Die vorliegende Übersetzung wurde maschinell erstellt. Im Falle eines Konflikts oder eines Widerspruchs zwischen dieser übersetzten Fassung und der englischen Fassung (einschließlich infolge von Verzögerungen bei der Übersetzung) ist die englische Fassung maßgeblich.
Integration für externe Anwendungen mithilfe von Amazon einrichten AppFlow
Diese Integrationen verwenden Amazon AppFlow , um die Amazon Connect Connect-Kundenprofile regelmäßig zu aktualisieren. Die folgenden Schritte enthalten Anleitungen zur Konfiguration eines Connectors Ihrer Wahl mit Amazon AppFlow, zur Konfiguration von Datenzuordnungen und zur Konfiguration von Integrationen zur Aufnahme Ihrer Kundendaten.
Weitere Informationen zu den AppFlow Amazon-Preisen finden Sie unter AppFlow Amazon-Preise
Weitere Informationen zu von Amazon AppFlow unterstützten Konnektoren finden Sie unter Unterstützte Quell- und Zielanwendungen.
Bevor Sie beginnen
Wenn Sie Amazon Connect Customer Profiles aktivieren, wird eine Customer-Profile-Domain erstellt, d. h. ein Container für alle Daten, wie Kundenprofile, Objekttypen, Profilschlüssel und Verschlüsselungsschlüssel. Im Folgenden finden Sie Richtlinien zur Erstellung einer Customer-Profile-Domain:
-
Jede Amazon-Connect-Instance kann jeweils nur einer Domain zugeordnet werden.
-
Sie können mehrere Domains erstellen, diese teilen jedoch keine externen Anwendungsintegrationen oder Kundendaten untereinander.
-
Alle externen Anwendungsintegrationen, die Sie erstellen, befinden sich auf Domain-Ebene. Alle mit einer Domain verknüpften Amazon-Connect-Instances erben die Integrationen der Domain.
Voraussetzung: Customer Profiles muss in Ihrer Amazon-Connect-Instance aktiviert sein
-
Öffnen Sie die Amazon Connect Connect-Konsole unter https://console.aws.amazon.com/connect/
. Wählen Sie auf der Seite „Instances“ den Instance-Alias aus. Der Instance-Alias ist auch Ihr Instance-Name, der in Ihrer Amazon-Connect-URL erscheint. In der folgenden Abbildung sehen Sie die Seite Instances des virtuellen Kontaktcenters für Amazon Connect mit einem Rahmen um den Instance-Alias.
-
Wählen Sie im Navigationsbereich Customer Profiles aus.
-
Klicken Sie auf „Customer Profiles aktivieren“
Zur Erstellung einer Customer-Profiles-Domain müssen alle Pflichtfelder im Formular wie folgt ausgefüllt werden:
-
Domain-Setup. Sie können eine neue Domain erstellen und einen Namen vergeben.
-
Verschlüsselung Unter „KMS-Schlüssel angeben“ können Sie die Verschlüsselung aktivieren, indem Sie entweder einen vorhandenen AWS-KMS-Schlüssel auswählen, einen neuen AWS-KMS-Schlüssel erstellen, oder auf Vorhandene Domain auswählen klicken.
-
Fehlerbericht Sie können eine Warteschlange für unzustellbare Nachrichten bereitstellen, d.h. eine SQS-Warteschlange zur Behebung von Fehlern in Kundenprofilen
-
Klicken Sie auf Senden, um auf Basis der Kontaktverlaufsinformationen Ihrer Instance Kundenprofile anzulegen.
Richten Sie eine externe Anwendung mit Amazon ein AppFlow
Sie können eine externe Anwendungsintegration zu einer Amazon Connect Connect-Kundenprofile-Domain hinzufügen, indem Sie Amazon verwenden, AppFlow indem Sie die folgenden Schritte ausführen. Sie müssen in der AppFlow Amazon-Konsole einen Flow für Ihre Datenquelle erstellen und Amazon Connect-Kundenprofile als Ziel festlegen, bevor Sie in der Kundenprofile-Konsole fortfahren können. Falls Sie einen Flow vor mehr als 14 Tagen erstellt haben, ist dieser abgelaufen und Sie müssen einen neuen Flow für Ihre Integration erstellen.
Sie können optional Datentransformationen wieArithmetic,,,Filter,Map,Map_all, und durchführen Mask MergeTruncate, Validate wenn Sie die AWS CloudFormation
AWS::AppFlow::Flow Task Ressource vor der Aufnahme verwenden.
-
Loggen Sie sich in Ihre AWS Management Console ein, wählen Sie Amazon AppFlow und dann Create Flow aus.
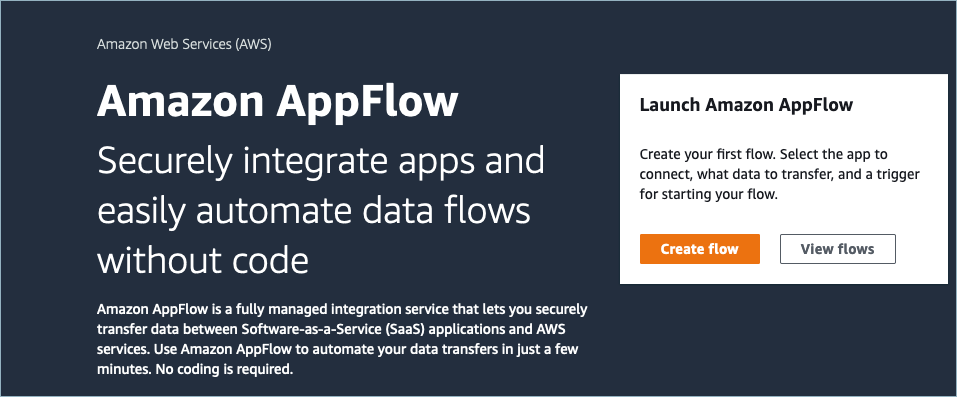
-
Geben Sie den Namen und optional eine Beschreibung des Flows ein.
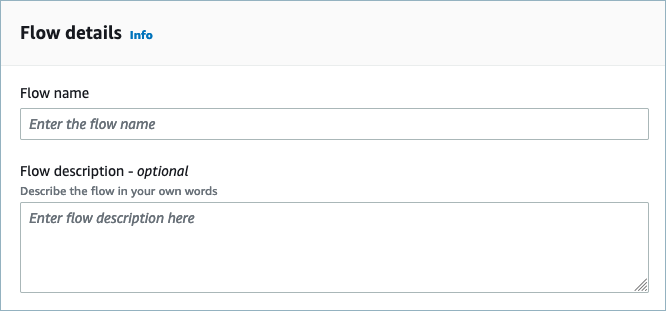
-
Sie können den Abschnitt Datenverschlüsselung unverändert lassen, da Ihre Amazon Connect Connect-Kundenprofile-Domain bereits über einen vorhandenen AWS KMS Schlüssel verfügt, der für diesen Flow verwendet wird. Sie können optional Tags erstellen und klicken Sie dann auf Weiter.

-
Wählen Sie in der Dropdown-Liste Quellenname eine externe Anwendung aus und klicken Sie dann auf das nächste relevante Feld. Wenn Sie beispielsweise Slack konfigurieren möchten, wählen Sie in der Dropdown-Liste Quellenname „Slack“ aus. Sie können einen vorhandenen Slack-Flow auswählen oder eine neue Verbindung erstellen.

-
Wenn Sie eine neue Verbindung erstellen möchten, können Sie nun die Details der externen Anwendung eingeben, z. B. Benutzername, Passwort und Subdomain. Sie können auch den AWS KMS Schlüssel für die Datenverschlüsselung auswählen und den Verbindungsnamen eingeben, um diese Verbindung zu identifizieren.

-
Wenn Sie sich für eine vorhandene Verbindung entscheiden, können Sie das externe Anwendungsobjekt ganz einfach aus der Dropdown-Liste auswählen. Wenn Sie beispielsweise eine vorhandene Slack-Verbindung auswählen, klicken Sie auf Konversationen als Ihr Objekt und dann auf den zu verwendenden Slack-Kanal.
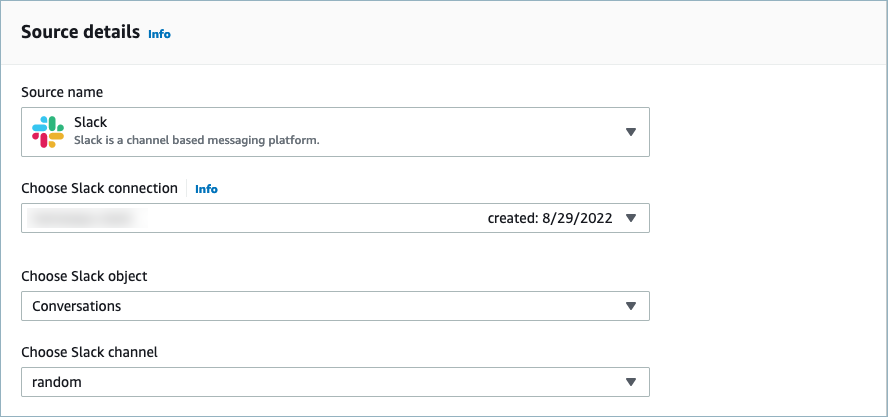
-
Wählen Sie im Abschnitt Zieldetails in der Dropdown-Liste „Amazon Connect“ als Zielnamen aus und dann die Customer-Profile-Domain, die Sie zuvor als Voraussetzung erstellt haben.
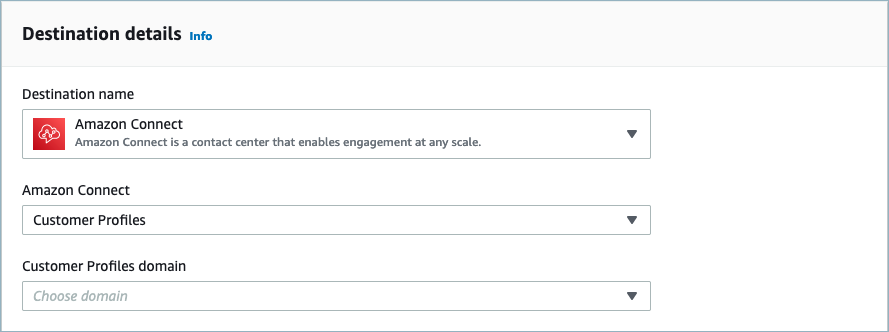
-
Wählen Sie einen Flow-Auslöser aus, indem Sie Bei Bedarf ausführen oder Flow nach Zeitplan ausführen markieren. Klicken Sie auf Weiter.
-
Bei Bedarf ausführen führt den Flow nur dann aus, wenn Sie ihn auslösen.
-
Flow nach Zeitplan ausführen führt den Flow anhand eines Zeitplans zu einem bestimmten Zeitpunkt aus. Die Häufigkeit des Zeitplans ist auf 5 Minuten, 15 Minuten oder 1 Stunde begrenzt.
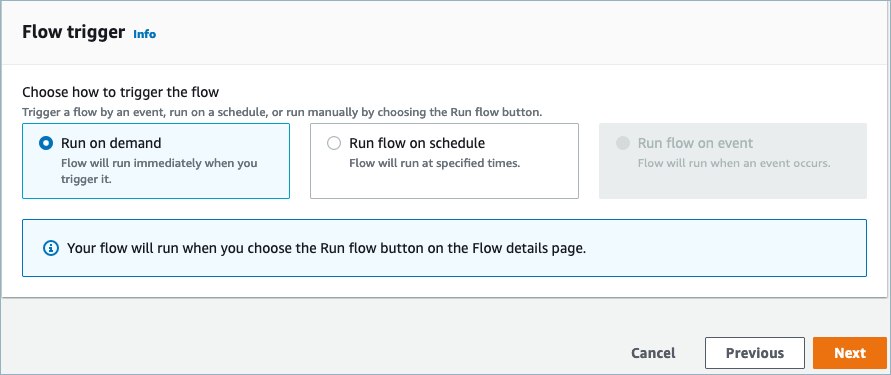
-
-
Wählen Sie unter Zuordnungsmethode die Option Felder manuell zuordnen aus. Wählen Sie die Quellfelder aus der externen Anwendung aus und klicken Sie dann auf Felder direkt zuordnen.
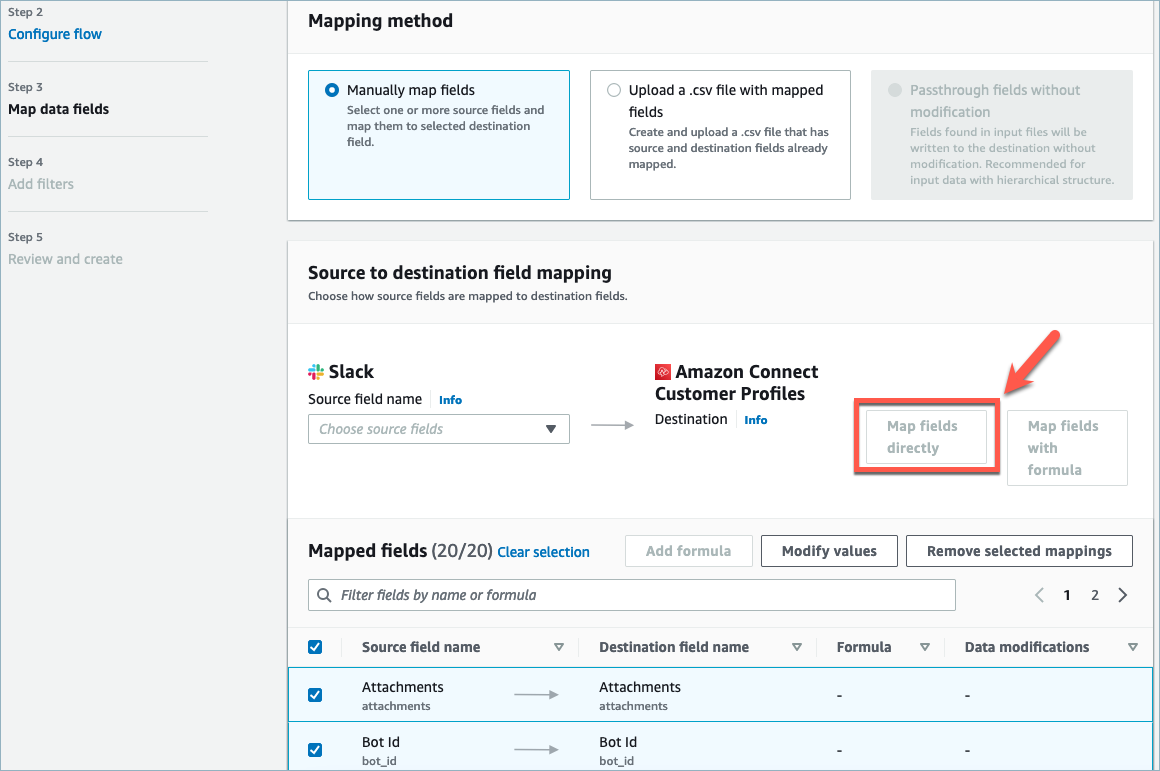
-
Überprüfen Sie Ihre Arbeit und klicken Sie dann auf Flow erstellen.
Weitere Informationen zum Erstellen von Flows in der AppFlow Amazon-Konsole finden Sie unter Flows in Amazon erstellen AppFlow.
Weitere Informationen zur Einrichtung externer Anwendungen und vieler anderer unterstützter Anwendungen in Amazon finden Sie unter AppFlow Unterstützte AppFlow Amazon-Quell- und Zielanwendungen.
Einrichten von Datenzuordnungen zur Festlegung des Zuordnungsverhaltens externer Anwendungsdaten eines Kundenprofils
Sobald die AppFlow Amazon-Integration eingerichtet wurde, müssen Sie Datenzuordnungen in Kundenprofilen einrichten, um zu definieren, wie Daten aus der externen Anwendung dem Kundenprofil zugeordnet werden. Auf diese Weise können Sie die Daten anpassen, die Sie zur Erstellung Ihres einheitlichen Kundenprofils verwenden möchten. Gehen Sie bei den Zuordnungen sorgfältig vor, da diese nach dem Erstellen der Integration nicht mehr verändert werden können.
Ausführlichere Informationen zu Datenzuordnungen finden Sie unter Zuordnung von Objekttypen.
-
Melden Sie sich in Ihrer AWS Management Console an, wählen Sie Amazon Connect und wählen Sie Kundenprofile unter Ihrem Connect-Instance-Alias aus.
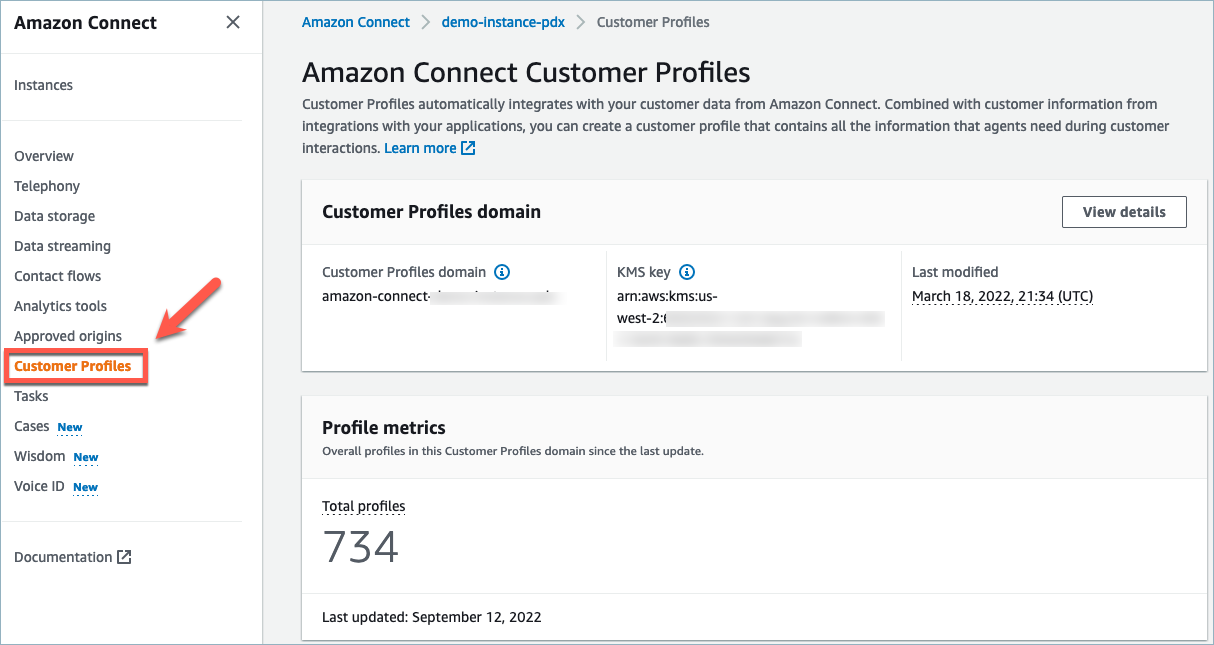
-
Wählen Sie Datenzuordnungen und dann Datenzuordnung erstellen aus. Geben Sie einen Namen und eine Beschreibung für die Datenzuordnung ein.
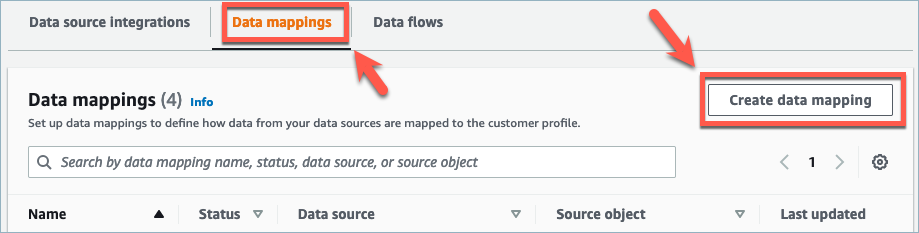
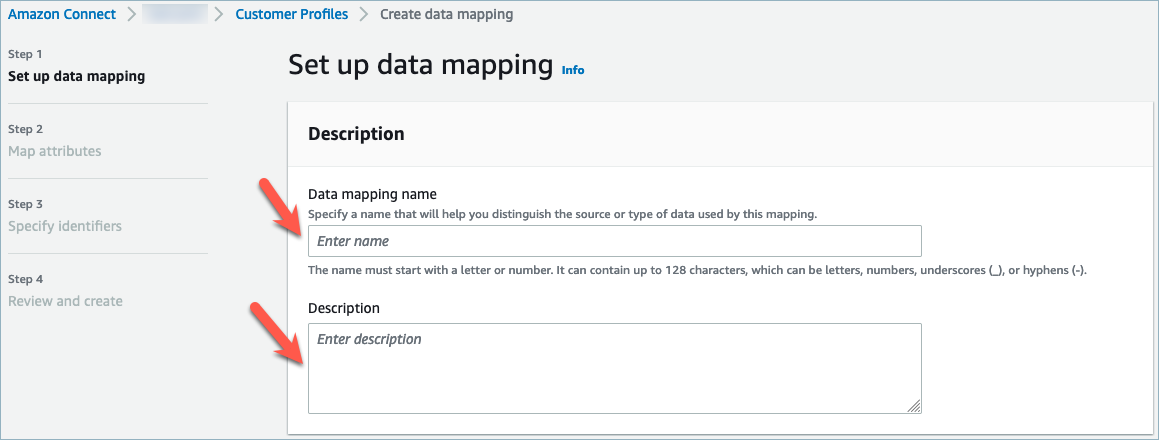
-
Unter Zuordnungsoptionen können Sie Ihre Datenquelle als die externe Anwendung, den Flow-Namen, den Sie im vorherigen Abschnitt erstellt haben, und die Datendefinitionsmethode als Ihr Zuordnungsziel auswählen. Unter Zuordnungsziel können Sie die Arten von Kundendaten auswählen, die Sie für Ihre vereinheitlichten Kundenprofile definieren möchten. Wählen Sie Weiter aus.
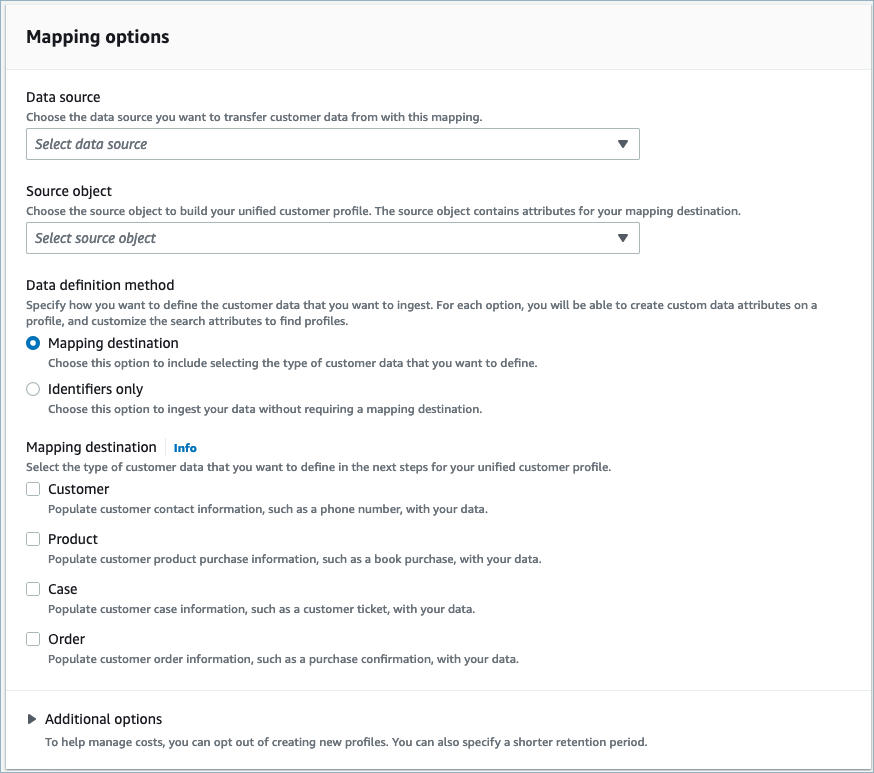
-
Fügen Sie Kunden-, Produkt-, Fall- und Bestellattribute mit Quelle, Ziel und Inhaltstyp hinzu, und klicken Sie dann auf Weiter.
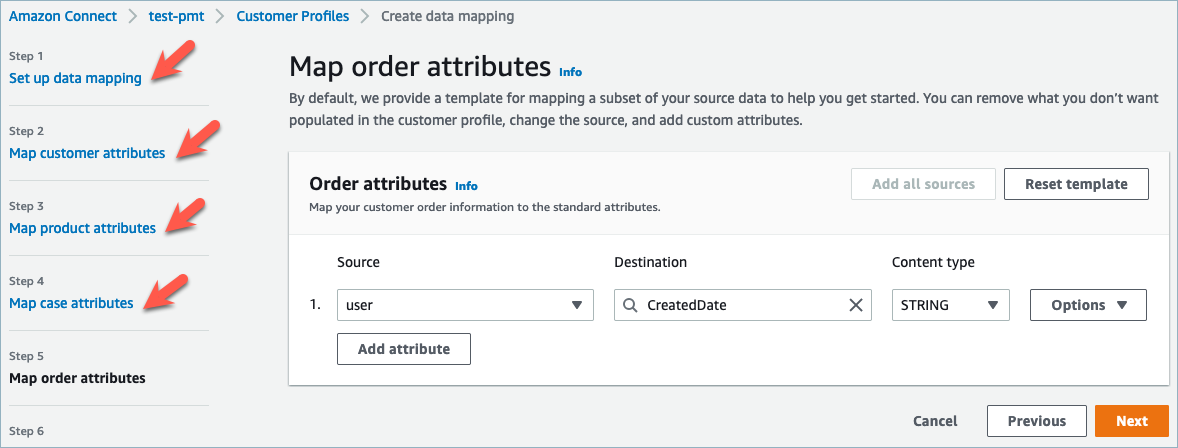
-
Unter Kennungen angeben können Sie verschiedene Attribute aus Ihrem Datenquellenobjekt auswählen, anhand derer Sie Ihre Daten von anderen Datenquellenobjekten unterscheiden können. Sie können Attribute aus eindeutigen, Kunden-, Produkt-, Fall- und Bestellkennungen auswählen. Weitere Informationen zu Kennungen finden Sie unter Standardkennungen zum Festlegen von Attributen für den Schlüssel in Kundenprofilen.

-
Überprüfen Sie die Daten und klicken Sie auf Datenzuordnung erstellen. Der Status der Datenzuordnung wird als Aktiv angezeigt.

Integrationen für die Aufnahme Ihrer Kundendaten aus einer externen Anwendung einrichten
Sobald die Datenzuweisung für eine externe Anwendung eingerichtet ist, legen Sie die Datenquellenintegration so fest, dass Ihre Kundendaten aufgenommen werden können.
-
Melden Sie sich bei Ihrer AWS-Managementkonsole an, wählen Sie Amazon Connect aus und klicken Sie unter Ihrem Connect-Instance-Alias auf „Customer Profiles“.
-
Wählen Sie im Abschnitt Datenquellenintegrationen die Option Datenquellenintegration hinzufügen aus.
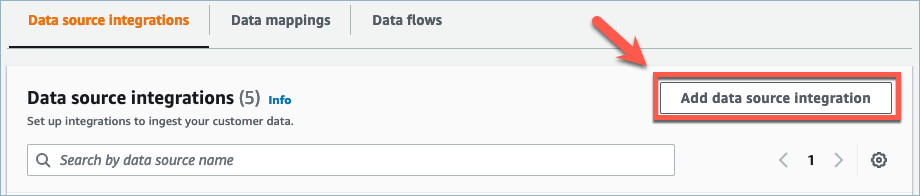
-
Wählen Sie in der Dropdown-Liste Datenquelle die externe Anwendung aus und klicken Sie auf Weiter. Sie haben auch die Möglichkeit, Neuen Flow erstellen auszuwählen, wodurch die AppFlow Amazon-Konsole in einem neuen Tab geöffnet wird.
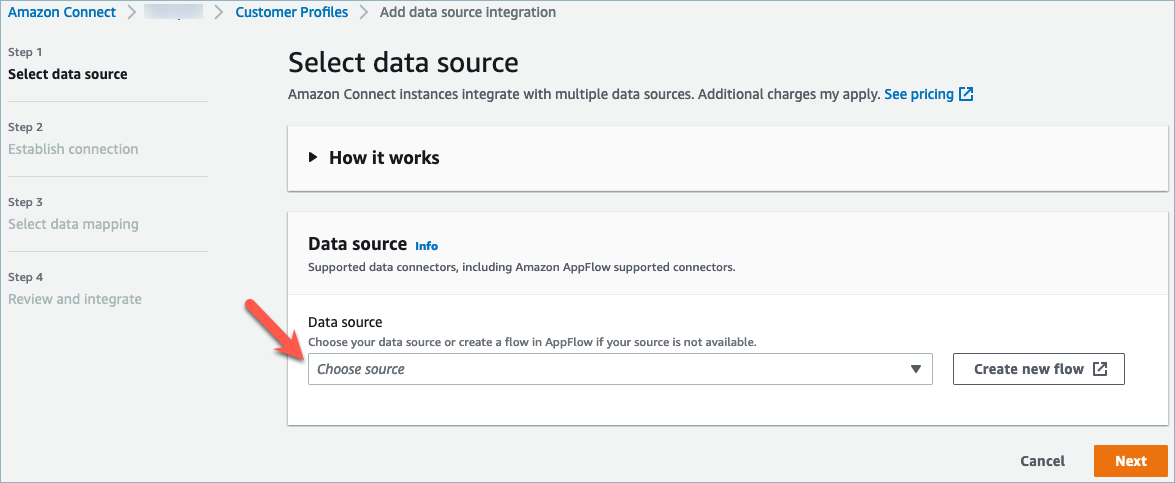
-
Wählen Sie in der Dropdown-Liste Flow-Name den Flow aus, den Sie aus Ihrer Datenquelle verwenden möchten, und klicken Sie auf Weiter.
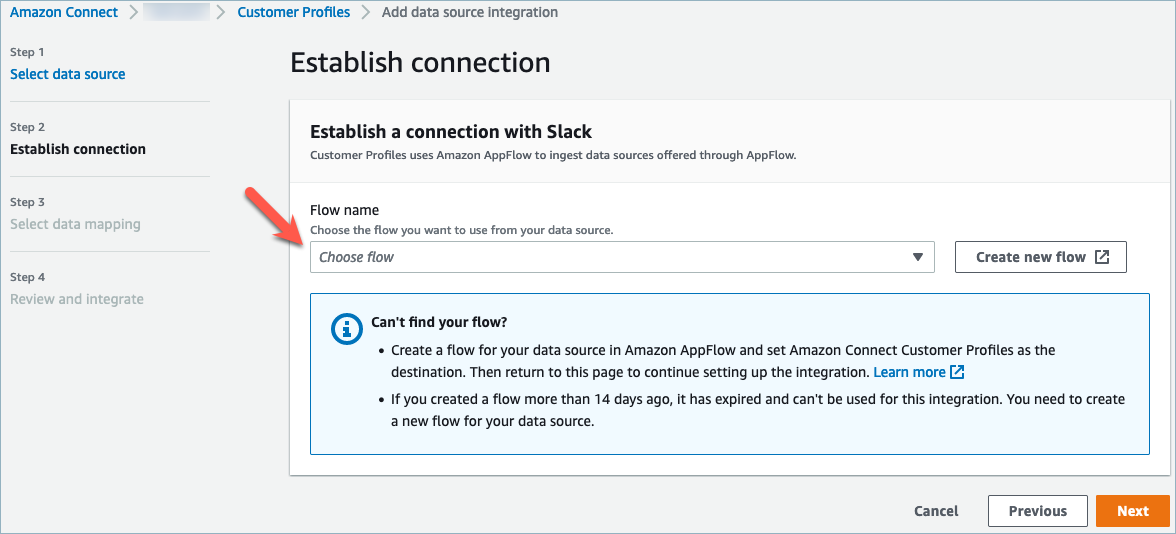
-
Wählen Sie in der Dropdown-Liste Datenzuordnung die externe Anwendungsdatenzuordnung für das Objekt aus, um zu festzulegen, wie Ihre Datenquelle zu Profilen zugeordnet werden. Wählen Sie Weiter aus.
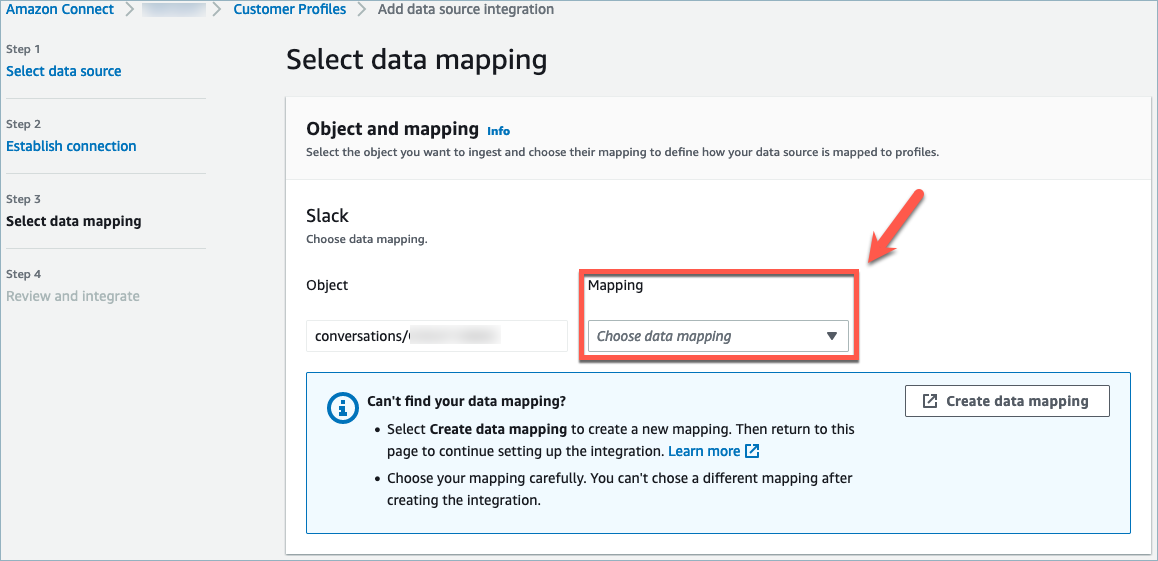
-
Überprüfen Sie Ihre Daten und klicken Sie auf Datenquellenintegration hinzufügen. Die Datenquellenintegration der externen Anwendung wird zunächst als „ausstehend“ angezeigt, bevor sie in einen aktiven Status übergeht.
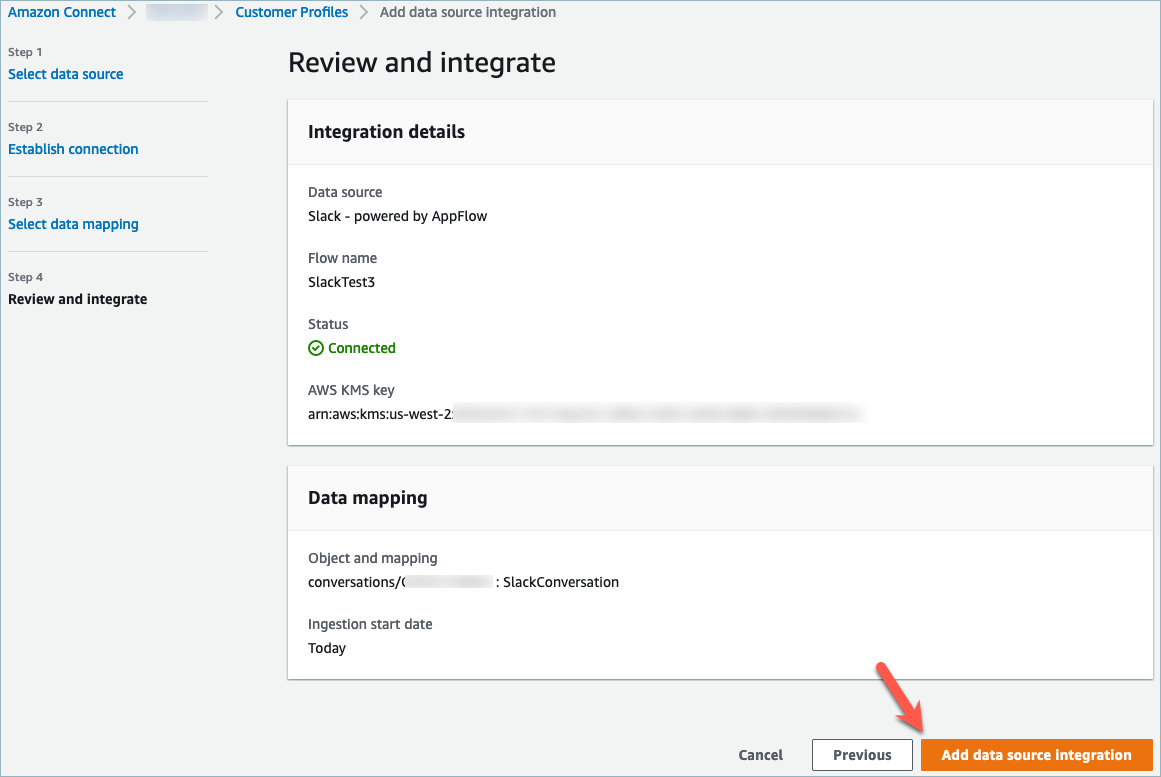
Ansicht des einheitlichen Kundenprofils im CCP für Kundendienstmitarbeiter unter Amazon Connect Customer Profiles
Ihre Kundendienstmitarbeiter können nun Kundendaten einsehen, die aus einer externen Anwendung importiert wurden, indem sie sich im CCP für Kundendienstmitarbeiter unter Amazon Connect anmelden. Weitere Informationen zur Verbindung mit dem Amazon-Connect-Kundendienstmitarbeiter-CCP finden Sie unter Kundendienstmitarbeiteranwendung: Alles an einem Ort.
Ihr Agent muss über die entsprechenden Sicherheitsprofilberechtigungen verfügen, um Kundenprofile anzeigen zu können, und kann Suchvorgänge mithilfe eines Schlüsselnamens und eines Werts in der Profilsuchleiste durchführen.
Weitere Informationen zu Sicherheitsprofilberechtigungen finden Sie unter Sicherheitsprofile.
Fortgeschrittene Benutzer, die ihre eigene benutzerdefinierte Agentenanwendung und eingebettete Kundenprofile erstellen möchten, können StreamsJS