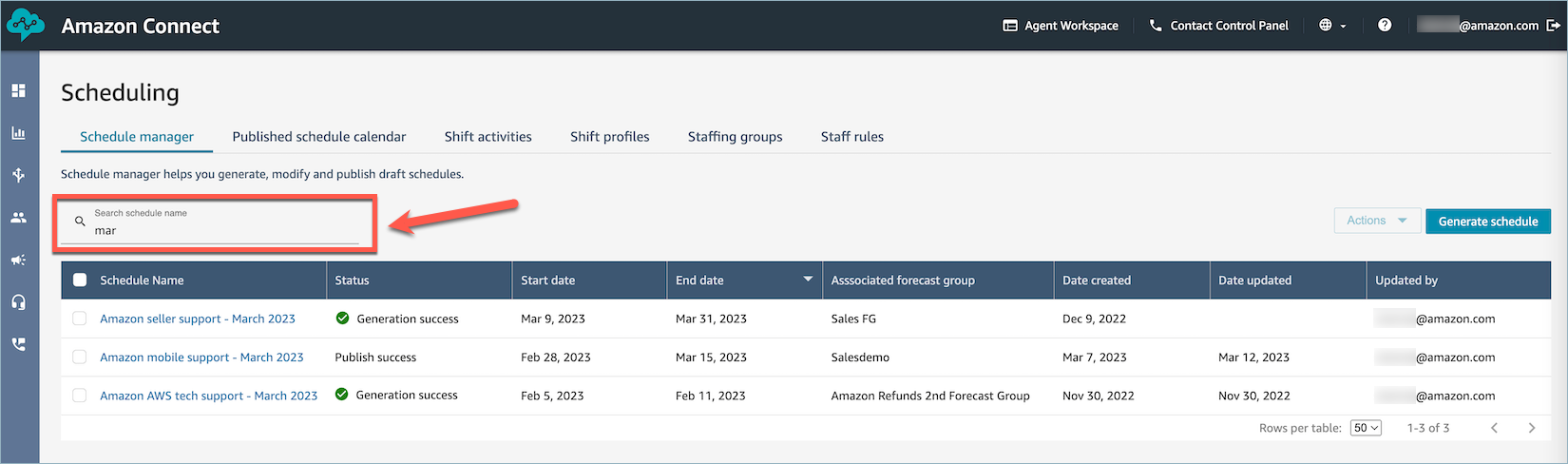Die vorliegende Übersetzung wurde maschinell erstellt. Im Falle eines Konflikts oder eines Widerspruchs zwischen dieser übersetzten Fassung und der englischen Fassung (einschließlich infolge von Verzögerungen bei der Übersetzung) ist die englische Fassung maßgeblich.
Generieren, überprüfen und veröffentlichen Sie einen Zeitplan mithilfe des Schedule Managers in Amazon Connect
Amazon Connect ist so konzipiert, dass auf der Grundlage des prognostizierten Bedarfsmusters und der konfigurierten Einschränkungen die geringste Anzahl von Schichten für Kundendienstmitarbeiter generiert wird, um das Optimierungsziel zu erreichen.
Nachdem Sie Schichtaktivitäten, Schichtprofile, Personalgruppen und Personalgruppenregeln erstellt haben, können Sie einen Zeitplan erstellen.
-
Melden Sie sich auf der Amazon Connect Admin-Website mit einem Konto an, das über Sicherheitsprofilberechtigungen für Scheduling, Schedule Manager — Bearbeiten verfügt.
Weitere Informationen finden Sie unter Zuweisen von Berechtigungen.
-
Wählen Sie im Amazon Connect-Navigationsmenü Analysen und Optimierung, Planung aus.
-
Wählen Sie die Registerkarte „Schedule Manager“ und dann „Zeitplan generieren“.
-
Geben Sie einen Namen und eine Beschreibung für den Zeitplan ein.
-
Wählen Sie im Bereich Zeitplaneingabe die Prognosegruppe aus dem Dropdownmenü aus.
Derzeit können Sie nicht für mehrere Prognosegruppen planen.
-
Geben Sie die Dauer des Zeitplans an – das Start- und das Enddatum. Sie können bis zu 18 Wochen im Voraus einplanen.
-
Wählen Sie unter Zeitplan optimieren für die Option Servicelevel oder Durchschnittliche Antwortgeschwindigkeit aus.
-
Die durchschnittliche Antwortgeschwindigkeit (ASA) ist eine Alternative zur Verwendung von prozentualen Service-Level-Zielen. In der folgenden Abbildung wird beispielsweise eine ASA angezeigt, die auf 30 Sekunden eingestellt ist. Das Kapazitätsplanungs- und Terminplanungssystem optimiert die Mitarbeiterzahl und die Zeitpläne, um sicherzustellen, dass das Ziel erreicht wird.

-
Wählen Sie Zeitplan erstellen.
Anmerkung
Amazon Connect generiert einen Entwurf eines Zeitplans. Er ist für Kundendienstmitarbeiter oder Vorgesetzte erst sichtbar, wenn Sie ihn veröffentlichen.
-
In der Liste der Zeitpläne zeigt der von Ihnen erstellte Zeitplan den Status In Bearbeitung. Die Generierung dauert 30 Minuten bis 3 Stunden, abhängig von der Anzahl der Agenten, der Anzahl der konfigurierten Regeln, der Dauer des Zeitplans und mehr. Nachdem der Zeitplan generiert wurde, hat er den Status Abgeschlossen oder Fehlgeschlagen.
-
Wählen Sie zum Anzeigen von Warnungen, Regelverstößen oder Verstößen gegen Einschränkungen das Warnsymbol aus, wie in der folgenden Abbildung dargestellt. Es werden weitere Warnungen zur Bereitstellung angezeigt.

-
Wenn der Status Vollständig lautet, wählen Sie den Entwurf des Zeitplans aus, um ihn anzuzeigen. Die folgende Abbildung zeigt ein Beispiel für einen Beispielplan für einen Tag, für 10 Kundendienstmitarbeiter.
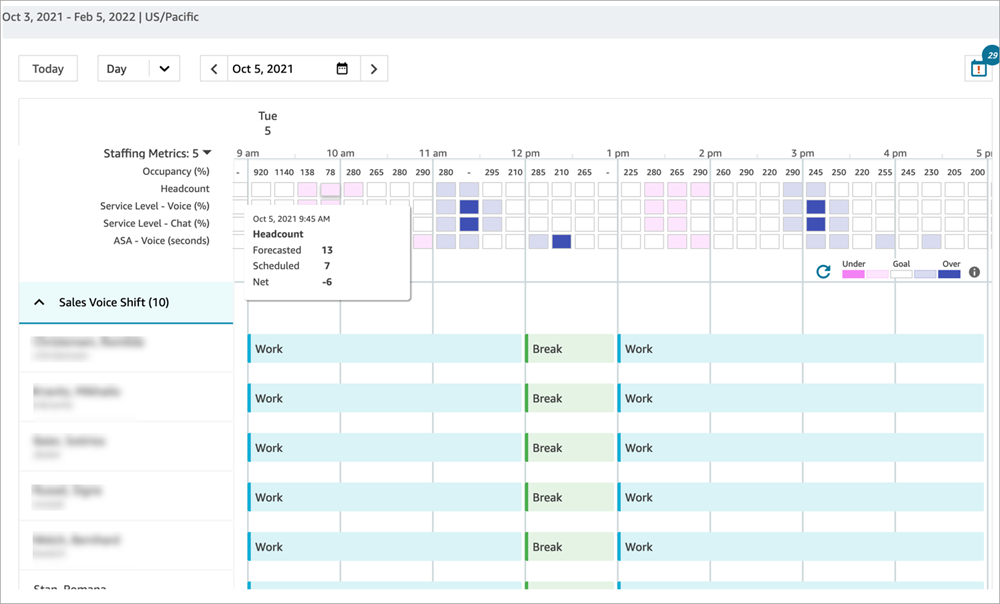
Planer können:
-
Zeitpläne für alle Kundendienstmitarbeiter anzeigen.
-
Wählen Sie ein Datum aus, um sich eine bestimmte Schicht anzusehen.
-
Navigiere zurück zum heutigen Datum.
-
Fehlgeschlagene Regeln und Ziele anzeigen.
-
-
Wenn Sie mit dem Zeitplan zufrieden sind, klicken Sie auf Veröffentlichen. Sie erhalten eine Bestätigungsseite. Wähle Fortfahren, um den Zeitplan offiziell zu machen!
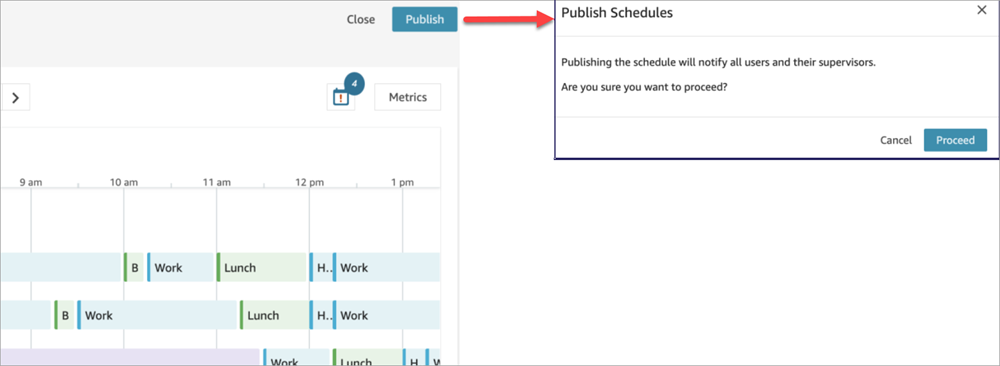
Mitarbeiter (Kundendienstmitarbeiter) und Vorgesetzte, die in den Personalgruppen angegeben sind, können den Zeitplan jetzt einsehen. In den folgenden Themen finden Sie Informationen über ihre Erfahrungen:
Bearbeiten eines Zeitplans
Bevor Sie einen Zeitplan veröffentlichen, möchten Sie ihn möglicherweise bearbeiten. Zum Beispiel, wenn Sie feststellen, dass für alle Kundendienstmitarbeiter die Pausen zur gleichen Zeit geplant sind und niemand geplant ist, Kontakte aufzunehmen.
Sie haben folgende Möglichkeiten:
-
Ändern Sie den Start, die and/or Endzeit und die Dauer der Agentenschicht.
-
Ändern Sie die Start-, and/or End- und Dauer der Aktivitätsschicht.
-
Fügen Sie einer oder mehreren Kundendienstmitarbeiterschichten eine Aktivität hinzu.
-
Entfernen oder ersetzen Sie eine Aktivität aus einer Kundendienstmitarbeiterschicht.
-
Kopiert eine gesamte Schicht von einem Kundendienstmitarbeiter in einen anderen.
-
Berechnen Sie die Kennzahlen neu, um sicherzustellen, dass Zeitplananpassungen zu einem besseren Serviceniveau (SL%) oder einer besseren Auslastung führen.
Die folgende Abbildung zeigt diese Optionen in der Dropdownliste: Bearbeiten, Hinzufügen, Ersetzen, Entfernen, Kopieren.

Erstellen eines Zeitplans
Manager und Supervisoren können Kundendienstmitarbeiterpläne für bis zu sechs verschiedene Prognosegruppen neu generieren, nachdem sie Änderungen an der Planungskonfiguration vorgenommen haben.
-
Um einen Zeitplan zu bearbeiten, wählen Sie den Zeitplan aus, klicken Sie auf Aktionen und anschließend auf Zeitpläne bearbeiten. Nehmen Sie Ihre Änderungen vor und wählen Sie Save (Speichern).
-
Um einen oder mehrere Zeitpläne neu zu generieren, wählen Sie die Zeitpläne aus, die Sie regenerieren möchten, wählen Sie Aktionen und dann Zeitpläne neu generieren aus.
Suchen und sortieren eines Zeitplans
Manager und Supervisoren können Zeitpläne vom Terminmanager aus suchen und sortieren. Planer können anhand unvollständiger Stichwörter nach Zeitplannamen suchen oder die Zeitplanliste nach Startdatum, Enddatum, Erstellungsdatum oder aktualisiertem Datum sortieren.
Die folgende Abbildung zeigt das Suchfeld auf der Seite Terminplanung. Wenn Sie mar eingeben, werden Zeitpläne zurückgegeben, deren Name März enthält.