Hinweis zum Ende des Supports: Am 30. Oktober 2026 AWS wird der Support für Amazon Pinpoint eingestellt. Nach dem 30. Oktober 2026 können Sie nicht mehr auf die Amazon Pinpoint-Konsole oder die Amazon Pinpoint Pinpoint-Ressourcen (Endpunkte, Segmente, Kampagnen, Journeys und Analysen) zugreifen. Weitere Informationen finden Sie unter Ende des Supports von Amazon Pinpoint. Hinweis: APIs In Bezug auf SMS sind Sprach-, Handy-Push-, OTP- und Telefonnummernvalidierung von dieser Änderung nicht betroffen und werden von AWS End User Messaging unterstützt.
Die vorliegende Übersetzung wurde maschinell erstellt. Im Falle eines Konflikts oder eines Widerspruchs zwischen dieser übersetzten Fassung und der englischen Fassung (einschließlich infolge von Verzögerungen bei der Übersetzung) ist die englische Fassung maßgeblich.
Konfigurieren Sie die Nachricht
Nachdem Sie das Zielsegment für die Kampagne angegeben haben, können Sie die Nachricht für die Kampagne konfigurieren.
Wenn Sie die Kampagne als Standardkampagne erstellen, konfigurieren Sie eine einzelne Nachricht. Wenn Sie die Kampagne als A/B Testkampagne einrichten, definieren Sie zwei oder mehr Behandlungen. Eine Behandlung ist eine Variante der Nachricht, die die Kampagne an verschiedene Bereiche des Segments sendet.
Voraussetzung
Bevor Sie beginnen, führen Sie Geben Sie die Zielgruppe für die Kampagne an durch.
Einrichten der Kampagne
-
Wenn Sie diese Kampagne als A/B Testkampagne (und nicht als Standardkampagne) erstellt haben, geben Sie den Prozentsatz der Segmentmitglieder an, die jede Behandlung erhalten sollen. Eine A/B Testkampagne kann bis zu fünf Behandlungen umfassen. Wählen Sie Add another treatment (Weitere Behandlung hinzufügen) zum Hinzufügen zusätzlicher Behandlungen aus.
-
Konfigurieren Sie auf der Seite Create your message (Nachricht erstellen) die Nachricht für die Kampagne. Die Nachrichtenoptionen variieren je nach Kanal, den Sie für die Kampagne ausgewählt haben.
Informationen zum Erstellen einer E-Mail-Kampagne finden Sie unter Konfigurieren einer E-Mail-Nachricht.
Informationen zum Erstellen einer In-App-Kampagne finden Sie unter Konfigurieren einer In-App-Nachricht.
Informationen zum Erstellen einer SMS-Kampagne finden Sie unter Konfigurieren einer SMS-Nachricht.
Informationen zum Erstellen einer Kampagne mit Push-Benachrichtigung finden Sie unter Konfigurieren einer Push-Benachrichtigung.
Informationen zum Erstellen einer Kampagne, die Nachrichten über einen benutzerdefinierten Kanal sendet, finden Sie unter Konfigurieren einer über einen benutzerdefinierten Kanal gesendeten Nachricht.
So konfigurieren Sie eine E-Mail-Nachricht:
-
Wählen Sie die Prioritätsstufe für die Seite Nachricht erstellen aus und führen Sie einen der folgenden Schritte aus:
-
Um eine neue Nachricht für die Kampagne zu entwerfen und zu schreiben, wählen Sie Create a new email message (Neue E-Mail-Nachricht erstellen) aus.
Anmerkung
Die maximale E-Mail-Nachrichtengröße für Create a new message beträgt 200 KB. Sie können E-Mail-Vorlagen verwenden, um größere E-Mail-Nachrichten zu senden.
-
So erstellen Sie eine Nachricht, die auf einer E-Mail-Vorlage basiert:
-
Wählen Sie Choose an existing email template (Vorhandene E-Mail-Vorlage auswählen) und dann Choose a template (Vorlage auswählen) aus.
-
Suchen Sie nach der Vorlage, die Sie verwenden möchten. Wenn Sie eine Vorlage aus der Liste auswählen, zeigt Amazon Pinpoint eine Vorschau der aktiven Version der Vorlage an. (Die aktive Version ist in der Regel die Version einer Vorlage, die überprüft und für die Verwendung freigegeben wurde, je nach Workflow.)
-
Wenn Sie die gewünschte Vorlage finden, wählen Sie die Vorlage und dann Choose template (Vorlage auswählen) aus.
-
Geben Sie unter Vorlagenversion an, ob Amazon Pinpoint die Nachricht automatisch aktualisieren soll, um Änderungen einzubeziehen, die Sie möglicherweise an der Vorlage vornehmen, bevor die Nachricht gesendet wird. Weitere Informationen zu diesen Optionen finden Sie unter Verwalten von Nachrichtenvorlagenversionen.
-
Wenn Sie die Auswahl der Vorlagenoptionen für die Nachricht abgeschlossen haben, fahren Sie mit Schritt 5 fort.
-
-
-
Geben Sie für Subject (Betreff) die Betreffzeile für Ihre E-Mail-Nachricht ein.
-
Geben Sie für Message (Nachricht) den E-Mail-Text ein.
Tipp
Sie können den E-Mail-Text entweder in der HTML- oder der Entwurfsansicht eingeben. In der HTML-Ansicht können Sie HTML-Inhalte für den E-Mail-Text manuell eingeben, einschließlich Features wie Formatierung und Links. In der Entwurfsansicht können Sie einen Rich-Text-Editor mit einer Formatierungssymbolleiste verwenden, um Formatierungs-Features wie Links anzuwenden. Um Ansichten zu wechseln, wählen Sie HTML oder Design (Entwurf) aus der Ansichtsauswahl über dem Nachrichteneditor aus.
Anmerkung
Sie müssen eine E-Mail-Orchestration-Senderolle einrichten, bevor Sie E-Mail-Header verwenden können. Weitere Informationen finden Sie unter Erstellen einer E-Mail-Orchestrierungs-Senderolle in Amazon Pinpoint.
Wählen Sie unter Kopfzeilen die Option Neue Kopfzeilen hinzufügen aus, um bis zu 15 Kopfzeilen für die E-Mail-Nachricht hinzuzufügen. Eine Liste der unterstützten Header finden Sie unter Amazon SES SES-Header-Felder im Amazon Simple Email Service Developer Guide.
-
Geben Sie unter Name den Namen des Headers ein.
-
Geben Sie unter Wert den Wert der Kopfzeile ein.
(Optional) Um einer Werbe-E-Mail einen Link zum Abbestellen mit einem Klick hinzuzufügen, fügen Sie die folgenden beiden Überschriften hinzu:
Erstellen Sie eine Kopfzeile mit dem Namen und legen Sie Wert
List-Unsubscribefür Ihren Abmeldelink fest. Der Link muss HTTP-POST-Anfragen unterstützen, um die Abmeldeanfrage des Empfängers bearbeiten zu können.Erstellen Sie einen Header mit dem
List-Unsubscribe-PostNamen und setzen Sie den Wert aufList-Unsubscribe=One-Click.
-
-
(Optional) Geben Sie im Feld unter dem Nachrichteneditor den Inhalt ein, den Sie im Textteil der Nachrichten anzeigen möchten, die an Empfänger gesendet werden, deren E-Mail-Anwendungen keinen HTML-Inhalt anzeigen.
-
Wenn Sie diese Kampagne als A/B Testkampagne (und nicht als Standardkampagne) erstellt haben, wiederholen Sie die Schritte in diesem Abschnitt für jede Behandlung. Sie können anhand der Registerkarten oben im Abschnitt Email details (E-Mail-Details) zwischen Behandlungen wechseln.
-
Wählen Sie als E-Mail-Adresse des Senders die verifizierte E-Mail-Adresse aus, mit der der E-Mail-Kanal eingerichtet wurde.
-
Wählen Sie aus, an wen Sie die Testnachricht senden möchten. Dabei kann es sich um ein vorhandenes Segment mit bis zu zehn E-Mail-Adressen oder Endpunkten handeln IDs.
-
Wählen Sie Weiter aus.
Verwenden Sie In-App-Nachrichten, um gezielt Nachrichten an Benutzer Ihrer Anwendungen zu senden. In-App-Nachrichten sind stark anpassbar. Sie können Schaltflächen enthalten, mit denen Websites geöffnet oder Benutzer zu bestimmten Teilen Ihrer Anwendung weitergeleitet werden. Sie können Hintergrund- und Textfarben konfigurieren, den Text positionieren und Bilder zu der Benachrichtigung hinzufügen. Sie können eine einzelne Nachricht senden oder ein Karussell erstellen, das bis zu fünf einzelne Nachrichten enthält, durch die die Benutzer scrollen können.
Wenn Sie eine In-App-Nachricht erstellen möchten, können Sie wählen, ob Sie eine Kampagne aus einer vorhandenen Vorlage erstellen oder eine neue Nachricht erstellen möchten.
Wenn Sie sich dafür entscheiden, eine A/B Testkampagne zu erstellen, können Sie auf jede Behandlung eine andere Vorlage anwenden. Eine A/B Testkampagne kann bis zu fünf verschiedene Behandlungen enthalten.
-
Führen Sie auf der Seite Create your message (Nachricht erstellen) einen der folgenden Schritte aus:
-
Um eine neue Nachricht für die Kampagne zu erstellen, wählen Sie Neue In-App-Nachricht erstellen aus und fahren Sie dann mit Schritt 2 fort.
-
So erstellen Sie eine Nachricht, die auf einer vorhandenen In-App-Vorlage basiert:
-
Wählen Sie Vorhandene In-App-Messaging-Vorlage auswählen und dann Vorlage auswählen aus.
-
Wählen Sie die Vorlage aus, die Sie verwenden möchten. Wenn Sie eine Vorlage aus der Liste auswählen, zeigt Amazon Pinpoint eine Vorschau der aktiven Version der Vorlage an. Die aktive Version ist in der Regel die Version einer Vorlage, die überprüft und für die Verwendung freigegeben wurde.
-
Wenn Sie die gewünschte Vorlage finden, wählen Sie die Vorlage und dann Vorlage auswählen aus.
-
Geben Sie unter Vorlagenversion an, ob Amazon Pinpoint die Nachricht automatisch aktualisieren soll, um Änderungen einzubeziehen, die an der Vorlage vorgenommen werden sollen, bevor die Nachricht gesendet wird. Weitere Informationen zu diesen Optionen finden Sie unter Verwalten von Nachrichtenvorlagenversionen.
-
Wenn Sie die Auswahl der Vorlagenoptionen für die Nachricht abgeschlossen haben, fahren Sie mit Schritt 11 fort.
-
-
-
Wählen Sie im Abschnitt Details zu In-App-Messaging unter Layout den Layouttyp für die Nachricht aus. Sie können aus den folgenden Optionen auswählen:
-
Banner oben – eine Nachricht, die als Banner oben auf der Seite angezeigt wird.
-
Banner unten – eine Nachricht, die als Banner unten auf der Seite angezeigt wird.
-
Banner mittig – eine Nachricht, die als Banner in der Mitte der Seite angezeigt wird.
-
Vollbild — eine Nachricht, die den gesamten Bildschirm abdeckt.
-
Modal – eine Nachricht, die in einem Fenster vor der Seite angezeigt wird.
-
Karussell – ein scrollbares Layout mit bis zu fünf eindeutigen Nachrichten.
-
-
Konfigurieren Sie unter Kopfzeile den Titel, der am Anfang der Nachricht angezeigt wird. Wenn Sie eine Karussellnachricht erstellt haben, müssen Sie die erste Nachricht für das Karussell erstellen, die die Kopfzeile enthält.
-
Damit der Header-Text im Banner angezeigt wird. Sie können bis zu 64 Zeichen eingeben.
-
Wählen Sie unter Textfarbe der Kopfzeile die Textfarbe für die Kopfzeile aus. Sie können optional RGB-Werte oder einen Hex-Farbcode eingeben.
-
Wählen Sie für die Ausrichtung der Spaltenüberschrift aus, ob der Text Links, im Zentrum oder Rechts ausgerichtet sein soll.
-
-
Konfigurieren Sie unter Nachricht den Text der Nachricht.
-
Geben Sie unter Nachricht den Nachrichtentext ein. Der Name kann bis zu 150 Zeichen umfassen.
-
Wählen Sie unter Textfarbe die Textfarbe für den Nachrichtentext aus. Sie können optional RGB-Werte oder einen Hex-Farbcode eingeben.
-
Wählen Sie für die Textausrichtung aus, ob der Text Links, im Zentrum oder Rechts ausgerichtet sein soll.
-
-
(Optional) Ändern Sie die Hintergrundfarbe der Nachricht. Wählen Sie unter Hintergrund eine Hintergrundfarbe für die Nachricht aus. Sie können optional RGB-Werte oder einen Hex-Farbcode eingeben.
-
(Optional) Fügen Sie der Nachricht ein Bild hinzu. Geben Sie unter Bild-URL die URL des Bildes ein, das in der Nachricht erscheinen soll. Nur JPG- und PNG-Dateien werden akzeptiert. Die Abmessungen des Bildes hängen vom Nachrichtentyp ab:
-
Bei einem Banner sollte das Bild 100 x 100 Pixel groß sein oder ein Seitenverhältnis von 1:1 haben.
-
Bei einem Karussell sollte das Bild 300 x 200 Pixel groß sein oder ein Seitenverhältnis von 3:2 haben.
-
Bei einem Vollbild sollte das Bild 300 x 200 Pixel groß sein oder ein Seitenverhältnis von 3:2 haben.
-
-
(Optional) Fügen Sie der Nachricht eine Schaltfläche hinzu. Führen Sie unter Primäre Schaltfläche die folgenden Schritte aus:
-
Wählen Sie Primäre Schaltfläche hinzufügen.
-
Geben Sie unter Schaltflächentext den Text ein, der auf der Schaltfläche angezeigt werden soll. Sie können bis zu 64 Zeichen eingeben.
-
(Optional) Wählen Sie unter Schaltflächentextfarbe eine Farbe für den Schaltflächentext aus. Sie können optional RGB-Werte oder einen Hex-Farbcode eingeben.
-
(Optional) Legen Sie unter Hintergrundfarbe eine Hintergrundfarbe für die Schaltfläche aus. Sie können optional RGB-Werte oder einen Hex-Farbcode eingeben.
-
(Optional) Geben Sie für den Randradius einen Radiuswert ein. Niedrigere Werte führen zu schärferen Ecken, während höhere Werte zu eher abgerundeten Ecken führen.
-
Wählen Sie unter Aktionen das Ereignis aus, das eintritt, wenn der Benutzer auf die Schaltfläche tippt:
-
Schließen – Lehnt die Nachricht ab.
-
Gehe zu URL – Öffnet eine Website.
-
Zu Deep-Link wechseln – Öffnet eine App oder öffnet eine bestimmte Stelle in einer App.
Wenn Sie möchten, dass das Verhalten der Schaltflächen für verschiedene Gerätetypen unterschiedlich sein soll, können Sie die Standardaktion überschreiben. Wählen Sie unter Aktion mithilfe der Registerkarten den Gerätetyp aus, für den Sie das Schaltflächenverhalten ändern möchten. Wählen Sie beispielsweise iOS, um das Schaltflächenverhalten für iOS-Geräte zu ändern. Wählen Sie als Nächstes Standardaktionen überschreiben. Geben Sie abschließend eine Aktion an.
-
-
-
(Optional) Fügen Sie der Nachricht eine sekundäre Schaltfläche hinzu. Wählen Sie unter Sekundäre Schaltfläche die Option Sekundäre Schaltfläche hinzufügen aus. Folgen Sie den Verfahren im vorherigen Schritt, um die sekundäre Schaltfläche zu konfigurieren.
-
(Optional) Fügen Sie der Nachricht benutzerdefinierte Daten hinzu. Benutzerdefinierte Daten sind Schlüssel-Wert-Paare, die mit Ihrer Nachricht zugestellt werden. Beispielsweise könnten Sie einen Aktionscode zusammen mit Ihrer Nachricht weitergeben. Wenn Sie eine Karussellnachricht senden, können Sie jeder der Karussellnachrichten benutzerdefinierte Daten hinzufügen. So fügen Sie benutzerdefinierte Daten hinzu:
-
Wählen Sie unter Benutzerdefinierte Daten die Option Neues Element hinzufügen aus.
-
Geben Sie einen Schlüssel ein. Dabei könnte es sich zum Beispiel um
PromoCodehandeln. -
Geben Sie einen Wert für den Schlüssel ein. Du
PromoCodekönntest es sein12345. -
Wenn die Nachricht gesendet wird,
12345ist der Code in Ihrer Nachricht enthalten. -
Um weitere Schlüssel-Wert-Paare hinzuzufügen, wählen Sie Neues Element hinzufügen. Sie können bis zu 10 Schlüssel-Wert-Paare hinzufügen. Fahren Sie nach dem Hinzufügen der benutzerdefinierten Daten mit dem nächsten Schritt fort.
-
-
Wenn es sich bei Ihrer Nachricht um ein Karussell handelt, können Sie bis zu vier weitere eindeutige Nachrichten hinzufügen. Um Nachrichten zu einem Karussell hinzuzufügen, erweitern Sie den Bereich Karussell-Übersicht. Wählen Sie als Nächstes Neue Nachricht hinzufügen. Wiederholen Sie die oben beschriebenen Schritte zum Konfigurieren der Nachricht.
Wenn Sie Nachrichten zum Karussell hinzufügen, wird die Vorschauseite aktualisiert, indem unten auf der Seite Symbole angezeigt werden, die die Anzahl der im Karussell enthaltenen Nachrichten angeben.
Das folgende Bild zeigt ein Karussell mit zwei Nachrichten:
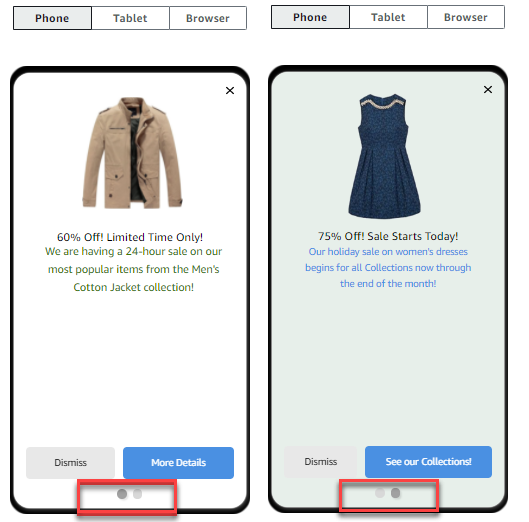
-
(Optional) Wenn Sie diese Kampagne als A/B Testkampagne (im Gegensatz zu einer Standardkampagne) erstellt haben, wiederholen Sie die Schritte in diesem Abschnitt für jede Behandlung. Sie können anhand der Registerkarten oben im Abschnitt In-App-Messaging-Vorlage zwischen Behandlungen wechseln.
-
Wählen Sie Weiter aus.
Wichtig
Wenn Sie SMS-Nachrichten mit einer Sender-ID an Empfänger in Indien senden, müssen Sie zusätzliche Schritte ausführen. Weitere Informationen finden Sie unter Registrierungsprozess für die Indien Absender-ID im SMS-Benutzerhandbuch für AWS Endbenutzer.
So konfigurieren Sie eine SMS-Nachricht:
-
Führen Sie auf der Seite Create your message (Nachricht erstellen) einen der folgenden Schritte aus:
-
Um eine neue Nachricht für die Kampagne zu entwerfen und zu schreiben, wählen Sie Neue SMS-Nachricht erstellen aus und fahren dann mit Schritt 2 fort.
-
So erstellen Sie eine Nachricht, die auf einer vorhandenen SMS-Vorlage basiert:
-
Wählen Sie Choose an existing SMS template (Vorhandene SMS-Vorlage auswählen) und dann Choose a template (Vorlage auswählen) aus.
-
Wählen Sie die Vorlage aus, die Sie verwenden möchten. Wenn Sie eine Vorlage aus der Liste auswählen, zeigt Amazon Pinpoint eine Vorschau der aktiven Version der Vorlage an. Die aktive Version ist in der Regel die Version einer Vorlage, die überprüft und für die Verwendung freigegeben wurde.
-
Wenn Sie die gewünschte Vorlage finden, wählen Sie die Vorlage und dann Choose template (Vorlage auswählen) aus.
-
Geben Sie unter Vorlagenversion an, ob Amazon Pinpoint die Nachricht automatisch aktualisieren soll, um Änderungen einzubeziehen, die an der Vorlage vorgenommen werden sollen, bevor die Nachricht gesendet wird. Weitere Informationen zu diesen Optionen finden Sie unter Verwalten von Nachrichtenvorlagenversionen.
-
Wenn Sie die Auswahl der Vorlagenoptionen für die Nachricht abgeschlossen haben, fahren Sie mit Schritt 6 fort.
-
-
-
Wählen Sie im Abschnitt SMS-Einstellungen für Nachrichtentyp eine der folgenden Optionen aus:
-
Werbenachrichten – Unkritische Nachrichten, wie beispielsweise Marketing-Nachrichten.
-
Transaktionsnachrichten: Sensible Nachrichten, die Kundentransaktionen unterstützen, wie beispielsweise Einmalpasswörter für eine Multi-Faktor-Authentifizierung (MFA).
Anmerkung
Diese Einstellung auf Kampagnenebene ersetzt den Standardnachrichtentyp, den Sie auf der Seite mit SMS-Einstellungen konfiguriert haben.
-
-
(Optional) Wählen Sie für die Ursprungstelefonnummer eine Telefonnummer aus, von der aus die Nachricht gesendet werden soll. Diese Liste enthält alle dedizierten Telefonnummern, die mit Ihrem Konto verknüpft sind. Wenn Ihr Konto mehrere dedizierte Telefonnummern enthält und Sie keine Ursprungsnummer wählen, sucht Amazon Pinpoint nach einer Kurzwahlnummer in Ihrem Konto. Findet Amazon eine, verwendet Amazon Pinpoint diese Kurzwahlnummer, um die Nachricht zu senden. Wenn in Ihrem Konto keine Kurzwahlnummer gefunden wird, wird nach einer 10DLC-Nummer (nur US-Empfänger) und dann nach einer gebührenfreien Nummer (nur US-Empfänger) und dann nach einer Langwahlnummer gesucht.
-
(Optional) Geben Sie unter Sender-ID die alphanumerische Sender-ID ein, die Sie zum Senden dieser Nachricht verwenden möchten.
Wichtig
Sender IDs werden nur in bestimmten Ländern unterstützt. In einigen Ländern müssen Sie Ihre Sender-ID bei Regierungs- oder Aufsichtsbehörden registrieren, bevor Sie sie verwenden können. Geben Sie nur dann eine Absender-ID an, wenn Sie wissen, dass Sender in den Ländern Ihrer Empfänger unterstützt IDs werden. Weitere Informationen zur Verfügbarkeit und zu den Anforderungen der Sender ID finden Sie unter Unterstützte Länder und Regionen (SMS-Kanal) im SMS-Benutzerhandbuch für AWS Endbenutzernachrichten.
-
Geben Sie unter Nachricht den Nachrichtentext ein.
Tipp
SMS-Nachrichten können eine begrenzte Anzahl von Zeichen enthalten. Lange Nachrichten werden in mehrere Nachrichtenteile aufgeteilt und für jeden dieser Teile wird Ihnen eine separate Gebühr berechnet. Die maximale Anzahl der Zeichen hängt von den Zeichen ab, die Sie in Ihren Nachrichten verwenden. Weitere Informationen finden Sie unter SMS-Zeichenbeschränkungen im SMS-Benutzerhandbuch für AWS Endbenutzernachrichten.
-
(Optional) Wenn Sie diese Kampagne als A/B Testkampagne (und nicht als Standardkampagne) erstellt haben, wiederholen Sie die Schritte in diesem Abschnitt für jede Behandlung. Sie können anhand der Registerkarten oben im Abschnitt SMS details (SMS-Details) zwischen Behandlungen wechseln.
-
Wählen Sie Weiter aus.
So konfigurieren Sie eine Push-Benachrichtigung:
-
Führen Sie auf der Seite Create your message (Nachricht erstellen) einen der folgenden Schritte aus:
-
Um eine neue Nachricht für die Kampagne zu entwerfen und zu schreiben, wählen Sie Create a new push notification (Neue Push-Benachrichtigung erstellen) aus.
-
So erstellen Sie eine Nachricht, die auf einer Push-Benachrichtigungsvorlage basiert:
-
Wählen Sie Choose an existing push notification template (Vorhandene Push-Benachrichtigungsvorlage auswählen) und dann Choose a template (Vorlage auswählen) aus.
-
Suchen Sie nach der Vorlage, die Sie verwenden möchten. Wenn Sie eine Vorlage aus der Liste auswählen, zeigt Amazon Pinpoint eine Vorschau der aktiven Version der Vorlage an. (Die aktive Version ist in der Regel die Version einer Vorlage, die überprüft und für die Verwendung freigegeben wurde, je nach Workflow.)
-
Wenn Sie die gewünschte Vorlage finden, wählen Sie die Vorlage und dann Choose template (Vorlage auswählen) aus.
-
Geben Sie unter Vorlagenversion an, ob Amazon Pinpoint die Nachricht automatisch aktualisieren soll, um Änderungen einzubeziehen, die Sie möglicherweise an der Vorlage vornehmen, bevor die Nachricht gesendet wird. Weitere Informationen zu diesen Optionen finden Sie unter Verwalten von Nachrichtenvorlagenversionen.
-
Wenn Sie diese Kampagne als A/B Testkampagne (und nicht als Standardkampagne) erstellt haben, wiederholen Sie die Schritte in diesem Abschnitt für jede Behandlung. Sie können anhand der Registerkarten oben im Abschnitt Push notification details (Push-Benachrichtigungsdetails) zwischen Behandlungen wechseln.
-
Wenn Sie fertig sind, wählen Sie Next (Weiter) aus.
-
-
-
Geben Sie für Notification type (Benachrichtigungstyp) den Typ der Nachricht an, die Sie senden möchten:
-
Standardbenachrichtigung – Eine Push-Benachrichtigung mit einem Titel, einem Nachrichtentext und anderen Inhalten und Einstellungen. Empfänger erhalten einen Hinweis über ihre Mobilgeräte, wenn sie die Nachricht empfangen.
-
Benachrichtigung im Hintergrund – Ein benutzerdefiniertes JSON-Attribut-Wert-Paar, das Amazon Pinpoint ohne Benachrichtigungen auf den Geräten des Empfängers an Ihre App sendet. Verwenden Sie stille Benachrichtigungen, um Daten zu senden, für deren Empfang und Verarbeitung Ihre App konzipiert ist. Sie können beispielsweise Benachrichtigungen im Hintergrund verwenden, um die App-Konfiguration zu aktualisieren oder Nachrichten in einem In-App-Nachrichtencenter anzuzeigen.
-
Rohnachricht – Eine Art von Push-Benachrichtigung, die den gesamten Inhalt und die Einstellungen einer Benachrichtigung als JSON-Objekt angibt. Verwenden Sie Rohnachrichten, wenn Sie beispielsweise benutzerdefinierter Daten statt an den Push-Benachrichtigungsdienst an eine App zur Verarbeitung durch diese App senden möchten.
Wenn Sie die Option Raw message (Rohnachricht) auswählen, zeigt der Nachrichteneditor eine Gliederung des Codes an, der für die Nachricht verwendet werden soll. Geben Sie im Nachrichteneditor den Inhalt und die Einstellungen ein, die Sie für jeden Push-Benachrichtigungsdienst verwenden möchten, einschließlich optionaler Einstellungen wie Bilder, Sounds und Aktionen, die Sie angeben möchten. Weitere Informationen finden Sie in der Dokumentation zu den Push-Benachrichtigungsdiensten, die Sie verwenden. Nachdem Sie den gesamten Inhalt der Rohnachricht eingegeben haben, wiederholen Sie diesen Schritt für jede Behandlung, wenn Sie diese Kampagne als A/B Testkampagne erstellt haben. Wenn Sie fertig sind, wählen Sie Next (Weiter) aus.
-
So erstellen Sie eine Standardbenachrichtigung
-
Geben Sie für Title (Titel) den Titel ein, der oberhalb der Nachricht angezeigt werden soll.
-
Geben Sie für Body (Nachrichtentext) den Nachrichtentext ein. Die Push-Benachrichtigung kann bis zu 200 Zeichen enthalten. Ein Zeichenzähler unterhalb des linken Rands des Feldes zählt von 200 herunter, während Sie der Nachricht Zeichen hinzufügen.
-
Wählen Sie unter Action (Aktion) die Aktion aus, die ausgeführt werden soll, wenn ein Empfänger auf die Benachrichtigung tippt:
-
Öffnen Ihrer App – Ihre App wird gestartet oder wird zur Vordergrund-App, falls sie zuvor im Hintergrund war.
-
Gehe zu einer URL — Der standardmäßige mobile Browser auf dem Gerät des Empfängers wird gestartet und öffnet eine Webseite unter der von Ihnen angegebenen URL. Diese Aktion ist beispielsweise nützlich, um Benutzer zu einem Blog-Beitrag zu leiten.
-
Einen Deep Link öffnen – Ihre App öffnet eine bestimmte Seite oder Komponente in der App. Diese Aktion kann beispielsweise nützlich sein, um Benutzer zu Sonderangeboten für In-App-Käufe zu leiten.
-
-
(Optional) Geben Sie unter Medien URLs den URLs für alle Mediendateien ein, die Sie in der Push-Benachrichtigung anzeigen möchten. Sie URLs müssen öffentlich zugänglich sein, damit die Push-Benachrichtigungsdienste für Android oder iOS die Bilder abrufen können.
-
Wenn Sie diese Kampagne als A/B Testkampagne (und nicht als Standardkampagne) erstellt haben, wiederholen Sie die Schritte in diesem Abschnitt für jede Behandlung. Sie können anhand der Registerkarten oben im Abschnitt Push notification details (Push-Benachrichtigungsdetails) zwischen Behandlungen wechseln.
-
Wählen Sie Weiter aus.
So erstellen Sie eine Benachrichtigung im Hintergrund
-
Geben Sie unter Message (Nachricht) den Inhalt der Nachricht im JSON-Format ein. Der genaue Inhalt der Nachricht variiert je nach verwendetem Benachrichtigungsdienst und den Werten, die Ihre Anwendung erwartet.
-
Wenn Sie diese Kampagne als A/B Testkampagne (und nicht als Standardkampagne) erstellt haben, wiederholen Sie die Schritte in diesem Abschnitt für jede Behandlung. Sie können anhand der Registerkarten oben im Abschnitt Push notification details (Push-Benachrichtigungsdetails) zwischen Behandlungen wechseln.
-
Wählen Sie Weiter aus.
Dieser Abschnitt enthält Informationen zum Konfigurieren einer Kampagne zum Senden von Nachrichten mithilfe eines benutzerdefinierten Kanals. Sie können benutzerdefinierte Kanäle verwenden, um Nachrichten an Ihre Kunden über jeden Dienst zu senden, der über eine API- oder Webhook-Funktionalität verfügt, einschließlich Dienste von Drittanbietern.
Senden einer benutzerdefinierten Nachricht mit einer Lambda-Funktion
Um Nachrichten über einen Dienst zu senden, der über eine API verfügt, müssen Sie eine AWS Lambda Funktion erstellen, die die API aufruft. Weitere Informationen zur Erstellung dieser Funktionen finden Sie unter Erstellen von benutzerdefinierten Kanälen im Entwicklerhandbuch zu Amazon Pinpoint.
So konfigurieren Sie einen benutzerdefinierten Kanal, der eine Lambda-Funktion zum Aufrufen einer API verwendet:
-
Wählen Sie auf der Seite Nachricht erstellen unter Wählen Sie Ihren benutzerdefinierten Nachrichtenkanal aus die Option Lambda-Funktion.
-
Wählen Sie unter Lambda-Funktion den Namen der Lambda-Funktion, die Sie bei der Ausführung der Kampagne ausführen möchten.
-
Wählen Sie unter Endpunktoptionen die Endpunkttypen aus, die Amazon Pinpoint an die Lambda-Funktion oder den Webhook senden soll, der mit dem benutzerdefinierten Kanal verknüpft ist.
Wenn das Segment, das Sie für diese Kampagne ausgewählt haben, beispielsweise mehrere Endpunkttypen enthält, Sie die Kampagne aber nur an Endpunkte senden möchten, die das Attribut „Benutzerdefinierter Endpunkttyp“ haben, wählen Sie Custom (Benutzerdefiniert). Sie müssen den benutzerdefinierten Endpunkttyp nicht auswählen. Sie könnten sich beispielsweise dafür entscheiden, die über einen benutzerdefinierten Kanal zu sendende Kampagne nur an Endpunkte mit dem Attribut „E-Mail-Endpunkttyp“ zu senden.
-
Wählen Sie Weiter aus.
Senden einer benutzerdefinierten Nachricht mit einem Webhook
Sie können auch benutzerdefinierte Kanäle erstellen, die Informationen über Ihre Segmentmitglieder an Dienste senden, die Webhooks verwenden.
So konfigurieren Sie einen benutzerdefinierten Kanal, der Webhooks verwendet
-
Wählen Sie auf der Seite Create your message (Nachricht erstellen) unter Choose your custom message channel type (Typ des benutzerdefinierten Kanals für Nachrichten auswählen) die Option URL.
-
Geben Sie unter Enter your custom message channel URL (URL des benutzerdefinierten Kanals für Nachrichten) die URL des Webhooks ein.
Die URL, die Sie angeben, muss mit "https://." It can only contain alphanumeric characters, plus the following symbols: hyphen (-), period (.), underscore (_), tilde (~), question mark (?), slash or solidus (/), pound or hash sign (#), and semicolon (;). The URL must comply with beginnen RFC3986
. -
Wählen Sie unter Endpunktoptionen die Endpunkttypen aus, die Amazon Pinpoint an die Lambda-Funktion senden soll. Wenn das Segment, das Sie für diese Kampagne ausgewählt haben, beispielsweise mehrere Endpunkttypen enthält, Sie die Kampagne aber nur an Endpunkte senden möchten, die das Endpunkttypattribut „Benutzerdefiniert“ haben, wählen Sie Benutzerdefiniert.
-
Wählen Sie Weiter aus.
Verwenden von Nachrichtenvariablen
Verwenden Sie Nachrichtenvariablen, um eine Nachricht zu erstellen, die für jeden Empfänger personalisiert ist. Nachrichtenvariablen beziehen sich auf bestimmte Benutzerattribute. Diese Attribute können Merkmale enthalten, die Sie für Benutzer erstellen und speichern, z. B. Name, Ort, Gerät oder Betriebssystem des Benutzers. Wenn Amazon Pinpoint die Nachricht sendet, ersetzt die Anwendung die Variablen durch die entsprechenden Attributwerte für den Empfänger. Weitere Informationen zu den Attributen, die Sie verwenden können, finden Sie unter Endpunkteigenschaften in der API-Referenz zu Amazon Pinpoint.
Um eine Variable in die Nachricht aufzunehmen, fügen Sie der Nachricht den Namen eines vorhandenen Attributs hinzu. Schließen Sie den Namen in zwei Gruppen geschweifter Klammern ({}) ein und verwenden Sie die exakte Groß-/Kleinschreibung des Namens, zum Beispiel. {{Demographic.AppVersion}}
Häufig sind die nützlichsten Attribute für Nachrichtenvariablen benutzerdefinierte Attribute, die Sie für Benutzer erstellen und speichern. Durch Verwendung von benutzerdefinierten Attributen und Variablen können Sie individuelle personalisierte Nachrichten für jeden Empfänger senden.
Wenn es sich bei Ihrer App beispielsweise um eine Fitness-App für Läufer handelt, die für jeden Benutzer benutzerdefinierte Attribute für Vorname, bevorzugte Aktivität und persönliche Höchstleistung enthält, können Sie die Variablen in einer Nachricht der folgenden Art verwenden:
Hey {{User.UserAttributes.FirstName}}, congratulations on your new
{{User.UserAttributes.Activity}} record of
{{User.UserAttributes.PersonalRecord}}!
Wenn Amazon Pinpoint diese Nachricht sendet, erhält jeder Empfänger einen speziell angepassten Inhalt, nachdem die Variablen ersetzt wurden. Mögliche endgültige Nachrichten könnten folgendermaßen aussehen:
Hi Jane Doe, congratulations on your new half marathon record of
1:42:17!
Oder:
Hi John Doe, congratulations on your new 5K record of 20:52!
Testen der Nachricht
Amazon Pinpoint kann eine E-Mail-Nachricht in der Vorschau anzeigen, bevor Sie den Versand der Nachricht geplant haben. Für E-Mails und andere Arten von Nachrichten können Sie auch eine Testnachricht an eine kleine Gruppe von Empfängern zu Testzwecken senden. Sie können Testnachrichten über die folgenden Kanäle versenden: E-Mail, Push-Benachrichtigung, In-App-Benachrichtigung oder SMS.
Anzeigen einer Vorschau einer E-Mail-Nachricht ohne Versand
Die Entwurfsansicht im Nachrichteneditor von Amazon Pinpoint zeigt eine Vorschau einer E-Mail-Nachricht so an, wie sie von Ihrem Webbrowser gerendert wird.
Wenn Sie statt in der Entwurfsansicht in der HTML-Ansicht arbeiten, können Sie eine Vorschau einer E-Mail-Nachricht neben dem HTML-Inhalt der Nachricht anzeigen. Diese Funktion ist hilfreich, wenn Sie überprüfen möchten, ob eine Nachricht wie erwartet gerendert wird, bevor Sie einen Test senden.
Beachten Sie, dass diese Vorschau nur zeigt, wie die Nachricht dargestellt würde, wenn sie von Ihrem Webbrowser gerendert würde. Als bewährte Methode sollten Sie weiterhin Test-E-Mails an mehrere Empfänger senden und diese Testnachrichten mithilfe einer Vielzahl von Geräten und E-Mail-Clients testen.
So zeigen Sie eine Vorschau einer E-Mail an
-
Wählen Sie im Bereich oberhalb der HTML-Ansicht des Nachrichteneditors Keine Vorschau und anschließend Vorschau aus. Amazon Pinpoint zeigt neben dem HTML-Editor ein Vorschaufenster an.
-
(Optional) Um den HTML-Inhalt und die Vorschau in einem größeren Fenster anzuzeigen, wählen Sie Fullscreen (Vollbild) im Bereich oberhalb des Nachrichteneditors aus.
Senden einer Testnachricht
Oft ist es hilfreich, eine Testnachricht an tatsächliche Empfänger zu senden, um sicherzustellen, dass Ihre Nachricht korrekt angezeigt wird, wenn Ihre Kunden sie erhalten. Durch das Senden einer Testversion einer Nachricht können Sie inkrementelle Verbesserungen an den Inhalten und der Darstellung Ihrer Nachricht ohne Auswirkungen auf den Status Ihrer Kampagne testen.
Wenn Sie Testnachrichten senden, sollten Sie die folgenden Faktoren berücksichtigen:
-
Es fallen die gleichen Gebühren für das Senden von Testnachrichten an wie für reguläre Kampagnennachrichten. Wenn Sie beispielsweise 10 000 Test-E-Mails in einem Monat senden, wird Ihnen 1,00 USD für das Senden der Test-E-Mails in Rechnung gestellt. Weitere Informationen zu Preisen finden Sie unter Amazon Pinpoint – Preise
. -
Testnachrichten werden auf die Sendekontingente Ihres Kontos angerechnet. Beispiel: Wenn Ihr Konto autorisiert ist, 10 000 E-Mails pro 24-Stunden-Zeitraum zu senden und Sie 100 Test-E-Mails verschicken, können Sie bis zu 9.900 weitere E-Mails im selben 24-Stunden-Zeitraum absetzen.
-
Wenn Sie eine Testnachricht an bestimmte Benutzer senden, können Sie bis zu 10 Adressen angeben. Verwenden Sie Kommas, um mehrere Adressen zu trennen.
Anmerkung
Das Wort "Adresse" (wie in diesem Abschnitt verwendet) kann sich auf eine der folgenden Optionen beziehen: eine E-Mail-Adresse, eine Mobiltelefonnummer, eine Endpunkt-ID oder ein Geräte-Token.
-
Wenn Sie eine SMS-Testnachricht an spezifische Telefonnummern senden, müssen die Nummern im E.164-Format aufgeführt sein. Das heißt, sie müssen ein Pluszeichen (+), den Ländercode ohne führende 0 und die vollständige Subscriber-Nummer, einschließlich Vorwahl, umfassen, wie z. B. +12065550142. E.164-formatierte Nummern dürfen keine Klammern, Punkte, Bindestriche oder andere Symbole außer Pluszeichen enthalten. E.164-Telefonnummern kann maximal 15 Stellen umfassen.
-
Wenn Sie eine Test-Push-Benachrichtigung senden, müssen die Adressen entweder Endpunkt IDs - oder Geräte-Token sein.
-
Wenn Sie eine In-App-Testbenachrichtigung senden, ist die Testnachricht nach dem Senden nur 30 Minuten lang aktiv. Wenn Sie mehrere Testnachrichten an denselben Endpunkt senden, überschreibt die neue Nachricht außerdem alle vorherigen Nachrichten. Wenn Sie schließlich einen Endpunkt aus einer Testnachricht entfernen, ist die Nachricht für diesen Endpunkt nicht mehr verfügbar.
-
Wenn Sie eine Testnachricht an ein Segment senden, können Sie nur ein Segment auswählen. Außerdem können Sie nur Segmente auswählen, die maximal 100 Endpunkte enthalten.
-
Wenn Sie eine Testnachricht an ein Segment senden, erstellt Amazon Pinpoint eine Kampagne für diesen Test. Der Name der Kampagne enthält das Wort "Test", gefolgt von vier zufälligen alphanumerischen Zeichen, auf die der Name der Kampagne folgt. Diese Kampagnen werden nicht auf die maximal zulässige Anzahl von aktiven Kampagnen, die Ihr Konto enthalten kann, angerechnet. Amazon Pinpoint erstellt keine neue Kampagne, wenn Sie eine Testnachricht an bestimmte Empfänger senden.
-
Ereignisse, die Testnachrichten zugeordnet sind, werden in den Metriken für die übergeordnete Kampagne berücksichtigt. Beispielsweise enthält das Diagramm Endpunktzustellungen auf der Seite Kampagnenanalyse die Anzahl der Testnachrichten, die erfolgreich zugestellt wurden.
Es gibt zwei Möglichkeiten, eine Testnachricht zu senden. Sie können sie an ein vorhandenes Segment senden oder an eine Liste von Adressen, die Sie angeben. Die Methode, die Sie wählen sollten, hängt von Ihrem Anwendungsfall ab. Wenn Sie zum Beispiel über eine reguläre Gruppe von Personen verfügen, die Ihre Nachrichten testen, kann es hilfreich sein, ein Segment zu erstellen, das alle entsprechenden Endpunkte enthält. Wenn Sie Testnachrichten an eine Gruppe von Testern senden müssen, die sich regelmäßig ändert, oder an eine dynamisch generierte Adresse, sollten Sie Ihre Empfänger möglicherweise manuell angeben.
So senden Sie eine Testnachricht an ein Segment
-
Wählen Sie unter dem Nachrichten-Editor die Option Send a test message (Testnachricht senden) aus.
-
Wählen Sie im Dialogfeld Send a test message (Senden einer Testnachricht) unter Send a test message to (Senden einer Testnachricht an) die Option A segment (Ein Segment) aus.
-
Verwenden Sie die Dropdownliste, um das Segment auszuwählen, an das Sie die Testnachricht senden möchten.
Anmerkung
Amazon Pinpoint schließt automatisch alle Segmente, die mindestens 100 Endpunkte enthalten, aus dieser Liste aus.
-
Klicken Sie auf Send Message (Nachricht senden).
So senden Sie eine Testnachricht an bestimmte Empfänger
-
Wählen Sie unter dem Nachrichten-Editor die Option Send a test message (Testnachricht senden) aus.
-
Wählen Sie im Dialogfeld Send a test message (Senden einer Testnachricht) unter Send a test message to (Senden einer Testnachricht an) eine der Optionen in der folgenden Tabelle aus.
Senden Wählen Sie... Und geben Sie dann ein... Eine E-Mail E-Mail-Adressen Eine durch Kommas getrennte Liste gültiger E-Mail-Adressen Eine In-App-Nachricht Entweder Endpunkt IDs oder Ein Segment. Eine durch Kommas getrennte Liste von Endpunkten IDs oder ein einzelnes Segment. Sie können auch ein neues Segment für den Test erstellen. Eine SMS-Nachricht Phone numbers (Telefonnummern) Eine durch Komma getrennte Liste von E.164-formatierten Telefonnummern Eine mobile Push-Benachrichtigung Entweder Endpunkt- IDs oder Geräte-Token Eine durch Kommas getrennte Liste von Endpunkt IDs - oder Geräte-Token, abhängig vom ausgewählten Adresstyp. -
Klicken Sie auf Send Message (Nachricht senden).