Die vorliegende Übersetzung wurde maschinell erstellt. Im Falle eines Konflikts oder eines Widerspruchs zwischen dieser übersetzten Fassung und der englischen Fassung (einschließlich infolge von Verzögerungen bei der Übersetzung) ist die englische Fassung maßgeblich.
Arbeiten Sie in Studio Classic mit Datenwissenschaftlern an Modellen zusammen
Anmerkung
Die auf dieser Seite beschriebenen Funktionen gelten nur für Amazon SageMaker Studio Classic. Derzeit können Sie in Studio Classic nur Modelle für Canvas freigeben (oder gemeinsam genutzte Canvas-Modelle anzeigen). Wenn Sie derzeit die neueste Version von Studio verwenden, müssen Sie Studio Classic von der neuesten Version von Studio aus ausführen, um Modelle auf Canvas freizugeben oder Modelle anzuzeigen, die von Canvas aus geteilt wurden. Weitere Informationen zum Zugriff auf Studio Classic finden Sie in der Studio Classic-Dokumentation.
Mit Amazon SageMaker Canvas können Geschäftsanalysten, die Canvas verwenden, und Datenwissenschaftler, die Amazon SageMaker Studio Classic verwenden, ML-Modelle teilen und zusammenarbeiten, während sie in ihren eigenen Umgebungen arbeiten, um Fachwissen auszutauschen und Expertenbeiträge zur Verbesserung von Modellen zu geben.
Mithilfe von SageMaker Canvas Collaboration können Sie Standard-Build-Modelle aus Canvas mit Datenwissenschaftlern in Studio Classic teilen, um sie zu überprüfen, zu aktualisieren und an Canvas-Benutzer weiterzugeben. Benutzer in Canvas können eine Version eines Modells mit bis zu 23 Studio Classic-Benutzern teilen.
Anmerkung
Die Zusammenarbeit an Modellen mit Studio Classic-Benutzern wird für die Modelltypen Bildvorhersage mit einem einzigen Etikett, Textvorhersage mit mehreren Kategorien oder Zeitreihenprognosen nicht unterstützt.
Darüber hinaus unterstützt SageMaker Canvas nicht die gemeinsame Nutzung Ihres Modells für dasselbe Benutzerprofil wie das, das das Modell erstellt hat. Sie benötigen zwei separate Benutzerprofile, um ein Modell gemeinsam nutzen zu können.
In den folgenden Abschnitten werden die Schritte der Zusammenarbeit beschrieben:
In der Canvas-Anwendung teilt ein Business Analyst sein Modell mit einem Studio Classic-Benutzer.
Der Studio Classic-Benutzer erhält das gemeinsam genutzte Modell in der Studio Classic-Anwendung. Sie können wählen, ob sie Feedback mit dem Analysten teilen, Aktualisierungen am Modell vornehmen oder eine alternative Modellversion teilen möchten.
Der Business Analyst erhält das Feedback oder das aktualisierte Modell in Canvas und kann Prognosen im Nur-Lese-Modus erstellen.
Um zusammenarbeiten zu können, müssen sich der Canvas-Benutzer und der Studio Classic-Benutzer in derselben SageMaker Amazon-Domain befinden. Weitere Informationen zur Einrichtung Ihrer Domain und Ihrer Benutzer finden Sie unter Voraussetzungen für SageMaker Canvas.
Anmerkung
Die Modellzusammenarbeit unterscheidet sich von Bringen Sie Ihr eigenes Modell von SageMaker Studio Classic auf SageMaker Canvas, wo Sie ein Modell, das Sie irgendwo trainiert haben, in Canvas importieren können, um Vorhersagen zu erstellen.
Voraussetzungen
Bevor ein Canvas-Benutzer und ein Studio Classic-Benutzer gemeinsam an Modellen arbeiten können, muss die IAM Rolle des Benutzers über AWS Identity and Access Management (IAM) Berechtigungen zum Teilen von Modellen verfügen. Falls Sie die Berechtigungen noch nicht eingerichtet haben, beachten Sie bitte Erteilen Sie Benutzern Berechtigungen zur Zusammenarbeit mit Studio Classic.
Der Canvas-Benutzer muss außerdem über ein Standard-Build-Modell verfügen, das in Canvas trainiert wurde und für die gemeinsame Nutzung bereit ist.
Anmerkung
Collaboration unterstützt keine Quick-Build-Modelle.
Sie sollten auch den Benutzerprofilnamen des Studio Classic-Benutzers haben, mit dem Sie zusammenarbeiten möchten. Der Studio Classic-Benutzer muss sich in derselben SageMaker Amazon-Domain wie Ihr Canvas-Benutzer befinden. Sie können den Profilnamen eines Benutzers mithilfe des folgenden Verfahrens ermitteln:
Öffnen Sie die SageMaker Konsole unter https://console.aws.amazon.com/sagemaker/
. Wählen Sie im Navigationsbereich Domains.
Wählen Sie aus der Liste der Domains Ihre Domain aus. Dadurch wird die Seite mit den Domänendetails geöffnet, auf der Sie alle Benutzerprofile für die Domain finden.
Halten Sie den Namen des Benutzerprofils für den ersten Schritt des folgenden Tutorials bereit.
Schritt 1: Teilen Sie ein Canvas-Modell mit einem Studio Classic-Benutzer
Teilen Sie in der Canvas-Anwendung Ihre Modellversion mit Studio Classic-Benutzern oder bitten Sie sie um Feedback. Sie sollten eine Modellversion verwenden, die bereits erstellt wurde. Sie können keine Modellversion teilen, bei der es sich um einen Entwurf handelt oder die gerade erstellt wird. Sie können nur eine Version pro Modell teilen.
Gehen Sie wie folgt vor, um Ihr Canvas-Modell für Studio Classic-Benutzer freizugeben.
Öffnen Sie die SageMaker Canvas-Anwendung.
Wählen Sie auf der Seite Modelle das Modell aus, das Sie freigeben möchten. Sie können ausschließlich Standard-Build-Modelle freigeben.
Wählen Sie in der Kopfzeile die Option Teilen aus.
-
Gehen Sie im Dialogfeld Modell freigeben wie folgt vor:
-
Wählen Sie aus der Dropdown-Liste Wählen einer Modellversion für die Freigabe die Modellversion aus, für die Sie ein Feedback wünschen.
-
Wählen Sie in der Dropdownliste Studio-Benutzer SageMaker Studio Classic-Benutzer anhand ihrer Profilnamen aus. Sie können bis zu 23 Studio Classic-Benutzer hinzufügen.
-
In das Feld Notiz hinzufügen können Sie eine kurze Notiz eingeben, die Ihrem Modell beiliegt, wenn Sie es an die Studio Classic-Benutzer senden.
Wählen Sie Freigeben.
Wählen Sie in dem daraufhin angezeigten Bestätigungsfeld Modell freigeben die Option Freigeben.
-
Sie haben Ihr Modell jetzt für die Studio Classic-Benutzer freigegeben, und die Benutzer erhalten in Studio Classic eine Benachrichtigung, dass ein Modell für sie freigegeben wurde.
Schritt 2: Überprüfen Sie die geteilten Modelle in Studio Classic und geben Sie Feedback an den Canvas-Benutzer weiter
Wenn in Studio Classic ein Modell mit Ihnen geteilt wurde, erhalten Sie beim Öffnen der Studio Classic-Anwendung eine Benachrichtigung ähnlich der folgenden.

Wählen Sie „Geteilte Modelle anzeigen“, um die Seite „Geteilte Modelle und Notizbücher“ in Studio Classic zu öffnen. Wenn Sie die Benachrichtigung verpassen, können Sie die Seite Geteilte Modelle und Notebooks wie folgt aufrufen:
Öffnen Sie Ihre Amazon SageMaker Studio Classic-Anwendung.
Wählen Sie im seitlichen Navigationsbereich das Symbol Home (
 ).
).Wählen Sie in der sich öffnenden Seitennavigationsleiste Modelle aus.
Wählen Sie in der Dropdown-Liste die Option Geteilte Modelle aus, um die Seite geteilte Modelle und Notebooks zu öffnen.
Wählen Sie auf der Seite Geteilte Modelle und Notebooks den Filter Mit mir geteilt aus. Das Canvas-Modell, das mit Ihnen geteilt wurde, sollte in der Liste der freigegebenen Modelle angezeigt werden. Wählen Sie im freigegebenen Modell die Option Modell anzeigen, wodurch die Seite mit den Modelldetails in Autopilot geöffnet wird. Das geöffnete Modell sollte oben ein Banner haben, das dem folgenden Screenshot ähnelt.

Auf dieser Seite können Sie die Modelldetails sowie alle Notizen zu dem Modell sehen, die Ihnen der Canvas-Benutzer mitgeteilt hat. Im Canvas-Banner oben können Sie die folgenden Aktionen auswählen:
Teilen Sie Feedback mit dem Canvas-Benutzer.
Nehmen Sie Aktualisierungen am freigegebenen Modell vor und teilen Sie die Aktualisierungen mit dem Canvas-Benutzer.
Teilen Sie eine alternative Version des Modells mit dem Canvas-Benutzer. Canvas verwendet Autopilot, um mehrere Versionen des Modells zu trainieren und die beste Version auszuwählen. Sie können eine andere Version auswählen, wenn Sie der Meinung sind, dass sie für Ihren Anwendungsfall besser geeignet ist.
Weitere Informationen zu den vorangegangenen Aktionen finden Sie in den folgenden Abschnitten.
Feedback teilen
Möglicherweise möchten Sie dem Canvas-Benutzer einen Kommentar oder ein Feedback senden, ohne Änderungen am Modell vorzunehmen.
Gehen Sie wie folgt vor, um Feedback zum freigegebenen Modell zu geben:
Wählen Sie auf der Seite mit den Modelldetails die Option Feedback teilen aus.
Fügen Sie im Dialogfeld Feedback teilen im Feld Feedback hinzufügen eine Notiz hinzu.
Wählen Sie Teilen, um das Feedback an den Canvas-Benutzer zu senden.
Nachdem Sie Feedback gegeben haben, können Sie sich das Feedback, das Sie gesendet haben, im Canvas-Banner oben auf der Seite mit den Modelldetails ansehen. Der Canvas-Benutzer erhält das Feedback in der Canvas-Anwendung und kann auf der Grundlage Ihres Feedbacks Änderungen vornehmen.
Teilen Sie ein aktualisiertes Modell mit dem Canvas-Benutzer
Möglicherweise möchten Sie Änderungen an dem Modell vornehmen, das der Canvas-Benutzer für Sie freigegeben hat. Möglicherweise möchten Sie beispielsweise erweiterte Datentransformationen wie One-Hot-Codierung verwenden, um die Genauigkeit des Modells zu verbessern. Sie können das Modell mit Amazon SageMaker Data Wrangler und Amazon SageMaker Autopilot in Studio Classic aktualisieren. Dabei handelt es sich um Funktionen, mit denen Sie Datentransformationen durchführen und Ihr Modell trainieren können.
Warnung
Wenn Sie den folgenden Workflow zu einem beliebigen Zeitpunkt beenden, werden Ihre Modellaktualisierungen nicht gespeichert und Sie müssen den Workflow neu starten.
Gehen Sie wie folgt vor, um das Modell zu aktualisieren und das aktualisierte Modell an den Canvas-Benutzer zu senden:
Wählen Sie auf der Seite mit den Modelldetails im Canvas-Banner die Option Modell aktualisieren aus.
-
Wählen Sie in der Dropdown-Liste des Banners die Option Datentransformationen aktualisieren aus.
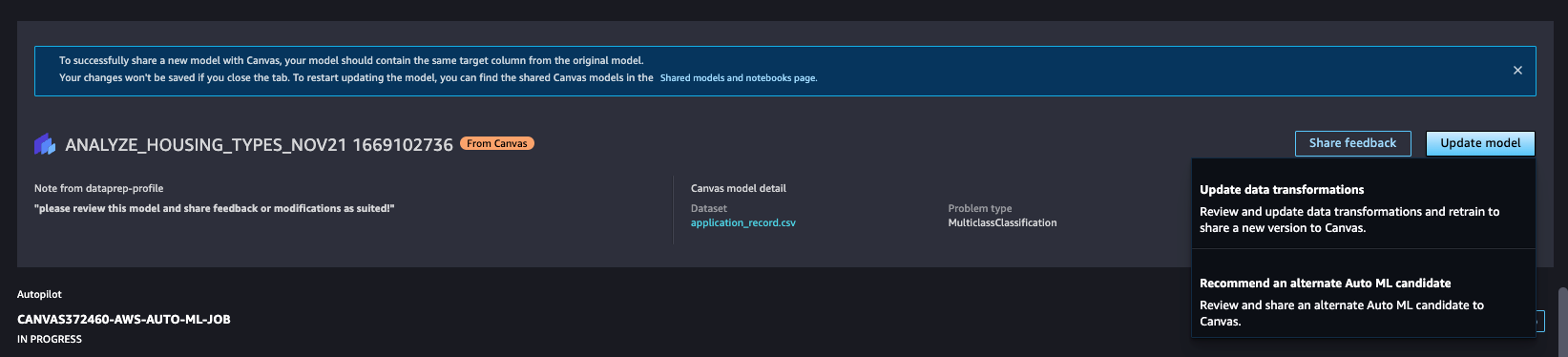
-
Der Workflow öffnet Ihr Modell in Amazon SageMaker Data Wrangler, wo Sie wählen können, ob Sie die für das Modell verwendeten Datentransformationen bearbeiten möchten. Nehmen Sie Ihre Datentransformationen in der Data Wrangler-Oberfläche vor. Weitere Informationen zu Data Wrangler und den Datentransformationen, die Sie verwenden können, finden Sie in der Data Wrangler-Dokumentation.
Nachdem Sie Ihre Datentransformationen abgeschlossen haben, wählen Sie im Canvas-Banner die Option Modell neu trainieren aus, um die Seite Daten exportieren und ein Modell mit SageMaker Autopilot trainieren in der Data Wrangler-Oberfläche zu öffnen.
Überprüfen Sie die Felder auf der Seite Daten exportieren und ein Modell mit SageMaker Autopilot trainieren und wählen Sie dann Exportieren und trainieren, um Ihre Datentransformationen nach Amazon Autopilot zu exportieren. SageMaker
-
Der Workflow öffnet die Seite Autopilot-Experiment erstellen in Autopilot, auf der Sie ein Autopilot-Experiment erstellen und das Modell mit den aktualisierten Datentransformationen neu trainieren können. Füllen Sie die Felder für jede der Seiten zum Erstellen eines Autopilot-Experiments aus.
Weitere Informationen zu Autopilot- und Autopilot-Experimenten finden Sie in der Autopilot-Dokumentation unter Ein Experiment erstellen.
Nachdem Sie die Konfiguration Ihres Autopilot-Experiments abgeschlossen und die endgültigen Einstellungen überprüft haben, wählen Sie in der Autopilot-Oberfläche die Option Experiment erstellen, um mit dem Training des Modells zu beginnen. Das Modell trainiert. Während dieser Zeit können Sie in der Autopilot-Oberfläche jederzeit die Option Training beenden wählen.
-
Nachdem das Modell trainiert wurde, vergleicht das Canvas-Banner oben auf der Seite die Metriken des alten Modells mit denen des aktualisierten Modells. In der Zusammenfassung des besten Modells werden die Metriken wie Rückruf und Präzision aufgeführt und angegeben, ob das neue Modell die Metriken verbessert oder nicht. Überprüfen Sie die Metriken und entscheiden Sie, ob Sie das aktualisierte Modell teilen möchten oder nicht. Weitere Informationen zu Autopilot-Metriken finden Sie unter Metriken und Validierung.
Wenn Sie entscheiden, dass Sie das aktualisierte Modell mit dem Canvas-Benutzer teilen möchten, wählen Sie im Banner die Option Teilen aus.
-
Gehen Sie im Dialogfeld Freigeben wie folgt vor:
-
In der Drop-down-Liste Modell zum Teilen auswählen sollte das beste Modell aus Ihrem Autopilot-Experiment bereits ausgewählt und mit der Bezeichnung „Bester Kandidat“ gekennzeichnet sein. Wenn die Modellversion, die Sie teilen möchten, nicht ausgewählt ist, öffnen Sie das Dropdown-Menü und wählen Sie die richtige Version aus.
-
Für das Feld Feedback hinzufügen können Sie eine Notiz für den Canvas-Benutzer eingeben.
Wählen Sie Teilen, um das aktualisierte Modell und die Notiz mit dem Canvas-Benutzer zu teilen.
-
Nachdem Sie das Modell geteilt haben, erhalten Sie eine Benachrichtigung, dass Ihr Modell erfolgreich geteilt wurde, ähnlich dem folgenden Screenshot.

Sie können im Banner Geteilte Modelle anzeigen wählen, um zur Seite Geteilte Modelle und Notebooks zurückzukehren. Auf dieser Seite können Sie das aktualisierte Modell, das Sie mit dem Canvas-Benutzer geteilt haben, unter dem Label Von mir geteilt sehen.
Teilen Sie ein alternatives Modell mit dem Canvas-Benutzer
Wenn SageMaker Canvas ein Modell baut, trainiert Amazon SageMaker Autopilot mehrere Versionen des Modells und wählt die beste aus. Möglicherweise entscheiden Sie, dass eine alternative Version des Modells Ihren Anforderungen besser entspricht. Sie können dem Canvas-Benutzer eine alternative Autopilot-Version des Modells zur Verfügung stellen, anstatt Änderungen an der gesendeten Version vorzunehmen. Weitere Informationen zu Autopilot finden Sie in der Autopilot-Dokumentation.
Um ein alternatives Modell gemeinsam zu nutzen, führen Sie die folgenden Schritte aus:
Wählen Sie auf der Seite mit den Modelldetails im Canvas-Banner die Option Modell aktualisieren aus.
Wählen Sie in der Dropdown-Liste des Banners die Option Einen alternativen Auto-ML-Kandidaten empfehlen aus.
Die Seite für den Autopilot-Job wird geöffnet, auf der Sie alle trainierten Modellversionen überprüfen können. Wenn Sie bereit sind, eine alternative Version zu teilen, wählen Sie im Canvas-Banner oben auf der Seite die Option Teilen aus.
-
Gehen Sie im Dialogfeld Freigeben wie folgt vor:
-
In der Dropdown-Liste Modell zum Teilen auswählen wird das beste Modell aus dem Autopilot-Experiment ausgewählt und mit der Bezeichnung Bester Kandidat gekennzeichnet. Öffnen Sie die Dropdown-Liste und wählen Sie die alternative Modellversion aus, die Sie freigeben möchten.
Im Feld Feedback hinzufügen können Sie eine Notiz für den Canvas-Benutzer eingeben.
Wählen Sie Teilen, um die alternative Modellversion und die Notiz mit dem Canvas-Benutzer zu teilen.
-
Nachdem Sie das Modell geteilt haben, erhalten Sie eine Benachrichtigung, dass Ihr Alternativmodell erfolgreich geteilt wurde, ähnlich dem folgenden Screenshot.

Sie können im Banner Geteilte Modelle anzeigen wählen, um zur Seite Geteilte Modelle und Notebooks zurückzukehren. Auf dieser Seite können Sie das aktualisierte Modell, das Sie mit dem Canvas-Benutzer geteilt haben, unter dem Label Von mir geteilt sehen.
Schritt 3: Überprüfen Sie Modellaktualisierungen von einem Studio Classic-Benutzer in Canvas
Wenn ein Studio Classic-Benutzer ein aktualisiertes oder alternatives Modell mit dem Canvas-Benutzer teilt, erhält der Canvas-Benutzer eine Benachrichtigung.
In der Canvas-App sieht die Benachrichtigung wie im folgenden Screenshot aus.

Sie können Update anzeigen wählen, um das aktualisierte Modell zu sehen, oder Sie können auf der Seite Modelle in der Canvas-Anwendung das gemeinsam genutzte Modell auswählen, um es anzuzeigen.
Anmerkung
Canvas-Benutzer können ein Modell nicht bearbeiten, das von einem Studio Classic-Benutzer für sie freigegeben wurde. Modelle, die aus Studio Classic importiert wurden, können nur angezeigt und prognostiziert werden.
Ein Modell, an dem ein Studio Classic-Benutzer mitgearbeitet hat, sieht auf der Modellseite wie die folgende Karte aus.

Der Modellimport aus Studio Classic kann bis zu 20 Minuten dauern. In dieser Zeit wird das Modell als Importierend angezeigt.
Nach dem Import des Modells können Sie seine Metriken anzeigen und damit Prognosen erstellen.
Der folgende Screenshot zeigt die Registerkarte Analysieren, auf der Sie die Modellgenauigkeit und die Metriken bewerten können. Weitere Informationen finden Sie unter Modellbewertung.

Der folgende Screenshot zeigt den Tab vorraussagen, auf dem Sie Prognosen mit dem Modell generieren können. Weitere Informationen zum Generieren von Vorhersagen in Canvas finden Sie unter Prognosen mit benutzerdefinierten Modellen.

Auf den Registerkarten Analysieren und Prognostizieren finden Sie den Bereich Gemeinsamer Verlauf, in dem die Modellversionen und Kommentare angezeigt werden, die von Studio Classic-Benutzern für Sie freigegeben wurden.