Die vorliegende Übersetzung wurde maschinell erstellt. Im Falle eines Konflikts oder eines Widerspruchs zwischen dieser übersetzten Fassung und der englischen Fassung (einschließlich infolge von Verzögerungen bei der Übersetzung) ist die englische Fassung maßgeblich.
Amazon CloudFormation EMR-Vorlagen im Service Catalog konfigurieren
Bei diesem Thema wird davon ausgegangen AWS CloudFormation, dass Administratoren mit den Portfolios und Produkten von Amazon EMR vertraut sind. AWS Service Catalog
Um die Erstellung von Amazon EMR-Clustern in Studio zu vereinfachen, können Administratoren eine Amazon CloudFormation EMR-Vorlage als Produkt in einem AWS Service CatalogPortfolio registrieren. Um die Vorlage Datenwissenschaftlern zur Verfügung zu stellen, müssen sie das Portfolio der in Studio oder Studio Classic verwendeten SageMaker KI-Ausführungsrolle zuordnen. Um es Benutzern zu ermöglichen, Vorlagen zu finden, Cluster bereitzustellen und eine Verbindung zu Amazon EMR-Clustern von Studio oder Studio Classic aus herzustellen, müssen Administratoren schließlich die entsprechenden Zugriffsberechtigungen einrichten.
Mit den Amazon AWS CloudFormation EMR-Vorlagen können Endbenutzer verschiedene Cluster-Aspekte anpassen. Administratoren können beispielsweise eine Liste mit genehmigten Instance-Typen definieren, aus denen Benutzer bei der Erstellung eines Clusters auswählen können.
In den folgenden Anweisungen werden end-to-end CloudFormation Stacks
Anmerkung
Das GitHub Repository aws-samples/ sagemaker-studio-emr
Das Repository sagemaker-studio-emr/cloudformation/emr_servicecatalog_templates enthält verschiedene Amazon CloudFormation EMR-Startvorlagen
Stellen Sie von SageMaker Studio oder Studio Classic aus eine Connect zu einem Amazon EMR-Cluster herEinzelheiten zu den Authentifizierungsmethoden, mit denen Sie eine Verbindung zu einem Amazon EMR-Cluster herstellen können, finden Sie unter.
Gehen Sie wie folgt vor, damit Datenwissenschaftler Amazon CloudFormation EMR-Vorlagen entdecken und Cluster aus Studio oder Studio Classic bereitstellen können.
Schritt 0: Überprüfen Sie Ihr Netzwerk und bereiten Sie Ihren CloudFormation Stack vor
Bevor Sie beginnen:
-
Stellen Sie sicher, dass Sie die Netzwerk- und Sicherheitsanforderungen in gelesen habenNetzwerkzugriff für Ihren Amazon EMR-Cluster konfigurieren.
-
Sie müssen über einen vorhandenen end-to-end CloudFormation Stack verfügen, der die Authentifizierungsmethode Ihrer Wahl unterstützt. Beispiele für solche CloudFormation Vorlagen finden Sie im sagemaker-studio-emr GitHub aws-samples/
Repository. In den folgenden Schritten werden die spezifischen Konfigurationen in Ihrem end-to-end Stack hervorgehoben, um die Verwendung von Amazon EMR-Vorlagen in Studio oder Studio Classic zu ermöglichen.
Schritt 1: Verknüpfen Sie Ihr Service Catalog-Portfolio mit SageMaker KI
Verknüpfen Sie in Ihrem Service Catalog-Portfolio Ihre Portfolio-ID mit der SageMaker KI-Ausführungsrolle, die auf Ihren Cluster zugreift.
Fügen Sie dazu den folgenden Abschnitt (hier im YAML-Format) zu Ihrem Stack hinzu. Dadurch erhält die SageMaker KI-Ausführungsrolle Zugriff auf das angegebene Service Catalog-Portfolio, das Produkte wie Amazon EMR-Vorlagen enthält. Es ermöglicht Rollen, die von SageMaker KI übernommen wurden, um diese Produkte auf den Markt zu bringen.
Ersetze SageMakerExecutionRole.Arn und SageMakerStudioEMRProductPortfolio.ID durch ihre tatsächlichen Werte.
SageMakerStudioEMRProductPortfolioPrincipalAssociation: Type: AWS::ServiceCatalog::PortfolioPrincipalAssociation Properties: PrincipalARN:SageMakerExecutionRole.ArnPortfolioId:SageMakerStudioEMRProductPortfolio.IDPrincipalType: IAM
Einzelheiten zu den erforderlichen IAM-Berechtigungen finden Sie im Abschnitt Berechtigungen.
Schritt 2: Verweisen Sie auf eine Amazon EMR-Vorlage in einem Service Catalog-Produkt
Verweisen Sie in einem Service Catalog-Produkt Ihres Portfolios auf eine Amazon EMR-Vorlagenressource und stellen Sie sicher, dass sie in Studio oder Studio Classic sichtbar ist.
Verweisen Sie dazu in der Service Catalog-Produktdefinition auf die Amazon EMR-Vorlagenressource und fügen Sie dann dem Wert den folgenden "sagemaker:studio-visibility:emr" Tag-Schlüsselsatz hinzu "true" (siehe das Beispiel im YAML-Format).
In der Service Catalog-Produktdefinition wird die AWS CloudFormation Vorlage des Clusters über eine URL referenziert. Das zusätzliche Tag, das auf true gesetzt ist, gewährleistet die Sichtbarkeit der Amazon EMR-Vorlagen in Studio oder Studio Classic.
Anmerkung
Die Amazon EMR-Vorlage, auf die im Beispiel durch die angegebene URL verwiesen wird, erzwingt beim Start keine Authentifizierungsanforderungen. Diese Option ist zu Demonstrations- und Lernzwecken vorgesehen. In einer Produktionsumgebung wird sie nicht empfohlen.
SMStudioEMRNoAuthProduct: Type: AWS::ServiceCatalog::CloudFormationProduct Properties: Owner: AWS Name: SageMaker Studio Domain No Auth EMR ProvisioningArtifactParameters: - Name: SageMaker Studio Domain No Auth EMR Description: Provisions a SageMaker domain and No Auth EMR Cluster Info: LoadTemplateFromURL:Link to your CloudFormation template. For example, https://aws-blogs-artifacts-public.s3.amazonaws.com/artifacts/astra-m4-sagemaker/end-to-end/CFN-EMR-NoStudioNoAuthTemplate-v3.yamlTags: - Key: "sagemaker:studio-visibility:emr" Value: "true"
Schritt 3: Parametrisieren Sie die Amazon EMR-Vorlage CloudFormation
Die CloudFormation Vorlage, die zur Definition des Amazon EMR-Clusters innerhalb des Service Catalog-Produkts verwendet wird, ermöglicht es Administratoren, konfigurierbare Parameter anzugeben. Administratoren können Default Werte und AllowedValues Bereiche für diese Parameter im Parameters Abschnitt der Vorlage definieren. Während des Cluster-Startvorgangs können Datenwissenschaftler benutzerdefinierte Eingaben bereitstellen oder aus diesen vordefinierten Optionen eine Auswahl treffen, um bestimmte Aspekte ihres Amazon EMR-Clusters anzupassen.
Das folgende Beispiel zeigt zusätzliche Eingabeparameter, die der Administrator bei der Erstellung einer Amazon EMR-Vorlage festlegen kann.
"Parameters": { "EmrClusterName": { "Type": "String", "Description": "EMR cluster Name." }, "MasterInstanceType": { "Type": "String", "Description": "Instance type of the EMR master node.", "Default": "m5.xlarge", "AllowedValues": [ "m5.xlarge", "m5.2xlarge", "m5.4xlarge" ] }, "CoreInstanceType": { "Type": "String", "Description": "Instance type of the EMR core nodes.", "Default": "m5.xlarge", "AllowedValues": [ "m5.xlarge", "m5.2xlarge", "m5.4xlarge", "m3.medium", "m3.large", "m3.xlarge", "m3.2xlarge" ] }, "CoreInstanceCount": { "Type": "String", "Description": "Number of core instances in the EMR cluster.", "Default": "2", "AllowedValues": [ "2", "5", "10" ] }, "EmrReleaseVersion": { "Type": "String", "Description": "The release version of EMR to launch.", "Default": "emr-5.33.1", "AllowedValues": [ "emr-5.33.1", "emr-6.4.0" ] } }
Nachdem Administratoren die Amazon CloudFormation EMR-Vorlagen in Studio verfügbar gemacht haben, können Datenwissenschaftler sie verwenden, um Amazon EMR-Cluster selbst bereitzustellen. Der in der Vorlage definierte Parameters Abschnitt wird in Eingabefelder im Formular zur Clustererstellung in Studio oder Studio Classic übersetzt. Für jeden Parameter können Datenwissenschaftler entweder einen benutzerdefinierten Wert in das Eingabefeld eingeben oder aus den in einem Dropdownmenü aufgeführten vordefinierten Optionen auswählen, die den in der Vorlage AllowedValues angegebenen Optionen entsprechen.
Die folgende Abbildung zeigt das dynamische Formular, das aus einer CloudFormation Amazon EMR-Vorlage zusammengestellt wurde, um einen Amazon EMR-Cluster in Studio oder Studio Classic zu erstellen.
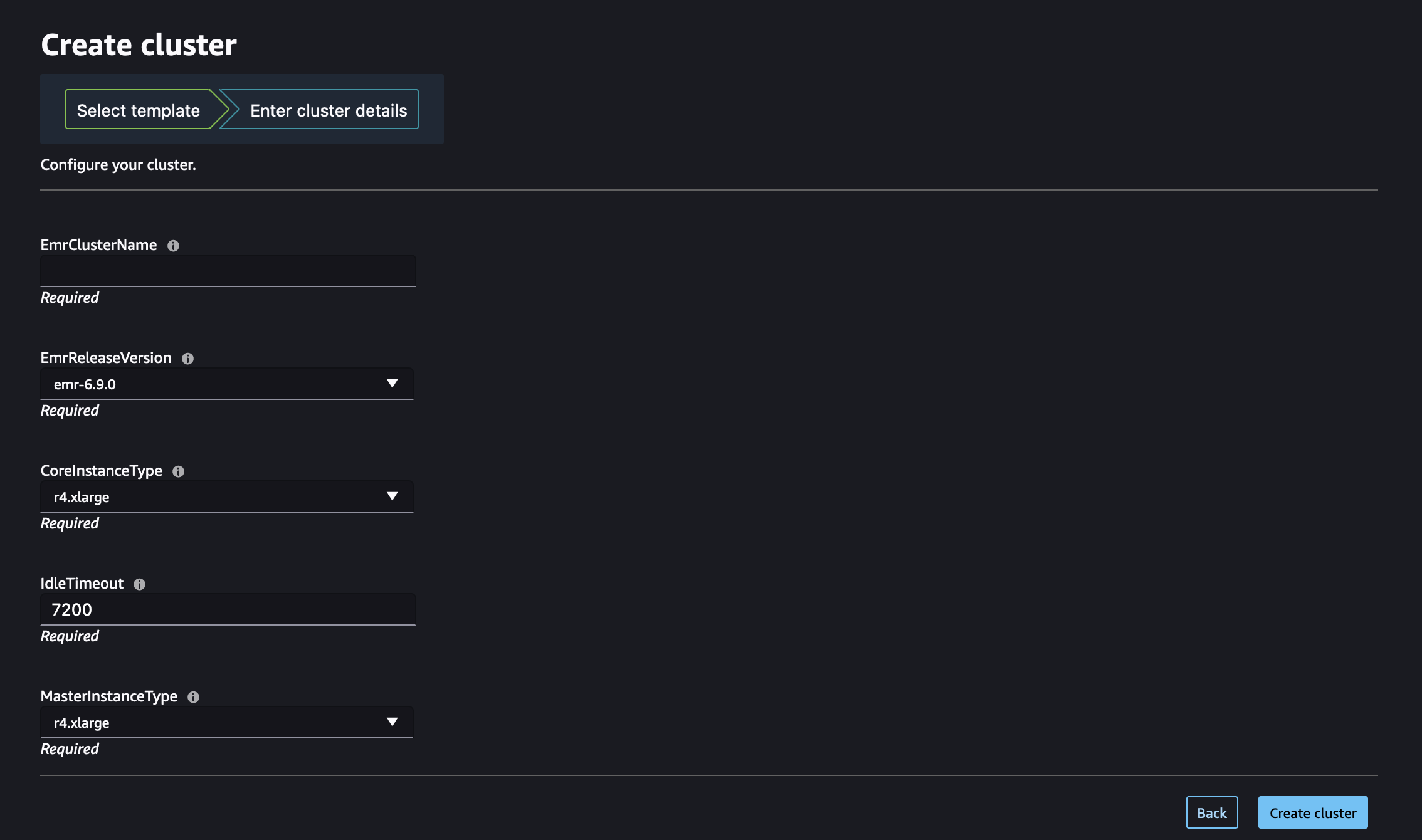
Besuchen SieStarten Sie einen Amazon EMR-Cluster von Studio oder Studio Classic aus, um zu erfahren, wie Sie mithilfe dieser Amazon EMR-Vorlagen einen Cluster von Studio oder Studio Classic aus starten können.
Schritt 4: Richten Sie die Berechtigungen ein, um das Auflisten und Starten von Amazon EMR-Clustern von Studio aus zu ermöglichen
Fügen Sie abschließend die erforderlichen IAM-Berechtigungen hinzu, um die Auflistung vorhandener laufender Amazon EMR-Cluster und die Selbstbereitstellung neuer Cluster aus Studio oder Studio Classic zu ermöglichen.
Die Rollen, denen Sie diese Berechtigungen hinzufügen müssen, hängen davon ab, ob Studio oder Studio Classic und Amazon EMR in demselben Konto (wählen Sie Einzelkonto) oder in verschiedenen Konten (wählen Sie Kontoübergreifend) bereitgestellt werden.
Wichtig
Sie können nur Amazon EMR-Cluster für und Studio Classic-Anwendungen erkennen JupyterLab und eine Verbindung zu diesen herstellen, die von privaten Bereichen aus gestartet werden. Stellen Sie sicher, dass sich die Amazon EMR-Cluster in derselben AWS Region wie Ihre Studio-Umgebung befinden.
Wenn Ihre Amazon EMR-Cluster und Studio oder Studio Classic im selben AWS Konto bereitgestellt werden, fügen Sie der SageMaker KI-Ausführungsrolle, die auf Ihren Cluster zugreift, die folgenden Berechtigungen hinzu.
-
Schritt 1: Rufen Sie den ARN der SageMaker KI-Ausführungsrolle ab, die von Ihrem privaten Bereich verwendet wird.
Informationen zu Bereichen und Ausführungsrollen in SageMaker KI finden Sie unterGrundlegendes zu Domainbereichsberechtigungen und Ausführungsrollen.
Weitere Informationen zum Abrufen des ARN der Ausführungsrolle von SageMaker AI finden Sie unterHolen Sie sich Ihre Ausführungsrolle.
-
Schritt 2: Ordnen Sie der SageMaker AI-Ausführungsrolle, die auf Ihre Amazon EMR-Cluster zugreift, die folgenden Berechtigungen zu.
-
Navigieren Sie zur IAM-Konsole
. -
Wählen Sie Rollen und suchen Sie dann anhand des Namens im Suchfeld nach Ihrer Ausführungsrolle. Der Rollenname ist der letzte Teil des ARN nach dem letzten Schrägstrich (/).
-
Folgen Sie dem Link zu Ihrer Rolle.
-
Wählen Sie Berechtigungen hinzufügen und dann Inline-Richtlinie erstellen aus.
-
Fügen Sie auf der Registerkarte JSON die Amazon EMR-Berechtigungen hinzu, die Amazon EMR-Zugriff und -Operationen ermöglichen. Einzelheiten zum Richtliniendokument finden Sie unter Amazon EMR-Richtlinien auflisten unter. Referenzrichtlinien Ersetzen Sie die und
accountIDdurch ihre tatsächlichen Werteregion, bevor Sie die Liste der Anweisungen in die Inline-Richtlinie Ihrer Rolle kopieren. -
Wählen Sie Weiter und geben Sie dann einen Richtliniennamen ein.
-
Wählen Sie Richtlinie erstellen aus.
-
Wiederholen Sie den Schritt Inline-Richtlinie erstellen, um eine weitere Richtlinie hinzuzufügen, die der Ausführungsrolle die Berechtigungen zur Bereitstellung neuer Amazon EMR-Cluster mithilfe von AWS CloudFormation Vorlagen erteilt. Einzelheiten zum Richtliniendokument finden Sie unter EMRclusters Amazon-Richtlinien erstellen unterReferenzrichtlinien. Ersetzen Sie die
regionZeichen undaccountIDdurch ihre tatsächlichen Werte, bevor Sie die Liste der Aussagen in die Inline-Richtlinie Ihrer Rolle kopieren.
-
Anmerkung
Benutzer von Verbindungen mit rollenbasierter Zugriffskontrolle (RBAC) zu Amazon EMR-Clustern sollten sich auch auf Folgendes beziehen: Konfigurieren Sie die Laufzeit-Rollenauthentifizierung, wenn sich Ihr Amazon EMR-Cluster und Studio im selben Konto befinden
Bevor Sie beginnen, rufen Sie den ARN der SageMaker KI-Ausführungsrolle ab, die von Ihrem privaten Bereich verwendet wird.
Informationen zu Bereichen und Ausführungsrollen in SageMaker KI finden Sie unterGrundlegendes zu Domainbereichsberechtigungen und Ausführungsrollen.
Weitere Informationen zum Abrufen des ARN der Ausführungsrolle von SageMaker AI finden Sie unterHolen Sie sich Ihre Ausführungsrolle.
Wenn Ihre Amazon EMR-Cluster und Studio oder Studio Classic in separaten AWS Konten bereitgestellt werden, konfigurieren Sie die Berechtigungen für beide Konten.
Anmerkung
Benutzer von Verbindungen mit rollenbasierter Zugriffskontrolle (RBAC) zu Amazon EMR-Clustern sollten sich auch auf Folgendes beziehen: Konfigurieren Sie die Laufzeit-Rollenauthentifizierung, wenn sich Ihr Cluster und Studio in verschiedenen Konten befinden
Auf dem Amazon EMR-Clusterkonto
Gehen Sie wie folgt vor, um die erforderlichen Rollen und Richtlinien für das Konto zu erstellen, auf dem Amazon EMR bereitgestellt wird, das auch als vertrauenswürdiges Konto bezeichnet wird:
-
Schritt 1: Rufen Sie den ARN der Servicerolle Ihres Amazon EMR-Clusters ab.
Informationen darüber, wie Sie den ARN der Servicerolle eines Clusters ermitteln, finden Sie unter Konfigurieren von IAM-Servicerollen für Amazon EMR-Berechtigungen für AWS Dienste und Ressourcen.
-
Schritt 2: Erstellen Sie eine benutzerdefinierte IAM-Rolle
AssumableRolemit dem Namen der folgenden Konfiguration:-
Berechtigungen: Erteilen Sie die erforderlichen Berechtigungen,
AssumableRoleum den Zugriff auf Amazon EMR-Ressourcen zu ermöglichen. Diese Rolle wird in Szenarien mit kontenübergreifendem Zugriff auch als Access-Rolle bezeichnet. -
Vertrauensverhältnis: Konfigurieren Sie die Vertrauensrichtlinie so
AssumableRole, dass die Ausführungsrolle (dieSageMakerExecutionRoleim kontoübergreifenden Diagramm) von dem Studio-Konto aus übernommen werden kann, für das Zugriff erforderlich ist.
Durch die Übernahme der Rolle erhalten Studio oder Studio Classic temporären Zugriff auf die erforderlichen Berechtigungen in Amazon EMR.
Gehen Sie wie folgt vor, um eine detaillierte Anleitung zum Erstellen eines neuen
AssumableRolein Ihrem Amazon AWS EMR-Konto zu erhalten:-
Navigieren Sie zur IAM-Konsole
. -
Wählen Sie im linken Navigationsbereich Richtlinie und dann Richtlinie erstellen aus.
-
Fügen Sie auf der Registerkarte JSON die Amazon EMR-Berechtigungen hinzu, die Amazon EMR-Zugriff und -Operationen ermöglichen. Einzelheiten zum Richtliniendokument finden Sie unter Amazon EMR-Richtlinien auflisten unter. Referenzrichtlinien Ersetzen Sie die und
accountIDdurch ihre tatsächlichen Werteregion, bevor Sie die Liste der Anweisungen in die Inline-Richtlinie Ihrer Rolle kopieren. -
Wählen Sie Weiter und geben Sie dann einen Richtliniennamen ein.
-
Wählen Sie Richtlinie erstellen aus.
-
Wählen Sie im linken Navigationsbereich Rollen und dann Rolle erstellen aus.
-
Wählen Sie auf der Seite Rolle erstellen die Option Benutzerdefinierte Vertrauensrichtlinie als vertrauenswürdige Entität aus.
-
Fügen Sie das folgende JSON-Dokument in den Abschnitt Benutzerdefinierte Vertrauensrichtlinie ein und wählen Sie dann Weiter aus.
-
Fügen Sie auf der Seite „Berechtigungen hinzufügen“ die soeben erstellte Berechtigung hinzu und wählen Sie dann Weiter aus.
-
Geben Sie auf der Seite „Überprüfen“ einen Namen für die Rolle ein, z. B.
AssumableRoleund eine optionale Beschreibung. -
Prüfen Sie die Rollendetails und wählen Sie Create Role (Rolle erstellen).
Weitere Informationen zum Erstellen einer Rolle für ein AWS Konto finden Sie unter Erstellen einer IAM-Rolle (Konsole).
-
Auf dem Studio-Konto
Aktualisieren Sie auf dem Konto, auf dem Studio bereitgestellt wird, das auch als vertrauenswürdiges Konto bezeichnet wird, die SageMaker KI-Ausführungsrolle, die auf Ihre Cluster zugreift, mit den erforderlichen Berechtigungen für den Zugriff auf Ressourcen im vertrauenswürdigen Konto.
-
Schritt 1: Rufen Sie den ARN der SageMaker KI-Ausführungsrolle ab, die von Ihrem privaten Bereich verwendet wird.
Informationen zu Bereichen und Ausführungsrollen in SageMaker KI finden Sie unterGrundlegendes zu Domainbereichsberechtigungen und Ausführungsrollen.
Weitere Informationen zum Abrufen des ARN der Ausführungsrolle von SageMaker AI finden Sie unterHolen Sie sich Ihre Ausführungsrolle.
-
Schritt 2: Ordnen Sie der SageMaker AI-Ausführungsrolle, die auf Ihre Amazon EMR-Cluster zugreift, die folgenden Berechtigungen zu.
-
Navigieren Sie zur IAM-Konsole
. -
Wählen Sie Rollen und suchen Sie dann anhand des Namens im Suchfeld nach Ihrer Ausführungsrolle. Der Rollenname ist der letzte Teil des ARN nach dem letzten Schrägstrich (/).
-
Folgen Sie dem Link zu Ihrer Rolle.
-
Wählen Sie Berechtigungen hinzufügen und dann Inline-Richtlinie erstellen aus.
-
Fügen Sie auf der Registerkarte JSON die Inline-Richtlinie hinzu, die der Rolle Berechtigungen zur Aktualisierung der Domänen, Benutzerprofile und Bereiche gewährt. Einzelheiten zum Richtliniendokument finden Sie unter Richtlinie für Aktionen zur Aktualisierung von Domänen, Benutzerprofilen und Bereichen unterReferenzrichtlinien. Ersetzen Sie die
regionundaccountIDdurch ihre tatsächlichen Werte, bevor Sie die Liste der Anweisungen in die Inline-Richtlinie Ihrer Rolle kopieren. -
Wählen Sie Weiter und geben Sie dann einen Richtliniennamen ein.
-
Wählen Sie Richtlinie erstellen aus.
-
Wiederholen Sie den Schritt Inline-Richtlinie erstellen, um eine weitere Richtlinie hinzuzufügen, die der Ausführungsrolle die Rechte erteilt, die Aktionen anzunehmen
AssumableRoleund dann auszuführen, die gemäß der Zugriffsrichtlinie der Rolle zulässig sind.emr-accountErsetzen Sie durch die Amazon EMR-Konto-ID undAssumableRoledurch den Namen der angenommenen Rolle, die im Amazon EMR-Konto erstellt wurde. -
Wiederholen Sie den Schritt Inline-Richtlinie erstellen, um eine weitere Richtlinie hinzuzufügen, die der Ausführungsrolle die Berechtigungen zur Bereitstellung neuer Amazon EMR-Cluster mithilfe von AWS CloudFormation Vorlagen erteilt. Einzelheiten zum Richtliniendokument finden Sie unter EMRclustersAmazon-Richtlinien erstellen unterReferenzrichtlinien. Ersetzen Sie die
regionZeichen undaccountIDdurch ihre tatsächlichen Werte, bevor Sie die Liste der Aussagen in die Inline-Richtlinie Ihrer Rolle kopieren. -
(Optional) Um das Auflisten von Amazon EMR-Clustern zu ermöglichen, die in demselben Konto wie Studio bereitgestellt werden, fügen Sie Ihrer Studio-Ausführungsrolle eine zusätzliche Inline-Richtlinie hinzu, wie unter Amazon EMR-Richtlinien auflisten unter definiert. Referenzrichtlinien
-
-
Schritt 3: Ordnen Sie Ihre angenommene (n) Rolle (n) (Zugriffsrolle) Ihrer Domain oder Ihrem Benutzerprofil zu. JupyterLab Benutzer in Studio können die SageMaker AI-Konsole oder das bereitgestellte Skript verwenden.
Wählen Sie die Registerkarte, die Ihrem Anwendungsfall entspricht.