AWS Cloud9 ya no está disponible para nuevos clientes. Los clientes existentes de AWS Cloud9 pueden seguir utilizando el servicio con normalidad. Más información
Las traducciones son generadas a través de traducción automática. En caso de conflicto entre la traducción y la version original de inglés, prevalecerá la version en inglés.
Creación de un entorno de SSH
Puede crear un entorno de desarrollo AWS Cloud9 SSH con la AWS Cloud9 consola. No puede crear un entorno de SSH con la CLI.
Requisitos previos
-
Asegúrese de completar los pasos de Con AWS Cloud9 figuración en primer lugar. De esa forma, puede iniciar sesión en la consola de AWS Cloud9 y crear entornos.
-
Identifique una instancia de computación en la nube existente (por ejemplo, una EC2 instancia de Amazon en la suya Cuenta de AWS) o su propio servidor que desee conectar AWS Cloud9 al entorno.
-
Asegúrese de que la instancia existente o su propio servidor cumpla todos los Requisitos del host SSH. Esto incluye tener versiones específicas de Python, Node.js y otros componentes instaladas, configurar permisos específicos en el directorio desde el que desea que se inicie AWS Cloud9 después del inicio de sesión y configurar cualquier instancia de Amazon Virtual Private Cloud asociada.
Crear el entorno de SSH
-
Asegúrese de que ha completado los requisitos anteriores.
-
Si todavía no se ha conectado a su instancia existente o a su propio servidor, conéctese con un cliente SSH. De este modo, podrá agregar el valor de clave pública SSH necesario a la instancia o al servidor. Esto se describe más adelante en este procedimiento.
nota
Para conectarte a una instancia de Nube de AWS procesamiento existente, consulta uno o varios de los siguientes recursos:
-
Para Amazon EC2, consulte Connect to Your Linux Instance en la Guía del EC2 usuario de Amazon.
-
Para Amazon Lightsail, consulte Connect to your Linux/Unix-based Lightsail instance
en la documentación de Amazon Lightsail. -
Para ello AWS Elastic Beanstalk, consulte Cómo enumerar instancias de servidor y conectarse a ellas en la guía para AWS Elastic Beanstalk desarrolladores.
-
Para AWS OpsWorks ello, consulte Uso de SSH para iniciar sesión en una instancia de Linux en la Guía del AWS OpsWorks usuario.
-
Para otros Servicios de AWS, consulte la documentación de ese servicio específico.
Para conectarse a su propio servidor, utilice SSH. SSH ya está instalado en los sistemas operativos macOS y Linux. Para conectarse a su servidor mediante SSH en Windows, debe instalar PuTTY
. -
-
Inicie sesión en la AWS Cloud9 consola, en https://console.aws.amazon.com/cloud9/
. -
Después de iniciar sesión en la AWS Cloud9 consola, en la barra de navegación superior, elige una en la Región de AWS que crear el entorno. Para ver una lista de los disponibles Regiones de AWS, consulta AWS Cloud9la Referencia general de AWS.
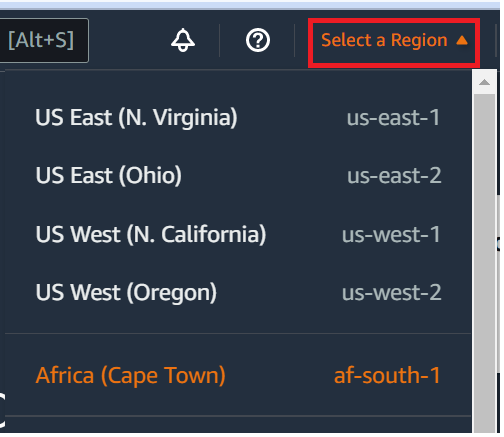
-
Si es la primera vez que crea un entorno de desarrollo, se muestra una página de bienvenida. En el panel Nuevo AWS Cloud9 entorno, selecciona Crear entorno.
Si ya ha creado entornos de desarrollo anteriormente, también puede expandir el panel de la izquierda de la pantalla. Elija Your environments (Sus entornos) y, a continuación, Create environment (Crear entorno).
En la página de bienvenida:
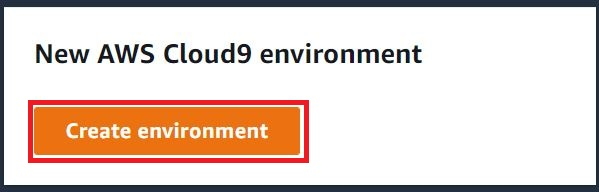
O bien, en la página Your environments (Sus entornos):

-
En la página Create environment (Crear entorno), ingrese un nombre para su entorno.
-
En Description (Descripción), ingrese una nota acerca de su entorno. Para este tutorial, utilice
This environment is for the AWS Cloud9 tutorial. -
En Environment type (Tipo de entorno), elija Existing Compute (Computación existente) en las opciones siguientes:
-
Nueva EC2 instancia: lanza una EC2 instancia de Amazon a la que AWS Cloud9 se puede conectar directamente a través de SSH o SSM.
-
Computación existente: lanza una EC2 instancia de Amazon existente que requiere los detalles de inicio de sesión de SSH y el puerto 22 para estar abierto. AWS Cloud9 se conecta a la instancia a través de AWS Systems Manager.
-
Si selecciona la opción Existing compute (Computación existente), se crea automáticamente un rol de servicio. Puede ver el nombre del rol de servicio en la sección Función de servicio y perfil de instancias para el acceso a Systems Manager más abajo en la interfaz. Para obtener más información, consulte Acceder a instancias sin ingreso EC2 con AWS Systems Manager.
-
aviso
Si creas una EC2 instancia para tu entorno, es posible que se te cobre Cuenta de AWS por Amazon EC2. El uso de Systems Manager para administrar las conexiones a la EC2 instancia no conlleva ningún coste adicional.
aviso
AWS Cloud9 usa la clave pública SSH para conectarse de forma segura a su servidor. Para establecer la conexión segura, agregue nuestra clave pública a su archivo
~/.ssh/authorized_keysy facilite sus credenciales de acceso en los pasos siguientes. Elija Copy key to clipboard (Copiar clave en el portapapeles) para copiar la clave SSH o View public SSH key (Ver clave SSH pública) para mostrarla. -
-
En el panel Existing compute (Computación existente), en User (Usuario), ingrese el nombre de usuario que utilizó para conectarse a la instancia o al servidor anteriormente en este procedimiento. Por ejemplo, en el caso de una instancia de computación en la Nube de AWS , podría ser
ec2-user,ubuntuoroot.nota
Recomendamos que el nombre de inicio de sesión esté asociado a los permisos de administrador o a un usuario administrador en la instancia o el servidor. Más concretamente, recomendamos que este nombre de usuario sea el propietario de la instalación de Node.js en la instancia o el servidor. Para verificarlo, ejecute el comando
ls -l $(which node)desde el terminal de la instancia o el servidor (ols -l $(nvm which node)si utilizanvm). Este comando muestra el nombre del propietario de la instalación de Node.js. También muestra los permisos de la instalación, el nombre del grupo y la ubicación. -
En Host, ingrese la dirección IP pública (preferida) o el nombre de host de la instancia o el servidor.
-
En Puerto, introduce el puerto que quieres usar AWS Cloud9 para intentar conectarte a la instancia o al servidor. También puede mantener el puerto predeterminado.
-
Elija Additional details - optional (Detalles adicionales [opcional]) para mostrar la ruta de entorno, la ruta al binario de node.js y la información del host de salto de SSH.
-
En Ruta del entorno, introduce la ruta al directorio de la instancia o el servidor desde el que AWS Cloud9 quieres empezar. Lo identificó anteriormente en los requisitos previos de este procedimiento. Si deja este campo en blanco, AWS Cloud9 utiliza el directorio que su instancia o servidor utiliza normalmente para comenzar después de iniciar sesión. Normalmente, es un directorio raíz o predeterminado.
-
En Path to Node.js binary path (Ruta al binario de Node.js), ingrese la información de la ruta para especificar la ruta al binario de Node.js en la instancia o el servidor. Para obtener la ruta, puede ejecutar el comando
which node(onvm which nodesi está utilizandonvm) en su instancia o servidor. Por ejemplo, la ruta puede ser/usr/bin/node. Si deja este campo en blanco, AWS Cloud9 intenta adivinar dónde se encuentra el archivo binario Node.js cuando intenta conectarse. -
En SSH jump host (Host de salto de SSH), ingrese información sobre el host de salto que utiliza la instancia o el servidor. Utilice el formato
USER_NAME@HOSTNAME:PORT_NUMBER(por ejemplo,ec2-user@ip-192-0-2-0:22).El host de salto debe cumplir los siguientes requisitos:
-
Debe ser accesible a través de la red de internet pública utilizando SSH.
-
Debe permitir el acceso de entrada desde cualquier dirección IP a través del puerto especificado.
-
El valor de clave pública de SSH que se ha copiado en el archivo
~/.ssh/authorized_keysque se encuentra en el servidor o instancia existente también se debe copiar en el archivo~/.ssh/authorized_keysque se encuentra en el host de salto. -
Netcat debe estar instalado.
-
-
Añada hasta 50 etiquetas suministrando los valores de Key (Clave) y Value (Valor) para cada etiqueta. Para ello, seleccione Add new tag (Agregar nueva etiqueta). Las etiquetas se adjuntan al AWS Cloud9 entorno como etiquetas de recursos y se propagan a los siguientes recursos subyacentes: la AWS CloudFormation pila, la EC2 instancia de Amazon y los grupos de EC2 seguridad de Amazon. Para obtener más información sobre las etiquetas, consulte Control del acceso mediante etiquetas de AWS recursos en la Guía del usuario de IAM y la información avanzada sobre las etiquetas en esta guía.
aviso
Si actualiza estas etiquetas después de crearlas, los cambios no se propagan a los recursos subyacentes. Para obtener más información, consulte Propagación de actualizaciones de etiquetas a los recursos subyacentes en la información avanzada acerca de las etiquetas.
-
Elija Create (Crear) para crear su entorno y se le redirigirá a la página de inicio. Cuando la cuenta se haya creado correctamente, aparecerá una barra flash verde en la parte superior de la AWS Cloud9 consola. Puede seleccionar el nuevo entorno y elegir Open in Cloud9 (Abrir en Cloud9) para lanzar el IDE.

Si se produce un error al crear la cuenta, aparecerá una barra parpadeante roja en la parte superior de la consola de AWS Cloud9 . Es posible que la cuenta no se pueda crear debido a un problema con el navegador web, los permisos de AWS acceso, la instancia o la red asociada. Puede encontrar información sobre posibles soluciones a los problemas que pueden provocar el error de la cuenta en la sección Solución de problemas de AWS Cloud9.
nota
Si su entorno utiliza un proxy para acceder a Internet, debe proporcionar los detalles del proxy para AWS Cloud9 que pueda instalar las dependencias. Para obtener más información, consulte Fallo al instalar dependencias.