El 31 de julio de 2024, Amazon Web Services (AWS) dejará de ofrecer soporte para la creación y visualización de AWS CodeStar proyectos. Después del 31 de julio de 2024, ya no podrá acceder a la AWS CodeStar consola ni crear nuevos proyectos. Sin embargo, los AWS recursos creados mediante este cambio AWS CodeStar, incluidos los repositorios de código fuente, las canalizaciones y las compilaciones, no se verán afectados por este cambio y seguirán funcionando. AWS CodeStar Esta interrupción no afectará a las conexiones ni a las AWS CodeStar notificaciones.
Si desea realizar un seguimiento del trabajo, desarrollar código y crear, probar e implementar sus aplicaciones, Amazon CodeCatalyst ofrece un proceso de inicio simplificado y funciones adicionales para administrar sus proyectos de software. Obtén más información sobre las funciones
Las traducciones son generadas a través de traducción automática. En caso de conflicto entre la traducción y la version original de inglés, prevalecerá la version en inglés.
Tutorial: creación y administración de un proyecto sin servidor en AWS CodeStar
En este tutorial, se utiliza AWS CodeStar para crear un proyecto que utilice el modelo de aplicaciones AWS sin servidor (AWS SAM) para crear y administrar AWS los recursos de un servicio web alojado en él. AWS Lambda
AWS CodeStar usa AWS SAM, que se basa en AWS CloudFormation, para proporcionar una forma simplificada de crear y administrar AWS los recursos compatibles, incluidos Amazon API Gateway APIs, AWS Lambda las funciones y las tablas de Amazon DynamoDB. (Este proyecto no utiliza ninguna tabla de Amazon DynamoDB).
Para obtener más información, consulte el Modelo de aplicaciones AWS sin servidor (AWS SAM)
Requisitos previos: Complete los pasos de Configuración AWS CodeStar.
nota
Es posible que se le cobren a su AWS cuenta los costos relacionados con este tutorial, incluidos los costos de los AWS servicios utilizados por AWS CodeStar. Para obtener más información, consulte AWS CodeStar Precios
Descripción general
En este tutorial, va a:
-
Se utiliza AWS CodeStar para crear un proyecto que utilice AWS SAM para crear e implementar un servicio web basado en Python. Este servicio web está alojado AWS Lambda y se puede acceder a él a través de Amazon API Gateway.
-
Explorar los recursos principales del proyecto, que incluyen:
-
El AWS CodeCommit repositorio donde se almacena el código fuente del proyecto. Este código fuente incluye la lógica del servicio web y define recursos de AWS relacionados.
-
La AWS CodePipeline canalización que automatiza la creación del código fuente. Esta canalización utiliza AWS SAM para crear e implementar una función para AWS Lambda, crear una API relacionada en Amazon API Gateway y conectar la API a la función.
-
La función en la que se implementa AWS Lambda.
-
La API que se crea en Amazon API Gateway.
-
-
Pruebe el servicio web para confirmar que AWS CodeStar creó e implementó el servicio web según lo esperado.
-
Configurar la estación de trabajo local para trabajar con el código fuente del proyecto.
-
Cambiar el código fuente del proyecto utilizando su estación de trabajo local. Al añadir una función al proyecto y, a continuación, enviar los cambios al código fuente, AWS CodeStar vuelve a compilar e implementar el servicio web.
-
Vuelva a probar el servicio web para confirmar que se AWS CodeStar reconstruyó y se reimplementó según lo previsto.
-
Escribir una prueba de unidad utilizando su estación de trabajo local para sustituir algunas de las pruebas manuales con una prueba automatizada. Al realizar la prueba unitaria, AWS CodeStar se reconstruye y vuelve a implementar el servicio web y se ejecuta la prueba unitaria.
-
Consultar los resultados de las pruebas de unidad.
-
Eliminar el proyecto. Este paso te ayuda a evitar que se carguen a tu AWS cuenta los costes relacionados con este tutorial.
Paso 1: creación del proyecto
En este paso, utilizará la AWS CodeStar consola para crear un proyecto.
-
Inicie sesión en AWS Management Console y abra la AWS CodeStar consola, en https://console.aws.amazon.com/codestar/
. nota
Debe iniciar sesión con las AWS Management Console credenciales asociadas al usuario de IAM que creó o con el que se identificó. Configuración AWS CodeStar Este usuario debe tener la política administrada
AWSCodeStarFullAccessasociada. -
Elija la AWS región en la que desea crear el proyecto y sus recursos.
Para obtener información sobre AWS las regiones donde AWS CodeStar está disponible, consulte Regiones y puntos finales en la Referencia AWS general.
-
Elija Crear proyecto.
-
En la página Elegir una plantilla de proyecto:
-
En Tipo de aplicación, seleccione Servicio web.
-
En Lenguaje de programación, seleccione Python.
-
En Servicios de AWS , seleccione AWS Lambda.
-
-
Seleccione la casilla que contenga sus selecciones. Elija Next (Siguiente).
-
En Nombre del proyecto, escriba un nombre para el proyecto (por ejemplo,
My SAM Project). Si usa un nombre distinto al del ejemplo, asegúrese de utilizarlo en todo el tutorial.Para el identificador del proyecto, AWS CodeStar elige un identificador relacionado para este proyecto (por ejemplo, my-sam-project). Si ve un ID de proyecto diferente, asegúrese de utilizarlo durante todo el tutorial.
Deje AWS CodeCommit seleccionado y no cambie el valor de Nombre del repositorio.
-
Elija Next (Siguiente).
-
Revise la configuración y, a continuación, seleccione Crear presupuesto.
Si es la primera vez que lo usa AWS CodeStar en esta AWS región, en Nombre para mostrar y correo electrónico, introduzca el nombre para mostrar y la dirección de correo electrónico que desee usar AWS CodeStar para su usuario de IAM. Elija Next (Siguiente).
-
Espere mientras AWS CodeStar crea el proyecto. Esto podría tardar varios minutos. No continúe hasta que vea el banner Proyecto aprovisionado al actualizar.
Paso 2: explorar recursos del proyecto
En este paso, explorarás cuatro de los AWS recursos del proyecto para entender cómo funciona:
-
El AWS CodeCommit repositorio donde se almacena el código fuente del proyecto. AWS CodeStar da el nombre al repositorio my-sam-project, donde my-sam-projectestá el nombre del proyecto.
-
La AWS CodePipeline canalización que utiliza CodeBuild un AWS SAM para automatizar la creación e implementación de la función Lambda y la API del servicio web en API Gateway. AWS CodeStar asigna a la canalización el nombre my-sam-project--Pipeline, que my-sam-projectes el ID del proyecto.
-
La función Lambda que contiene la lógica del servicio web. AWS CodeStar da a la función el nombre awscodestar-my-sam-project-lambda- HelloWorld -, donde:
RANDOM_ID-
my-sam-projectes el ID del proyecto.
-
HelloWorldes el identificador de la función tal como se especifica en el
template.yamlarchivo del AWS CodeCommit repositorio. Puede explorar este archivo más adelante. -
RANDOM_IDes un identificador aleatorio que AWS SAM asigna a la función para garantizar su exclusividad.
-
-
La API de API Gateway que facilita la llamada a la función Lambda. AWS CodeStar asigna a la API el nombre awscodestar-my-sam-project--lambda, que my-sam-projectes el ID del proyecto.
Para explorar el repositorio de código fuente en CodeCommit
-
Con el proyecto abierto en la AWS CodeStar consola, en la barra de navegación, selecciona Repositorio.
-
Elige el enlace a tu CodeCommit repositorio (
My-SAM-Project) en Detalles del repositorio. -
En la CodeCommit consola, en la página de códigos, se muestran los archivos de código fuente del proyecto:
-
buildspec.yml, que CodePipeline indica que se CodeBuild debe utilizar durante la fase de creación para empaquetar el servicio web mediante AWS SAM. -
index.py, que contiene la lógica de la función de Lambda. Esta función simplemente genera la cadenaHello Worldy una marca de tiempo en formato ISO. -
README.md, que contiene información general sobre el repositorio. -
template-configuration.json, que contiene el ARN del proyecto con marcadores de posición utilizados para etiquetar recursos con el ID del proyecto -
template.yml, que AWS SAM utiliza para empaquetar el servicio web y crear la API en API Gateway.
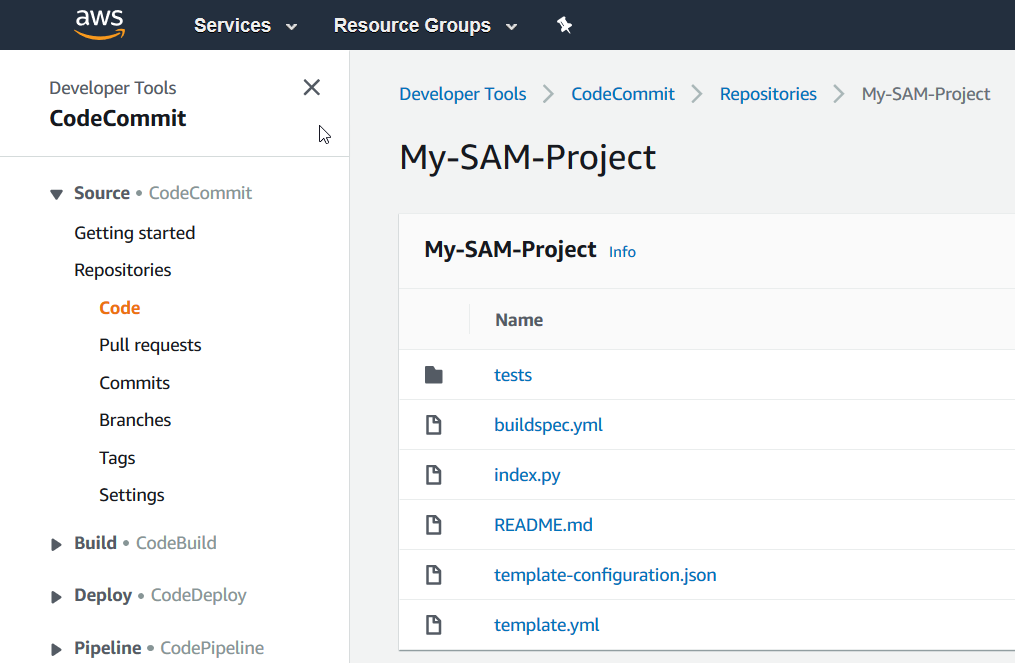
Para ver el contenido de un archivo, elíjalo en la lista.
Para obtener más información sobre el uso de la CodeCommit consola, consulte la Guía del AWS CodeCommit usuario.
-
Para explorar la canalización en CodePipeline
-
Para ver información acerca de la canalización, abra el proyecto en la consola de AWS CodeStar y, en la barra de navegación, seleccione Canalización; a continuación, verá que la canalización contiene:
-
Una etapa Source (Fuente) para obtener el código fuente desde CodeCommit.
-
Una etapa Build (Compilar) para crear el código fuente con CodeBuild.
-
Una etapa de implementación para implementar el código fuente y AWS los recursos creados con AWS SAM.
-
-
Para ver más información sobre la canalización, en Detalles de la canalización, selecciona tu canalización para abrirla en la CodePipeline consola.
Para obtener información sobre el uso de la CodePipeline consola, consulta la Guía del AWS CodePipeline usuario.
Para explorar la actividad del proyecto y los recursos AWS de servicio en la página de descripción general
-
Abre tu proyecto en la AWS CodeStar consola y, en la barra de navegación, selecciona Descripción general.
-
Revise las listas Actividad del proyecto y Recursos del proyecto.
Para explorar la función en Lambda
-
Con el proyecto abierto en la AWS CodeStar consola, en la barra de navegación lateral, selecciona Descripción general.
-
En Recursos del proyecto, seleccione el enlace en la columna ARN para la función de Lambda.
El código de la función se muestra en la consola de Lambda.
Para obtener más información acerca de la consola de Lambda, consulte la Guía para desarrolladores de AWS Lambda.
Para explorar la API en API Gateway
-
Con el proyecto abierto en la AWS CodeStar consola, en la barra de navegación lateral, selecciona Descripción general.
-
En Recursos del proyecto, seleccione el enlace en la columna ARN para la API de Amazon API Gateway.
Los recursos de la API se muestran en la consola de API Gateway.
Para obtener más información sobre la consola de API Gateway, consulte la Guía para desarrolladores de API Gateway.
Paso 3: probar el servicio web
En este paso, probarás el servicio web que AWS CodeStar acabas de crear e implementar.
-
Con el proyecto abierto en el paso anterior, en la barra de navegación, seleccione Canalización.
-
Asegúrese de que se muestre el estado Correcto en las etapas Fuente, Compilación e Implementación antes de continuar. Esto podría tardar varios minutos.
nota
Si se muestra Error en alguna de las etapas, consulte la siguiente ayuda para la solución de problemas:
-
Para la etapa Origen, consulte Solución de problemas de AWS CodeCommit en la Guía del usuario de AWS CodeCommit .
-
Para la etapa de compilación, consulte Solución de problemas de AWS CodeBuild en la Guía del usuario de AWS CodeBuild .
-
Para la etapa de implementación, consulte Solución de problemas de AWS CloudFormation en la Guía del usuario de AWS CloudFormation .
-
Para los demás problemas, consulte Solución de problemas AWS CodeStar.
-
-
Seleccione Ver aplicación.
En la pestaña nueva que se abre en el navegador web, el servicio web muestra la siguiente salida de respuesta:
{"output": "Hello World", "timestamp": "2017-08-30T15:53:42.682839"}Paso 4: configurar la estación de trabajo para editar código de proyecto
En este paso, configurará la estación de trabajo local para editar el código fuente en el proyecto de AWS CodeStar . Su estación de trabajo local puede ser un equipo físico o virtual que se ejecuta en macOS, Windows o Linux.
-
Con su proyecto aún abierto del paso anterior:
-
En la barra de navegación, seleccione IDE y, a continuación, expanda Acceder al código del proyecto.
-
Seleccione Ver instrucciones debajo de la Interfaz de la línea de comandos.
Si tiene instalado Visual Studio o Eclipse, seleccione Ver instrucciones debajo de Visual Studio o Eclipse en su lugar, siga las instrucciones y, a continuación, pase a Paso 5: añadir lógica al servicio web.
-
-
Siga las instrucciones para completar las siguientes tareas:
-
Configure Git en su estación de trabajo.
-
Utilice la consola de IAM para generar credenciales de Git para su usuario de IAM.
-
Clona el CodeCommit repositorio del proyecto en tu estación de trabajo local.
-
-
En el panel de navegación izquierdo, seleccione Proyecto para volver a la información general del proyecto.
Paso 5: añadir lógica al servicio web
En este paso, utilice su estación de trabajo local para añadir lógica al servicio web. En concreto, añada una función de Lambda y, a continuación, conéctela a la API en API Gateway.
-
En su estación de trabajo local, vaya al directorio que contiene el repositorio del código fuente clonado.
-
En dicho directorio, cree un archivo llamado
hello.py. Añada el siguiente código y luego guarde el archivo:import json def handler(event, context): data = { 'output': 'Hello ' + event["pathParameters"]["name"] } return { 'statusCode': 200, 'body': json.dumps(data), 'headers': {'Content-Type': 'application/json'} }El código anterior simplemente genera la cadena
Hellojunto la cadena que envía el intermediario a la función. -
En el mismo directorio, abra el archivo
template.yml. Añada el siguiente código al final del archivo y, a continuación, guárdelo:Hello: Type: AWS::Serverless::Function Properties: FunctionName: !Sub 'awscodestar-${ProjectId}-lambda-Hello' Handler: hello.handler Runtime: python3.7 Role: Fn::GetAtt: - LambdaExecutionRole - Arn Events: GetEvent: Type: Api Properties: Path: /hello/{name} Method: getAWS SAM usa este código para crear una función en Lambda, agregar un método y una ruta nuevos a la API en API Gateway y, a continuación, conectar este método y esta ruta a la nueva función.
nota
La sangría del código anterior es importante. Si no añade código exactamente como se muestra, es posible que el proyecto no se cree correctamente.
-
Ejecute git add . para añadir cambios en el archivo en el área provisional del repositorio clonado. No olvide el punto (.), que añade todos los archivos modificados.
nota
Si utiliza Visual Studio o Eclipse en lugar de la línea de comando, las instrucciones para el uso de Git podrían ser diferentes. Consulte la documentación de Eclipse o Visual Studio.
-
Ejecute git commit -m "Added hello.py and updated template.yaml." para confirmar sus archivos provisionales en el repositorio clonado
-
Ejecute git push para enviar la confirmación al repositorio remoto.
nota
Es posible que se le pidan las credenciales de inicio de sesión que se generaron anteriormente. Para evitar que se le pida cada vez que interactúe con el repositorio remoto, considere la posibilidad de instalar y configurar un administrador de credenciales de Git. Por ejemplo, en macOS o Linux, puede ejecutar git config credential.helper 'cache --timeout 900' en el terminal para que no las solicite antes de transcurridos 15 minutos. También puede ejecutar git config credential.helper 'store --file ~/.git-credentials' para que nunca se las pida de nuevo. Git almacena sus credenciales en texto sin formato en un archivo de su directorio de inicio. Para obtener más información, consulte Git Tools - Credential Storage
en el sitio web de Git.
Una vez que AWS CodeStar detecta el envío, indica que se debe CodePipeline usar un AWS SAM para reconstruir CodeBuild y volver a implementar el servicio web. Puede ver el progreso de la implementación en la página Canalización.
AWS SAM asigna a la nueva función el nombre awscodestar-my-sam-project-Lambda-Hello-, donde: RANDOM_ID
-
my-sam-projectes el identificador del proyecto.
-
Hello es el ID de la función tal como se especifica en el archivo
template.yaml. -
RANDOM_IDes un identificador aleatorio que AWS SAM asigna a la función para que sea única.
Paso 6: probar el servicio web mejorado
En este paso, se prueba el servicio web mejorado que se AWS CodeStar creó e implementó, en función de la lógica que se agregó en el paso anterior.
-
Con el proyecto aún abierto en la AWS CodeStar consola, en la barra de navegación, selecciona Pipeline.
-
Asegúrese de que la canalización se haya vuelto a ejecutar y que se muestre el estado Correcto en las etapas Fuente, Compilación e Implementación antes de continuar. Esto podría tardar varios minutos.
nota
Si se muestra Error en alguna de las etapas, consulte la siguiente ayuda para la solución de problemas:
-
Para la etapa Origen, consulte Solución de problemas de AWS CodeCommit en la Guía del usuario de AWS CodeCommit .
-
Para la etapa de compilación, consulte Solución de problemas de AWS CodeBuild en la Guía del usuario de AWS CodeBuild .
-
Para la etapa de implementación, consulte Solución de problemas de AWS CloudFormation en la Guía del usuario de AWS CloudFormation .
-
Para los demás problemas, consulte Solución de problemas AWS CodeStar.
-
-
Seleccione Ver aplicación.
En la pestaña nueva que se abre en el navegador web, el servicio web muestra la siguiente salida de respuesta:
{"output": "Hello World", "timestamp": "2017-08-30T15:53:42.682839"} -
En el cuadro de direcciones de la pestaña, añade la ruta
/hello/y tu nombre al final de la URL (por ejemplo, https://API_ID.execute-api).REGION_ID.amazonaws. com/Prod/hello/YOUR_FIRST_NAME) y, a continuación, presione Entrar.
Si su nombre es Mary, el servicio web de salida muestra la siguiente salida de respuesta:
{"output": "Hello Mary"}
Paso 7: añadir una prueba de unidad al servicio web
En este paso, utilizará su estación de trabajo local para agregar una prueba que AWS CodeStar se ejecute en el servicio web. Esta prueba sustituye las pruebas manuales que realizó antes.
-
En su estación de trabajo local, vaya al directorio que contiene el repositorio del código fuente clonado.
-
En dicho directorio, cree un archivo llamado
hello_test.py. Añada el siguiente código y luego guarde el archivo.from hello import handler def test_hello_handler(): event = { 'pathParameters': { 'name': 'testname' } } context = {} expected = { 'body': '{"output": "Hello testname"}', 'headers': { 'Content-Type': 'application/json' }, 'statusCode': 200 } assert handler(event, context) == expectedEsta prueba comprueba si la salida de la función de Lambda está en el formato previsto. En caso afirmativo, la prueba se ejecuta satisfactoriamente. De lo contrario, la prueba falla.
-
En el mismo directorio, abra el archivo
buildspec.yml. Sustituya el contenido del archivo por el siguiente código y, a continuación, guárdelo.version: 0.2 phases: install: runtime-versions: python: 3.7 commands: - pip install pytest # Upgrade AWS CLI to the latest version - pip install --upgrade awscli pre_build: commands: - pytest build: commands: # Use AWS SAM to package the application by using AWS CloudFormation - aws cloudformation package --template template.yml --s3-bucket $S3_BUCKET --output-template template-export.yml # Do not remove this statement. This command is required for AWS CodeStar projects. # Update the AWS Partition, AWS Region, account ID and project ID in the project ARN on template-configuration.json file so AWS CloudFormation can tag project resources. - sed -i.bak 's/\$PARTITION\$/'${PARTITION}'/g;s/\$AWS_REGION\$/'${AWS_REGION}'/g;s/\$ACCOUNT_ID\$/'${ACCOUNT_ID}'/g;s/\$PROJECT_ID\$/'${PROJECT_ID}'/g' template-configuration.json artifacts: type: zip files: - template-export.yml - template-configuration.jsonEsta especificación de compilación indica CodeBuild que se instale pytest, el marco de pruebas de Python, en su entorno de compilación. CodeBuild usa pytest para ejecutar la prueba unitaria. El resto de la especificación de compilación es la misma que antes.
-
Utilice Git para introducir estos cambios en el repositorio remoto.
git add . git commit -m "Added hello_test.py and updated buildspec.yml." git push
Paso 8: ver los resultados de pruebas de la unidad
En este paso, verá si la prueba de unidad se ha realizado con éxito o ha fallado.
-
Con el proyecto aún abierto en la AWS CodeStar consola, en la barra de navegación, selecciona Pipeline.
-
Asegúrese de que la canalización se haya vuelto a ejecutar antes de continuar. Esto podría tardar varios minutos.
Si la prueba de unidad se ha realizado correctamente, se muestra Correcto en la etapa Compilar.
-
Para ver los detalles de los resultados de la prueba unitaria, en la etapa de creación, selecciona el CodeBuildenlace.
-
En la CodeBuild consola, en la my-sam-project página Construir proyecto:, en Historial de compilaciones, elija el enlace de la columna Construir ejecución de la tabla.
-
En la
BUILD_IDpágina my-sam-project:, en Crear registros, selecciona el enlace Ver todo el registro. -
En la consola de Amazon CloudWatch Logs, busque en el resultado del registro un resultado de prueba similar al siguiente. En el siguiente resultado de prueba, la prueba se ha superado:
... ============================= test session starts ============================== platform linux2 -- Python 2.7.12, pytest-3.2.1, py-1.4.34, pluggy-0.4.0 rootdir: /codebuild/output/src123456789/src, inifile: collected 1 item hello_test.py . =========================== 1 passed in 0.01 seconds =========================== ...Si la prueba no se ha superado, debería haber detalles en la salida de registro para ayudarle a solucionar el error.
Paso 9: Eliminación
En este paso, elimine el proyecto para evitar cargos continuos relacionados con este proyecto.
Si quieres seguir utilizando este proyecto, puedes saltarte este paso, pero es posible que se sigan cobrando a tu AWS cuenta.
-
Con el proyecto aún abierto en la AWS CodeStar consola, en la barra de navegación, selecciona Configuración.
-
En Detalles del proyecto, seleccione Eliminar proyecto.
-
Escriba
delete, marque la casilla Eliminar recursos y, a continuación, seleccione Eliminar.importante
Si desactivas esta casilla, se eliminará el registro del proyecto AWS CodeStar, pero se conservarán muchos de los AWS recursos del proyecto. Es posible que se sigan realizando cargos en tu AWS cuenta.
Si todavía hay un bucket de Amazon S3 AWS CodeStar creado para este proyecto, sigue estos pasos para eliminarlo. :
-
Abra la consola Amazon S3, en https://console.aws.amazon.com/s3/
. -
En la lista de buckets, elija el icono situado junto a aws-codestar-
REGION_ID- - --pipe, donde:ACCOUNT_IDmy-sam-project-
REGION_IDes el ID de la AWS región del proyecto que acabas de eliminar. -
ACCOUNT_IDes el ID AWS de tu cuenta. -
my-sam-projectes el ID del proyecto que acabas de eliminar.
-
-
Elija Vaciar bucket. Escriba el nombre del bucket y después elija Confirmar.
-
Seleccione Eliminar bucket. Escriba el nombre del bucket y después elija Confirmar.
Siguientes pasos
Ahora que ha completado este tutorial, le recomendamos que revise los siguientes recursos:
-
El Cómo empezar con AWS CodeStar tutorial utiliza un proyecto que crea e implementa una aplicación web basada en Node.js que se ejecuta en una instancia de Amazon. EC2
-
AWS CodeStar Plantillas de proyectos describe otros tipos de proyectos que puede crear.
-
Trabajando con AWS CodeStar equipos muestra cómo otros pueden ayudarle a trabajar en sus proyectos.