Las traducciones son generadas a través de traducción automática. En caso de conflicto entre la traducción y la version original de inglés, prevalecerá la version en inglés.
Uso del diseñador de flujos de Amazon Connect para crear flujos
El punto de partida para crear cualquier flujo es el diseñador de flujos. Es una superficie de drag-and-drop trabajo que te permite vincular bloques de acciones. Por ejemplo, cuando un cliente entra en su centro de contacto, puede pedirle algún dato y, a continuación, reproducir un mensaje, como "Gracias".
Para obtener una descripción de los bloques de flujo disponibles, consulte Definiciones de bloques de flujo en el diseñador de flujos de Amazon Connect.
Antes de comenzar: Desarrollo de una convención de nomenclatura
Lo más probable es que vaya a crear decenas o cientos de flujos. Para ayudarle a mantener la organización, es importante desarrollar una convención de nomenclatura. Una vez que empiece a crear flujos, le recomendamos que no les cambie el nombre.
Elección de un tipo de flujo
Amazon Connect incluye un conjunto de tipos de flujo específicos. Cada tipo tiene solo esos bloques para un escenario específico. Por ejemplo, el tipo de flujo para transferir a una cola contiene solo los bloques de flujo apropiados para ese tipo de flujo.
importante
-
Al crear un flujo, debe elegir el tipo adecuado para su escenario. De lo contrario, es posible que los bloques que necesita no estén disponibles.
-
No puede importar flujos de diferentes tipos. Esto significa que si comienza con un tipo y necesita cambiar a otro para obtener los bloques correctos, tiene que empezar de nuevo.
Están disponibles los siguientes tipos de flujos.
| Tipo | Cuándo se debe usar |
|---|---|
|
Flujo entrante |
Este es el tipo de flujo genérico que se crea cuando se elige el botón Crear flujo y no se selecciona ningún tipo con la flecha desplegable. Crea un flujo entrante. Este flujo funciona con voz y chat. |
|
Flujo de campaña |
Se utiliza para gestionar lo que el cliente experimenta durante una campaña saliente. Este flujo solo funciona con las campañas salientes. |
|
Flujo de cola de clientes |
Se utiliza para definir lo que experimenta el cliente mientras está en cola, antes de asignarle un agente. Es posible interrumpir los flujos de cola de clientes y pueden incluir acciones tales como un clip de audio en el que se pide disculpas por el retraso y se ofrece una opción para recibir la devolución de la llamada, aprovechando el bloque Transferir a la cola. Este flujo funciona con voz y chat. |
|
Flujo de puesta en espera del cliente |
Se utiliza para definir lo que experimenta el cliente mientras está en espera. Con este flujo, pueden reproducirse uno o más mensajes de audio a un cliente con el bloque Encadenar preguntas en bucle mientras está en espera. Este flujo funciona con voz. |
|
Flujo de tono de clientes |
Se utiliza para definir lo que experimenta el cliente como parte de una llamada entrante inmediatamente antes de asignarle un agente. Los susurros del agente y del cliente se reproducen hasta su finalización, luego se unen. Este flujo funciona con voz y chat. |
|
Flujo de tono saliente |
Se utiliza para definir lo que experimenta el cliente durante una llamada saliente inmediatamente antes de que le atienda un agente. En este flujo, el susurro del cliente se reproduce hasta su finalización, luego se unen. Por ejemplo, este flujo se puede utilizar para habilitar grabaciones de llamadas para llamadas salientes con el bloque Establecimiento de comportamiento de grabación. Este flujo funciona con voz y chat. |
|
Flujo de puesta en espera del agente |
Se utiliza para definir lo que experimenta el agente cuando tiene a un cliente en espera. Con este flujo, pueden reproducirse uno o más mensajes de audio a un agente con el bloque Encadenar preguntas en bucle mientras el cliente está en espera. Este flujo funciona con voz. |
Flujo de tono de agente |
Se utiliza para definir lo que experimenta el agente durante una llamada entrante inmediatamente antes de contestar a un cliente. Los susurros del agente y del cliente se reproducen hasta su finalización, luego se unen. Este flujo funciona con voz y chat. |
Flujo de transferencia a agente |
Se utiliza para administrar lo que experimenta el agente cuando se transfiere a otro agente. Este tipo de flujo se asocia a las conexiones rápidas de transferencia a agente y, a menudo, reproduce mensajes y, a continuación, completa la transferencia con el bloque Transferir a agente. Este flujo funciona con voz y chat. importanteNo coloque ninguna información confidencial en este flujo. Cuando se produce una transferencia en frío, el agente que realiza la transferencia se desconecta antes de que se complete la transferencia y este flujo se ejecuta en el intermediario. Esto significa que la información del flujo se reproduce para el intermediario, no para el agente. |
Flujo de transferencia a cola |
Se utiliza para definir lo que experimenta el agente cuando transfiere el contacto a otra cola. Este tipo de flujo se asocia con conexiones rápidas de transferencia a cola y, a menudo, reproduce mensajes, a continuación, completa la transferencia con el bloque Transferir a cola. Este flujo funciona con voz y chat. |
Creación de un flujo entrante
Siga estos pasos para crear un flujo entrante.
-
En el menú de navegación izquierdo, elija Enrutamiento y Flujos.
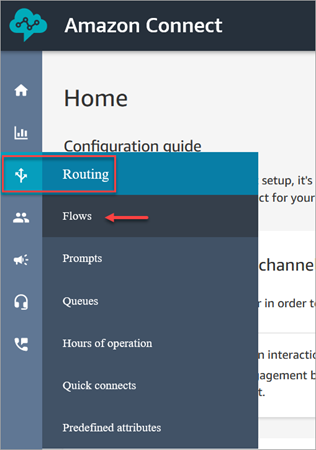
-
Elija Crear flujo. Esto abre el diseñador de flujos y crea un flujo entrante (Tipo = Flujo).
-
Escriba un nombre y una descripción del flujo.
-
Busque un bloque de flujo con la barra de búsqueda o amplíe el grupo pertinente para localizar el bloque. Para obtener una descripción de los bloques de flujo, consulte Definiciones de bloques de flujo en el diseñador de flujos de Amazon Connect.
-
Arrastre y suelte bloques de contacto en el lienzo. Puede añadir bloques en cualquier orden o secuencia, ya que no es necesario que las conexiones entre elementos sean estrictamente lineales.
sugerencia
Puede mover bloques alrededor del lienzo para que el diseño se alinee con sus preferencias. Para seleccionar varios bloques al mismo tiempo, presione la tecla Ctrl en su portátil (o la tecla Cmd en un Mac), elija los bloques que desee y a continuación, use el ratón para arrastrarlos como un grupo dentro del flujo. También puede usar la tecla Ctrl/Cmd para comenzar en un punto del lienzo y arrastrar el puntero por el lienzo para seleccionar todos los bloques incluidos en el marco.
-
Haga doble clic en el título del bloque. En el panel de configuración, configure las opciones del bloque y, a continuación, elija Guardar para cerrar el panel.
-
Vuelva al lienzo y haga clic en el primer bloque (el origen).
-
Elija el círculo correspondiente a acción que se va a realizar, como, por ejemplo, Correcto.
-
Arrastre la flecha al conector del grupo que realiza la siguiente acción. Para los grupos que admiten varias ramificaciones, arrastre el conector hasta la acción adecuada.
-
Repita los pasos que hay que seguir para crear un flujo que se adapte a sus necesidades.
-
Elija Guardar para guardar un borrador del flujo. Elija Publicación para activar el flujo de forma inmediata.
nota
Todos los conectores deben conectarse a un bloque con el fin de publicar correctamente su flujo.
Adición de etiquetas a los flujos y a los módulos de flujo
Una etiqueta es una designación de metadatos personalizada que puede agregar a un recurso para facilitar la identificación, la organización y la búsqueda de recursos. Las etiquetas se componen de dos partes individuales: una clave de etiqueta y un valor de etiqueta. Esto se denomina par clave-valor.
Una clave de etiqueta normalmente representa una categoría más grande, mientras que un valor de etiqueta representa un subconjunto de esa categoría. Por ejemplo, puede tener la etiqueta Key=Color y la etiqueta Value=Blue, lo que generaría el par clave:valor Color:Blue.
Puede añadir etiquetas de recursos a sus flujos y módulos de flujo. Siga estos pasos para agregar una etiqueta de recurso desde el diseñador de flujos.
-
Abra la sección de etiquetas en la página del diseñador de flujos para el flujo o módulo de flujo elegido.
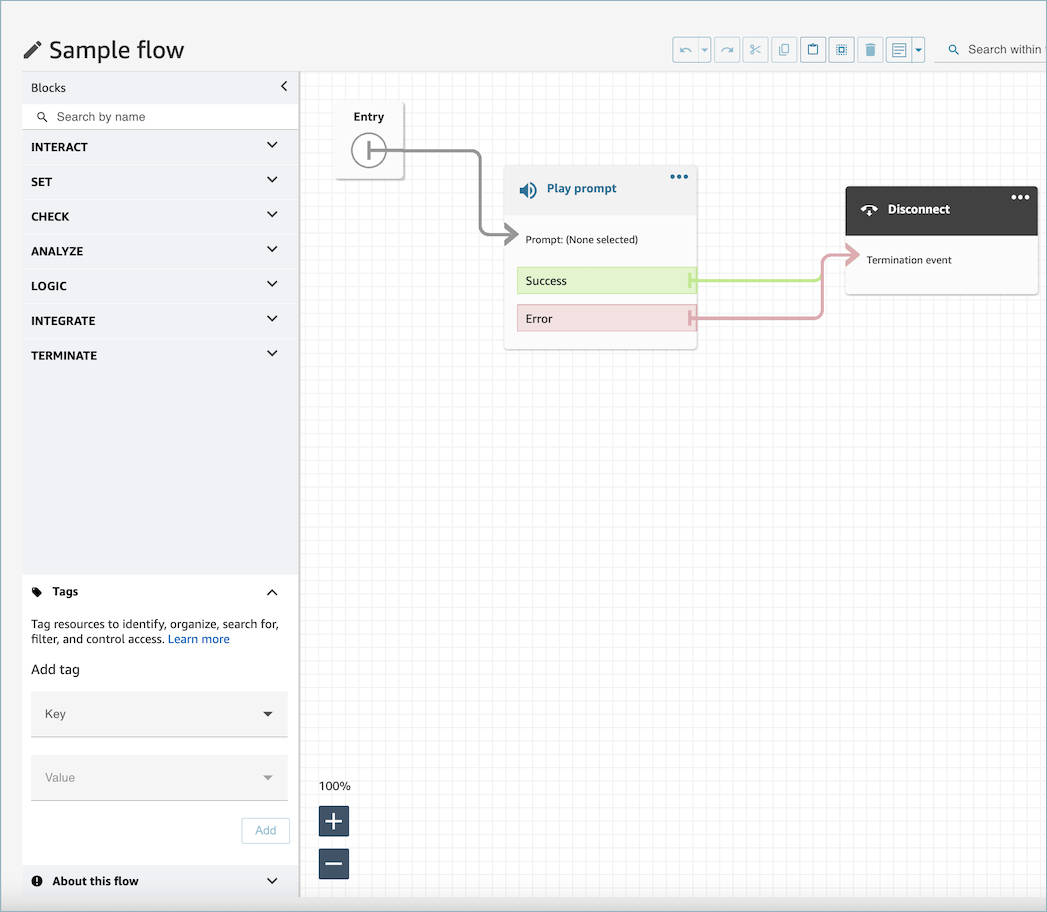
-
Introduzca una combinación de clave y valor para etiquetar el recurso.
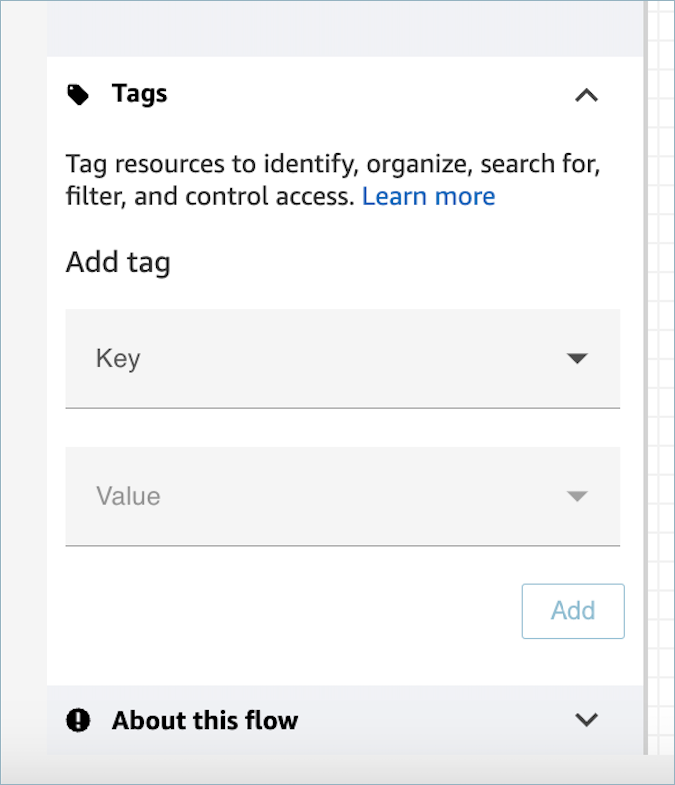
-
Elija Agregar. Las etiquetas no se conservan hasta que guarde o publique el flujo.
Para obtener más información, consulte Aplique un control de acceso basado en etiquetas en Amazon Connect