Las traducciones son generadas a través de traducción automática. En caso de conflicto entre la traducción y la version original de inglés, prevalecerá la version en inglés.
Introducción a Amazon Kinesis Agent para Microsoft Windows
Puede utilizar Amazon Kinesis Agent para Microsoft Windows (Kinesis Agent para Windows) para recopilar, analizar, transformar y transmitir registros, eventos y métricas de su flota de Windows a diversos servicios de AWS. La información que se incluye a continuación contiene requisitos previos e instrucciones paso a paso para instalar y configurar Kinesis Agent para Windows.
Temas
Prerequisites
Antes de instalar Kinesis Agent para Windows, asegúrese de que cumple los siguientes requisitos previos:
-
Familiaridad con los conceptos de Kinesis Agent para Windows. Para obtener más información, consulte Conceptos de Amazon Kinesis Agent para Microsoft Windows.
-
Cuenta de AWS para utilizar los distintos servicios de AWS relacionados con la canalización de datos. Para obtener más información sobre la creación y configuración de cuentas de AWS, consulte Configuración de una cuenta de AWS.
-
Microsoft .NET Framework 4.6 o una versión posterior en todos los equipos o servidores que ejecutan Kinesis Agent para Windows. Para obtener más información, consulte Instalación de .NET Framework para desarrolladores
en la documentación de Microsoft .NET. Para determinar la versión más reciente de.NET Framework que está instalada en un equipo o servidor, utilice el siguiente script de PowerShell:
[System.Version]( (Get-ChildItem 'HKLM:\SOFTWARE\Microsoft\NET Framework Setup\NDP' -recurse ` | Get-ItemProperty -Name Version -ErrorAction SilentlyContinue ` | Where-Object { ($_.PSChildName -match 'Full') } ` | Select-Object Version | Sort-Object -Property Version -Descending)[0]).Version -
Tiene las secuencias con las que desea enviar datos desde Kinesis Agent para Windows (si utiliza Amazon Kinesis Data Streams). Cree las transmisiones utilizando la herramientaConsola de Kinesis Data Streams
, elAWS CLI, o bienHerramientas de AWS para Windows PowerShell. Para obtener más información, consulteCreación y actualización de secuencias de datosen laGuía del desarrollador de Amazon Kinesis Data Streams. -
La entrega de Firehose muestra las secuencias con las que desea enviar datos desde Kinesis Agent para Windows (si utiliza Amazon Kinesis Data Firehose). Cree flujos de entrega con la herramientaConsola Kinesis Data Firehose
, elAWS CLI, o bienHerramientas de AWS para Windows PowerShell. Para obtener más información, consulte la sección sobre creación de una secuencia de entrega de Amazon Kinesis Data Firehose en la guía para desarrolladores de Amazon Kinesis Data Firehose.
Configuración de una cuenta de AWS
Si no dispone de una cuenta de AWS, siga estos pasos para crear una.
Para inscribirse en una cuenta de AWS
Siga las instrucciones en línea.
Parte del procedimiento de inscripción consiste en recibir una llamada telefónica e indicar un código de verificación en el teclado del teléfono.
Para crearse usted mismo un usuario administrador y agregarlo a un grupo de administradores (consola)
-
Inicie sesión en la consola de IAM
como propietario de la cuenta seleccionando Root user (Usuario raíz) y escribiendo la dirección de correo electrónico de su cuenta de AWS. En la siguiente página, escriba su contraseña. nota
Le recomendamos que siga la práctica recomendada de utilizar el comando de
AdministratorUsuario de IAM que sigue y bloquea de forma segura las credenciales de usuario raíz. Inicie sesión como usuario raíz únicamente para realizar algunas tareas de administración de servicios y de cuentas. -
En el panel de navegación, elija Users (Usuarios) y, a continuación, elija Add user (Añadir usuario).
-
En User name (Nombre de usuario), escriba
Administrator. -
Active la casilla de verificación situada junto al AWS Management Console access (Acceso a la consola de administración de AWS). A continuación, seleccione Custom password (Contraseña personalizada) y luego escriba la nueva contraseña en el cuadro de texto.
-
(Opcional) De forma predeterminada, AWS requiere que el nuevo usuario cree una nueva contraseña la primera vez que inicia sesión. Puede quitar la marca de selección de la casilla de verificación situada junto a User must create a new password at next sign-in (El usuario debe crear una nueva contraseña en el siguiente inicio de sesión) para permitir al nuevo usuario restablecer su contraseña después de iniciar sesión.
-
SeleccionarSiguiente: Permisos.
-
En Set permissions (Establecer persmisos), elija Add user to group (Añadir usuario a grupo).
-
Elija Create group (Crear grupo).
-
En el cuadro de diálogo Create group (Crear grupo), en Group name (Nombre del grupo) escriba
Administrators. -
SeleccionarPolíticas de filtradoY, a continuación, seleccioneAWS administrado - función de trabajopara filtrar el contenido de la tabla.
-
En la lista de políticas, active la casilla de verificación AdministratorAccess. A continuación, elija Create group (Crear grupo).
nota
Debe activar el acceso de usuario y rol de IAM a Facturación antes de poder utilizar los permisos
AdministratorAccesspara acceder a la consola de AWS Billing and Cost Management. Para ello, siga las instrucciones que se indican en el paso 1 del tutorial sobre cómo delegar el acceso a la consola de facturación. -
Retroceda a la lista de grupos y active la casilla de verificación del nuevo grupo. Elija Refresh si es necesario para ver el grupo en la lista.
-
SeleccionarSiguiente: Tags (Etiquetas):.
-
(Opcional) Añadir metadatos al rol asociando las etiquetas como pares de clave-valor. Para obtener más información sobre el uso de etiquetas en IAM, consulte Etiquetado de entidades de IAM en la guía del usuario de IAM.
-
SeleccionarSiguiente: Review (Revisar)Para ver la lista de suscripciones a grupos que se van a añadir al nuevo usuario. Cuando esté listo para continuar, elija Create user (Crear usuario).
Puede usar este mismo proceso para crear más grupos y usuarios, y para conceder a los usuarios acceso los recursos de su cuenta de AWS. Para obtener información sobre cómo usar las políticas que restringen los permisos de los usuarios a recursos de AWS específicos, consulte Administración de acceso y Políticas de ejemplo.
Para registrarse en AWS y crear una cuenta de administrador
-
Si no tiene una cuenta de AWS, consultehttps://aws.amazon.com/
. Elija Cree una cuenta de AWS y siga las instrucciones online. Parte del procedimiento de inscripción consiste en recibir una llamada telefónica e introducir un número PIN con el teclado del teléfono.
Inicie sesión en la consola de administración de AWS y abra la consola de IAM en https://console.aws.amazon.com/iam/
. -
En el panel de navegación, elija Groups (Grupos) y, a continuación, elija Create New Group (Crear nuevo grupo).
-
En Group Name (Nombre de grupo), escriba el nombre del grupo, como
Administrators, y seleccione Next Step (Paso siguiente). -
En la lista de políticas, seleccione la casilla de verificación situada junto a la política AdministratorAccess. Puede utilizar el menú de Filter (filtros) y el cuadro de Search (búsqueda) para filtrar la lista de políticas.
-
Elija Next Step (Paso siguiente). Seleccione Create Group (Crear grupo). El nuevo grupo aparecerá debajo de Group Name (Nombre de grupo).
-
En el panel de navegación, seleccione Users y después Create New Users.
-
En el cuadro 1, escriba un nombre de usuario, desactive la casilla situada junto a Generate an access key for each user (Generar una clave de acceso para cada usuario) y seleccione Create (Crear).
-
En la lista de usuarios, elija el nombre (no la casilla) del usuario que acaba de crear. Puede utilizar el cuadro Search (Buscar) para buscar el nombre de usuario.
-
Seleccione la pestaña Groups (Grupos) y haga clic en Add User to Groups (Añadir usuario a grupos).
-
Active la casilla situada junto al grupo de administradores y seleccione Add to Groups (Añadir a grupos).
-
Elija la pestaña Security credentials (Credenciales de seguridad). En Sign-In Credentials (Credenciales de inicio de sesión), elija Manage Password (Administrar contraseña).
-
Seleccione Assign a custom password (Asignar una contraseña personalizada), especifique una contraseña en los cuadros Password (Contraseña) y Confirm Password (Confirmar contraseña) y haga clic en Apply (Aplicar).
Instalación de Kinesis Agent para Windows
Hay tres formas de instalar Kinesis Agent para Windows:
Instale con MSI (un paquete de instalación de Windows).
-
Instalar desdeAWS Systems Manager, un conjunto de servicios para la administración de servidores y equipos de escritorio.
-
Ejecutar un script de PowerShell.
nota
En las siguientes instrucciones, se utilizan de forma ocasional los términos KinesisTap y AWSKinesisTap. Estas palabras significan lo mismo que Kinesis Agent para Windows, pero debe especificarlas tal y como están cuando ejecute estas instrucciones.
Instalar Kinesis Agent para Windows con MSI
Puede descargar el paquete MSI de Kinesis Agent para Windows desde larepositorio kinesis-agent-windows en GitHub
También puede utilizar la herramienta de comandomsiexecAWSKinesisTap.1.1.216.4.msi with the appropriate version of Kinesis Agent for Windows for your application.
Para instalar Kinesis Agent para Windows de forma silenciosa:
msiexec /iAWSKinesisTap.1.1.216.4.msi/q
Para registrar mensajes de instalación para solucionar problemas en un archivo llamadologfile.log
msiexec /iAWSKinesisTap.1.1.216.4.msi/q /L*Vlogfile.log
Para desinstalar Kinesis Agent para Windows mediante el símbolo del sistema:
msiexec.exe /x {ADAB3982-68AA-4B45-AE09-7B9C03F3EBD3} /q
Instalar Kinesis Agent para Windows mediante AWS Systems Manager
Siga estos pasos para instalar Kinesis Agent para Windows mediante el comando de ejecución de Systems Manager Run Command. Para obtener más información acerca de Run Command, consulteAWS Systems Manager Run Commanden laGuía del usuario de AWS Systems Manager. Además de utilizar Systems Manager Run Command, también puede utilizar Systems ManagerPeríodos de mantenimientoyState Managerpara automatizar la implementación de Kinesis Agent para Windows a lo largo del tiempo.
nota
La instalación de Systems Manager para Kinesis Agent para Windows está disponible en las regiones de AWS que se indican en la lista de AWSAWS Systems Managerexcepto las siguientes:
cn-north-1
cn-northwest-1
Todas las regiones de AWS GovCloud.
Para instalar Kinesis Agent para Windows mediante el Systems Manager
-
Asegúrese de que la versión 2.2.58.0 o posterior del agente de SSM de está instalada en las instancias en las que desea instalar Kinesis Agent para Windows. Para obtener más información, consulteInstalación y configuración del agente de SSM en instancias de Windowsen laGuía del usuario de AWS Systems Manager.
Abra la consola de AWS Systems Manager enhttps://console.aws.amazon.com/systems-manager/
. -
En el panel de navegación, en la sección deAdministración de nodos, elijaRun CommandY luego seleccioneRun Command.
-
Desde laDocumento de comandos, seleccione la casillaAWS-ConfigureAWSPackageno válido.
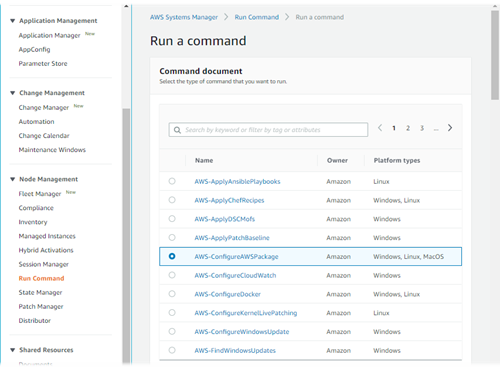
-
UNDERParámetros de comando, paraNombre, escribaAWSKINISTAP. Deje otras opciones con sus valores predeterminados.
nota
DejeVersionPara especificar la última versión del paquete AWSKinesistap. Si lo desea, también puede introducir una versión específica para instalar.

-
UNDERimplementación, especifique las instancias en las que desea ejecutar el comando. Puede elegir especificar instancias basadas en etiquetas asociadas a instancias, puede elegir instancias manualmente o puede especificar un grupo de recursos que incluya instancias.
-
Deje el resto de opciones con sus valores predeterminados y seleccioneEjecución de.
Instalar el agente Kinesis para Windows mediante PowerShell
Utilice un editor de texto para copiar los siguientes comandos en un archivo y guardarlo como un script de PowerShell. UtilizamosInstallKinesisAgent.ps1En el siguiente ejemplo.
Param( [ValidateSet("prod", "beta", "test")] [string] $environment = 'prod', [string] $version, [string] $baseurl ) # Self-elevate the script if required. if (-Not ([Security.Principal.WindowsPrincipal] [Security.Principal.WindowsIdentity]::GetCurrent()).IsInRole([Security.Principal.WindowsBuiltInRole] 'Administrator')) { if ([int](Get-CimInstance -Class Win32_OperatingSystem | Select-Object -ExpandProperty BuildNumber) -ge 6000) { $CommandLine = '-File "' + $MyInvocation.MyCommand.Path + '" ' + $MyInvocation.UnboundArguments Start-Process -FilePath PowerShell.exe -Verb Runas -ArgumentList $CommandLine Exit } } # Allows input to change base url. Useful for testing. if ($baseurl) { if (!$baseUrl.EndsWith("/")) { throw "Invalid baseurl param value. Must end with a trailing forward slash ('/')" } $kinesistapBaseUrl = $baseurl } else { $kinesistapBaseUrl = "https://s3-us-west-2.amazonaws.com/kinesis-agent-windows/downloads/" } Write-Host "Using $kinesistapBaseUrl as base url" $webClient = New-Object System.Net.WebClient try { $packageJson = $webClient.DownloadString($kinesistapBaseUrl + 'packages.json' + '?_t=' + [System.DateTime]::Now.Ticks) | ConvertFrom-Json } catch { throw "Downloading package list failed." } if ($version) { $kinesistapPackage = $packageJson.packages | Where-Object { $_.packageName -eq "AWSKinesisTap.$version.nupkg" } if ($null -eq $kinesistapPackage) { throw "No package found matching input version $version" } } else { $packageJson = $packageJson.packages | Where-Object { $_.packageName -match ".nupkg" } $kinesistapPackage = $packageJson[0] } $packageName = $kinesistapPackage.packageName $checksum = $kinesistapPackage.checksum #Create %TEMP%/kinesistap if not exists $kinesistapTempDir = Join-Path $env:TEMP 'kinesistap' if (![System.IO.Directory]::Exists($kinesistapTempDir)) {[void][System.IO.Directory]::CreateDirectory($kinesistapTempDir)} #Download KinesisTap.x.x.x.x.nupkg package $kinesistapNupkgPath = Join-Path $kinesistapTempDir $packageName $webClient.DownloadFile($kinesistapBaseUrl + $packageName, $kinesistapNupkgPath) $kinesistapUnzipPath = $kinesistapNupkgPath.Replace('.nupkg', '') # Calculates hash of downloaded file. Downlevel compatible using .Net hashing on PS < 4 if ($PSVersionTable.PSVersion.Major -ge 4) { $calculatedHash = Get-FileHash $kinesistapNupkgPath -Algorithm SHA256 $hashAsString = $calculatedHash.Hash.ToLower() } else { $sha256 = New-Object System.Security.Cryptography.SHA256CryptoServiceProvider $calculatedHash = [System.BitConverter]::ToString($sha256.ComputeHash([System.IO.File]::ReadAllBytes($kinesistapNupkgPath))) $hashAsString = $calculatedHash.Replace("-", "").ToLower() } if ($checksum -eq $hashAsString) { Write-Host 'Local file hash matches checksum.' -ForegroundColor Green } else { throw ("Get-FileHash does not match! Package may be corrupted.") } #Delete Unzip path if not empty if ([System.IO.Directory]::Exists($kinesistapUnzipPath)) {Remove-Item –Path $kinesistapUnzipPath -Recurse -Force} #Unzip KinesisTap.x.x.x.x.nupkg package $null = [System.Reflection.Assembly]::LoadWithPartialName('System.IO.Compression.FileSystem') [System.IO.Compression.ZipFile]::ExtractToDirectory($kinesistapNupkgPath, $kinesistapUnzipPath) #Execute chocolaeyInstall.ps1 in the package and wait for completion. $installScript = Join-Path $kinesistapUnzipPath '\tools\chocolateyInstall.ps1' & $installScript # Verify service installed. $serviceName = 'AWSKinesisTap' $service = Get-Service -Name $serviceName -ErrorAction Ignore if ($null -eq $service) { throw ("Service not installed correctly.") } else { Write-Host "Kinesis Tap Installed." -ForegroundColor Green Write-Host "After configuring run the following to start the service: Start-Service -Name $serviceName." -ForegroundColor Green }
Abra una ventana del símbolo del sistema con permisos elevados. En el directorio en el que descargó el archivo, utilice el comando siguiente para ejecutar el script:
PowerShell.exe -File ".\InstallKinesisAgent.ps1"
Para instalar una versión específica de Kinesis Agent para Windows, agregue el comando-versionOpción:
PowerShell.exe -File ".\InstallKinesisAgent.ps1" -version "version"
Reemplazarversioncon un número de versión válido de Kinesis Agent para Windows. Para obtener información sobre la versión, consulte larepositorio kinesis-agent-windows en GitHub
Existen muchas herramientas de implementación que pueden ejecutar scripts de PowerShell de forma remota. Pueden utilizarse para automatizar la instalación de Kinesis Agent para Windows en flotas de equipos de escritorio o servidores.
Configuración e inicio del agente Kinesis para Windows
Después de instalar Kinesis Agent para Windows, debe configurar e iniciar el agente. Una vez hecho esto, no será necesario realizar ninguna otra operación.
Para configurar e iniciar Kinesis Agent para Windows
-
Cree e implemente un archivo de configuración de Kinesis Agent para Windows. Este archivo configura los orígenes, los receptores y las canalizaciones, junto con otros elementos de configuración globales.
Para obtener más información acerca de la configuración de Kinesis Agent para Windows, consulteConfiguración de Amazon Kinesis Agent para Microsoft Windows.
Para completar ejemplos de archivos de configuración que puede personalizar e instalar, consulte Ejemplos de configuración de Kinesis Agent para Windows.
-
Abra una ventana de símbolo del sistema de PowerShell con privilegios elevados e inicie Kinesis Agent para Windows con el siguiente comando de PowerShell:
Start-Service -Name AWSKinesisTap