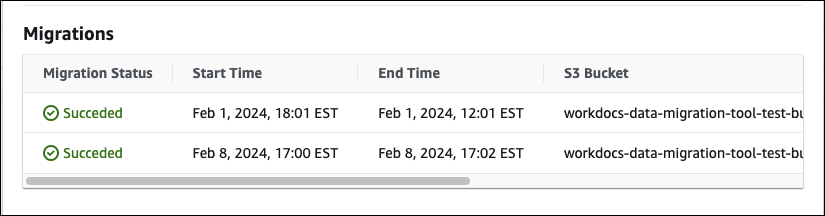Aviso: las suscripciones de nuevos clientes y las actualizaciones de cuentas ya no están disponibles para Amazon. WorkDocs Obtén más información sobre los pasos de migración aquí: Cómo migrar datos desde
Las traducciones son generadas a través de traducción automática. En caso de conflicto entre la traducción y la version original de inglés, prevalecerá la version en inglés.
Migración de datos desde WorkDocs
WorkDocs proporciona dos métodos para migrar datos fuera de un WorkDocs sitio. En esta sección se proporciona una descripción general de estos métodos y enlaces a pasos detallados para ejecutar, solucionar problemas y optimizar cada método de migración.
Los clientes tendrán dos opciones para eliminar sus datos de Amazon WorkDocs: la funcionalidad de descarga masiva existente (método 1) o nuestra nueva herramienta de migración de datos (método 2). En los siguientes temas se explica cómo utilizar ambos métodos.
Método 1: descargar archivos de forma masiva
Si quieres controlar qué archivos migras, puedes descargarlos manualmente de forma masiva. Este método le permite seleccionar solo los archivos que desee y descargarlos a otra ubicación, como su unidad local. Puedes descargar archivos y carpetas desde tu sitio WorkDocs web o desde WorkDocs Drive.
Recuerde lo siguiente:
Los usuarios de tu sitio pueden descargar archivos siguiendo los pasos que se indican a continuación. Si lo prefieres, puedes configurar una carpeta compartida, hacer que los usuarios muevan los archivos a esa carpeta y, a continuación, descargar la carpeta a otra ubicación. También puedes transferirte la propiedad y realizar las descargas.
Para descargar documentos de Microsoft Word con comentarios, consulte Descarga de documentos de Word con comentarios, en la Guía del WorkDocs usuario.
Debes usar WorkDocs Drive para descargar archivos de más de 5 GB.
Cuando utilizas WorkDocs Drive para descargar archivos y carpetas, las estructuras de directorios, los nombres de los archivos y el contenido de los archivos permanecen intactos. La propiedad, los permisos y las versiones de los archivos no se conservan.
Descargar archivos de la web
Este método se utiliza para descargar archivos cuando:
Solo quieres descargar algunos de los archivos de un sitio.
Desea descargar documentos de Word con comentarios y hacer que esos comentarios permanezcan en sus documentos respectivos. La herramienta de migración descarga todos los comentarios, pero los escribe en un archivo XML independiente. En ese caso, los usuarios del sitio pueden tener problemas para asociar los comentarios a sus documentos de Word.
Para descargar archivos de la web
Inicie sesión en WorkDocs.
Si es necesario, abra la carpeta que contiene los archivos que desee descargar.
-
Seleccione la casilla de verificación situada junto a los archivos que desee descargar.
-O BIEN-
Selecciona la casilla de verificación situada en la parte superior de la lista para elegir todos los archivos de la carpeta.
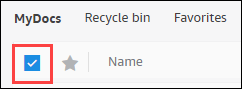
Abre el menú Acciones y selecciona Descargar. .
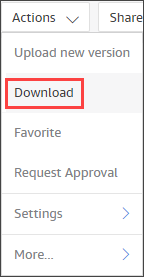
En un PC, los archivos descargados aparecen de forma predeterminada en el nombre de la carpeta WorkDocsDownloads Descargas//. En un Macintosh, los archivos aparecen de forma predeterminada en el nombre del disco duro /Usuarios/ nombre de usuario/. WorkDocsDownloads
Descargando carpetas de la web
nota
Al descargar carpetas, también se descargan todos los archivos de las carpetas. Si solo desea descargar algunos de los archivos de una carpeta, mueva los archivos no deseados a otra ubicación o a la papelera de reciclaje y, a continuación, descargue la carpeta.
Para descargar carpetas de la web
Inicie sesión en WorkDocs
-
Selecciona la casilla de verificación situada junto a cada una de las carpetas que quieras descargar.
-O BIEN-
Abre las carpetas y selecciona las casillas de verificación situadas junto a las subcarpetas que quieras descargar.
-
Abre el menú Acciones y selecciona Descargar. .
En un PC, las carpetas descargadas aparecen de forma predeterminada en el nombre de la carpeta WorkDocsDownloads Downloads//. En un Macintosh, los archivos aparecen de forma predeterminada en el nombre del disco duro /Usuarios/ nombre de usuario/. WorkDocsDownloads
Uso de WorkDocs Drive para descargar archivos y carpetas
nota
Debes instalar WorkDocs Drive para completar los siguientes pasos. Para obtener más información, consulte Instalación de WorkDocs Drive en la Guía del usuario de WorkDocs Drive.
Para descargar archivos y carpetas de WorkDocs Drive
Inicia el Explorador de archivos o el Finder y abre tu unidad W:.
Selecciona las carpetas o los archivos que deseas descargar.
-
Mantén pulsados (haz clic con el botón derecho) en los elementos seleccionados y selecciona Copiar y, a continuación, pega los elementos copiados en su nueva ubicación.
-O BIEN-
Arrastra los elementos seleccionados a su nueva ubicación.
Elimina los archivos originales de WorkDocs Drive.
Método 2: usa la herramienta de migración
La herramienta de WorkDocs migración se utiliza cuando se quieren migrar todos los datos de un WorkDocs sitio.
La herramienta de migración mueve los datos de un sitio a un depósito de Amazon Simple Storage Service. La herramienta crea un archivo ZIP comprimido para cada usuario. El archivo comprimido incluye todos los archivos y carpetas, las versiones, los permisos, los comentarios y las anotaciones de cada uno de los usuarios finales del sitio WorkDocs .
Temas
Requisitos previos
Debe disponer de los siguientes elementos para poder utilizar la herramienta de migración.
-
Un bucket de Amazon S3. Para obtener información sobre la creación de un bucket de Amazon S3, consulte Creación de un bucket en la Guía del usuario de Amazon S3. Su bucket debe usar la misma cuenta de IAM y residir en la misma región que su WorkDocs sitio. Además, debes bloquear el acceso público al depósito. Para obtener más información sobre cómo hacerlo, consulte Bloquear el acceso público a su almacenamiento de Amazon S3, en la Guía del usuario de Amazon S3.
Para conceder WorkDocs permiso para cargar sus archivos, configure la política de bucket como se muestra en el siguiente ejemplo. La política utiliza las claves
aws:SourceAccounty las claves deaws:SourceArncondición para reducir el alcance de la política, lo que constituye una práctica recomendada de seguridad.{ "Version": "2012-10-17", "Statement": [ { "Sid": "AllowWorkDocsFileUpload", "Effect": "Allow", "Principal": { "Service": "workdocs.amazonaws.com" }, "Action": "s3:PutObject", "Resource": "arn:aws:s3:::BUCKET-NAME/*", "Condition": { "StringEquals": { "aws:SourceAccount": "AWS-ACCOUNT-ID" }, "ArnLike": { "aws:SourceArn": "arn:aws:workdocs:REGION:AWS-ACCOUNT-ID:organization/WORKDOCS-DIRECTORY-ID" } } } ] }nota
WORKDOCS-DIRECTORY-IDes el identificador de la organización de tu WorkDocs sitio. Puede consultarlo en la tabla «Mis sitios» de la WorkDocs consola de AWSPara obtener más información sobre la configuración de una política de bucket, consulte Añadir una política de bucket mediante la consola Amazon S3
-
Una política de IAM. Para iniciar una migración en la WorkDocs consola, el operador principal de IAM debe tener la siguiente política asociada a su conjunto de permisos:
{ "Version": "2012-10-17", "Statement": [ { "Sid": "AllowStartWorkDocsMigration", "Effect": "Allow", "Action": [ "workdocs:StartInstanceExport" ], "Resource": [ "arn:aws:workdocs:REGION:AWS-ACCOUNT-ID:organization/WORKDOCS-DIRECTORY-ID" ] }, { "Sid": "AllowDescribeWorkDocsMigrations", "Effect": "Allow", "Action": [ "workdocs:DescribeInstanceExports", "workdocs:DescribeInstances" ], "Resource": [ "*" ] }, { "Sid": "AllowS3Validations", "Effect": "Allow", "Action": [ "s3:HeadBucket", "s3:ListBucket", "s3:GetBucketPublicAccessBlock", "kms:ListAliases" ], "Resource": [ "arn:aws:s3:::BUCKET-NAME" ] }, { "Sid": "AllowS3ListMyBuckets", "Effect": "Allow", "Action": [ "s3:ListAllMyBuckets" ], "Resource": [ "*" ] } ] } -
Si lo desea, puede usar una AWS KMS clave para cifrar los datos en reposo de su depósito. Si no proporciona una clave, se aplicará la configuración de cifrado estándar del depósito. Para obtener más información, consulte Creación de claves en la Guía AWS para desarrolladores del Servicio de administración de claves.
Para usar una AWS KMS clave, añada las siguientes declaraciones a la política de IAM. Debe usar una clave activa del tipo SYMMETRIC_DEFAULT.
{ "Sid": "AllowKMSMigration", "Effect": "Allow", "Action": [ "kms:CreateGrant", "kms:DescribeKey" ], "Resource": [ "arn:aws:kms:REGION:AWS-ACCOUNT-ID:key/KEY-RESOURCE-ID" ] }
Limitaciones
La herramienta de migración tiene las siguientes limitaciones:
-
La herramienta escribe todos los permisos, comentarios y anotaciones de los usuarios en archivos CSV independientes. Debe asignar esos datos a los archivos correspondientes de forma manual.
Solo puede migrar sitios activos.
La herramienta está limitada a una migración correcta por sitio por cada período de 24 horas.
No puede ejecutar migraciones simultáneas del mismo sitio, pero puede ejecutar migraciones simultáneas para sitios diferentes.
Cada archivo zip tendrá un tamaño máximo de 50 GB. A los usuarios con más de 50 GB de datos se WorkDocs les exportarán varios archivos zip a Amazon S3.
La herramienta no exporta archivos de más de 50 GB. La herramienta muestra todos los archivos de más de 50 GB en un archivo CSV que tenga el mismo prefijo que los archivos ZIP. Por ejemplo,
site-alias/workdocs///skippedFiles.csv.created-timestamp-UTCPuede descargar los archivos de la lista mediante programación o manualmente. Para obtener información sobre la descarga mediante programaciónhttps://docs.aws.amazon.com/workdocs/latest/developerguide/download-documents.html, consulte la Guía para desarrolladores. WorkDocs Para obtener información sobre la descarga manual de los archivos, consulte los pasos del Método 1, que aparecen anteriormente en este tema.El archivo zip de cada usuario solo contendrá and/or las carpetas de archivos que sean de su propiedad. Todas and/or las carpetas de archivos que se hayan compartido con el usuario estarán en el archivo zip del usuario propietario de and/or las carpetas de archivos.
Si una carpeta está vacía (no contiene archivos/carpetas anidados) WorkDocs, no se exportará.
No se garantiza que los datos (archivos, carpetas, versiones, comentarios, anotaciones) creados después de iniciar el trabajo de migración se incluyan en los datos exportados a S3.
Puede migrar varios sitios a un bucket de Amazon S3. No necesita crear un bucket por sitio. Sin embargo, debes asegurarte de que tus políticas de IAM y de bucket permitan varios sitios.
La migración aumenta los costos de Amazon S3, en función de la cantidad de datos que migre al bucket. Para obtener más información, consulte la página de precios de Amazon S3
.
Ejecutar la herramienta de migración
En los siguientes pasos se explica cómo ejecutar la herramienta de WorkDocs migración.
Para migrar un sitio
Abra la WorkDocs consola en https://console.aws.amazon.com/zocalo/
. En el panel de navegación, selecciona Mis sitios y, a continuación, selecciona el botón de radio situado junto al sitio que deseas migrar.
Abre la lista de acciones y selecciona Migrar datos.
-
En la página del nombre del sitio de Migrate Data, introduce el URI de tu bucket de Amazon S3.
-O BIEN-
Selecciona Browse S3 y sigue estos pasos:
Si es necesario, busca el depósito.
Selecciona el botón de radio situado junto al nombre del depósito y, a continuación, selecciona Elegir.
(Opcional) En Notificaciones, introduce un máximo de cinco direcciones de correo electrónico. La herramienta envía correos electrónicos sobre el estado de la migración a cada destinatario.
(Opcional) En Configuración avanzada, selecciona una clave KMS para cifrar los datos almacenados.
-
Introduzca
migrateen el cuadro de texto para confirmar la migración y, a continuación, seleccione Iniciar migración.Aparece un indicador que muestra el estado de la migración. Los tiempos de migración varían en función de la cantidad de datos de un sitio.
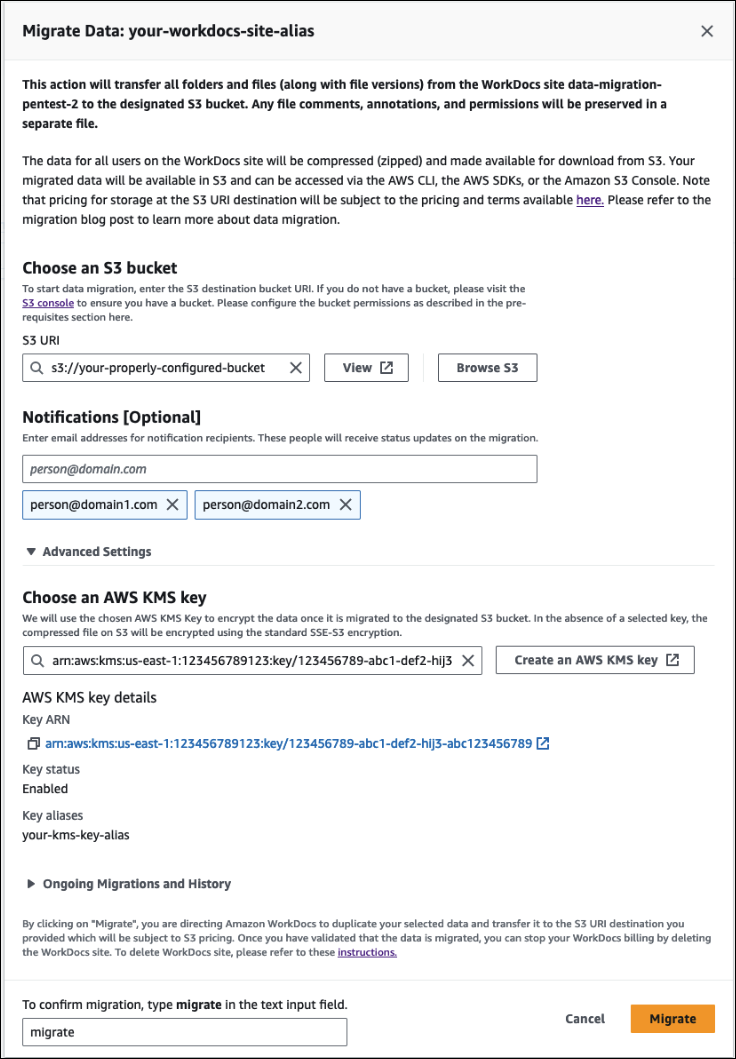
Cuando finalice la migración:
La herramienta envía correos electrónicos de «éxito» a las direcciones ingresadas durante la configuración, si las hay.
Su bucket de Amazon S3 contendrá una carpeta /workdocs///
site-alias.created-timestamp-UTCEsa carpeta contiene una carpeta comprimida para cada usuario que tenía datos en el sitio. Cada carpeta comprimida contiene las carpetas y los archivos del usuario, incluidos los permisos y los comentarios que mapean los archivos CSV.Si un usuario elimina todos sus archivos antes de la migración, no aparecerá ninguna carpeta comprimida para ese usuario.
Versiones: los documentos con varias versiones tienen un identificador de fecha y hora de creación de _ versión _. La marca de tiempo utiliza milisegundos por época. Por ejemplo, un documento denominado «TestFile.txt» con dos versiones aparece de la siguiente manera:
TestFile.txt (version 2 - latest version) TestFile_version_1707437230000.txt-
Permisos: en el siguiente ejemplo, se muestra el contenido de un archivo CSV de permisos típico.
PathToFile,PrincipalName,PrincipalType,Role /mydocs/Projects,user1@domain.com,USER,VIEWER /mydocs/Personal,user2@domain.com,USER,VIEWER /mydocs/Documentation/Onboarding_Guide.xml,user2@domain.com,USER,CONTRIBUTOR /mydocs/Documentation/Onboarding_Guide.xml,user1@domain.com,USER,CONTRIBUTOR /mydocs/Projects/Initiative,user2@domain.com,USER,CONTRIBUTOR /mydocs/Notes,user2@domain.com,USER,COOWNER /mydocs/Notes,user1@domain.com,USER,COOWNER /mydocs/Projects/Initiative/Structures.xml,user3@domain.com,USER,COOWNER -
Comentarios: en el siguiente ejemplo, se muestra el contenido de un archivo CSV de comentarios típico.
PathToFile,PrincipalName,PostedTimestamp,Text /mydocs/Documentation/Onboarding_Guide.xml,user1@domain.com,2023-12-28T20:57:40.781Z,TEST ANNOTATION 1 /mydocs/Documentation/Onboarding_Guide.xml,user2@domain.com,2023-12-28T22:18:09.812Z,TEST ANNOTATION 2 /mydocs/Documentation/Onboarding_Guide.xml,user3@domain.com,2023-12-28T22:20:04.099Z,TEST ANNOTATION 3 /mydocs/Documentation/Onboarding_Guide.xml,user1@domain.com,2023-12-28T20:56:27.390Z,TEST COMMENT 1 /mydocs/Documentation/Onboarding_Guide.xml,user2@domain.com,2023-12-28T22:17:10.348Z,TEST COMMENT 2 /mydocs/Documentation/Onboarding_Guide.xml,user3@domain.com,2023-12-28T22:19:42.821Z,TEST COMMENT 3 /mydocs/Projects/Agora/Threat_Model.xml,user1@domain.com,2023-12-28T22:21:09.930Z,TEST ANNOTATION 4 /mydocs/Projects/Agora/Threat_Model.xml,user1@domain.com,2023-12-28T20:57:04.931Z,TEST COMMENT 4 -
Archivos omitidos: el siguiente ejemplo muestra el contenido de un archivo CSV de archivos omitidos típico. Hemos acortado el identificador y omitido los valores del motivo para una mejor legibilidad.
FileOwner,PathToFile,DocumentId,VersionId,SkippedReason user1@domain.com,/mydocs/LargeFile1.mp4,45e433b5469...,170899345...,The file is too large. Please notify the document owner... user2@domain.com,/mydocs/LargeFile2.pdf,e87f725898c1...,170899696...,The file is too large. Please notify the document owner...
Descarga de datos migrados de Amazon S3
Dado que la migración aumenta los costes de Amazon S3, puede descargar los datos migrados de Amazon S3 a otra solución de almacenamiento. En este tema se explica cómo descargar los datos migrados y se ofrecen sugerencias para cargar los datos en una solución de almacenamiento.
nota
En los pasos siguientes se explica cómo descargar un archivo o una carpeta a la vez. Para obtener información sobre otras formas de descargar archivos, consulte Descarga de objetos en la Guía del usuario de Amazon S3.
Para descargar datos
Abra la consola de Amazon S3 en https://console.aws.amazon.com/s3/
. Seleccione el segmento de destino y navegue hasta el alias del sitio.
-
Selecciona la casilla de verificación situada junto a la carpeta comprimida.
-O BIEN-
Abre la carpeta comprimida y selecciona la casilla de verificación situada junto al archivo o la carpeta de un usuario individual.
-
Elija Descargar.
Sugerencias de soluciones de almacenamiento
En el caso de sitios de gran tamaño, recomendamos aprovisionar una EC2 instancia mediante una Amazon Machine Image compatible basada en Linux para descargar mediante programación los datos de Amazon S3, descomprimirlos y, a continuación, cargarlos en el proveedor de almacenamiento o en el disco local.
Solución de problemas de migraciones
Siga estos pasos para asegurarse de que ha configurado su entorno correctamente:
Si se produce un error en la migración, aparece un mensaje de error en la pestaña Historial de migraciones de la WorkDocs consola. Revise el mensaje de error.
Compruebe la configuración de su bucket de Amazon S3.
Vuelva a ejecutar la migración.
Si el problema continúa, póngase en contacto con AWS Support. Incluya la URL del WorkDocs sitio y el ID del trabajo de migración, que se encuentran en la tabla del historial de migraciones.
Ver tu historial de migración
En los siguientes pasos se explica cómo ver el historial de migración.
Para ver tu historial
Abre la WorkDocs consola en https://console.aws.amazon.com/zocalo/
. Seleccione el botón de radio situado junto al WorkDocs sitio deseado.
-
Abra la lista de acciones y elija Migrar datos.
En la página del nombre del sitio de migración de datos, seleccione Migraciones e historial en curso.
El historial de migraciones aparece en Migraciones. La siguiente imagen muestra un historial típico.