Le 31 juillet 2024, Amazon Web Services (AWS) cessera de prendre en charge la création et la visualisation de AWS CodeStar projets. Après le 31 juillet 2024, vous ne pourrez plus accéder à la AWS CodeStar console ni créer de nouveaux projets. Toutefois, les AWS ressources créées par AWS CodeStar, y compris vos référentiels sources, vos pipelines et vos versions, ne seront pas affectées par cette modification et continueront de fonctionner. AWS CodeStar Les connexions et AWS CodeStar les notifications ne seront pas affectées par cette interruption.
Si vous souhaitez suivre le travail, développer du code et créer, tester et déployer vos applications, Amazon CodeCatalyst propose un processus de démarrage rationalisé et des fonctionnalités supplémentaires pour gérer vos projets logiciels. En savoir plus sur les fonctionnalités
Les traductions sont fournies par des outils de traduction automatique. En cas de conflit entre le contenu d'une traduction et celui de la version originale en anglais, la version anglaise prévaudra.
Commencer avec AWS CodeStar
Dans ce didacticiel, vous AWS CodeStar allez créer une application Web. Ce projet inclut un exemple de code dans un référentiel source, une chaîne d'outils de déploiement continu et un tableau de bord de projet où vous pouvez afficher et surveiller votre projet.
En suivant les étapes, vous allez :
-
Créez un projet dans AWS CodeStar.
-
Explorer ce projet.
-
Valider une modification de code.
-
Voir votre modification de code se déployer automatiquement.
-
Ajouter d'autres personnes qui travailleront sur votre projet.
-
Nettoyer les ressources de projet lorsqu'elles ne seront plus nécessaires.
Note
Si vous ne l'avez pas déjà fait, suivez d'abord la procédure présentée dans Configuration AWS CodeStar, notamment Étape 2 : créer le rôle AWS CodeStar de service. Vous devez être connecté avec un compte utilisateur administratif dans IAM. Pour créer un projet, vous devez vous connecter à l' AWS Management Console aide d'un utilisateur IAM disposant de cette AWSCodeStarFullAccesspolitique.
Rubriques
Étape 2 : ajouter des informations d'affichage pour votre profil AWS CodeStar utilisateur
Étape 7 : Préparez votre projet pour un environnement de production
Didacticiel : Création et gestion d'un projet sans serveur dans AWS CodeStar
Tutoriel : Création d'un projet à l' AWS CodeStar aide du AWS CLI
Tutoriel : créer un projet de compétence Alexa dans AWS CodeStar
Tutoriel : Création d'un projet avec un référentiel GitHub source
Étape 1 : Création d'un AWS CodeStar projet
Au cours de cette étape, vous allez créer un projet de développement logiciel JavaScript (Node.js) pour une application Web. Vous utilisez un modèle de AWS CodeStar projet pour créer le projet.
Note
Le modèle de AWS CodeStar projet utilisé dans ce didacticiel utilise les options suivantes :
-
Catégorie d'application : application web
-
Langage de programmation : Node.js
-
AWS Service : Amazon EC2
Si vous choisissez d'autres options, vous obtiendrez des résultats différents de ceux présentés dans ce didacticiel.
Pour créer un projet dans AWS CodeStar
-
Connectez-vous à AWS Management Console, puis ouvrez la AWS CodeStar console à l'adresse https://console.aws.amazon.com/codestar/
. Assurez-vous d'être connecté à la AWS région dans laquelle vous souhaitez créer le projet et ses ressources. Par exemple, pour créer un projet dans l'est des États-Unis (Ohio), assurez-vous d'avoir sélectionné cette AWS région. Pour plus d'informations sur AWS les régions où cette AWS CodeStar option est disponible, consultez la section Régions et points de terminaison dans le manuel de référence AWS général.
-
Sur la AWS CodeStarpage, choisissez Créer un projet.
-
Sur la page Choisir un modèle de projet, choisissez le type de projet dans la liste des modèles de AWS CodeStar projet. Vous pouvez utiliser la barre de filtre pour affiner vos choix. Par exemple, pour un projet d'application Web écrit dans Node.js à déployer sur des EC2 instances Amazon, cochez les EC2 cases Application Web, Node.js et Amazon. Ensuite, choisissez parmi les modèles disponibles pour cet ensemble d'options.
Pour de plus amples informations, veuillez consulter AWS CodeStar Modèles de projets.
-
Choisissez Suivant.
-
Dans le champ de saisie du texte Nom du projet, entrez un nom pour le projet, tel que
My First Project. Dans Project ID, l'ID du projet est dérivé du nom du projet, mais il est limité à 15 caractères.Par exemple, l'ID par défaut pour un projet nommé
My First Projectestmy-first-projec. Cet identifiant de projet est à la base des noms de toutes les ressources associées au projet. AWS CodeStar utilise cet ID de projet dans l'URL de votre référentiel de code et pour les noms des rôles et politiques d'accès de sécurité associés dans IAM. Une fois le projet créé, l'ID de projet ne peut pas être modifié. Pour modifier l'ID de projet avant de créer le projet, dans ID de projet, entrez l'ID que vous souhaitez utiliser.Pour plus d'informations sur les limites relatives aux noms de projets et aux projets IDs, consultezLimites dans AWS CodeStar.
Note
Le projet IDs doit être unique pour votre AWS compte dans une AWS région.
-
Choisissez le fournisseur de référentiel, AWS CodeCommitou GitHub.
-
Si vous avez choisi AWS CodeCommit, pour Nom du référentiel, acceptez le nom du AWS CodeCommit référentiel par défaut ou saisissez-en un autre. Passez ensuite à l'étape 9.
-
Si vous le souhaitez GitHub, vous devez choisir ou créer une ressource de connexion. Si vous avez déjà une connexion, sélectionnez-la dans le champ de recherche. Sinon, créez une nouvelle connexion dès maintenant. Choisissez Connect to GitHub.
La page Créer une connexion s'affiche.
Note
Pour créer une connexion, vous devez disposer d'un GitHub compte. Si vous créez une connexion pour une organisation, vous devez en être le propriétaire.
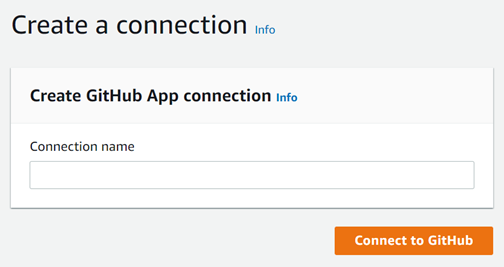
-
Sous Créer une connexion à GitHub l'application, dans le champ de saisie du nom de la connexion, entrez le nom de votre connexion. Choisissez Connect to GitHub.
La GitHub page Connect to affiche et affiche le champ GitHub Applications.
-
Sous GitHub Applications, choisissez une installation d'application ou choisissez Installer une nouvelle application pour en créer une.
Note
Installez une application pour toutes vos connexions à un fournisseur particulier. Si vous avez déjà installé le AWS Connector for GitHub app, choisissez-le et ignorez cette étape.
-
Sur la GitHub page Installer le AWS connecteur pour, choisissez le compte sur lequel vous souhaitez installer l'application.
Note
Si vous avez déjà installé l'application, vous pouvez choisir Configure (Configurer) pour passer à une page de modification pour l'installation de votre application, ou vous pouvez utiliser le bouton Précédent pour revenir à la console.
-
Si la page Confirmer le mot de passe pour continuer s'affiche, entrez votre GitHub mot de passe, puis choisissez Se connecter.
-
Sur la GitHub page Installer le AWS connecteur pour, conservez les valeurs par défaut et choisissez Installer.
-
Sur la GitHub page Connect to, l'identifiant d'installation de votre nouvelle installation apparaît dans le champ de saisie de texte GitHub Apps.
Une fois la connexion créée, sur la page de CodeStar création de projet, le message Ready to connect s'affiche.
Note
Vous pouvez consulter votre connexion dans les paramètres de la console Developer Tools. Pour plus d'informations, voir Commencer à utiliser les connexions.
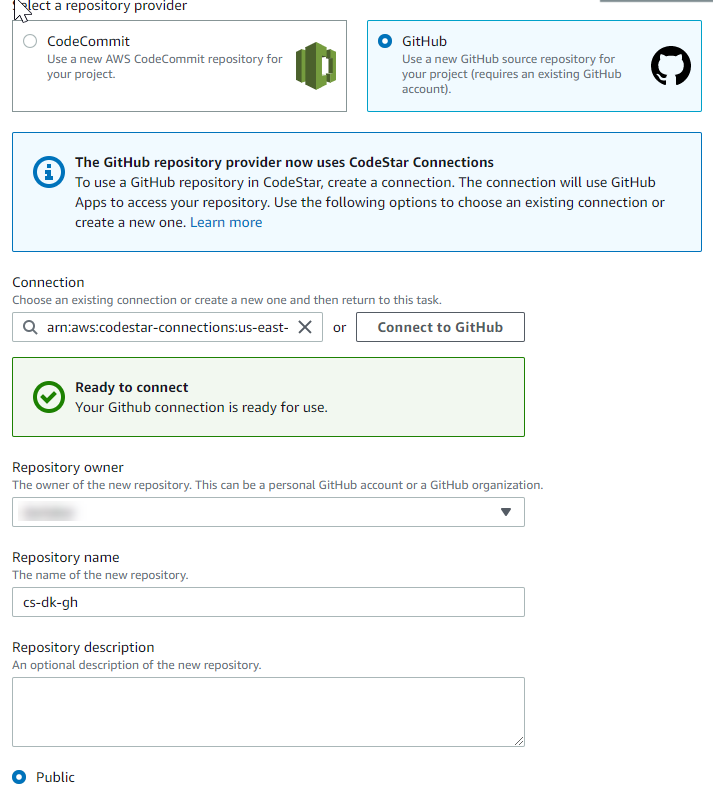
-
Pour Propriétaire du référentiel, choisissez l' GitHub organisation ou votre GitHub compte personnel.
-
Pour Nom du référentiel, acceptez le nom du GitHub référentiel par défaut ou saisissez-en un autre.
-
Choisissez Public ou Privé.
Note
Pour l'utiliser AWS Cloud9 comme environnement de développement, vous devez sélectionner Public.
-
(Facultatif) Dans Description du référentiel, entrez une description pour le GitHub référentiel.
Note
Si vous choisissez un modèle de projet Alexa Skill, vous devez connecter un compte développeur Amazon. Pour plus d'informations sur l'utilisation des projets Alexa Skill, consultezTutoriel : créer un projet de compétence Alexa dans AWS CodeStar.
-
-
Si votre projet est déployé sur des EC2 instances Amazon et que vous souhaitez apporter des modifications, configurez vos EC2 instances Amazon dans Amazon EC2 Configuration. Par exemple, vous pouvez choisir des types d'instances disponibles pour votre projet.
Note
Les différents types d' EC2 instances Amazon fournissent différents niveaux de puissance de calcul et peuvent entraîner des coûts associés différents. Pour plus d'informations, consultez les types d' EC2 instances Amazon
et EC2 les tarifs Amazon . Si vous avez plusieurs clouds privés virtuels (VPC) ou plusieurs sous-réseaux créés dans Amazon Virtual Private Cloud, vous pouvez également choisir le VPC et le sous-réseau à utiliser. Toutefois, si vous choisissez un type d' EC2 instance Amazon qui n'est pas pris en charge sur les instances dédiées, vous ne pouvez pas choisir un VPC dont la location d'instance est définie sur Dedicated.
Pour plus d'informations, consultez Qu'est-ce qu'Amazon VPC ? et les bases des instances dédiées.
Dans Key pair, choisissez la paire de EC2 clés Amazon que vous avez créée dansÉtape 4 : créer une paire de EC2 clés Amazon pour les AWS CodeStar projets. Sélectionnez Je reconnais avoir accès au fichier de clé privée.
-
Choisissez Suivant.
-
Examinez les ressources et les détails de configuration.
-
Choisissez Suivant ou Créer un projet. (Le choix affiché dépend de votre modèle de projet.)
La création du projet, y compris du référentiel, peut prendre quelques minutes.
-
Une fois que votre projet dispose d'un référentiel, vous pouvez utiliser la page Référentiel pour configurer l'accès à celui-ci. Utilisez les liens des étapes suivantes pour configurer un IDE, configurer le suivi des problèmes ou ajouter des membres de l'équipe à votre projet.
Étape 2 : ajouter des informations d'affichage pour votre profil AWS CodeStar utilisateur
Lorsque vous créez un projet, vous êtes ajouté à l'équipe de projet comme propriétaire. Si c'est la première fois que vous l'utilisez AWS CodeStar, il vous est demandé de fournir :
-
Votre nom d'affichage à présenter aux autres utilisateurs.
-
L'adresse e-mail à présenter aux autres utilisateurs.
Ces informations sont utilisées dans votre profil AWS CodeStar utilisateur. Les profils utilisateur ne sont pas spécifiques à un projet, mais sont limités à une AWS région. Vous devez créer un profil utilisateur dans chaque AWS région dans laquelle vous appartenez à des projets. Chaque profil peut contenir des informations différentes si vous le souhaitez.
Saisissez un nom d'utilisateur et une adresse e-mail, puis cliquez sur Suivant.
Note
Ce nom d'utilisateur et cette adresse e-mail sont utilisés dans votre profil AWS CodeStar utilisateur. Si votre projet utilise des ressources extérieures AWS (par exemple, un GitHub référentiel ou des problèmes dans Atlassian JIRA), ces fournisseurs de ressources peuvent avoir leur propre profil utilisateur, avec des noms d'utilisateur et des adresses e-mail différents. Pour plus d'informations, référez-vous à la documentation du fournisseur de la ressource.
Étape 3 : Afficher votre projet
La page de votre AWS CodeStar projet vous permet, à vous et à votre équipe, de consulter l'état des ressources de votre projet, y compris les dernières validations apportées à votre projet, l'état de votre pipeline de livraison continue et les performances de vos instances. Pour obtenir plus d'informations sur l'une de ces ressources, sélectionnez la page correspondante dans la barre de navigation.
Dans votre nouveau projet, la barre de navigation contient les pages suivantes :
-
La page Vue d'ensemble contient des informations sur l'activité de votre projet, les ressources du projet et le
READMEcontenu de votre projet. -
La page IDE vous permet de connecter votre projet à un environnement de développement intégré (IDE) pour modifier, tester et appliquer les modifications du code source. Il contient des instructions de configuration IDEs pour les deux AWS CodeCommit référentiels, GitHub ainsi que des informations sur vos AWS Cloud9 environnements.
-
La page Référentiel affiche les détails de votre référentiel, notamment le nom, le fournisseur, la date de sa dernière modification et le clone URLs. Vous pouvez également consulter les informations relatives au dernier commit et consulter et créer des pull requests.
-
La page Pipeline affiche les informations CI/CD relatives à votre pipeline. Vous pouvez consulter les détails du pipeline tels que le nom, l'action la plus récente et le statut. Vous pouvez consulter l'historique du pipeline et publier une modification. Vous pouvez également consulter le statut des différentes étapes de votre pipeline.
-
La page de surveillance affiche Amazon EC2 ou AWS Lambda les métriques en fonction de la configuration de votre projet. Par exemple, il affiche l'utilisation du processeur de toutes les EC2 instances Amazon déployées par AWS Elastic Beanstalk ou CodeDeploy des ressources de votre pipeline. Dans les projets qui l'utilisent AWS Lambda, il affiche les métriques d'appel et d'erreur pour la fonction Lambda. Ces informations s'affichent sur une base horaire. Si vous avez utilisé le modèle de AWS CodeStar projet suggéré pour ce didacticiel, vous devriez constater un pic d'activité notable lorsque votre application sera déployée pour la première fois sur ces instances. Vous pouvez actualiser la surveillance pour voir les modifications de l'état des instances, ce qui peut vous aider à identifier les problèmes ou la nécessité d'ajouter des ressources.
-
La page Problèmes permet d'intégrer votre AWS CodeStar projet à un projet Atlassian JIRA. La configuration de cette vignette vous permet, ainsi que votre équipe de projet, de suivre les problèmes JIRA dans le tableau de bord du projet.
Le volet de navigation situé sur le côté gauche de la console vous permet de naviguer entre les pages Projet, Équipe et Paramètres.
Étape 4 : valider une modification
Tout d'abord, examinez l'exemple d'application inclus dans votre projet. Découvrez à quoi ressemble l'application en choisissant Afficher l'application depuis n'importe quel endroit de la navigation de votre projet. Votre exemple d'application Web sera affiché dans une nouvelle fenêtre ou un nouvel onglet de navigateur. Il s'agit de l'exemple de projet qui AWS CodeStar a été créé et déployé.
Si vous souhaitez consulter le code, dans la barre de navigation, sélectionnez Repository. Cliquez sur le lien sous Nom du référentiel et le référentiel de votre projet s'ouvre dans un nouvel onglet ou une nouvelle fenêtre. Lisez le contenu du fichier readme du référentiel (README.md) et parcourez le contenu des fichiers.
Au cours de cette étape, vous modifiez le code, puis vous publiez ce changement dans votre référentiel. Vous pouvez effectuer cette opération de plusieurs manières :
-
Si le code du projet est stocké dans un GitHub référentiel CodeCommit OR, vous pouvez l'utiliser AWS Cloud9 pour travailler avec le code directement depuis votre navigateur Web, sans installer d'outils. Pour de plus amples informations, veuillez consulter Création d'un AWS Cloud9 environnement pour un projet.
-
Si le code du projet est stocké dans un CodeCommit référentiel et que Visual Studio ou Eclipse sont installés, vous pouvez utiliser le AWS Toolkit for Visual Studio ou AWS Toolkit for Eclipse pour vous connecter plus facilement au code. Pour de plus amples informations, veuillez consulter Utilisez un IDE avec AWS CodeStar. Si vous ne possédez ni Visual Studio, ni Eclipse, installez un client Git et suivez les instructions figurant plus loin dans cette étape.
-
Si le code du projet est stocké dans un GitHub référentiel, vous pouvez utiliser les outils de votre IDE pour vous y connecter GitHub.
-
Pour Visual Studio, vous pouvez utiliser des outils tels que l' GitHub extension pour Visual Studio. Pour plus d'informations, consultez la page de présentation
sur le site Web de l' GitHub extension pour Visual Studio et la page Getting Started with GitHub for Visual Studio sur le GitHub site Web. -
Pour Eclipse, vous pouvez utiliser un outil tel que EGit Eclipse. Pour plus d'informations, consultez la EGitdocumentation
sur le EGit site Web. -
Pour les autres IDEs, consultez la documentation de votre IDE.
-
-
Pour les autres types de référentiels de code, consultez la documentation du fournisseur du référentiel.
Les instructions ci-dessous expliquent comment apporter une modification mineure à l'exemple.
Pour configurer votre ordinateur pour valider les modifications (utilisateur IAM)
Note
Dans cette procédure, nous supposons que le code de votre projet est stocké dans un référentiel CodeCommit. Pour les autres types de référentiels de code, reportez-vous à la documentation du fournisseur du référentiel, puis passez directement à la procédure suivante, Pour cloner le référentiel de projet et effectuer une modification.
Si le code est stocké dans CodeCommit et que vous l'utilisez déjà CodeCommit ou si vous avez utilisé la AWS CodeStar console pour créer un environnement de AWS Cloud9 développement pour le projet, vous n'avez pas besoin de configuration supplémentaire. Passez à la procédure suivante, Pour cloner le référentiel de projet et effectuer une modification.
-
Installez Git
sur votre ordinateur local. -
Connectez-vous à la console IAM AWS Management Console et ouvrez-la à https://console.aws.amazon.com/iam/
l'adresse. Connectez-vous en tant qu'utilisateur IAM qui utilisera les informations d'identification Git pour les connexions au référentiel de votre AWS CodeStar projet dans CodeCommit.
-
Dans la console IAM, dans le volet de navigation, choisissez Utilisateurs, puis dans la liste des utilisateurs, choisissez votre utilisateur IAM.
-
Sur la page des détails de l'utilisateur, choisissez l'onglet Security Credentials, puis dans HTTPS Git credentials for CodeCommit, sélectionnez Generate.
Note
Vous ne pouvez pas choisir vos propres identifiants de connexion pour les identifiants Git. Pour plus d'informations, consultez Utiliser les informations d'identification Git et HTTPS avec CodeCommit.
-
Copiez les informations de connexion qu'IAM a générées pour vous. Vous pouvez choisir Afficher et copier-coller ces informations dans un fichier sécurisé sur votre ordinateur local, ou choisir Télécharger les informations d'identification pour télécharger ces informations sous la forme d'un fichier CSV. Vous avez besoin de ces informations pour vous connecter à CodeCommit.
Après avoir enregistré vos informations d'identification, choisissez Close.
Important
C'est votre seule chance de sauvegarder les informations de connexion. Si vous ne les enregistrez pas, vous pouvez copier le nom d'utilisateur depuis la console IAM, mais vous ne pouvez pas rechercher le mot de passe. Vous devrez alors réinitialiser le mot de passe puis l'enregistrer.
Pour configurer votre ordinateur pour valider les modifications (utilisateur fédéral)
Vous pouvez utiliser la console pour charger des fichiers dans votre référentiel, ou vous pouvez utiliser Git pour vous connecter à partir de votre ordinateur local. Si vous utilisez un accès fédéré, suivez cette procédure pour utiliser Git pour vous connecter et cloner un référentiel à partir de votre ordinateur local.
Note
Dans cette procédure, nous supposons que le code de votre projet est stocké dans un référentiel CodeCommit. Pour les autres types de référentiels de code, reportez-vous à la documentation du fournisseur du référentiel, puis passez directement à la procédure suivante, Pour cloner le référentiel de projet et effectuer une modification.
-
Installez Git
sur votre ordinateur local. -
Configurez vos informations d'identification de sécurité temporaires pour un utilisateur fédéré. Pour plus d'informations, voir Accès temporaire aux CodeCommit référentiels. Les informations d'identification temporaires sont composées de :
-
AWS clé d'accès
-
AWS clé secrète
-
Jeton de session
Pour plus d'informations sur les informations d'identification temporaires, consultez la section Autorisations pour GetFederationToken.
-
-
Connectez-vous à votre référentiel à l'aide de l'assistant AWS CLI d'identification. Pour plus d'informations, voir Étapes de configuration pour les connexions HTTPS CodeCommit aux référentiels sous Linux, macOS ou Unix avec l'assistant d'identification AWS CLI ou Étapes de configuration pour les connexions HTTPS aux CodeCommit référentiels sous Windows avec l'assistant d'identification CLI AWS
-
L'exemple suivant montre comment se connecter à un CodeCommit dépôt et y envoyer un commit.
Exemple : Pour cloner le référentiel de projet et effectuer une modification
Note
Cette procédure explique comment cloner le référentiel de code du projet sur votre ordinateur, modifier le fichier index.html du projet, puis publier votre modification dans le référentiel distant. Dans cette procédure, nous partons du principe que le code de votre projet est stocké dans un CodeCommit dépôt et que vous utilisez un client Git depuis la ligne de commande. Pour les autres types de référentiels de code ou d'outils, reportez-vous à la documentation du fournisseur pour savoir comment cloner le référentiel, modifier le fichier, puis publier le code.
-
Si vous avez utilisé la AWS CodeStar console pour créer un environnement de AWS Cloud9 développement pour le projet, ouvrez l'environnement de développement, puis passez à l'étape 3 de cette procédure. Pour ouvrir l'environnement de développement, consultez Ouvrir un AWS Cloud9 environnement pour un projet.
Votre projet étant ouvert dans la AWS CodeStar console, dans la barre de navigation, choisissez Repository. Dans Clone URL, choisissez le protocole pour le type de connexion que vous avez configuré CodeCommit, puis copiez le lien. Par exemple, si vous avez suivi les étapes de la procédure précédente pour configurer les informations d'identification Git pour CodeCommit, choisissez HTTPS.
-
Sur votre ordinateur local, ouvrez une fenêtre de terminal ou de ligne de commande et accédez au répertoire temporaire. Exécutez la commande git clone pour cloner le référentiel sur votre ordinateur. Collez le lien que vous avez copié. Par exemple, pour CodeCommit utiliser le protocole HTTPS :
git clonehttps://git-codecommit.us-east-2.amazonaws.com/v1/repos/my-first-projecLa première fois que vous vous connectez, vous êtes invité à saisir les informations d'identification du référentiel. Pour CodeCommit, entrez les informations d'identification Git que vous avez téléchargées lors de la procédure précédente.
-
Accédez au répertoire cloné sur votre ordinateur et parcourez son contenu.
-
Ouvrez le fichier
index.html(dans le dossier public) et apportez une modification au fichier. Par exemple, ajoutez un paragraphe après la balise<H2>, tel que :<P>Hello, world!</P>Enregistrez le fichier.
-
Depuis un terminal ou une invite de commande, ajoutez votre fichier modifié, puis validez et transmettez votre modification en mode push :
git add index.html git commit -m "Making my first change to the web app" git push -
Sur la page Référentiel, consultez les modifications en cours. Vous devriez voir que l'historique des validations de votre référentiel est mis à jour avec votre validation et vous apercevez aussi le message de validation. Sur la page Pipeline, vous pouvez voir le pipeline récupérer vos modifications apportées au référentiel et commencer à le créer et à le déployer. Une fois votre application Web déployée, vous pouvez choisir Afficher l'application pour afficher votre modification.
Note
Si la mention Échoué est affichée pour l'une des étapes du pipeline, consultez les ressources de dépannage suivantes :
-
Pour l'étape Source, voir Résolution des problèmes AWS CodeCommit dans le Guide de AWS CodeCommit l'utilisateur.
-
Pour la phase de génération, consultez la section Résolution des problèmes AWS CodeBuild dans le guide de AWS CodeBuild l'utilisateur.
-
Pour la phase de déploiement, consultez la section Résolution des problèmes AWS CloudFormation dans le guide de AWS CloudFormation l'utilisateur.
-
Pour les autres problèmes, consultez Résolution des problèmes AWS CodeStar.
-
Étape 5 : Ajouter d'autres membres à l'équipe
Chaque AWS CodeStar projet est déjà configuré avec trois AWS CodeStar rôles. Chaque rôle fournit son propre niveau d'accès au projet et à ses ressources :
-
Propriétaire : peut ajouter et supprimer des membres de l'équipe, modifier le tableau de bord du projet et supprimer le projet.
-
Contributeur : peut modifier le tableau de bord du projet et contribuer au code si le code y est stocké CodeCommit, mais il est impossible d'ajouter ou de supprimer des membres de l'équipe ou de supprimer le projet. C'est le rôle que vous devez choisir pour la plupart des membres de l'équipe d'un AWS CodeStar projet.
-
Afficheur : peut afficher le tableau de bord du projet, le code du projet si le code y est stocké et l'état du projet, mais il ne peut pas déplacer, ajouter ou supprimer des vignettes du tableau de bord du projet. CodeCommit
Important
Si votre projet utilise des ressources extérieures AWS (par exemple, un GitHub référentiel ou des problèmes dans Atlassian JIRA), l'accès à ces ressources est contrôlé par le fournisseur de ressources, et non. AWS CodeStar Pour plus d'informations, référez-vous à la documentation du fournisseur de la ressource.
Toute personne ayant accès à un AWS CodeStar projet peut utiliser la AWS CodeStar console pour accéder à des ressources extérieures au projet AWS mais qui y sont liées.
AWS CodeStar n'autorise pas les membres de l'équipe de projet à participer à des environnements de AWS Cloud9 développement associés à un projet. Pour autoriser un membre de l'équipe à participer à un environnement partagé, consultez Partage d'un AWS Cloud9 environnement avec un membre de l'équipe de projet.
Pour plus d'informations sur les équipes et les rôles de projet, consultez Travailler avec des AWS CodeStar équipes.
Pour ajouter un membre de l'équipe à un AWS CodeStar projet (console)
Ouvrez la AWS CodeStar console à l'adresse https://console.aws.amazon.com/codestar/
. -
Choisissez Projets dans le volet de navigation et choisissez votre projet.
-
Dans le volet de navigation latéral du projet, choisissez Team.
-
Sur la page Team members (Membres d'équipe), choisissez Ajouter un membre d'équipe.
-
Dans Choose user (Choisir un utilisateur), effectuez l'une des actions suivantes :
Si un utilisateur IAM existe déjà pour la personne que vous souhaitez ajouter, choisissez-le dans la liste.
Note
Les utilisateurs qui ont déjà été ajoutés à un autre AWS CodeStar projet apparaissent dans la liste des AWS CodeStar utilisateurs existants.
Dans Rôle du projet, choisissez le AWS CodeStar rôle (propriétaire, contributeur ou spectateur) de cet utilisateur. C'est un rôle de niveau projet AWS CodeStar qui ne peut être modifié que par un propriétaire du projet. Lorsqu'il est appliqué à un utilisateur IAM, le rôle fournit toutes les autorisations requises pour accéder aux ressources AWS CodeStar du projet. Il applique les politiques requises pour créer et gérer les informations d'identification Git pour le code stocké CodeCommit dans IAM ou pour télécharger les clés Amazon EC2 SSH pour l'utilisateur dans IAM.
Important
Vous ne pouvez pas fournir ou modifier le nom d'affichage ou les informations de courrier électronique d'un utilisateur IAM à moins d'être connecté à la console en tant qu'utilisateur. Pour de plus amples informations, veuillez consulter Gérer les informations d'affichage de votre profil AWS CodeStar utilisateur .
Choisissez Ajouter un membre de l'équipe.
Si aucun utilisateur IAM n'existe pour la personne que vous souhaitez ajouter au projet, choisissez Create new IAM user. Vous serez redirigé vers la console IAM où vous pourrez créer un nouvel utilisateur IAM. Pour plus d'informations, reportez-vous à la section Création d'utilisateurs IAM dans le guide de l'utilisateur IAM. Après avoir créé votre utilisateur IAM, revenez à la AWS CodeStar console, actualisez la liste des utilisateurs et choisissez l'utilisateur IAM que vous avez créé dans la liste déroulante. Entrez le nom AWS CodeStar d'affichage, l'adresse e-mail et le rôle de projet que vous souhaitez appliquer à ce nouvel utilisateur, puis choisissez Ajouter un membre de l'équipe.
Note
Pour faciliter la gestion, le rôle Propriétaire doit être attribué à au moins un utilisateur du projet.
-
Envoyez les informations suivantes au nouveau membre de l'équipe :
-
Informations de connexion pour votre AWS CodeStar projet.
-
Si le code source est stocké dans CodeCommit des instructions pour configurer l'accès au CodeCommit référentiel à l'aide des informations d'identification Git à partir de leurs ordinateurs locaux.
-
Informations sur la façon dont l'utilisateur peut gérer son nom d'affichage, son adresse e-mail et sa clé Amazon EC2 SSH publique, comme décrit dansUtilisation de votre profil AWS CodeStar utilisateur .
-
Mot de passe et informations de connexion à usage unique, si l'utilisateur est nouveau AWS et que vous avez créé un utilisateur IAM pour cette personne. Le mot de passe expire à la première connexion de l'utilisateur. L'utilisateur doit choisir un nouveau mot de passe.
-
Étape 6 : nettoyer
Félicitations ! Vous avez terminé le didacticiel. Si vous ne souhaitez pas continuer à utiliser ce projet et ses ressources, vous devez le supprimer pour éviter d'éventuels frais continus sur votre AWS compte.
Pour supprimer un projet dans AWS CodeStar
Ouvrez la AWS CodeStar console à l'adresse https://console.aws.amazon.com/codestar/
. -
Choisissez Projets dans le volet de navigation.
-
Sélectionnez le projet que vous souhaitez supprimer, puis cliquez sur Supprimer.
Vous pouvez également ouvrir le projet et choisir Paramètres dans le volet de navigation situé sur le côté gauche de la console. Sur la page des détails du projet, choisissez Supprimer le projet.
-
Sur la page de confirmation de suppression, saisissez Supprimer. Maintenez l'option Supprimer les ressources sélectionnée si vous souhaitez supprimer les ressources du projet. Sélectionnez Delete (Supprimer).
Le processus de suppression d'un projet peut prendre plusieurs minutes. Une fois supprimé, le projet n'apparaît plus dans la liste des projets de la AWS CodeStar console.
Important
Si votre projet utilise des ressources extérieures AWS (par exemple, un GitHub référentiel ou des problèmes dans Atlassian JIRA), ces ressources ne sont pas supprimées, même si vous cochez la case.
Votre projet ne peut pas être supprimé si des politiques AWS CodeStar gérées ont été associées manuellement à des rôles qui ne sont pas des utilisateurs IAM. Si vous avez attaché l'une des stratégies gérées de votre projet au rôle d'un utilisateur fédéré, vous devez la détacher avant de pouvoir supprimer le projet. Pour de plus amples informations, veuillez consulter Détacher une politique AWS CodeStar gérée du rôle de l'utilisateur fédéré.
Étape 7 : Préparez votre projet pour un environnement de production
Une fois que vous avez créé votre projet, vous êtes prêt à créer, tester et déployer le code. Tenez compte des points suivante pour gérer votre projet dans un environnement de production :
-
Appliquez régulièrement des correctifs et consultez les bonnes pratiques en matière de sécurité pour les dépendances utilisées par votre application. Pour de plus amples informations, veuillez consulter Bonnes pratiques de sécurité pour les ressources AWS CodeStar.
-
Surveillez régulièrement les paramètres d'environnement proposés par le langage de programmation de votre projet.
Étapes suivantes
Voici d'autres ressources pour vous aider à en savoir plus sur AWS CodeStar :
-
Il Didacticiel : Création et gestion d'un projet sans serveur dans AWS CodeStar utilise un projet qui crée et déploie un service Web à l'aide de la logique AWS Lambda et qui peut être appelé par une API dans Amazon API Gateway.
-
AWS CodeStar Modèles de projets décrit d'autres types de projets que vous pouvez créer.
-
Travailler avec des AWS CodeStar équipes offre des informations sur l'activation d'autres utilisateurs qui collaboreront avec vous sur vos projets.