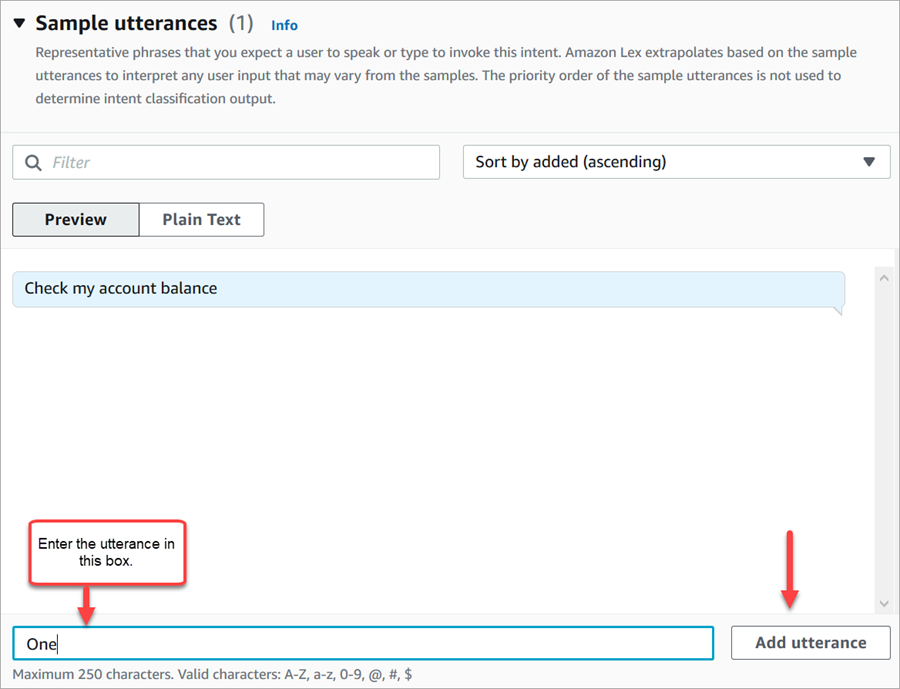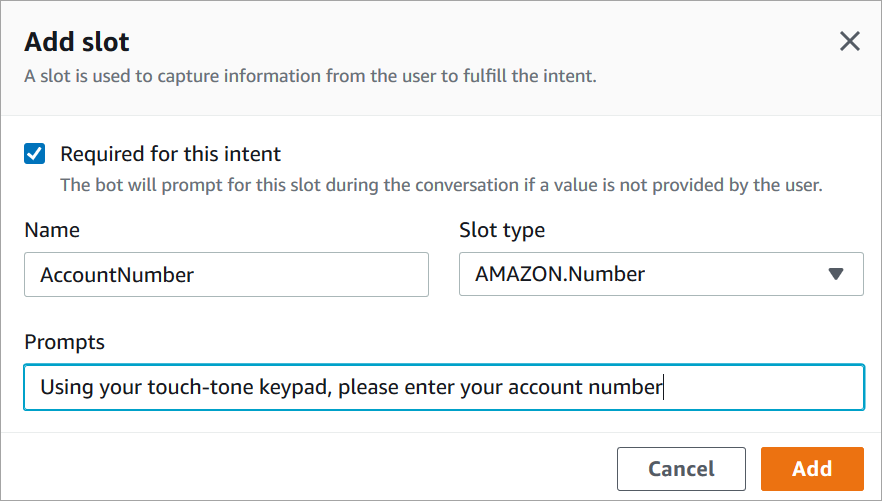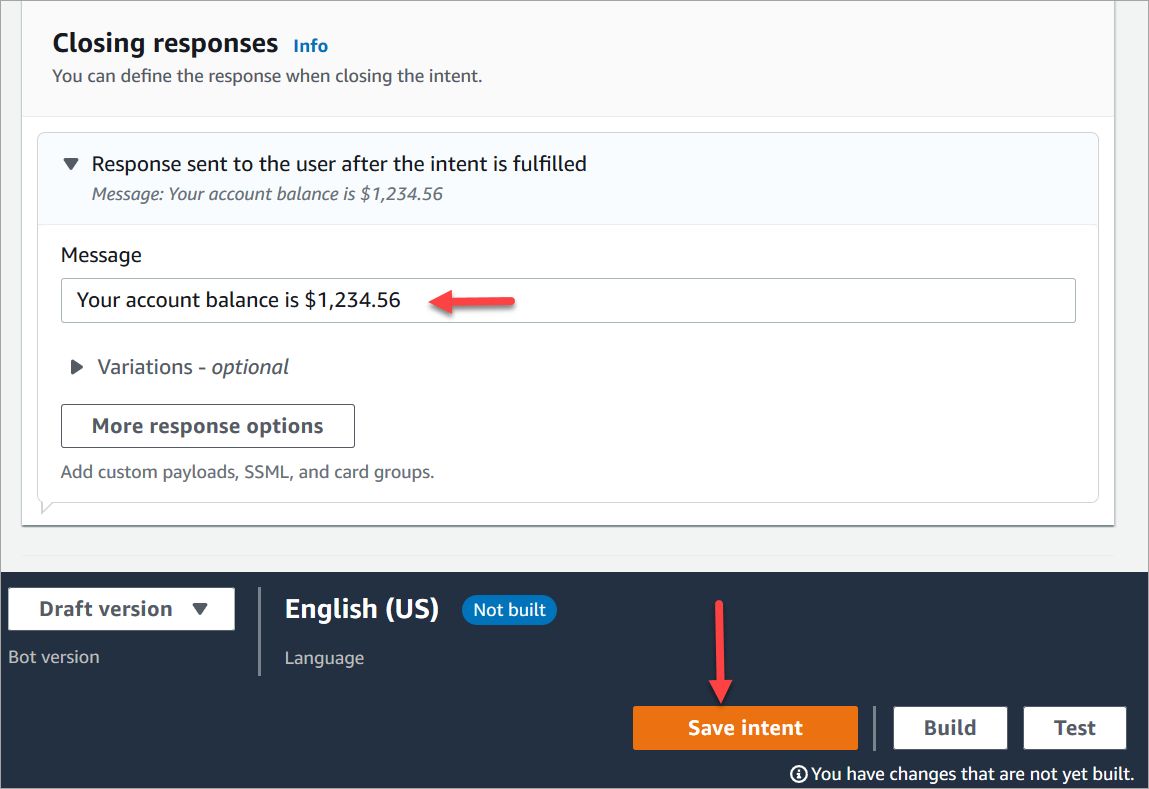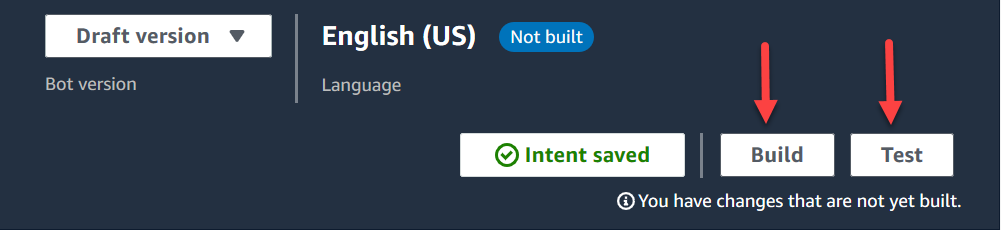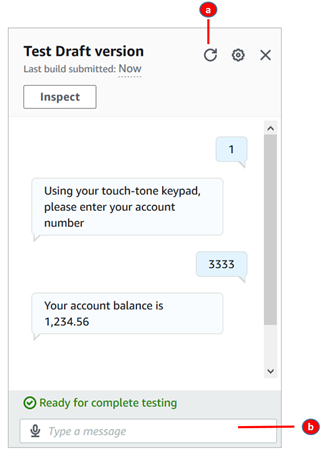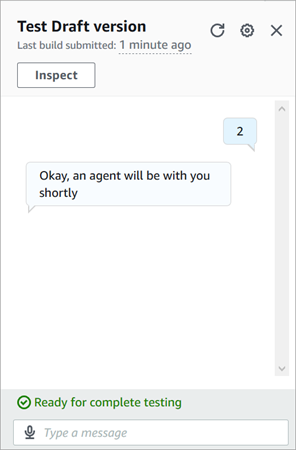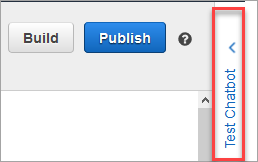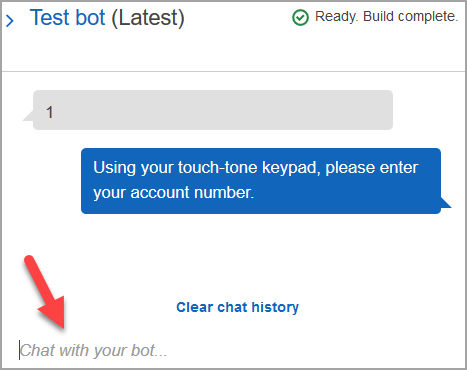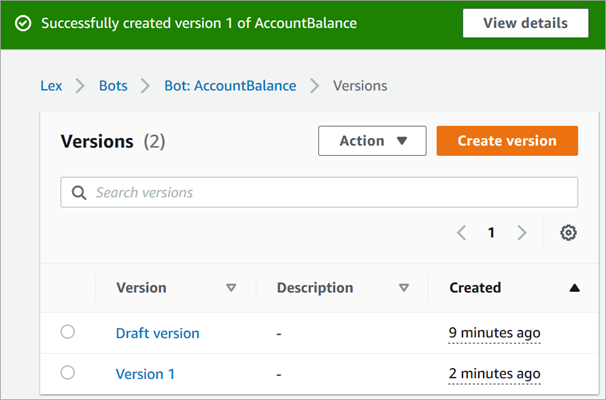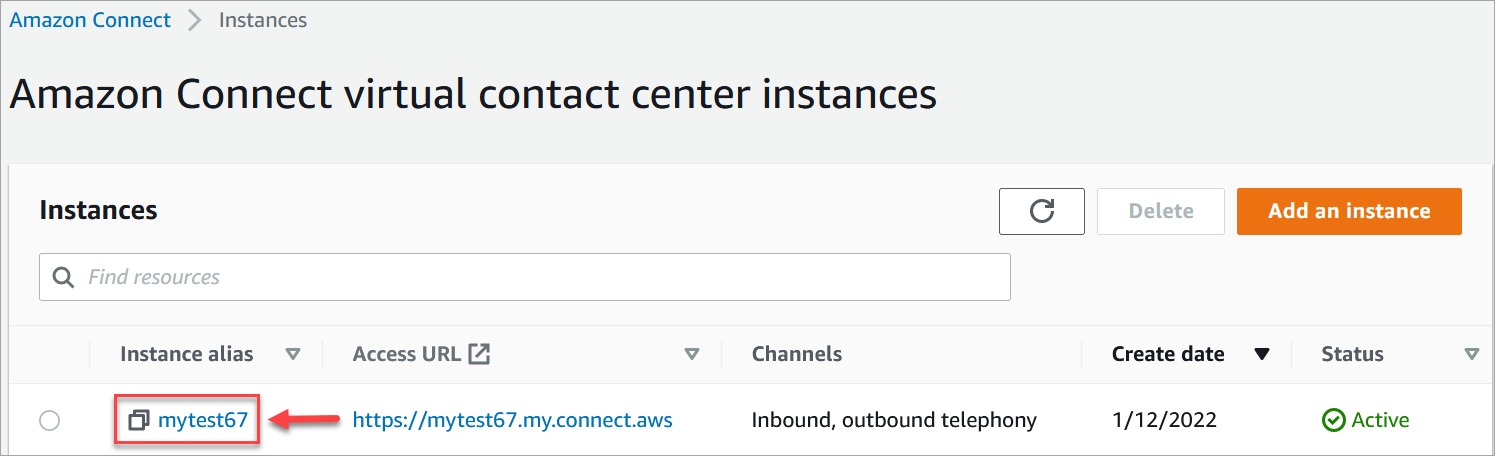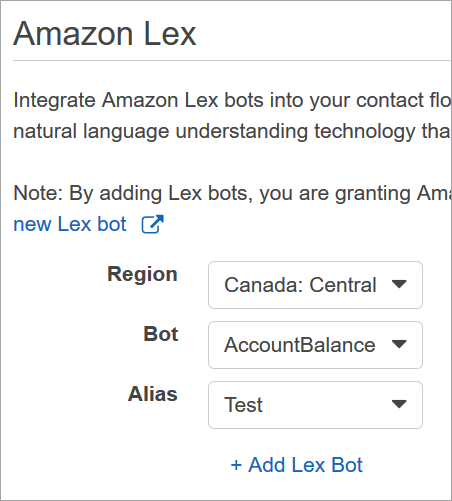Les traductions sont fournies par des outils de traduction automatique. En cas de conflit entre le contenu d'une traduction et celui de la version originale en anglais, la version anglaise prévaudra.
Ajouter un bot Amazon Lex à Amazon Connect
Important
Avis de fin de support : le 15 septembre 2025, le support pour Amazon Lex V1 AWS sera interrompu. Après le 15 septembre 2025, vous ne pourrez plus accéder à la console Amazon Lex V1 ni aux ressources Amazon Lex V1. Pour en savoir plus sur la migration vers Amazon Lex V2, consultez la section Migration d'un bot.
Dans cet article, nous vous expliquons la procédure à suivre pour ajouter un bot Amazon Lex à Amazon Connect.
Avec Amazon Lex, vous pouvez créer des interactions conversationnelles (bots) qui semblent naturelles pour vos clients. Les bots Amazon Connect avec Amazon Lex peuvent également capturer les données saisies par les clients sous forme de chiffres que les clients entrent sur leur clavier numérique lorsqu'ils sont utilisés dans un flux Amazon Connect. De cette façon, les clients peuvent choisir leur façon de saisir des informations sensibles, par exemple des numéros de compte.
Pour suivre cette procédure pas à pas, vous avez besoin des éléments suivants :
-
Un AWS compte actif.
-
Une instance Amazon Connect.
Astuce
Vous pouvez également utiliser Amazon Lex pour alimenter les messages interactifs pour la conversation instantanée Amazon Connect. Les messages interactifs sont des messages enrichis qui présentent une invite et des options d'affichage préconfigurées parmi lesquelles le client peut choisir. Ces messages reposent sur Amazon Lex et sont configurés via Amazon Lex à l'aide d'une fonction Lambda. Pour de plus amples informations, veuillez consulter Ajoutez des messages interactifs Amazon Lex pour les clients dans le chat.
Créer un bot Amazon Lex
Au cours de cette étape, vous allez créer un robot personnalisé qui démontre l'intégration « Press or Say - Appuyer ou Parler » avec Amazon Connect. Le robot invite les appelants à appuyer ou à énoncer un numéro qui correspond à l'option de menu déclenchant la tâche à effectuer. Dans le cas présent, le solde du compte est vérifié.
Configuration du bot Amazon Lex
Au cours de cette étape, vous allez déterminer le mode de réponse du robot aux clients en fournissant des intentions, des exemples d'énoncé, des options pour la saisie et la gestion des erreurs.
Pour cet exemple, vous allez configurer le robot avec deux intentions : une pour rechercher des informations de compte et une autre pour discuter avec un agent.
Créez une AccountLookup intention
Créez une SpeakToAgent intention
Générer et tester le bot Amazon Lex
Une fois que vous avez créé le bot, assurez-vous qu'il fonctionne comme prévu.
Création d'une version de bot (facultatif)
Au cours de cette étape, vous créez une nouvelle version du bot à utiliser dans un alias. C'est ainsi que vous créez un alias utilisable dans un environnement de production. Les alias de test sont soumis à des limites inférieures. Bien qu'il s'agisse d'une procédure de test, la création d'une version constitue une bonne pratique.
Créer un alias pour le bot
Ajouter un bot Amazon Lex à votre instance Amazon Connect
Créer un flux et ajouter votre bot Amazon Lex
Important
Si vous utilisez un bot Amazon Lex V2, votre attribut de langue dans Amazon Connect doit correspondre au modèle de langage utilisé pour créer votre bot Lex. Ceci est différent d'Amazon Lex (Classic). Utilisez un bloc Définir la voix pour indiquer le modèle de langue Amazon Connect, ou utilisez un bloc Définir des attributs de contact.
Ensuite, créez un nouveau flux de contact qui utilise votre bot Amazon Lex. Lorsque vous créez le flux, vous configurez le message délivré aux appelants.
-
Connectez-vous à votre instance Amazon Connect avec un compte qui dispose des autorisations pour les flux de contact et les bots Amazon Lex.
-
Dans le menu de navigation, choisissez Routage, Flux, Créer un flux, puis saisissez le nom du flux.
-
Sous Interagir, faites glisser un bloc Obtenir l'entrée utilisateur sur le concepteur et connectez-le au bloc Point d'entrée.
-
Cliquez sur le bloc Obtenir l'entrée client pour l'ouvrir. Choisissez Synthèse vocale ou texte de discussion instantanée, Entrer du texte.
-
Saisissez un message indiquant aux appelants ce qu'ils peuvent faire. Par exemple, utilisez un message correspondant aux intentions spécifiées dans le robot, tel que « Pour vérifier votre solde de compte, appuyez sur 1 ou dites 1. Pour parler à un agent, appuyez sur 2 ou dites 2. » L'image suivante montre ce message sur la page Propriétés du bloc Obtenir l'entrée utilisateur.

-
Sélectionnez l'onglet Amazon Lex, comme indiqué dans l'image ci-dessous.
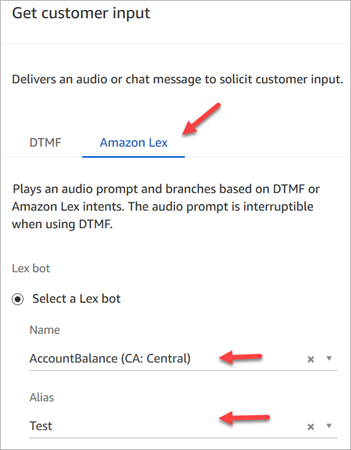
-
Dans le menu déroulant Nom, sélectionnez le AccountBalancebot que vous avez créé précédemment.
-
Si vous avez sélectionné un bot Amazon Lex, sous Alias, utilisez le menu déroulant pour sélectionner l'alias du bot, Tester.
-
Le suffixe « (Classic) » est ajouté aux noms des bots Amazon Lex Classic. Si vous avez sélectionné un bot classique, entrez l'alias que vous souhaitez utiliser dans le champ Alias.
-
Pour les bots Amazon Lex V2, vous avez également la possibilité de définir manuellement un alias ARN de bot. Choisissez Définir manuellement, puis saisissez l'ARN de l'alias de bot que vous souhaitez utiliser ou définissez l'ARN à l'aide d'un attribut dynamique.
-
-
Sous Intentions, choisissez Ajouter une intention.
-
Tapez AccountLookupet choisissez Ajouter une autre intention. L'image suivante montre la section Intentions configurée avec ces informations.
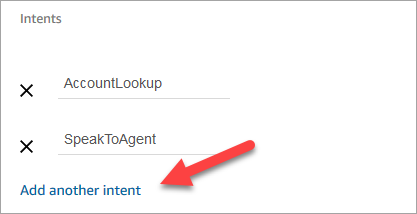
-
Tapez SpeakToAgentet choisissez Enregistrer.
Terminez le flux
Au cours de cette étape, vous finissez d'ajouter des parties au flux qui s'exécute une fois que l'appelant interagit avec le bot :
-
Si l'appelant appuie sur 1 pour obtenir son solde de compte, utilisez un bloc Invite pour lire un message et déconnectez l'appel.
-
Si l'appelant appuie sur 2 pour parler à un agent, utilisez un bloc Définir une file d'attente pour définir la file d'attente et y transférer l'appelant, ce qui met fin au flux.
Voici les étapes à suivre pour créer le flux :
-
Sous Interact, faites glisser un bloc d'invite Play vers le concepteur et AccountLookupconnectez-y le nœud du bloc de saisie Get customer. Une fois que le client obtient son solde de compte auprès du bot Amazon Lex, le message du bloc Lire l'invite s'exécute.
-
Sous Terminer/Transférer, faites glisser un bloc Déconnecter sur le concepteur et connectez-y le bloc Lire l'invite. Une fois lu le message d'invite, l'appel est déconnecté.
Pour compléter l'SpeakToAgentintention, procédez comme suit :
-
Ajoutez un bloc Set working queue et connectez-le au SpeakToAgentnœud du bloc de saisie Get customer.
-
Ajoutez un bloc Transférer vers la file l'attente.
-
Reliez le nœud Réussite du bloc Définir un flux de file d'attente client au bloc Transférer vers la file l'attente.
-
Choisissez Enregistrer, puis Publier.
Votre flux terminé ressemblera à l'image suivante. Le flux commence par le bloc Obtenir l'entrée utilisateur. Cela bloque les branches Lire l'invite ou Définir une file d'attente client.
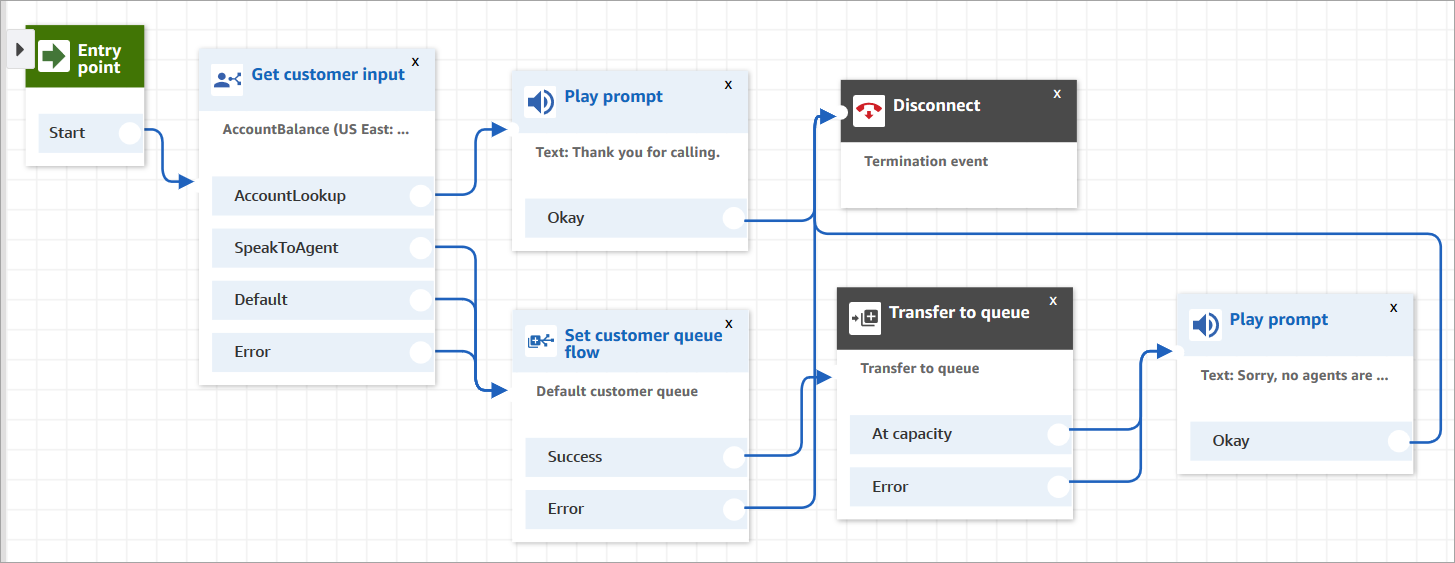
Astuce
Si votre entreprise utilise plusieurs paramètres régionaux dans un seul bot, ajoutez un bloc Définir des attributs de contact au début de votre flux. Configurez ce bloc pour utiliser le $. LanguageCodeattribut système.
Attribution du flux à un numéro de téléphone
Lorsque les clients appellent votre centre de contact, le flux vers lequel ils sont envoyés est celui auquel est attribué le numéro de téléphone qu'ils ont appelé. Pour rendre le nouveau flux actif, attribuez-le à un numéro de téléphone de votre instance.
-
Ouvrez la console Amazon Connect.
-
Choisissez Routage, Numéros de téléphone.
-
Sur la page Gérer les numéros de téléphone, sélectionnez le numéro de téléphone à attribuer au flux.
-
Ajoutez une description.
-
Dans le menu Flux/IVR, choisissez le flux que vous venez de créer.
-
Choisissez Enregistrer.
À vous d'essayer !
Pour tester le bot et le flux, appelez le numéro que vous avez attribué au flux. Suivez les invites.