AWS IoT Greengrass Version 1 est entré dans la phase de durée de vie prolongée le 30 juin 2023. Pour plus d'informations, consultez la politique de AWS IoT Greengrass V1 maintenance. Après cette date, AWS IoT Greengrass V1 ne publiera pas de mises à jour fournissant des fonctionnalités, des améliorations, des corrections de bogues ou des correctifs de sécurité. Les appareils qui fonctionnent AWS IoT Greengrass V1 sous tension ne seront pas perturbés et continueront à fonctionner et à se connecter au cloud. Nous vous recommandons vivement de migrer vers AWS IoT Greengrass Version 2, qui ajoute de nouvelles fonctionnalités importantes et prend en charge des plateformes supplémentaires.
Les traductions sont fournies par des outils de traduction automatique. En cas de conflit entre le contenu d'une traduction et celui de la version originale en anglais, la version anglaise prévaudra.
Mise en route avec les connecteurs Greengrass (console)
Cette fonctionnalité est disponible pour AWS IoT Greengrass Core v1.7 et versions ultérieures.
Ce didacticiel montre comment utiliser le AWS Management Console pour travailler avec des connecteurs.
Utilisez des connecteurs pour accélérer votre cycle de développement. Les connecteurs sont des modules réutilisables prédéfinis qui contribuent à interagir avec les services, les protocoles et les ressources. Ils peuvent vous aider à déployer plus rapidement une logique métier pour les appareils Greengrass. Pour de plus amples informations, veuillez consulter Intégrer à des services et protocoles à l'aide de connecteurs Greengrass.
Dans ce didacticiel, vous allez configurer et déployer le connecteur Twilio Notifications. Le connecteur reçoit des informations du message Twilio en tant que données d'entrée, puis déclenche un SMS Twilio. Le flux de données est illustré dans le diagramme suivant.
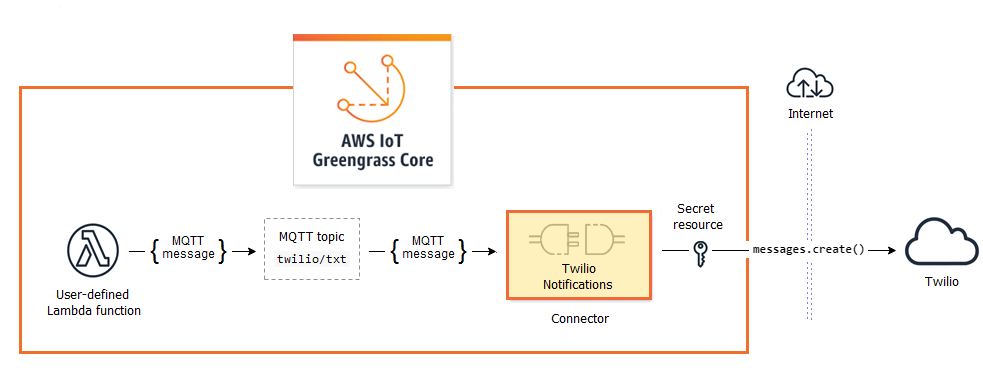
Après avoir configuré le connecteur, vous créez une fonction Lambda et un abonnement.
La fonction évalue les données simulées à partir d'un capteur de température. Elle publie les informations du message Twilio sous certaines conditions dans une rubrique MQTT. Il s'agit de la rubrique à laquelle le connecteur est abonné.
L'abonnement autorise la fonction à publier dans la rubrique et le connecteur à recevoir des données provenant de la rubrique.
Le connecteur Twilio Notifications nécessite un jeton d'authentification Twilio pour interagir avec l'API Twilio. Le jeton est un secret de type texte créé AWS Secrets Manager et référencé à partir d'une ressource de groupe. Cela permet AWS IoT Greengrass de créer une copie locale du secret sur le cœur de Greengrass, où il est crypté et mis à la disposition du connecteur. Pour de plus amples informations, veuillez consulter Déployez les secrets jusqu'au AWS IoT Greengrass cœur.
Le didacticiel contient les étapes détaillées suivantes :
Le didacticiel devrait prendre environ 20 minutes.
Prérequis
Pour suivre ce didacticiel, vous devez disposer des éléments suivants :
-
Un groupe Greengrass et un appareil principal (noyau) Greengrass (version 1.9.3 ou ultérieure). Pour savoir comment créer un groupe et un service principal Greengrass, consultez Commencer avec AWS IoT Greengrass. Le didacticiel Mise en route comprend également les étapes d'installation du logiciel AWS IoT Greengrass Core.
-
Python 3.7 installé sur le périphérique AWS IoT Greengrass principal.
-
AWS IoT Greengrass doit être configuré pour prendre en charge les secrets locaux, comme décrit dans la section Exigences relatives aux secrets.
Note
Cette exigence inclut l'autorisation d'accéder aux secrets de votre Gestionnaire de Secrets. Si vous utilisez le rôle de service Greengrass par défaut, Greengrass est autorisé à obtenir les valeurs des secrets dont le nom commence par greengrass-.
-
Un SID de compte Twilio, un jeton d'authentification et un numéro de téléphone Twilio. Une fois que vous avez créé un projet Twilio, ces valeurs sont disponibles sur le tableau de bord du projet.
Note
Vous pouvez utiliser un compte d'essai Twilio. Si vous utilisez un compte d'essai, vous devez ajouter des numéros de téléphone non destinataires de Twilio à une liste de numéros de téléphone vérifiés. Pour plus d'informations, consultez Comment travailler avec votre compte d'essai gratuit Twilio
.
Étape 1 : Création d'un secret du Gestionnaire de Secrets
Dans cette étape, vous allez utiliser la AWS Secrets Manager console pour créer un secret de type texte pour votre jeton d'authentification Twilio.
-
Connectez-vous à la console AWS Secrets Manager
. Note
Pour plus d'informations sur ce processus, voir Étape 1 : Création et stockage de votre secret AWS Secrets Manager dans le guide de AWS Secrets Manager l'utilisateur.
-
Choisissez Store a new secret (Stocker un nouveau secret).
-
Sous Choisir le type de secret, choisissez Autre type de secret.
-
Sous Spécifiez les paires clé/valeur à être stockées pour ce secret, dans l'onglet Texte brut, saisissez votre jeton d'authentification Twilio. Supprimez tout le formatage JSON et entrez uniquement la valeur du jeton.
-
Gardez aws/secretsmanager sélectionné pour la clé de chiffrement, puis choisissez Next.
Note
Vous n'êtes pas débité AWS KMS si vous utilisez la clé AWS gérée par défaut créée par Secrets Manager dans votre compte.
-
Pour Secret name, entrez
greengrass-TwilioAuthTokenet choisissez Next.Note
Par défaut, le rôle de service Greengrass permet d' AWS IoT Greengrass obtenir la valeur des secrets dont le nom commence par greengrass -. Pour plus d'informations, consultez les exigences liées aux secrets.
-
Ce didacticiel ne nécessite pas de rotation. Choisissez donc désactiver la rotation automatique, puis cliquez sur Suivant.
-
Dans la page Révision, passez en revue vos paramètres, puis choisissez Stocker.
Ensuite, vous créez une ressource de secret dans votre groupe Greengrass qui référence le secret.
Étape 2 : Ajouter une ressource de secret à un groupe Greengrass
Au cours de cette étape, vous ajoutez une ressource de secret au groupe Greengrass. Cette ressource est une référence au secret que vous avez créé à l'étape précédente.
Dans le volet de navigation de la AWS IoT console, sous Gérer, développez les appareils Greengrass, puis choisissez Groups (V1).
-
Choisissez le groupe auquel vous souhaitez ajouter la ressource de secret.
-
Sur la page de configuration du groupe, choisissez l'onglet Ressources, puis faites défiler la page jusqu'à la section Secrets. La section Secrets affiche les ressources secrètes appartenant au groupe. Vous pouvez ajouter, modifier et supprimer des ressources secrètes dans cette section.
Note
La console vous permet également de créer une ressource secrète et secrète lorsque vous configurez un connecteur ou une fonction Lambda. Vous pouvez le faire depuis la page Configurer les paramètres du connecteur ou depuis la page Ressources de la fonction Lambda.
-
Choisissez Ajouter dans la section Secrets.
-
Sur la page Ajouter une ressource secrète, entrez le nom
MyTwilioAuthTokende la ressource. -
Pour le Secret, choisissez Greengrass- TwilioAuthToken.
-
Dans la section Sélectionner les étiquettes (facultatif), AWSCURRENT l'étiquette intermédiaire représente la dernière version du secret. Cette étiquette est toujours incluse dans une ressource de secret.
Note
Ce didacticiel ne nécessite que l' AWSCURRENT étiquette. Vous pouvez éventuellement inclure des étiquettes requises par votre fonction ou connecteur Lambda.
-
Choisissez Add resource (Ajouter ressource).
Étape 3 : Ajouter un connecteur au groupe Greengrass
Au cours de cette étape, vous configurez les paramètres du connecteur Twilio Notifications et vous l'ajoutez au groupe.
-
Sur la page de configuration de groupe, choisissez Connecteurs, puis choisissez Ajouter un connecteur.
-
Sur la page Ajouter un connecteur, choisissez Twilio Notifications.
-
Choisissez la version .
-
Dans la section Configuration :
-
Pour la ressource de jeton d'authentification Twilio, entrez la ressource que vous avez créée à l'étape précédente.
Note
Lorsque vous entrez dans la ressource, l'ARN de la propriété secrète du jeton d'authentification Twilio est renseigné pour vous.
-
Pour Par défaut à partir de numéro de téléphone, saisissez votre numéro de téléphone activé Twilio.
-
Pour le SID du compte Twilio, saisissez le SID de votre compte Twilio.
-
-
Choisissez Add resource (Ajouter ressource).
Étape 4 : Création d'un package de déploiement de fonctions Lambda
Pour créer une fonction Lambda, vous devez d'abord créer un package de déploiement de fonction Lambda contenant le code de la fonction et les dépendances. Les fonctions Lambda de Greengrass nécessitent le SDK AWS IoT Greengrass principal pour des tâches telles que la communication avec les messages MQTT dans l'environnement principal et l'accès aux secrets locaux. Ce didacticiel crée une fonction Python afin que vous utilisiez la version Python du SDK dans le package de déploiement.
-
Sur la page de téléchargement du SDK AWS IoT Greengrass Core, téléchargez le SDK AWS IoT Greengrass Core pour Python sur votre ordinateur.
-
Décompressez le package téléchargé pour obtenir le kit SDK. Le kit SDK est représenté par le dossier
greengrasssdk. -
Enregistrez la fonction de code Python suivante dans un fichier local nommé
temp_monitor.py.import greengrasssdk import json import random client = greengrasssdk.client('iot-data') # publish to the Twilio Notifications connector through the twilio/txt topic def function_handler(event, context): temp = event['temperature'] # check the temperature # if greater than 30C, send a notification if temp > 30: data = build_request(event) client.publish(topic='twilio/txt', payload=json.dumps(data)) print('published:' + str(data)) print('temperature:' + str(temp)) return # build the Twilio request from the input data def build_request(event): to_name = event['to_name'] to_number = event['to_number'] temp_report = 'temperature:' + str(event['temperature']) return { "request": { "recipient": { "name": to_name, "phone_number": to_number, "message": temp_report } }, "id": "request_" + str(random.randint(1,101)) } -
Compressez les éléments suivants dans un fichier nommé
temp_monitor_python.zip. Lorsque vous créez le fichier zip, insérez uniquement le code et ses dépendances, pas le dossier dans lequel il se trouve.-
temp_monitor.py. Logique d'application.
-
greengrasssdk. Bibliothèque requise pour les fonctions Python Greengrass Lambda qui publient des messages MQTT.
Il s'agit de votre package de déploiement de fonctions Lambda.
-
Créez à présent une fonction Lambda qui utilise le package de déploiement.
Étape 5 : Création d'une fonction Lambda dans la console AWS Lambda
Au cours de cette étape, vous allez utiliser la AWS Lambda console pour créer une fonction Lambda et la configurer pour utiliser votre package de déploiement. Vous publiez ensuite une version de fonction et créez un alias.
-
Créez d'abord la fonction Lambda.
-
Dans le AWS Management Console, choisissez Services, puis ouvrez la AWS Lambda console.
-
Choisissez Créer une fonction, puis sélectionnez Auteur à partir de zéro.
-
Dans la section Informations de base, spécifiez les valeurs suivantes :
-
Sous Nom de la fonction, saisissez
TempMonitor. -
Pour Runtime, sélectionnez Python 3.7.
-
Pour les autorisations, conservez le paramètre par défaut. Cela crée un rôle d'exécution qui accorde des autorisations Lambda de base. Ce rôle n'est pas utilisé par AWS IoT Greengrass.
-
-
Dans le bas de la page, choisissez Create function.
-
-
Enregistrez ensuite le gestionnaire et téléchargez le package de déploiement de votre fonction Lambda.
-
Dans l'onglet Code, sous Source du code, choisissez Télécharger depuis. Dans le menu déroulant, sélectionnez le fichier .zip.
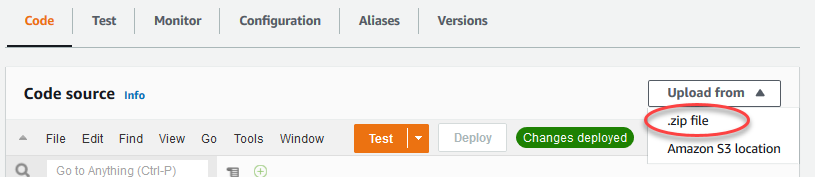
-
Choisissez Upload, puis choisissez votre package
temp_monitor_python.zipde déploiement. Ensuite, choisissez Enregistrer. -
Dans l'onglet Code de la fonction, sous Paramètres d'exécution, choisissez Modifier, puis entrez les valeurs suivantes.
-
Pour Runtime, sélectionnez Python 3.7.
-
Pour Handler (Gestionnaire), entrez
temp_monitor.function_handler.
-
-
Choisissez Save (Enregistrer).
Note
Le bouton Test de la AWS Lambda console ne fonctionne pas avec cette fonction. Le SDK AWS IoT Greengrass principal ne contient pas les modules nécessaires pour exécuter vos fonctions Greengrass Lambda de manière indépendante dans la console. AWS Lambda Ces modules (par exemple
greengrass_common) sont fournis aux fonctions après leur déploiement sur votre noyau Greengrass.
-
-
À présent, publiez la première version de votre fonction Lambda et créez un alias pour cette version.
Note
Les groupes Greengrass peuvent référencer une fonction Lambda par alias (recommandé) ou par version. L'utilisation d'un alias facilite la gestion des mises à jour du code, car vous n'avez pas à modifier votre table d'abonnement ou la définition de groupe lorsque le code de fonction est mis à jour. Au lieu de cela, il vous suffit de pointer l'alias vers la nouvelle version de la fonction.
-
Sur la page de configuration TempMonitor: 1, dans le menu Actions, choisissez Créer un alias.
-
Sur la page Create a new alias, utilisez les valeurs suivantes :
-
Pour Nom, saisissez
GG_TempMonitor. -
Pour Version, choisissez 1.
Note
AWS IoT Greengrass ne prend pas en charge les alias Lambda pour les versions $LATEST.
-
-
Sélectionnez Create (Créer).
-
Vous êtes maintenant prêt à ajouter la fonction Lambda à votre groupe Greengrass.
Étape 6 : Ajouter une fonction Lambda au groupe Greengrass
Au cours de cette étape, vous ajoutez la fonction Lambda au groupe, puis vous configurez son cycle de vie et ses variables d'environnement. Pour de plus amples informations, veuillez consulter Contrôle de l'exécution des fonctions Greengrass Lambda à l'aide d'une configuration spécifique au groupe.
-
Sur la page de configuration du groupe, choisissez l'onglet Fonctions Lambda.
-
Sous Mes fonctions Lambda, choisissez Ajouter.
-
Sur la page Ajouter une fonction Lambda, choisissez votre TempMonitorfonction Lambda.
-
Pour la version de la fonction Lambda, choisissez Alias : GG_. TempMonitor
-
Choisissez Ajouter une fonction Lambda.
Étape 7 : Ajouter des abonnements au groupe Greengrass
Au cours de cette étape, vous ajoutez un abonnement qui permet à la fonction Lambda d'envoyer des données d'entrée au connecteur. Le connecteur définit les rubriques MQTT auxquelles il est abonné, de sorte que cet abonnement utilise l'une des rubriques. Il s'agit de la même rubrique dans laquelle l'exemple de fonction effectue la publication.
Dans le cadre de ce didacticiel, vous créez également des abonnements qui permettent à la fonction de recevoir des relevés de température simulés AWS IoT et des informations d'état provenant du connecteur. AWS IoT
-
Sur la page Créer un abonnement, configurez la source et la cible comme suit :
-
Pour Type de source, choisissez Fonction Lambda, puis choisissez. TempMonitor
-
Pour le type de cible, choisissez Connector, puis Twilio Notifications.
-
-
Pour le filtre de sujet, choisissez
twilio/txt. -
Choisissez Create subscription (Créer un abonnement).
-
Répétez les étapes 1 à 4 pour créer un abonnement permettant AWS IoT de publier des messages sur la fonction.
-
Pour Type de source, choisissez Service, puis IoT Cloud.
-
Pour Sélectionner une cible, choisissez la fonction Lambda, puis choisissez. TempMonitor
-
Pour Filtre de rubrique, tapez
temperature/input.
-
-
Répétez les étapes 1 à 4 pour créer un abonnement qui permet au connecteur de publier des messages dans AWS IoT.
-
Pour Type de source, choisissez Connector, puis Twilio Notifications.
-
Pour Type de cible, choisissez Service, puis IoT Cloud.
-
Pour Topic filter,
twilio/message/statusest entré pour vous. Il s'agit de la rubrique prédéfinie dans laquelle le connecteur effectue la publication.
-
Étape 8 : Déployer le groupe Greengrass
Déployer le groupe sur l'appareil principal (noyau)
Note
Un groupe Greengrass ne peut contenir qu'une seule version du connecteur à la fois. Pour de plus amples informations sur la mise à niveau d'une version de connecteur, veuillez consulter Mise à niveau des versions du connecteur.
Tester la solution
-
Sur la page d'accueil de la AWS IoT console, choisissez Test.
-
Pour S'abonner à la rubrique, utilisez les valeurs suivantes, puis choisissez S'abonner. Le connecteur Twilio Notifications publie des informations d'état dans cette rubrique.
Propriété
Valeur
rubrique abonnement
twilio/message/status
Affichage de la charge utile MQTT
Affichage des charges utiles sous forme de chaînes
-
Pour Publier dans le sujet, utilisez les valeurs suivantes, puis choisissez Publier pour appeler la fonction.
Propriété
Valeur
Rubrique
temperature/input
Message
Remplacez
recipient-namepar le nom etrecipient-phone-numberle numéro de téléphone du destinataire du message texte. Exemple :+12345000000{ "to_name": "recipient-name", "to_number": "recipient-phone-number", "temperature": 31 }Si vous utilisez un compte d'essai, vous devez ajouter des numéros de téléphone non destinataires de Twilio à une liste de numéros de téléphone vérifiés. Pour plus d'informations, voir Vérifier votre numéro de téléphone personnel
. En cas de réussite, le destinataire reçoit le SMS et la console affiche le statut
successdepuis les données de sortie.Maintenant, passez la
temperaturedans le message d'entrée à29et publiez. Comme ce chiffre est inférieur à 30, la TempMonitor fonction ne déclenche pas de message Twilio.