Les traductions sont fournies par des outils de traduction automatique. En cas de conflit entre le contenu d'une traduction et celui de la version originale en anglais, la version anglaise prévaudra.
Apportez votre propre modèle SageMaker sur Canvas
Note
Les fonctionnalités décrites sur cette page s'appliquent uniquement à Amazon SageMaker Studio Classic. Actuellement, vous ne pouvez partager des modèles sur Canvas (ou afficher des modèles Canvas partagés) que dans Studio Classic. Si vous utilisez actuellement la dernière version de Studio, vous devez exécuter Studio Classic depuis la dernière version de Studio pour partager des modèles sur Canvas ou afficher les modèles partagés depuis Canvas. Pour plus d'informations sur l'accès à Studio Classic, consultez la documentation de Studio Classic.
Les analystes commerciaux peuvent tirer parti des modèles de machine learning déjà élaborés par les data scientists pour résoudre les problèmes commerciaux au lieu de créer un nouveau modèle dans Amazon SageMaker Canvas. Cependant, il peut être difficile d'utiliser ces modèles en dehors des environnements dans lesquels ils sont créés en raison des exigences techniques, de la rigidité des outils et des processus manuels d'importation de modèles. Cela oblige souvent les utilisateurs à reconstruire les modèles de ML, ce qui entraîne une duplication des efforts et des ressources supplémentaires.
SageMaker Canvas supprime ces limitations afin que vous puissiez générer des prédictions dans Canvas avec des modèles que vous avez entraînés n'importe où. Vous pouvez enregistrer des modèles ML dans SageMaker Model Registry, qui est un magasin de métadonnées pour les modèles ML, et les importer dans SageMaker Canvas. En outre, vous pouvez générer des prédictions à l'aide de modèles formés par des data scientists dans Amazon SageMaker Autopilot ou. SageMaker JumpStart Les utilisateurs de Canvas peuvent ensuite analyser et générer des prédictions à partir de n'importe quel modèle partagé avec eux.
Une fois que vous avez respecté les Prérequis, consultez les sections suivantes pour savoir comment intégrer vos propres modèles dans Canvas et générer des prédictions. Le flux de travail commence dans Studio Classic, où un utilisateur de Studio Classic partage un modèle avec un utilisateur de Canvas. Ensuite, l'utilisateur de Canvas se connecte à son application Canvas pour recevoir le modèle partagé et générer des prédictions à l'aide de celui-ci.
Note
Vous pouvez partager des modèles entraînés avec des données tabulaires, texte et d'image dans Canvas. Vous ne pouvez pas partager de modèles de séries temporelles. De plus, Canvas bring your own model (BYOM) ne prend en charge que les modèles CPU basés (ou les modèles qui utilisent CPU des instances pour faire des prédictions).
Prérequis
Pour intégrer votre modèle dans SageMaker Canvas, remplissez les conditions préalables suivantes :
Vous devez avoir un utilisateur Amazon SageMaker Studio Classic qui a intégré le domaine Amazon SageMaker . L'utilisateur de Studio Classic doit appartenir au même domaine que l'utilisateur Canvas. Le partage de modèle se produit lorsqu'un utilisateur de Studio Classic partage un modèle avec un utilisateur de Canvas depuis Studio Classic. Si vous n'avez pas encore configuré d'utilisateur Studio Classic, consultez la documentation de Studio Classic et le SageMaker domaine Onboard to Amazon.
Vous devez disposer d'un modèle entraîné issu du SageMaker pilote automatique ou du SageMaker JumpStart registre des SageMaker modèles. Pour tout modèle que vous avez construit en dehors de celui-ci SageMaker, vous devez enregistrer votre modèle dans le Model Registry avant de l'importer dans Canvas. Pour plus d'informations, consultez la documentation Model Registry.
L'utilisateur de Canvas avec lequel vous souhaitez partager votre modèle doit être autorisé à accéder au compartiment Amazon S3 dans lequel vous stockez vos jeux de données et vos artefacts de modèle. Pour obtenir des instructions sur la manière dont les administrateurs peuvent accorder aux utilisateurs de Canvas les autorisations dont ils ont besoin, consultez Autoriser les utilisateurs à collaborer avec Studio Classic.
-
Vous devez également disposer du nom de profil utilisateur de l'utilisateur de Canvas avec lequel vous souhaitez collaborer. L'utilisateur Canvas doit appartenir au même SageMaker domaine Amazon que votre utilisateur Studio Classic. Vous pouvez trouver le nom du profil utilisateur en suivant la procédure suivante :
Ouvrez la SageMaker console à l'adresse https://console.aws.amazon.com/sagemaker/
. Dans le panneau de navigation, choisissez Domaines.
Dans la liste des domaines, choisissez votre domaine. Cela ouvre la page des détails du domaine, où vous pouvez trouver tous les profils utilisateur du domaine.
Conservez le nom du profil utilisateur à portée de main pour la première étape du didacticiel suivant.
Si votre application SageMaker Canvas est exécutée chez un client privéVPC, tous les modèles de pilote automatique partagés depuis Studio Classic doivent utiliser le HPO mode pilote automatique pour prendre en charge la génération de prédictions dans Canvas. Pour plus d'informations sur le HPO mode, consultez la section Modes d'entraînement et prise en charge des algorithmes dans la documentation du pilote automatique.
Note
Si vous souhaitez obtenir des commentaires de data scientists sur un modèle créé dans Canvas, regardezCollaboration avec des scientifiques des données, où un utilisateur de Canvas partage un modèle avec un utilisateur de Studio Classic, et où l'utilisateur de Studio Classic partage des commentaires ou des mises à jour du modèle.
Utilisateurs de Studio Classic : partager un modèle SageMaker sur Canvas
Vous devez disposer d'un modèle entraîné à l'aide de données tabulaires que vous êtes prêt à partager avec les utilisateurs de Canvas. Consultez les sections suivantes pour savoir comment partager vos modèles à partir des fonctionnalités de Studio Classic.
Vous pouvez partager un modèle sur Canvas depuis Amazon SageMaker Autopilot dans Studio Classic. Le pilote automatique est une fonctionnalité qui vous permet d'entraîner et de déployer vos modèles. SageMaker
Vous devez disposer d'un utilisateur de Studio Classic et d'un modèle qualifié prêts à être partagés depuis Autopilot. Pour plus d'informations sur la configuration de Studio Classic, consultez la documentation de Studio Classic. Pour plus d'informations sur Autopilot, consultez la documentation Autopilot.
Pour partager un modèle depuis Autopilot vers Canvas, utilisez la procédure suivante.
Ouvrez votre application Amazon SageMaker Studio Classic.
Dans le panneau de navigation latéral, choisissez l'icône Accueil (
 ).
).Dans la barre de navigation latérale de Studio Classic, choisissez AutoML pour ouvrir le pilote automatique.
Sur la page Autopilot, sélectionnez le modèle Autopilot que vous souhaitez partager avec l'utilisateur de Canvas. Vous ne pouvez utiliser qu'un seul modèle à la fois.
Dans l'onglet Models (Modèles) de la page de détails de la tâche Autopilot, sélectionnez la version du modèle que vous souhaitez partager.
Choisissez Partager.
-
Dans la boîte de dialogue Share model (Partager le modèle), procédez comme suit :
-
Dans le champ Add Canvas users (Ajouter des utilisateurs de Canvas), saisissez le nom du profil de l'utilisateur de Canvas. Vous pouvez saisir jusqu'à 23 utilisateurs de Canvas. Si aucune application Canvas n'est associée à un profil utilisateur que vous spécifiez, vous ne pouvez pas saisir le nom du profil.
-
Dans le champ Add a note (Ajouter une note), ajoutez une description ou une note pour l'utilisateur de Canvas lorsqu'il reçoit le modèle.
-
Choisissez Share (Partager) pour partager le modèle.
-
Vous avez maintenant partagé le modèle avec l'utilisateur de Canvas.
Vous pouvez partager un modèle sur Canvas depuis SageMaker JumpStart Studio Classic. Avec JumpStart, vous pouvez accéder aux modèles préentraînés et les ajuster avant de les déployer.
Vous devez disposer d'un utilisateur de Studio Classic et d'une formation terminée avec succès dans JumpStart. Pour plus d'informations sur la configuration de Studio Classic, consultez la documentation de Studio Classic. Pour plus d'informations JumpStart, consultez la JumpStart documentation.
Pour partager un modèle depuis JumpStart Canvas, procédez comme suit.
Ouvrez votre application Amazon SageMaker Studio Classic.
Dans le panneau de navigation latéral, choisissez l'icône Accueil (
 ).
).-
Dans la barre de navigation latérale qui s'ouvre, choisissez JumpStart.
Choisissez Launched JumpStart assets pour ouvrir la page répertoriant vos tâches de JumpStart formation, vos modèles et vos points de terminaison.
Cliquez sur l'onglet Training jobs (Tâches d'entraînement) pour afficher la liste de vos tâches d'entraînement de modèles.
Dans la liste Training jobs (Tâches d'entraînement), sélectionnez la tâche d'entraînement que vous souhaitez partager avec l'utilisateur de Canvas. Vous ne pouvez partager qu'une seule tâche à la fois. La page de détails de la tâche d'entraînement s'ouvre.
-
Dans l'en-tête de la tâche d'entraînement, choisissez Share (Partager), puis sélectionnez Share to Canvas (Partager sur Canvas).
Note
Vous pouvez uniquement partager des modèles tabulaires sur Canvas. Toute tentative de partage d'un modèle qui n'est pas tabulaire génère une erreur
Unsupported data type. -
Dans la boîte de dialogue Share to Canvas (Partager sur Canvas), procédez comme suit :
Dans le champ Add Canvas users to share (Ajouter des utilisateurs de Canvas pour partager), saisissez le nom du profil de l'utilisateur de Canvas. Vous pouvez saisir jusqu'à 23 utilisateurs de Canvas. Si aucune application Canvas n'est associée à un profil utilisateur que vous spécifiez, vous ne pouvez pas saisir le nom du profil.
Dans le champ Add a note (Ajouter une note), ajoutez une description ou une note pour l'utilisateur de Canvas lorsqu'il reçoit le modèle.
Choisissez Share (Partager) pour partager le modèle.
Vous avez maintenant partagé le modèle avec l'utilisateur de Canvas.
Vous pouvez partager un modèle sur Canvas depuis SageMaker Model Registry dans Studio Classic. Avec Model Registry, vous pouvez enregistrer les modèles que vous importez de l'extérieur SageMaker et les intégrer à vos pipelines de machine learning.
Un utilisateur de Studio Classic et une version du modèle doivent être enregistrés dans le Model Registry. Pour plus d'informations sur la configuration de Studio Classic, consultez la documentation de Studio Classic. Si aucune version de modèle ne figure dans Model Registry, créez un groupe de modèles et enregistrez une version dans celui-ci. Pour plus d'informations sur Model Registry, consultez la documentation Model Registry.
Pour partager une version de modèle depuis Model Registry vers Canvas, utilisez la procédure suivante.
Ouvrez votre application Amazon SageMaker Studio Classic.
Dans le panneau de navigation latéral, choisissez l'icône Accueil (
 ).
).Dans la barre de navigation latérale qui s'ouvre, choisissez Modèles.
Sélectionnez Model Registry dans la liste déroulante pour ouvrir la page Model Registry et afficher tous les groupes de modèles enregistrés sur votre compte.
Choisissez le groupe de modèles disposant de la version du modèle que vous souhaitez partager.
Vous pouvez partager une version de modèle à partir de la page du groupe de modèles ou de la page de version du modèle.
Pour partager une version de modèle à partir de la page du groupe de modèles, procédez comme suit :
Choisissez Versions et cochez la case en regard de la version de modèle que vous souhaitez partager avec l'utilisateur Canvas. Vous ne pouvez partager qu'une seule version de modèle à la fois.
Dans le menu déroulant Actions, choisissez Partager les artefacts de modèle.
Pour partager une version de modèle à partir de la page de version du modèle, procédez comme suit :
Choisissez Versions et sélectionnez le nom de la version de modèle que vous souhaitez partager avec l'utilisateur Canvas. Vous ne pouvez partager qu'une seule version de modèle à la fois.
Dans le menu déroulant Actions, choisissez Partager les artefacts de modèle.
-
Dans la boîte de dialogue Share model (Partager le modèle), procédez comme suit :
Dans le champ Add Canvas users to share (Ajouter des utilisateurs de Canvas pour partager), saisissez le nom du profil de l'utilisateur de Canvas. Vous pouvez saisir jusqu'à 23 utilisateurs de Canvas. Si aucune application Canvas n'est associée à un profil utilisateur que vous spécifiez, vous ne pouvez pas saisir le nom du profil.
-
Pour Add model details (Ajouter des détails du modèle), effectuez les opérations suivantes :
Dans le champ Training dataset (Jeu de données d'entraînement), saisissez le chemin Amazon S3 de votre jeu de données d'entraînement.
Dans le champ Validation dataset (Jeu de données de validation), saisissez le chemin Amazon S3 de votre jeu de données de validation.
Pour Target column (Colonne cible), sélectionnez Use the first column (Utiliser la première colonne) si la première colonne de votre jeu de données est la cible, ou sélectionnez Specify the target column name (Spécifier le nom de la colonne cible) pour définir la cible en tant que colonne différente de votre jeu de données.
-
Pour Column headers (En-têtes de colonnes), choisissez l'une des options suivantes :
Sélectionnez Use the first row (Utiliser la première ligne) si la première ligne de votre jeu de données contient les en-têtes de colonnes.
Sélectionnez Specify a different dataset in S3 for column headers (Spécifier un jeu de données différent dans S3 pour les en-têtes de colonnes) si vous avez un fichier stocké dans Amazon S3 contenant des en-têtes pouvant être mappés à votre jeu de données. Le fichier d'en-têtes doit comporter le même nombre de colonnes que votre jeu de données.
Sélectionnez Générer automatiquement si vous n'avez pas encore d'en-têtes de colonne et que vous SageMaker souhaitez générer des noms de colonnes génériques pour votre ensemble de données.
Dans la liste déroulante Problem type (Type de problème), sélectionnez votre type de modèle.
-
Si vous avez sélectionné les types de problèmes Binary classification (Classification binaire) ou Multi-class (Multi-classes), l'option Configure model outputs (Configurer les sorties du modèle) s'affiche.
Si vous disposez déjà d'un fichier stocké dans Amazon S3 qui associe les noms de classe des colonnes cibles par défaut aux noms de classe souhaités, activez Model output names (Noms de sortie des modèles) et entrez le chemin Amazon S3 vers le fichier de mappage. Si vous ne disposez pas d'un fichier de mappage, désactivez Model output names (Noms de sortie des modèles) et entrez manuellement Number of model outputs (Nombre de sorties du modèle) (le nombre de classes de colonnes cibles dans vos données). Entrez ensuite les noms de classe souhaités pour remplacer les noms de classe par défaut.
(Facultatif) Dans le champ Add a note (Ajouter une note), ajoutez une description ou une note pour l'utilisateur de Canvas lorsqu'il reçoit le modèle.
Choisissez Share (Partager) pour partager la version du modèle.
Vous avez maintenant partagé le modèle avec l'utilisateur de Canvas.
Sur la page Modèles et blocs-notes partagés d'Amazon SageMaker Studio Classic, vous pouvez consulter les modèles que vous avez partagés et ceux qui ont été partagés avec vous. Cette page vous permet de centraliser l'affichage et la gestion de tous vos modèles dans Studio Classic.
Vous devez disposer d'un utilisateur de Studio Classic et d'un modèle prêts à être partagés depuis Autopilot ou Model JumpStart Registry. Pour plus d'informations sur la configuration de Studio Classic, consultez la documentation de Studio Classic. Pour plus d'informations sur la page Shared models and notebooks (Modèles et blocs-notes partagés), consultez Shared models and notebooks documentation (Documentation sur les modèles et blocs-notes partagés).
L'exemple suivant vous explique comment partager un modèle Amazon SageMaker Autopilot, mais vous pouvez utiliser la fonctionnalité de partage de la page Modèles et blocs-notes partagés pour partager des modèles issus de l'une des autres fonctionnalités des sections précédentes, telles que Jumpstart et Model Registry.
Pour partager un modèle Autopilot depuis la page Shared models and notebooks (Modèles et blocs-notes partagés), procédez comme suit.
Ouvrez votre application Amazon SageMaker Studio Classic.
Dans le panneau de navigation latéral, choisissez l'icône Accueil (
 ).
).Dans la barre de navigation latérale de Studio Classic, sélectionnez Modèles.
Dans la liste déroulante, choisissez Shared models (Modèles partagés) pour ouvrir la page Shared models and notebooks (Modèles et blocs-notes partagés) dans Studio.
Cliquez sur l'icône du filtre, puis dans la liste déroulante Shared from (Partagé depuis), choisissez Autopilot.
Sélectionnez le modèle Autopilot dans la liste que vous souhaitez partager avec l'utilisateur de Canvas. Vous ne pouvez utiliser qu'un seul modèle à la fois. Vous pouvez également sélectionner le modèle pour ouvrir la page de détails du modèle.
Sur la page des tâches Autopilot ou sur la page de détails du modèle, choisissez Share (Partager).
-
Dans la boîte de dialogue Share model (Partager le modèle), procédez comme suit :
Dans le champ Add Canvas users to share (Ajouter des utilisateurs de Canvas pour partager), saisissez le nom du profil de l'utilisateur de Canvas. Vous pouvez saisir jusqu'à 23 utilisateurs de Canvas. Si aucune application Canvas n'est associée à un profil utilisateur que vous spécifiez, vous ne pouvez pas saisir le nom du profil.
Dans le champ Add a note (Ajouter une note), ajoutez une description ou une note pour l'utilisateur de Canvas lorsqu'il reçoit le modèle.
Choisissez Share (Partager) pour partager le modèle.
Vous avez maintenant partagé le modèle avec l'utilisateur de Canvas.
Après avoir partagé le modèle, vous recevez une fenêtre de notification dans Studio Classic similaire à la capture d'écran suivante.

Vous pouvez choisir Afficher le modèle pour ouvrir la page Modèles et blocs-notes partagés dans Studio Classic. Vous pouvez également afficher vos modèles partagés à tout moment sur la page Shared models and notebooks (Modèles et blocs-notes partagés).
Sur cette page, vous pouvez voir les modèles que vous avez partagés avec l'utilisateur de Canvas sous l'étiquette Shared by me (Partagé par moi), comme indiqué dans la capture d'écran suivante.
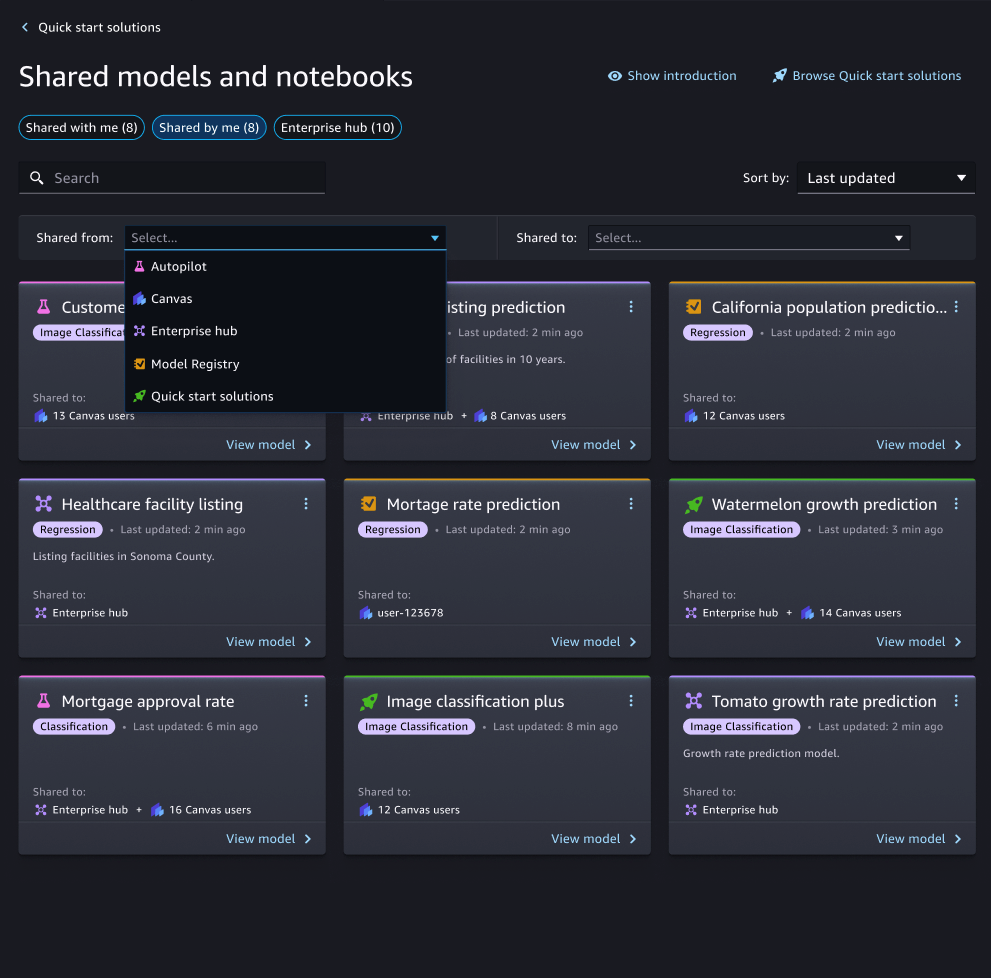
Les modèles que vous avez partagés sur Canvas comportent du texte sur la carte similaire à l'exemple suivant : Shared to: 12 Canvas users.
Utilisateurs de Canvas : recevoir un modèle partagé dans SageMaker Canvas
Lorsqu'un utilisateur de Studio Classic partage un modèle avec un utilisateur de Canvas, vous recevez une notification dans l'application Canvas indiquant qu'un utilisateur de Studio Classic a partagé un modèle avec vous.
Dans l'application Canvas, la notification se présente comme la capture d'écran suivante.

Vous pouvez choisir View update (Afficher la mise à jour) pour voir le modèle partagé, ou vous pouvez accéder à la page Models (Modèles) de l'application Canvas pour découvrir tous les modèles partagés avec vous.
Note
Les utilisateurs de Canvas ne peuvent pas modifier un modèle qui a été partagé avec eux par un utilisateur de Studio Classic. Les modèles importés depuis Studio Classic sont uniquement disponibles en mode visualisation et prédiction.
Un modèle qui a été partagé par un utilisateur de Studio Classic ressemble à la carte suivante sur la page Modèles. Cela est différent de celui Collaboration avec des scientifiques des données où un utilisateur de Canvas partage un modèle et un utilisateur de Studio Classic partage des mises à jour ou des commentaires avec l'utilisateur de Canvas.
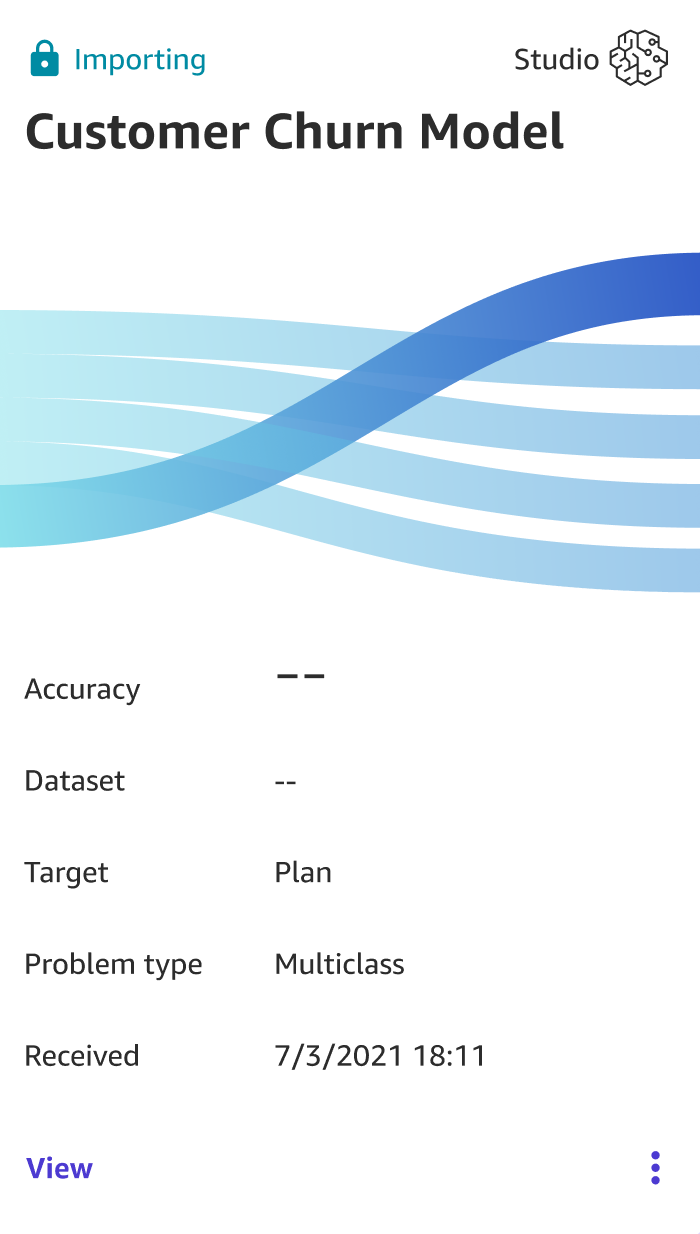
L'importation du modèle depuis Studio Classic peut prendre jusqu'à 20 minutes, période pendant laquelle le modèle est affiché comme étant en cours d'importation.
Après avoir importé le modèle, vous pouvez consulter ses indicateurs et générer des prédictions à l'aide de celui-ci. SageMaker Canvas utilise les ressources d'Amazon SageMaker Serverless Inference pour générer des analyses de modèles et des prédictions pour les modèles partagés. Vous pouvez voir les coûts associés à l'inférence sans serveur sur votre AWS compte.
La capture d'écran suivante montre l'onglet Analyze (Analyser) dans l'application Canvas pour un modèle partagé, dans lequel vous pouvez évaluer la précision et les métriques du modèle. Pour de plus amples informations, veuillez consulter Évaluez les performances de votre modèle dans Amazon SageMaker Canvas.
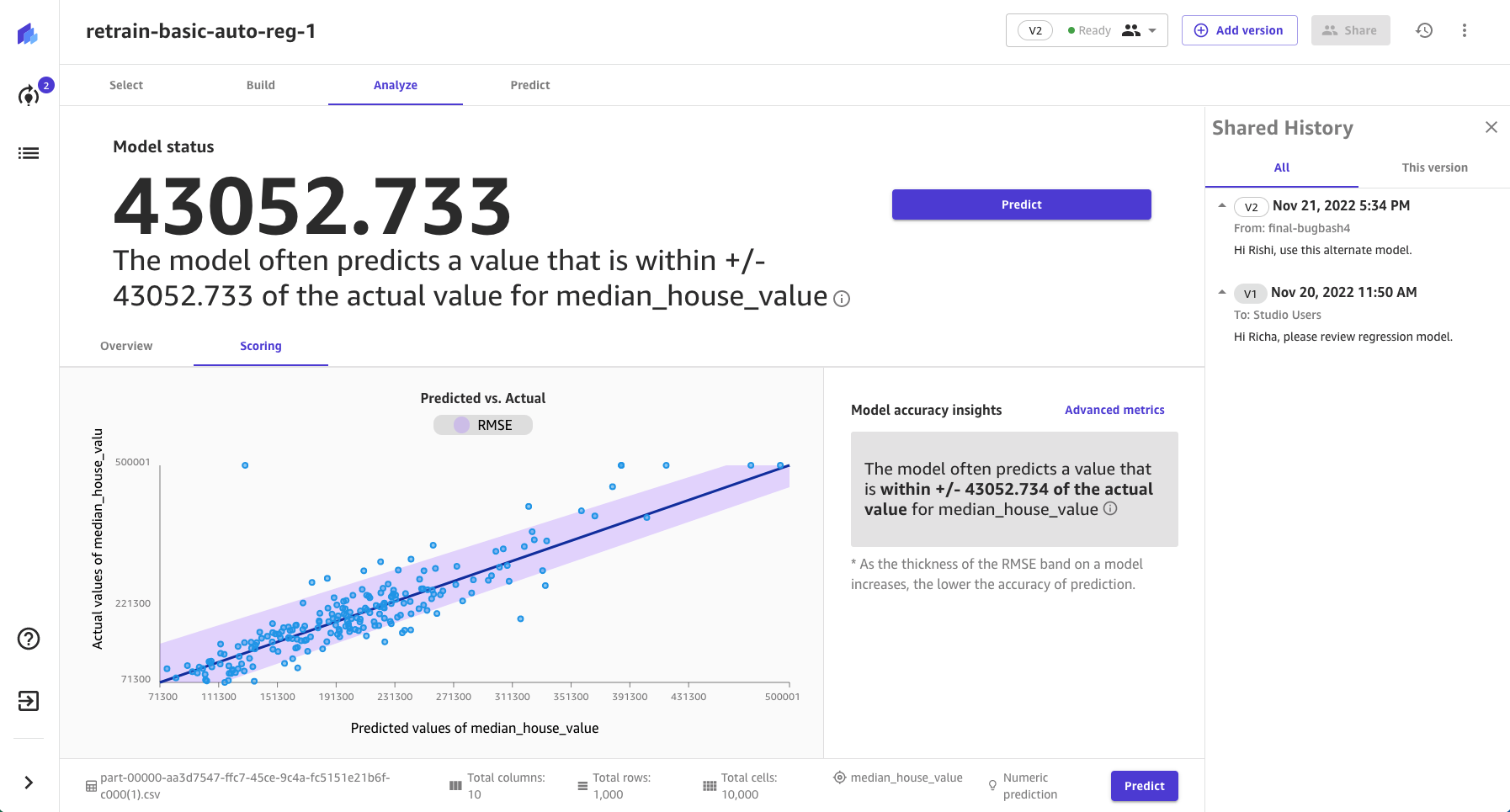
La capture d'écran suivante montre l'onglet Predict (Prédire), dans lequel vous pouvez générer des prédictions à l'aide du modèle. Pour plus d'informations sur la génération de prédictions dans Canvas, consultez Effectuer des prédictions pour vos données.
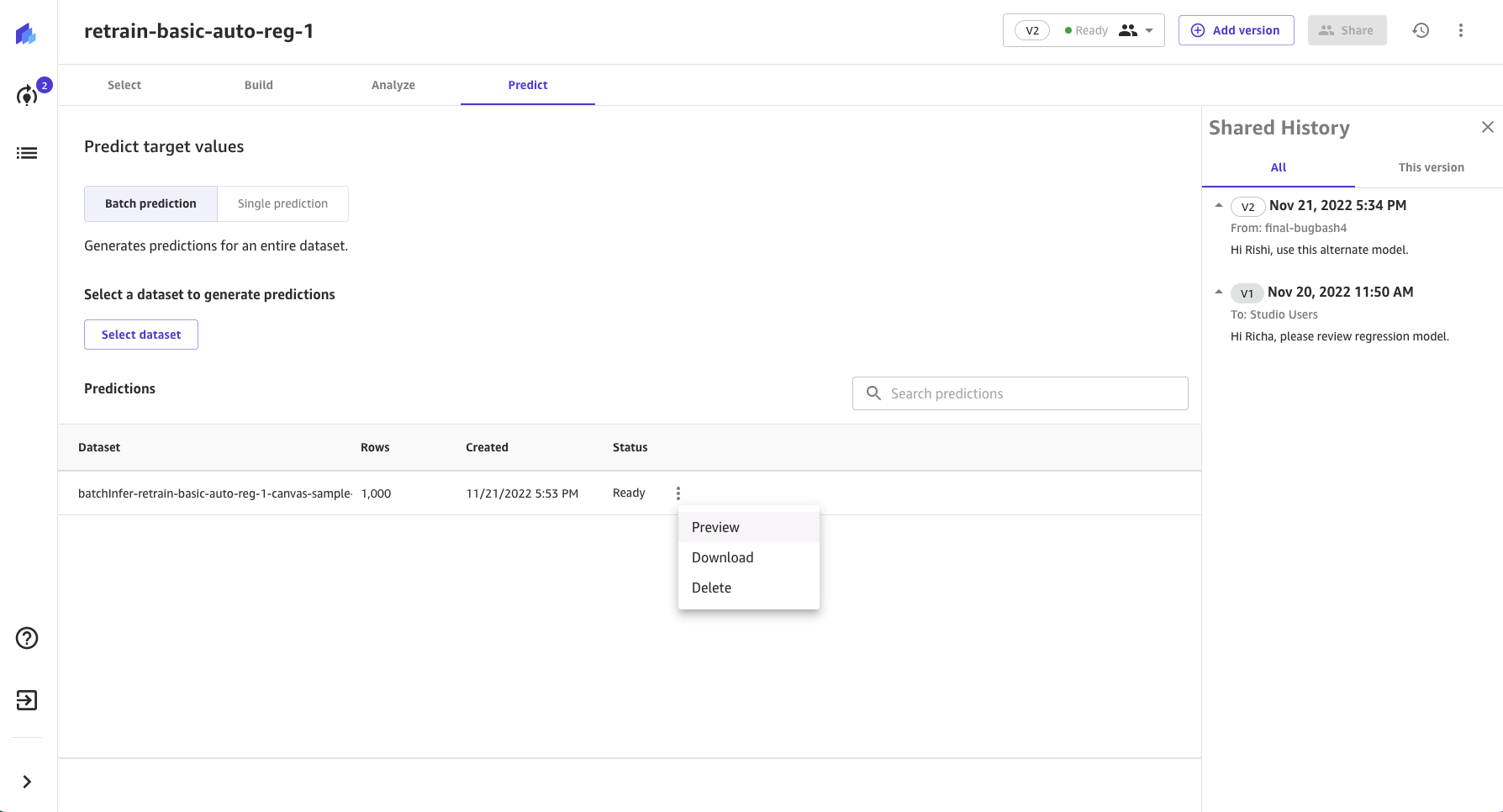
Dans les onglets Analyser et Prédire, vous pouvez voir le panneau Historique partagé, qui affiche les versions du modèle et les commentaires partagés avec vous par les utilisateurs de Studio Classic.