AWS Cloud9 tidak lagi tersedia untuk pelanggan baru. Pelanggan yang sudah ada AWS Cloud9 dapat terus menggunakan layanan seperti biasa. Pelajari selengkapnya
Terjemahan disediakan oleh mesin penerjemah. Jika konten terjemahan yang diberikan bertentangan dengan versi bahasa Inggris aslinya, utamakan versi bahasa Inggris.
Tutorial Docker untuk AWS Cloud9
Tutorial ini menunjukkan cara menghubungkan lingkungan pengembangan AWS Cloud9 SSH ke wadah Docker yang sedang berjalan di dalam instance Amazon Linux di Amazon. EC2 Ini memungkinkan Anda menggunakan AWS Cloud9 IDE untuk bekerja dengan kode dan file di dalam wadah Docker dan menjalankan perintah pada wadah itu. Untuk informasi tentang Docker, lihat Apa itu Docker
Mengikuti tutorial ini dan membuat sampel ini dapat mengakibatkan biaya ke AWS akun Anda. Ini termasuk kemungkinan biaya untuk layanan seperti Amazon EC2. Untuk informasi selengkapnya, lihat EC2 Harga Amazon
Topik
Prasyarat
-
Anda harus memiliki EC2 instance Amazon yang menjalankan Amazon Linux atau Ubuntu Server. Contoh ini mengasumsikan Anda sudah memiliki EC2 instans Amazon yang menjalankan Amazon Linux atau Ubuntu Server di AWS akun Anda. Untuk meluncurkan EC2 instans Amazon, lihat Meluncurkan Mesin Virtual Linux
. Di halaman Pilih Amazon Machine Image (AMI) dari wizard, pilih AMI yang nama tampilannya dimulai dengan Amazon Linux AMI atau Ubuntu Server. -
Jika EC2 instans Amazon berjalan dalam VPC Amazon, ada persyaratan tambahan. Lihat Pengaturan VPC untuk Lingkungan Pengembangan AWS Cloud9.
-
EC2 Instans Amazon harus memiliki setidaknya 8 hingga 16 GB ruang disk kosong yang tersedia. Sampel ini menggunakan citra Docker yang berukuran lebih dari 3 GB dan dapat menggunakan penambahan ruang disk sebesar 3 GB atau lebih untuk membangun citra. Jika Anda mencoba menjalankan sampel ini pada disk yang memiliki ruang kosong 8 GB atau kurang, kami menemukan bahwa citra Docker mungkin tidak dibangun atau kontainer Docker mungkin tidak berjalan. Untuk memeriksa ruang disk kosong instans, Anda dapat menjalankan perintah seperti
df -h(untuk "informasi sistem file disk dalam format yang dapat dibaca manusia") pada instans. Untuk meningkatkan ukuran disk instans yang ada, lihat Memodifikasi Volume di Panduan EC2 Pengguna Amazon.
Langkah 1: Pasang dan jalankan Docker
Pada langkah ini, Anda memeriksa apakah Docker diinstal pada EC2 instance Amazon, dan menginstal Docker jika belum diinstal. Setelah Anda memasang Docker, Anda menjalankannya pada instans.
-
Connect ke EC2 instans Amazon yang sedang berjalan dengan menggunakan klien SSH seperti
sshutilitas atau PuTTY. Untuk melakukannya, lihat "Langkah 3: Hubungkan ke Instans Anda" di Meluncurkan Mesin Virtual Linux. -
Periksa apakah Docker terpasang pada instans. Untuk melakukan ini, jalankan perintah
dockerpada instans dengan opsi--version.docker --versionJika Docker terpasang, versi dan nomor build Docker akan ditampilkan. Dalam hal ini, lewati ke langkah 5 nanti dalam prosedur ini.
-
Pasang Docker. Untuk melakukannya, jalankan perintah
yumatauaptdengan tindakaninstall, menentukan paketdockerataudocker.ioyang akan dipasang.Untuk Amazon Linux:
sudo yum install -y dockerUntuk Ubuntu Server:
sudo apt install -y docker.io -
Konfirmasikan bahwa Docker terpasang. Untuk melakukan ini, jalankan perintah
docker --versionlagi. Versi dan nomor build Docker ditampilkan. -
Jalankan Docker. Untuk melakukan ini, jalankan perintah
servicedengan layanandockerdan tindakanstart.sudo service docker start -
Konfirmasi Docker sedang berjalan. Untuk melakukan ini, jalankan perintah
dockerdengan tindakaninfo.sudo docker infoJika Docker sedang berjalan, informasi tentang Docker akan ditampilkan.
Langkah 2: Bangun citra
Pada langkah ini, Anda menggunakan Dockerfile untuk membangun citra Docker ke dalam instans. Sampel ini menggunakan citra yang menyertakan Node.js dan sampel aplikasi server obrolan.
-
Pada instans, buat Dockerfile. Untuk melakukan ini, dengan klien SSH masih terhubung ke instans, di direktori
/tmppada instans, buat file dengan namaDockerfile. Sebagai contoh, jalankan perintahtouchseperti berikut.sudo touch /tmp/Dockerfile -
Tambahkan konten berikut ini ke file
Dockerfile.# Build a Docker image based on the Amazon Linux 2 Docker image. FROM amazonlinux:2 # install common tools RUN yum install -y https://dl.fedoraproject.org/pub/epel/epel-release-latest-7.noarch.rpm RUN yum update -y RUN yum install -y sudo bash curl wget git man-db nano vim bash-completion tmux gcc gcc-c++ make tar # Enable the Docker container to communicate with AWS Cloud9 by # installing SSH. RUN yum install -y openssh-server # Ensure that Node.js is installed. RUN yum install -y nodejs # Create user and enable root access RUN useradd --uid 1000 --shell /bin/bash -m --home-dir /home/ubuntu ubuntu && \ sed -i 's/%wheel\s.*/%wheel ALL=NOPASSWD:ALL/' /etc/sudoers && \ usermod -a -G wheel ubuntu # Add the AWS Cloud9 SSH public key to the Docker container. # This assumes a file named authorized_keys containing the # AWS Cloud9 SSH public key already exists in the same # directory as the Dockerfile. RUN mkdir -p /home/ubuntu/.ssh ADD ./authorized_keys /home/ubuntu/.ssh/authorized_keys RUN chown -R ubuntu /home/ubuntu/.ssh /home/ubuntu/.ssh/authorized_keys && \ chmod 700 /home/ubuntu/.ssh && \ chmod 600 /home/ubuntu/.ssh/authorized_keys # Update the password to a random one for the user ubuntu. RUN echo "ubuntu:$(cat /dev/urandom | tr -dc 'a-zA-Z0-9' | fold -w 32 | head -n 1)" | chpasswd # pre-install Cloud9 dependencies USER ubuntu RUN curl https://d2j6vhu5uywtq3.cloudfront.net/static/c9-install.sh | bash USER root # Start SSH in the Docker container. CMD ssh-keygen -A && /usr/sbin/sshd -DUntuk menambahkan konten sebelumnya ke file
Dockerfile, Anda dapat menggunakan utilitasvipada instans sebagai berikut.-
Gunakan AWS Cloud9 untuk membuka dan mengedit
/tmp/Dockerfilefile.sudo vi /tmp/Dockerfile -
Tempel konten sebelumnya ke dalam file
Dockerfile. Jika Anda tidak yakin bagaimana melakukannya, lihat dokumentasi klien SSH Anda. -
Beralih ke mode perintah. Untuk melakukan ini, tekan tombol
Esc. (-- INSERT --menghilang dari bagian bawah jendela.) -
Ketik
:wq(untuk menulis ke file/tmp/Dockerfile, simpan file, lalu keluar darivi), lalu tekanEnter.
catatan
Anda dapat mengakses daftar gambar Docker yang sering diperbarui dari AWS CodeBuild. Untuk informasi selengkapnya, lihat gambar Docker yang disediakan oleh CodeBuild di Panduan AWS CodeBuild Pengguna.
-
-
Pada contoh, buat file yang berisi kunci publik AWS Cloud9 SSH untuk wadah Docker untuk digunakan. Untuk melakukan ini, di direktori yang sama dengan file
Dockerfile, buat file dengan namaauthorized_keys, misalnya, dengan menjalankan perintahtouch.sudo touch /tmp/authorized_keys -
Tambahkan kunci publik AWS Cloud9 SSH ke
authorized_keysfile. Untuk mendapatkan kunci publik AWS Cloud9 SSH, lakukan hal berikut:-
Buka AWS Cloud9 konsol di https://console.aws.amazon.com/cloud9/
. -
Di bilah AWS navigasi, di pemilih AWS Wilayah, pilih AWS Wilayah tempat Anda ingin membuat lingkungan AWS Cloud9 pengembangan nanti dalam topik ini.
-
Jika halaman selamat datang ditampilkan, untuk AWS Cloud9 Lingkungan baru, pilih Buat lingkungan. Jika tidak, pilih Buat lingkungan.
-
Pada halaman Nama lingkungan, untuk Nama, ketikkan nama untuk lingkungan. (Nama tidak penting di sini. Anda akan memilih nama lain nanti.)
-
Pilih Langkah selanjutnya.
-
Untuk Tipe Lingkungan, pilih Hubungkan dan jalankan di server jarak jauh (SSH).
-
Luaskan Lihat kunci SSH publik.
-
Pilih Tempel kunci ke clipboard. (Ini antara Lihat kunci SSH publik dan Pengaturan lanjutan.)
-
Pilih Batalkan.
-
Tempelkan konten clipboard ke dalam file
authorized_keys, lalu simpan file tersebut. Misalnya, Anda dapat menggunakan utilitasvi, seperti yang dijelaskan sebelumnya dalam langkah ini.
-
-
Bangun citra dengan menjalankan perintah
dockerdengan tindakanbuild, tambahkan tandacloud9-image:latestke citra dan tentukan jalur ke fileDockerfileyang akan digunakan.sudo docker build -t cloud9-image:latest /tmpJika berhasil, dua baris terakhir dari output bangunan menampilkan
Successfully builtdanSuccessfully tagged.Untuk mengonfirmasi bahwa Docker berhasil membuat citra, jalankan perintah
dockerdengan tindakanimage ls.sudo docker image lsJika berhasil, output menampilkan entri di mana bidang
REPOSITORYdiatur kecloud9-imagedan bidangTAGdiatur kelatest. -
Catat alamat IP publik EC2 instans Amazon. Anda akan membutuhkannya untuk Langkah 4: Buat lingkungan . Jika Anda tidak yakin apa alamat IP publik dari instans, Anda dapat menjalankan perintah berikut pada instans untuk mendapatkannya.
curl http://169.254.169.254/latest/meta-data/public-ipv4
Langkah 3: Jalankan kontainer
Pada langkah ini, Anda menjalankan kontainer Docker pada instans. Kontainer ini didasarkan pada citra yang Anda bangun pada langkah sebelumnya.
-
Untuk menjalankan kontainer Docker, jalankan perintah
dockerpada instans dengan tindakanrundan opsi berikut.sudo docker run -d -it --expose 9090 -p 0.0.0.0:9090:22 --name cloud9 cloud9-image:latest-
-dmenjalankan kontainer dalam mode terlepas, keluar setiap kali proses root yang digunakan untuk menjalankan kontainer (dalam sampel ini, klien SSH) keluar. -
-itmenjalankan kontainer dengan pseudo-TTY yang dialokasikan dan membuat STDIN tetap terbuka, meskipun kontainer tidak terlampir. -
--exposemembuat port yang ditentukan (dalam sampel ini, port9090) tersedia dari kontainer. -
-pmembuat port yang ditentukan tersedia secara internal ke EC2 instans Amazon melalui alamat IP dan port yang ditentukan. Dalam contoh ini, port9090pada wadah dapat diakses secara internal melalui port22pada EC2 instance Amazon. -
--nameadalah nama kontainer yang dapat dibaca manusia (dalam sampel ini,cloud9). -
cloud9-image:latestadalah nama yang dapat dibaca manusia dari citra yang dibuat untuk digunakan untuk menjalankan kontainer.
Untuk mengonfirmasi bahwa Docker berhasil menjalankan kontainer jalankan perintah
dockerdengan tindakancontainer ls.sudo docker container lsJika berhasil, output menampilkan entri di mana bidang
IMAGEdiatur kecloud9-image:latestdan bidangNAMESdiatur kecloud9. -
-
Masuk ke kontainer yang sedang berjalan. Untuk melakukannya, jalankan perintah
dockerdengan tindakanexecdan opsi berikut.sudo docker exec -it cloud9 bash-
-itmenjalankan kontainer dengan pseudo-TTY yang dialokasikan dan membuat STDIN tetap terbuka, meskipun kontainer tidak terlampir. -
cloud9adalah nama kontainer yang sedang berjalan yang dapat dibaca manusia. -
bashmemulai shell standar di kontainer yang sedang berjalan.
Jika berhasil, permintaan terminal berubah untuk menampilkan nama pengguna yang masuk untuk kontainer dan ID kontainer.
catatan
Jika Anda ingin keluar dari kontainer yang sedang berjalan, jalankan perintah
exit. Prompt terminal berubah kembali untuk menampilkan nama pengguna yang masuk untuk instans dan DNS privat instans. Kontainer tetap harus berjalan. -
-
Untuk direktori pada wadah yang sedang berjalan yang AWS Cloud9 ingin Anda mulai setelah masuk, atur izin aksesnya ke
rwxr-xr-x. Ini berarti read-write-execute izin untuk pemilik, izin baca-eksekusi untuk grup, dan izin baca-eksekusi untuk orang lain. Misalnya, jika jalur direktori adalah~, Anda dapat mengatur izin ini pada direktori dengan menjalankan perintahchmoddi kontainer yang sedang berjalan sebagai berikut.sudo chmod u=rwx,g=rx,o=rx ~ -
Catat jalur ke direktori pada kontainer berjalan yang berisi biner Node.js, karena Anda akan membutuhkannya untuk Langkah 4: Buat lingkungan . Jika Anda tidak yakin jalur apa ini, jalankan perintah berikut pada kontainer yang sedang berjalan untuk mendapatkannya.
which node
Langkah 4: Buat lingkungan
Pada langkah ini, Anda gunakan AWS Cloud9 untuk membuat lingkungan pengembangan AWS Cloud9 SSH dan menghubungkannya ke wadah Docker yang sedang berjalan. Setelah AWS Cloud9 menciptakan lingkungan, ini menampilkan AWS Cloud9 IDE sehingga Anda dapat mulai bekerja dengan file dan kode dalam wadah.
Anda membuat lingkungan pengembangan AWS Cloud9 SSH dengan AWS Cloud9 konsol. Anda tidak dapat membuat lingkungan SSH menggunakan CLI.
Prasyarat
-
Pastikan Anda menyelesaikan langkah-langkahnya terlebih Menyiapkan AWS Cloud9 dahulu. Dengan begitu, Anda dapat masuk ke AWS Cloud9 konsol dan membuat lingkungan.
-
Identifikasi instance komputasi cloud yang ada (misalnya, EC2 instans Amazon di server Anda Akun AWS) atau server Anda sendiri yang ingin Anda sambungkan AWS Cloud9 ke lingkungan.
-
Pastikan instans yang ada atau server Anda sendiri memenuhi semua Persyaratan hosting SSH. Ini termasuk memiliki versi tertentu dari Python, Node.js dan komponen lain yang sudah diinstal, mengatur izin khusus pada direktori yang Anda inginkan untuk memulai AWS Cloud9 setelah login, dan menyiapkan Amazon Virtual Private Cloud terkait.
Membuat Lingkungan SSH
-
Pastikan Anda menyelesaikan prasyarat sebelumnya.
-
Hubungkan ke instans yang ada atau server Anda sendiri dengan menggunakan klien SSH, jika Anda belum terhubung dengannya. Ini memastikan bahwa Anda dapat menambahkan nilai kunci SSH publik yang diperlukan ke instance atau server. Ini dijelaskan kemudian dalam prosedur ini.
catatan
Untuk menyambung ke instans AWS Cloud komputasi yang ada, lihat satu atau beberapa sumber daya berikut:
-
Untuk Amazon EC2, lihat Connect to Your Linux Instance di Panduan EC2 Pengguna Amazon.
-
Untuk Amazon Lightsail, lihat Menghubungkan ke instans Lightsail berbasis Linux/Unix Anda
di Dokumentasi Amazon Lightsail. -
Untuk AWS Elastic Beanstalk, lihat Daftar dan Menghubungkan ke Instans Server di Panduan AWS Elastic Beanstalk Pengembang.
-
Untuk AWS OpsWorks, lihat Menggunakan SSH untuk Masuk ke Instance Linux di Panduan AWS OpsWorks Pengguna.
-
Untuk yang lain Layanan AWS, lihat dokumentasi untuk layanan khusus itu.
Untuk terhubung ke server Anda sendiri, gunakan SSH. SSH sudah diinstal pada sistem operasi macOS dan Linux. Untuk terhubung ke server Anda dengan menggunakan SSH pada Windows, Anda harus menginstal PuTTY
. -
-
Masuk ke AWS Cloud9 konsol, di https://console.aws.amazon.com/cloud9/
. -
Setelah Anda masuk ke AWS Cloud9 konsol, di bilah navigasi atas pilih Wilayah AWS untuk membuat lingkungan. Untuk daftar yang tersedia Wilayah AWS, lihat AWS Cloud9di Referensi Umum AWS.
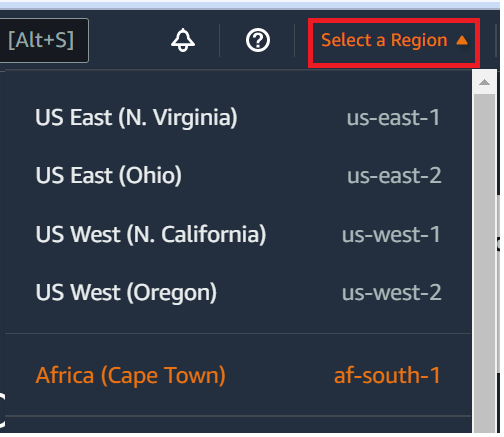
-
Jika ini adalah pertama kalinya Anda membuat lingkungan pengembangan, halaman selamat datang akan ditampilkan. Di panel AWS Cloud9 lingkungan baru, pilih Buat lingkungan.
Jika sebelumnya Anda telah membuat lingkungan pengembangan, Anda juga dapat memperluas panel di sebelah kiri layar. Pilih lingkungan Anda, lalu pilih Buat lingkungan.
Di halaman selamat datang:

Atau di halaman Lingkungan Anda:

-
Pada halaman Buat lingkungan, masukkan nama untuk lingkungan Anda.
-
Untuk Deskripsi, memasukkan sesuatu tentang lingkungan Anda. Untuk tutorial ini, gunakan
This environment is for the AWS Cloud9 tutorial. -
Untuk jenis Lingkungan, pilih Komputasi yang Ada dari opsi berikut:
-
EC2 Instans baru — Meluncurkan EC2 instans Amazon yang AWS Cloud9 dapat terhubung langsung melalui SSH.
-
Komputasi yang ada — Meluncurkan EC2 instans Amazon yang tidak memerlukan port masuk terbuka. AWS Cloud9 terhubung ke instance melalui AWS Systems Manager.
-
Jika Anda memilih opsi Komputasi yang ada, peran layanan dan profil instans IAM akan dibuat untuk memungkinkan Systems Manager berinteraksi dengan EC2 instans atas nama Anda. Anda dapat melihat nama-nama keduanya di bagian Peran layanan dan profil instans untuk akses Systems Manager lebih jauh ke bawah antarmuka. Untuk informasi selengkapnya, lihat Mengakses instance no-ingress EC2 dengan AWS Systems Manager.
-
Awas
Membuat EC2 instance untuk lingkungan Anda dapat mengakibatkan biaya yang mungkin Akun AWS untuk Amazon Anda EC2. Tidak ada biaya tambahan untuk menggunakan Systems Manager untuk mengelola koneksi ke EC2 instans Anda.
Awas
AWS Cloud9 menggunakan kunci publik SSH untuk terhubung dengan aman ke server Anda. Untuk membuat koneksi aman, tambahkan kunci publik kami ke
~/.ssh/authorized_keysfile Anda dan berikan kredensi login Anda dalam langkah-langkah berikut. Pilih Salin kunci ke clipboard untuk menyalin kunci SSH, atau Lihat kunci SSH publik untuk menampilkannya. -
-
Pada panel komputasi yang ada, untuk Pengguna, masukkan nama login yang Anda gunakan untuk terhubung ke instance atau server sebelumnya dalam prosedur ini. Misalnya, untuk contoh AWS Cloud komputasi, mungkin
ec2-user,ubuntu, atauroot.catatan
Kami menyarankan agar nama login dikaitkan dengan izin administratif atau pengguna administrator pada instance atau server. Lebih khusus lagi, kami menyarankan agar nama login ini memiliki instalasi Node.js pada instance atau server. Untuk memeriksa ini, dari terminal instance atau server Anda, jalankan perintah
ls -l $(which node)(atauls -l $(nvm which node)jika Anda menggunakannvm). Perintah ini menampilkan nama pemilik instalasi Node.js. Ini juga menampilkan izin instalasi, nama grup, dan lokasi. -
Untuk Host, masukkan alamat IP publik (lebih disukai) atau nama host dari instance atau server.
-
Untuk Port, masukkan port yang AWS Cloud9 ingin Anda gunakan untuk mencoba terhubung ke instance atau server. Atau, pertahankan port default.
-
Pilih Detail tambahan - opsional untuk menampilkan jalur lingkungan, jalur ke biner node.js dan informasi host lompat SSH.
-
Untuk jalur Lingkungan, masukkan jalur ke direktori pada instance atau server yang AWS Cloud9 ingin Anda mulai. Anda mengidentifikasi ini sebelumnya di prasyarat untuk prosedur ini. Jika Anda membiarkannya kosong, AWS Cloud9 menggunakan direktori tempat instans atau server Anda biasanya memulai setelah login. Ini biasanya merupakan direktori beranda atau default.
-
Untuk jalur biner Path to Node.js, masukkan informasi jalur untuk menentukan jalur ke biner Node.js pada instance atau server. Untuk mendapatkan jalur, Anda dapat menjalankan perintah
which node(ataunvm which nodejika Anda menggunakannvm) pada instance atau server Anda. Misalnya, jalurnya mungkin/usr/bin/node. Jika Anda membiarkannya kosong, AWS Cloud9 mencoba menebak di mana biner Node.js saat mencoba terhubung. -
Untuk host lompat SSH, masukkan informasi tentang host lompat yang digunakan instance atau server. Gunakan format
USER_NAME@HOSTNAME:PORT_NUMBER(misalnya,ec2-user@:ip-192-0-2-0:22).Host lompat harus memenuhi persyaratan berikut:
-
Jump host harus dapat dijangkau melalui internet publik menggunakan SSH.
-
Jump host harus memungkinkan akses masuk oleh alamat IP apa pun melalui port tertentu.
-
Nilai kunci SSH publik yang disalin ke file
~/.ssh/authorized_keyspada instans atau server yang ada juga harus disalin ke file~/.ssh/authorized_keyspada jump host. -
Netcat harus diinstal.
-
-
Menambahkan hingga 50 tanda dengan menyediakan Kunci dan sebuah Nilai untuk setiap tanda. Lakukan dengan memilih Tambahkan tag baru. Tag dilampirkan ke AWS Cloud9 lingkungan sebagai tag sumber daya, dan disebarkan ke sumber daya dasar berikut: AWS CloudFormation tumpukan, EC2 instans Amazon, dan grup EC2 keamanan Amazon. Untuk mempelajari lebih lanjut tentang tag, lihat Mengontrol Akses Menggunakan Tag AWS Sumber Daya di Panduan Pengguna IAM dan informasi lanjutan tentang tag dalam panduan ini.
Awas
Jika Anda memperbarui tag ini setelah Anda membuatnya, perubahan tidak disebarkan ke sumber daya yang mendasarinya. Untuk informasi selengkapnya, lihat Menyebarkan pembaruan tanda ke sumber daya yang mendasari dalam informasi lanjutan tentang tanda.
-
Pilih Buat untuk membuat lingkungan Anda, dan Anda kemudian diarahkan ke halaman beranda. Ketika akun berhasil dibuat, bilah flash hijau muncul di bagian atas AWS Cloud9 konsol. Anda dapat memilih lingkungan baru dan memilih Buka di Cloud9 untuk meluncurkan IDE.

Jika akun gagal dibuat, bilah flash merah muncul di bagian atas AWS Cloud9 konsol. Akun Anda mungkin gagal dibuat karena masalah dengan browser web Anda, izin AWS akses Anda, instans, atau jaringan terkait. Anda dapat menemukan informasi tentang kemungkinan perbaikan pada masalah yang mungkin menyebabkan akun gagal di bagian AWS Cloud9 Pemecahan Masalah.
catatan
Jika lingkungan Anda menggunakan proxy untuk mengakses internet, Anda harus memberikan detail proxy AWS Cloud9 agar dapat menginstal dependensi. Untuk informasi selengkapnya, lihat Gagal menginstal dependensi.
Langkah 5: Jalankan kode
Pada langkah ini, Anda menggunakan AWS Cloud9 IDE untuk menjalankan aplikasi sampel di dalam wadah Docker yang sedang berjalan.
-
Dengan AWS Cloud9 IDE ditampilkan untuk wadah yang sedang berjalan, mulai server obrolan sampel. Untuk melakukannya, di jendela Lingkungan, klik kanan file sampel
workspace/server.js, lalu pilih Jalankan. -
Pratinjau aplikasi sampel. Untuk melakukan ini, di jendela Lingkungan, buka file
workspace/client/index.html. Kemudian, pada bilah menu, pilih Alat, Pratinjau, Pratinjau Aplikasi yang Berjalan. -
Pada tab pratinjau aplikasi, untuk Nama Anda, ketikkan nama Anda. Untuk Pesan, ketik pesan. Lalu, pilih Kirim. Server obrolan menambahkan nama dan pesan Anda ke daftar.
Langkah 6: Membersihkan
Pada langkah ini, Anda menghapus lingkungan AWS Cloud9 dan menghapus serta file dukungan Docker dari EC2 instance Amazon. Selain itu, untuk mencegah tagihan berkelanjutan ke AWS akun Anda setelah selesai menggunakan sampel ini, Anda harus menghentikan EC2 instance Amazon yang menjalankan Docker.
Langkah 6.1: Hapus lingkungan
Untuk menghapus lingkungan, lihat Menghapus lingkungan di AWS Cloud9.
Langkah 6.2: Hapus file dukungan AWS Cloud9 dari kontainer
Setelah Anda menghapus lingkungan, beberapa file AWS Cloud9 dukungan masih tetap berada di wadah. Jika Anda ingin tetap menggunakan wadah tetapi tidak lagi membutuhkan file dukungan ini, hapus .c9 folder dari direktori pada wadah yang Anda tentukan AWS Cloud9 untuk memulai setelah masuk. Misalnya, jika direktorinya adalah ~, jalankan perintah rm dengan opsi -r sebagai berikut.
sudo rm -r ~/.c9
Langkah 6.3: Hapus file dukungan Docker dari instans
Jika Anda tidak lagi ingin menyimpan wadah Docker, image Docker, dan Docker di EC2 instance Amazon, tetapi Anda ingin menyimpan instance, Anda dapat menghapus file dukungan Docker ini sebagai berikut.
-
Hapus kontainer Docker dari instans. Untuk melakukannya, jalankan perintah
dockerpada instans dengan tindakan penghentianstopdanrmdan nama kontainer yang dapat dibaca manusia.sudo docker stop cloud9 sudo docker rm cloud9 -
Hapus citra Docker dari instans. Untuk melakukannya, jalankan perintah
dockerpada instans dengan tindakanimage rmdan tanda citra.sudo docker image rm cloud9-image:latest -
Hapus file dukungan Docker tambahan yang mungkin masih keluar. Untuk melakukan ini, jalankan perintah
dockerpada instans dengan tindakansystem prune.sudo docker system prune -a -
Copot pemasangan Docker. Untuk melakukannya, jalankan perintah
yumpada instans dengan tindakanremove, menentukan paketdockeryang akan dihapus pemasangannya.Untuk Amazon Linux:
sudo yum -y remove dockerUntuk Ubuntu Server:
sudo apt -y remove dockerAnda juga dapat menghapus file
Dockerfiledanauthorized_keysyang Anda buat sebelumnya. Sebagai contoh, jalankan perintahrmpada instans.sudo rm /tmp/Dockerfile sudo rm /tmp/authorized_keys
Langkah 6.4: Akhiri instans
Untuk menghentikan EC2 instans Amazon, lihat Menghentikan Instans Anda di EC2 Panduan Pengguna Amazon.