AWS Cloud9 tidak lagi tersedia untuk pelanggan baru. Pelanggan yang sudah ada AWS Cloud9 dapat terus menggunakan layanan seperti biasa. Pelajari selengkapnya
Terjemahan disediakan oleh mesin penerjemah. Jika konten terjemahan yang diberikan bertentangan dengan versi bahasa Inggris aslinya, utamakan versi bahasa Inggris.
Bekerja dengan lingkungan bersama di AWS Cloud9
Lingkungan bersama adalah lingkungan AWS Cloud9 pengembangan yang banyak pengguna diundang untuk berpartisipasi. Topik ini memberikan instruksi untuk berbagi lingkungan AWS Cloud9 dan bagaimana berpartisipasi dalam lingkungan bersama.
Untuk mengundang pengguna untuk berpartisipasi dalam lingkungan yang Anda miliki, ikuti salah satu dari serangkaian prosedur ini. Pilih berdasarkan jenis pengguna yang ingin Anda undang.
Jika Anda adalah pengguna yang Akun AWS sama dengan lingkungan, Anda harus Mengundang Pengguna di Akun yang Sama dengan Lingkungan.
Jika Anda adalah AWS Cloud9 administrator yang Akun AWS sama dengan lingkungan, khususnya pengguna Akun AWS root, pengguna administrator atau pengguna dengan kebijakan AWS
AWSCloud9Administratorterkelola terlampir, maka Anda harus mengundang AWS Cloud9 administrator sendiri, lihat Mengundang Pengguna di Akun yang Sama dengan Lingkungan, atau minta AWS Cloud9 administrator mengundang dirinya sendiri (atau orang lain yang sama Akun AWS), lihat Memiliki AWS Cloud9 Administrator di Akun yang Sama dengan Lingkungan Mengundang Diri Sendiri atau Orang Lain.
Kasus Penggunaan Lingkungan Bersama
Lingkungan bersama baik untuk kasus penggunaan berikut:
-
Pemrograman pasangan (juga dikenal sebagai pemrograman sejawat): Di sinilah dua pengguna bekerja sama pada kode yang sama dalam satu lingkungan. Dalam pemrograman simultan, biasanya satu pengguna menulis kode sementara pengguna lain mengamati kode yang ditulis. Pengamat memberikan masukan langsung dan umpan balik kepada penulis kode. Posisi ini sering beralih selama proyek. Tanpa lingkungan bersama, tim programmer pasangan biasanya duduk di depan satu mesin. Hanya satu pengguna pada satu waktu yang dapat menulis kode. Dengan lingkungan bersama, kedua pengguna dapat duduk di depan mesin mereka sendiri. Selain itu, mereka dapat menulis kode pada saat yang sama, bahkan jika mereka berada di kantor fisik yang berbeda.
-
Kelas ilmu komputer: Ini berguna ketika guru atau asisten pengajar ingin mengakses lingkungan siswa. Melakukannya bisa untuk meninjau pekerjaan rumah siswa atau memperbaiki masalah dengan lingkungan mereka secara real time. Siswa juga dapat bekerja sama dengan teman sekelas mereka dalam proyek pekerjaan rumah bersama, menulis kode bersama dalam satu lingkungan secara langsung. Mereka dapat melakukan ini meskipun mereka mungkin berada di lokasi yang berbeda menggunakan sistem operasi komputer dan jenis browser web yang berbeda.
-
Situasi lain adalah ketika beberapa pengguna perlu berkolaborasi pada kode yang sama secara langsung.
Tentang peran akses anggota lingkungan
Sebelum Anda berbagi lingkungan atau berpartisipasi dalam lingkungan bersama AWS Cloud9, Anda harus memahami tingkat izin akses untuk lingkungan bersama. Kami menyebut tingkat izin ini peran akses anggota lingkungan.
Lingkungan bersama di AWS Cloud9 menawarkan tiga peran akses anggota lingkungan: pemilik, baca/tulis, dan hanya-baca.
-
Pemilik memiliki kontrol penuh atas lingkungan. Setiap lingkungan memiliki satu dan hanya satu pemilik, yang merupakan pencipta lingkungan. Pemilik dapat melakukan tindakan berikut.
-
Menambahkan, mengubah, dan menghapus anggota untuk lingkungan
-
Buka, lihat, dan edit file
-
Jalankan kode
-
Mengubah pengaturan lingkungan
-
Mengobrol dengan anggota lain
-
Menghapus pesan chat yang ada
Di AWS Cloud9 IDE, pemilik lingkungan ditampilkan dengan akses Baca+Tulis.
-
-
Seorang anggota baca/tulis dapat melakukan tindakan berikut.
-
Buka, lihat, dan edit file
-
Jalankan kode
-
Ubah berbagai pengaturan lingkungan dari dalam AWS Cloud9 IDE
-
Mengobrol dengan anggota lain
-
Menghapus pesan chat yang ada
Dalam AWS Cloud9 IDE, anggota baca/tulis ditampilkan dengan akses Baca+Tulis.
-
-
Seorang anggota hanya-baca dapat melakukan tindakan berikut.
-
Buka dan lihat file
-
Mengobrol dengan anggota lain
-
Menghapus pesan chat yang ada
Di AWS Cloud9 IDE, anggota hanya-baca ditampilkan dengan akses Hanya Baca.
-
Sebelum pengguna dapat menjadi pemilik atau anggota lingkungan, pengguna tersebut harus memenuhi salah satu kriteria berikut.
-
Pengguna adalah pengguna Akun AWS root.
-
Pengguna adalah pengguna administrator. Untuk informasi selengkapnya, lihat Membuat Pengguna dan Grup Admin IAM Pertama Anda di Panduan Pengguna IAM.
-
Pengguna adalah pengguna yang termasuk dalam grup IAM, pengguna yang mengambil peran, atau pengguna federasi yang mengambil peran, dan grup atau peran tersebut memiliki kebijakan AWS terkelola atau
AWSCloud9User(AWSCloud9AdministratoratauAWSCloud9EnvironmentMember, hanya untuk menjadi anggota) yang dilampirkan. Untuk informasi selengkapnya, lihat Kebijakan terkelola AWS (ditentukan sebelumnya).-
Untuk melampirkan salah satu kebijakan terkelola sebelumnya ke grup IAM, Anda dapat menggunakan AWS Management Console atau AWS Antarmuka Baris Perintah (AWS CLI) seperti yang dijelaskan dalam prosedur berikut.
-
Anda dapat membuat peran di IAM dengan salah satu kebijakan terkelola sebelumnya untuk diasumsikan oleh pengguna atau pengguna federasi. Untuk informasi selengkapnya, lihat Membuat Peran di Panduan Pengguna IAM. Agar pengguna atau pengguna gabungan mengambil peran tersebut, lihat cakupan asumsi peran dalam Menggunakan IAM Role di Panduan Pengguna IAM.
-
Melampirkan kebijakan AWS terkelola AWS Cloud9 untuk grup menggunakan konsol
Prosedur berikut menguraikan cara melampirkan kebijakan AWS terkelola AWS Cloud9 untuk grup menggunakan konsol.
-
Masuk ke AWS Management Console, jika Anda belum masuk.
Untuk langkah ini, kami sarankan Anda masuk menggunakan kredensi tingkat administrator IAM di Anda. Akun AWS Jika Anda tidak dapat melakukan ini, tanyakan kepada Akun AWS administrator Anda.
-
Buka konsol IAM. Untuk melakukannya, di bilah navigasi konsol tersebut, pilih Layanan. Lalu pilih IAM.
-
Pilih Grup.
-
Pilih nama grup.
-
Pada tab Izin, untuk Kebijakan Terkelola, pilih Lampirkan Kebijakan.
-
Dalam daftar nama kebijakan, pilih salah satu kotak berikut ini.
-
AWSCloud9Pengguna (lebih disukai) atau AWSCloud9Administrator untuk memungkinkan setiap pengguna dalam grup menjadi pemilik lingkungan
-
AWSCloud9EnvironmentMember untuk mengaktifkan setiap pengguna dalam grup menjadi anggota saja
(Jika Anda tidak melihat salah satu dari nama kebijakan ini dalam daftar, ketik nama kebijakan di kotak Pencarian untuk menampilkannya.)
-
-
Pilih Lampirkan kebijakan.
Lampirkan kebijakan AWS terkelola AWS Cloud9 untuk grup menggunakan AWS CLI
catatan
Jika Anda menggunakan kredensi sementara AWS terkelola, Anda tidak dapat menggunakan sesi terminal di AWS Cloud9 IDE untuk menjalankan beberapa atau semua perintah di bagian ini. Untuk mengatasi praktik terbaik AWS keamanan, kredensi sementara AWS terkelola tidak mengizinkan beberapa perintah dijalankan. Sebagai gantinya, Anda dapat menjalankan perintah tersebut dari instalasi terpisah dari AWS Command Line Interface (AWS CLI).
Jalankan attach-group-policy perintah IAM untuk melampirkan kebijakan AWS terkelola AWS Cloud9 ke grup. Tentukan nama grup dan Nama Sumber Daya Amazon (ARN) kebijakan:
aws iam attach-group-policy --group-name MyGroup --policy-arn arn:aws:iam::aws:policy/POLICY_NAME
Dengan perintah sebelumnya, ganti MyGroup dengan nama grup. Ganti POLICY_NAME dengan nama salah satu kebijakan AWS terkelola berikut.
-
AWSCloud9User(lebih diutamakan) atauAWSCloud9Administratoruntuk memungkinkan setiap pengguna dalam grup menjadi pemilik lingkungan -
AWSCloud9EnvironmentMemberuntuk mengaktifkan setiap pengguna dalam grup menjadi anggota saja
Undang pengguna di akun yang sama dengan Lingkungan
Gunakan petunjuk di bagian ini untuk berbagi lingkungan AWS Cloud9 pengembangan yang Anda miliki Akun AWS dengan pengguna di akun yang sama.
-
Misalkan pengguna yang ingin Anda undang bukan salah satu dari jenis pengguna berikut. Pastikan pengguna yang ingin Anda undang sudah memiliki peran akses anggota lingkungan yang sesuai. Untuk instruksi, lihat Tentang Peran Akses Anggota Lingkungan.
-
Pengguna Akun AWS root.
-
Pengguna Administrator.
-
Pengguna yang termasuk dalam grup IAM, pengguna yang mengambil peran, atau pengguna gabungan yang mengambil peran, dan grup atau peran tersebut memiliki kebijakan terkelola yang dilampirkan. AWS
AWSCloud9Administrator
-
-
Buka lingkungan yang Anda miliki dan ingin mengundang pengguna, jika lingkungan belum terbuka.
-
Di bilah menu di AWS Cloud9 IDE, lakukan salah satu hal berikut.
-
Pilih Jendela, Bagikan.
-
Pilih Bagikan (terletak di sebelah ikon roda gigi Preferensi).
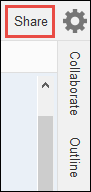
-
-
Dalam kotak dialog Bagikan lingkungan ini, untuk Undang Anggota, ketikkan salah satu dari yang berikut ini.
-
Untuk mengundang pengguna IAM, masukkan nama pengguna.
-
Untuk mengundang pengguna Akun AWS root, masukkan
arn:aws:iam::123456789012:root. Ganti123456789012dengan Akun AWS ID Anda. -
Untuk mengundang pengguna dengan peran yang diasumsikan atau pengguna federasi dengan peran yang diasumsikan, masukkan
arn:aws:sts::123456789012:assumed-role/MyAssumedRole/MyAssumedRoleSession. Ganti123456789012dengan Akun AWS ID Anda,MyAssumedRoledengan nama peran yang diasumsikan. GantiMyAssumedRoleSessiondengan nama sesi untuk peran yang diasumsikan.
-
-
Untuk menjadikan pengguna ini sebagai anggota hanya-baca, pilih R. Untuk membuat pengguna ini membaca/menulis, pilih RW.
-
Pilih Undang.
catatan
Jika Anda menjadikan pengguna ini anggota baca/tulis, kotak dialog akan ditampilkan, berisi informasi tentang kemungkinan menempatkan kredensi AWS keamanan Anda dalam risiko. Informasi berikut memberikan lebih banyak latar belakang tentang masalah ini.
Anda harus berbagi lingkungan hanya dengan orang-orang yang Anda percaya.
Anggota baca/tulis mungkin dapat menggunakan, kode AWS CLI AWS CloudShell, atau AWS SDK di lingkungan Anda untuk mengambil tindakan AWS atas nama Anda. Selain itu, jika Anda menyimpan kredensi AWS akses permanen Anda di lingkungan, anggota tersebut berpotensi menyalin kredensi tersebut dan menggunakannya di luar lingkungan.
Menghapus kredensi AWS akses permanen Anda dari lingkungan Anda dan menggunakan kredenal AWS akses sementara sebagai gantinya tidak sepenuhnya mengatasi masalah ini. Ini mengurangi kesempatan anggota untuk menyalin kredensial sementara tersebut dan menggunakannya di luar lingkungan (karena kredensial sementara itu hanya akan berfungsi untuk waktu yang terbatas). Namun, kredensi sementara masih memungkinkan anggota baca/tulis untuk mengambil tindakan AWS dari lingkungan atas nama Anda.
-
Hubungi pengguna untuk memberi tahu mereka bahwa mereka dapat membuka lingkungan ini dan mulai menggunakannya.
Minta AWS Cloud9 administrator di akun yang sama dengan Lingkungan mengundang dirinya sendiri atau orang lain
catatan
Jika Anda menggunakan kredensi sementara AWS terkelola, Anda tidak dapat menggunakan sesi terminal di AWS Cloud9 IDE untuk menjalankan beberapa atau semua perintah di bagian ini. Untuk mengatasi praktik terbaik AWS keamanan, kredensi sementara AWS terkelola tidak mengizinkan beberapa perintah dijalankan. Sebagai gantinya, Anda dapat menjalankan perintah tersebut dari instalasi terpisah dari AWS Command Line Interface (AWS CLI).
Jenis pengguna berikut dapat mengundang diri mereka sendiri (atau pengguna lain yang sama Akun AWS) ke lingkungan apa pun di akun yang sama.
-
Pengguna Akun AWS root.
-
Pengguna administrator.
-
Pengguna yang termasuk dalam grup IAM, pengguna yang mengambil peran, atau pengguna gabungan yang mengambil peran, dan grup atau peran tersebut memiliki kebijakan terkelola yang dilampirkan. AWS
AWSCloud9Administrator
Misalkan pengguna yang diundang bukan salah satu jenis pengguna sebelumnya. Pastikan bahwa pengguna sudah memiliki peran akses anggota lingkungan yang sesuai. Untuk instruksi, lihat Tentang Peran Akses Anggota Lingkungan.
Untuk mengundang pengguna, gunakan AWS CLI atau AWS CloudShell untuk menjalankan AWS Cloud9
create-environment-membership perintah.
aws cloud9 create-environment-membership --environment-id 12a34567b8cd9012345ef67abcd890e1 --user-arn USER_ARN --permissions PERMISSION_LEVEL
Pada perintah sebelumnya, ganti 12a34567b8cd9012345ef67abcd890e1 dengan ID lingkungan. Ganti PERMISSION_LEVEL dengan read-write atauread-only. Dan, ganti USER_ARN dengan salah satu dari berikut ini:
-
Untuk mengundang pengguna IAM, masukkan
arn:aws:iam::123456789012:user/MyUser. Ganti123456789012dengan Akun AWS ID Anda dan gantiMyUserdengan nama pengguna. -
Untuk mengundang pengguna Akun AWS root, masukkan
arn:aws:iam::123456789012:root. Ganti123456789012dengan Akun AWS ID Anda. -
Untuk mengundang pengguna dengan peran yang diasumsikan atau pengguna federasi dengan peran yang diasumsikan, masukkan
arn:aws:sts::123456789012:assumed-role/MyAssumedRole/MyAssumedRoleSession. Ganti123456789012dengan Akun AWS ID Anda. GantiMyAssumedRoledengan nama peran yang diasumsikan. Dan, gantiMyAssumedRoleSessiondengan nama sesi untuk peran yang diasumsikan.
Misalnya, untuk mengundang pengguna Akun AWS root untuk ID akun 123456789012 ke lingkungan dengan ID 12a34567b8cd9012345ef67abcd890e1 sebagai anggota baca/tulis, jalankan perintah berikut.
aws cloud9 create-environment-membership --environment-id 12a34567b8cd9012345ef67abcd890e1 --user-arn arn:aws:iam::123456789012:root --permissions read-write
catatan
Jika Anda menggunakan AWS CloudShell, hilangkan aws awalan dari perintah sebelumnya.