Memulai dengan Amazon Kinesis Agent for Microsoft Windows
Anda dapat menggunakan Amazon Kinesis Agent for Microsoft Windows (Kinesis Agent for Windows) untuk mengumpulkan, mengurai, mentransformasi, dan mengalirkan log, peristiwa, dan metrik dari armada Windows Anda ke berbagai layanan AWS. Informasi berikut berisi prasyarat dan petunjuk langkah demi langkah untuk menginstal dan mengonfigurasi Kinesis Agent for Windows.
Topik
Prerequisites
Sebelum menginstal Kinesis Agent for Windows, pastikan Anda memiliki prasyarat berikut:
-
Terbiasa dengan konsep Kinesis Agent for Windows. Untuk informasi lebih lanjut, lihat Konsep Amazon Kinesis Agent for Microsoft Windows.
-
Akun AWS untuk menggunakan berbagai layanan AWS terkait data pipeline Anda. Untuk informasi tentang membuat dan mengonfigurasi akun AWS, lihat Menyiapkan Akun AWS.
-
Microsoft .NET Framework 4.6 atau yang lebih baru pada setiap desktop atau server yang akan menjalankan Kinesis Agent for Windows. Untuk informasi selengkapnya, lihat Instal .NET Framework untuk developer
dalam dokumentasi Microsoft .NET. Untuk menentukan versi terbaru .NET Framework yang diinstal pada desktop atau server, gunakan skrip PowerShell berikut:
[System.Version]( (Get-ChildItem 'HKLM:\SOFTWARE\Microsoft\NET Framework Setup\NDP' -recurse ` | Get-ItemProperty -Name Version -ErrorAction SilentlyContinue ` | Where-Object { ($_.PSChildName -match 'Full') } ` | Select-Object Version | Sort-Object -Property Version -Descending)[0]).Version -
Aliran tempat Anda ingin mengirim data dari Kinesis Agent for Windows (jika menggunakan Amazon Kinesis Data Streams). Buat aliran menggunakan Konsol Kinesis Data Streams
, AWS CLI, atau AWS Tools for Windows PowerShell. Untuk informasi selengkapnya, lihat Membuat dan Memperbarui Aliran Data dalam Panduan Developer Amazon Kinesis Data Streams. -
Aliran pengiriman Firehose tempat Anda ingin mengirim data dari Kinesis Agent for Windows (jika menggunakan Amazon Kinesis Data Firehose). Buat aliran pengiriman menggunakan Konsol Kinesis Data Firehose
, AWS CLI, atau AWS Tools for Windows PowerShell. Untuk informasi selengkapnya, lihat Membuat Aliran Pengiriman Amazon Kinesis Data Firehose dalam Panduan Developer Amazon Kinesis Data Firehose.
Menyiapkan Akun AWS
Jika Anda tidak memiliki Akun AWS, selesaikan langkah berikut untuk membuatnya.
Untuk mendaftar Akun AWS
Ikuti petunjuk secara daring.
Bagian dari prosedur pendaftaran adalah menerima panggilan telepon dan memasukkan kode verifikasi di keypad telepon.
Untuk membuat pengguna administrator untuk diri sendiri dan menambahkan pengguna ke grup administrator (konsole)
-
Masuk ke konsol IAM
sebagai pemilik akun dengan memilih Root user (Pengguna asal) dan memasukkan alamat email Akun AWS Anda. Di halaman berikutnya, masukkan kata sandi Anda. catatan
Kami sangat merekomendasikan agar Anda mematuhi praktik terbaik dalam menggunakan pengguna IAM
Administratordi bawah ini dan mengunci kredensial pengguna root dengan aman. Masuk sebagai pengguna akar hanya untuk melakukan beberapa tugas manajemen layanan dan akun. -
Di panel navigasi, pilih Pengguna lalu pilih Tambahkan pengguna.
-
Untuk Nama pengguna, masukkan
Administrator. -
Pilih kotak centang di samping akses AWS Management Console. Kemudian pilih Kata sandi khusus, lalu masukkan kata sandi baru Anda di kotak teks.
-
(Opsional) Secara default, AWS mengharuskan pengguna baru untuk membuat kata sandi baru saat pertama kali masuk. Anda dapat mengosongkan kotak centang di samping Pengguna harus membuat kata sandi baru saat masuk berikutnya agar pengguna baru dapat mengatur ulang kata sandi mereka setelah masuk.
-
Pilih Selanjutnya: Izin.
-
Di Bawah Atur izin, pilih Tambahkan pengguna ke grup.
-
Pilih Buat kelompok.
-
Di Buat kelompok kotak dialog, untuk Nama kelompok masukkan
Administrators. -
Pilih Kebijakan filter, lalu pilih terkelola AWS - fungsi tugas untuk memfilter isi tabel.
-
Dalam daftar kebijakan, pilih kotak centang untuk AdministratorAccess. Lalu, pilih Buat grup.
catatan
Anda harus mengaktifkan akses pengguna dan IAM role ke Penagihan sebelum Anda dapat menggunakan izin
AdministratorAccessuntuk mengakses konsol AWS Manajemen Penagihan dan Biaya. Untuk melakukannya, ikuti petunjuk di langkah 1 dari tutorial tentang pendelegasian akses ke konsol penagihan. -
Kembali ke daftar grup, pilih kotak centang untuk grup baru Anda. Pilih Segarkan jika diperlukan untuk melihat kelompok dalam daftar.
-
Pilih Selanjutnya: Tanda.
-
(Opsional) Tambahkan metadata ke pengguna dengan melampirkan tag sebagai pasangan nilai kunci. Untuk informasi selengkapnya tentang penggunaan tag di IAM, lihat Menandai entitas IAM dalam Panduan Pengguna IAM.
-
Pilih Selanjutnya: Tinjauan untuk melihat daftar keanggotaan grup yang akan ditambahkan ke pengguna baru. Saat Anda siap untuk melanjutkan, pilih Buat pengguna.
Anda dapat menggunakan proses yang sama untuk membuat lebih banyak grup dan pengguna serta untuk memberi pengguna Anda akses ke sumber daya Akun AWS Anda. Untuk mempelajari tentang menggunakan kebijakan yang membatasi izin pengguna untuk sumber daya AWS khusus, lihat Manajemen akses dan Contoh kebijakan.
Untuk mendaftar ke AWS dan membuat akun administrator
-
Jika Anda belum memiliki akun AWS, buka https://aws.amazon.com
. Pilih Buat Akun AWS, lalu ikuti petunjuk online. Bagian dari prosedur pendaftaran melibatkan menerima panggilan telepon dan memasukkan PIN menggunakan keypad telepon.
Masuk ke AWS Management Console dan buka konsol IAM di https://console.aws.amazon.com/iam/
. -
Dalam panel navigasi, pilih Grup, lalu pilih Buat Grup Baru.
-
Untuk Nama Grup, masukkan nama untuk grup Anda, misalnya
Administrators, lalu pilih Langkah Selanjutnya. -
Dalam daftar kebijakan, centang kotak di samping kebijakan AdministratorAccess. Anda dapat menggunakan menu Filter dan kotak Pencarian untuk memfilter daftar kebijakan.
-
Pilih Langkah Selanjutnya. Pilih Buat Grup, dan grup baru Anda akan muncul di bawah Nama Grup.
-
Di panel navigasi, pilih Pengguna, lalu pilih Buat Pengguna Baru.
-
Pada kotak 1, masukkan nama pengguna, kosongkan kotak centang di samping Hasilkan access key untuk setiap pengguna, lalu pilih Buat.
-
Dalam daftar pengguna, pilih nama (bukan kotak centang) pengguna yang baru saja Anda buat. Anda dapat menggunakan kotak Pencarian untuk mencari nama pengguna.
-
Pilih tab Grup dan kemudian pilih Tambahkan Pengguna ke Grup.
-
Centang kotak di samping grup administrator, dan kemudian pilih Tambahkan ke Grup.
-
Pilih tab Kredensial Keamanan. Di bawah Kredensial Masuk, pilih Kelola Kata Sandi.
-
Pilih Tetapkan kata sandi kustom, masukkan kata sandi pada Kata Sandi dan kotak Konfirmasi Kata Sandi, lalu pilih Terapkan.
Menginstal Kinesis Agent for Windows
Ada tiga cara untuk menginstal Kinesis Agent for Windows di Windows:
Instal menggunakan MSI (paket penginstal Windows).
-
Instal dari AWS Systems Manager, serangkaian layanan untuk mengelola server dan desktop.
-
Jalankan skrip PowerShell.
catatan
Petunjuk berikut sesekali menggunakan istilah KinesisTap dan AWSKinesisTap. Kata-kata ini sama artinya dengan Kinesis Agent for Windows, tetapi Anda harus menuliskannya sebagaimana adanya saat menjalankan instruksi ini.
Instal Kinesis Agent for Windows menggunakan MSI
Anda dapat mengunduh paket MSI Kinesis Agent for Windows terbaru dari repositori kinesis-agent-windows di GitHub
Atau, Anda dapat menggunakan perintah msiexecAWSKinesisTap.1.1.216.4.msi with the appropriate version of Kinesis Agent for Windows for your application.
Untuk menginstal Kinesis Agent for Windows secara tersembunyi:
msiexec /iAWSKinesisTap.1.1.216.4.msi/q
Untuk mencatat pesan instalasi untuk pemecahan masalah dalam file bernama logfile.log
msiexec /iAWSKinesisTap.1.1.216.4.msi/q /L*Vlogfile.log
Untuk mencopot instalasi Kinesis Agent for Windows menggunakan command prompt:
msiexec.exe /x {ADAB3982-68AA-4B45-AE09-7B9C03F3EBD3} /q
Instal Kinesis Agent for Windows menggunakan AWS Systems Manager
Ikuti langkah-langkah ini untuk menginstal Kinesis Agent for Windows menggunakan Run Command Systems Manager. Untuk informasi selengkapnya tentang Run Command, lihat AWS Systems Manager Run Command dalam Panduan Pengguna AWS Systems Manager. Selain menggunakan Run Command Systems Manager, Anda juga dapat menggunakan Jendela Pemeliharaan dan State Manager Systems Manager untuk mengotomatisasi deployment Kinesis Agent for Windows dari waktu ke waktu.
catatan
Instalasi Systems Manager untuk Kinesis Agent for Windows tersedia di Wilayah AWS yang tercantum dalam AWS Systems Manager kecuali yang berikut ini:
cn-north-1
cn-northwest-1
Semua Wilayah AWS GovCloud.
Untuk menginstal Kinesis Agent for Windows menggunakan Systems Manager
-
Pastikan SSM Agent versi 2.2.58.0 atau yang lebih baru diinstal pada instans tempat Anda ingin menginstal Kinesis Agent for Windows. Untuk informasi lebih lanjut, lihat Menginstal dan mengonfigurasi SSM Agent di instans Windows dalam Panduan Pengguna AWS Systems Manager.
Buka konsol AWS Systems Manager pada https://console.aws.amazon.com/systems-manager/
. -
Di panel navigasi, di bawah Pengelolaan Simpul, pilih Run Command, lalu pilih Run Command.
-
Dari daftar Dokumen perintah, pilih dokumen AWS-ConfigureAWSPackage.
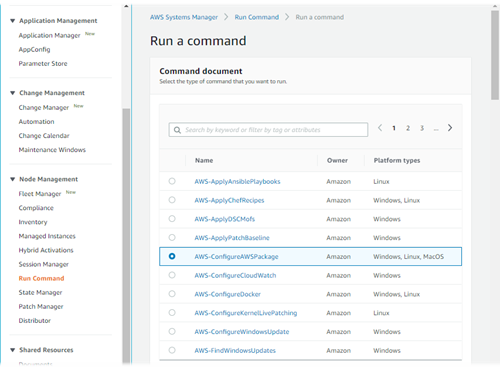
-
Di bawah Parameter Perintah, untuk Nama, masukkan AWSKinesisTap. Biarkan pengaturan lain sesuai defaultnya.
catatan
Kosongkan Versi untuk menentukan versi terbaru dari paket AWSKinesisTap. Atau, Anda dapat memasukkan versi tertentu yang akan diinstal.
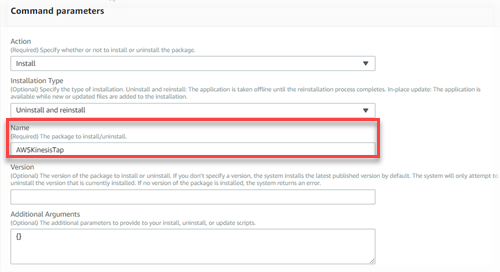
-
Di bawah Target, tentukan instans mana yang akan menjalankan perintah. Anda dapat memilih untuk menentukan instans berdasarkan tanda yang terkait dengan instans, atau memilih instans secara manual, atau menentukan grup sumber daya yang menyertakan instans.
-
Biarkan semua pengaturan lain sesuai default-nya lalu pilih Jalankan.
Instal Kinesis Agent for Windows Menggunakan PowerShell
Gunakan editor teks untuk menyalin perintah berikut ke dalam file dan menyimpannya sebagai skrip PowerShell. Kami menggunakan InstallKinesisAgent.ps1 dalam contoh berikut ini.
Param( [ValidateSet("prod", "beta", "test")] [string] $environment = 'prod', [string] $version, [string] $baseurl ) # Self-elevate the script if required. if (-Not ([Security.Principal.WindowsPrincipal] [Security.Principal.WindowsIdentity]::GetCurrent()).IsInRole([Security.Principal.WindowsBuiltInRole] 'Administrator')) { if ([int](Get-CimInstance -Class Win32_OperatingSystem | Select-Object -ExpandProperty BuildNumber) -ge 6000) { $CommandLine = '-File "' + $MyInvocation.MyCommand.Path + '" ' + $MyInvocation.UnboundArguments Start-Process -FilePath PowerShell.exe -Verb Runas -ArgumentList $CommandLine Exit } } # Allows input to change base url. Useful for testing. if ($baseurl) { if (!$baseUrl.EndsWith("/")) { throw "Invalid baseurl param value. Must end with a trailing forward slash ('/')" } $kinesistapBaseUrl = $baseurl } else { $kinesistapBaseUrl = "https://s3-us-west-2.amazonaws.com/kinesis-agent-windows/downloads/" } Write-Host "Using $kinesistapBaseUrl as base url" $webClient = New-Object System.Net.WebClient try { $packageJson = $webClient.DownloadString($kinesistapBaseUrl + 'packages.json' + '?_t=' + [System.DateTime]::Now.Ticks) | ConvertFrom-Json } catch { throw "Downloading package list failed." } if ($version) { $kinesistapPackage = $packageJson.packages | Where-Object { $_.packageName -eq "AWSKinesisTap.$version.nupkg" } if ($null -eq $kinesistapPackage) { throw "No package found matching input version $version" } } else { $packageJson = $packageJson.packages | Where-Object { $_.packageName -match ".nupkg" } $kinesistapPackage = $packageJson[0] } $packageName = $kinesistapPackage.packageName $checksum = $kinesistapPackage.checksum #Create %TEMP%/kinesistap if not exists $kinesistapTempDir = Join-Path $env:TEMP 'kinesistap' if (![System.IO.Directory]::Exists($kinesistapTempDir)) {[void][System.IO.Directory]::CreateDirectory($kinesistapTempDir)} #Download KinesisTap.x.x.x.x.nupkg package $kinesistapNupkgPath = Join-Path $kinesistapTempDir $packageName $webClient.DownloadFile($kinesistapBaseUrl + $packageName, $kinesistapNupkgPath) $kinesistapUnzipPath = $kinesistapNupkgPath.Replace('.nupkg', '') # Calculates hash of downloaded file. Downlevel compatible using .Net hashing on PS < 4 if ($PSVersionTable.PSVersion.Major -ge 4) { $calculatedHash = Get-FileHash $kinesistapNupkgPath -Algorithm SHA256 $hashAsString = $calculatedHash.Hash.ToLower() } else { $sha256 = New-Object System.Security.Cryptography.SHA256CryptoServiceProvider $calculatedHash = [System.BitConverter]::ToString($sha256.ComputeHash([System.IO.File]::ReadAllBytes($kinesistapNupkgPath))) $hashAsString = $calculatedHash.Replace("-", "").ToLower() } if ($checksum -eq $hashAsString) { Write-Host 'Local file hash matches checksum.' -ForegroundColor Green } else { throw ("Get-FileHash does not match! Package may be corrupted.") } #Delete Unzip path if not empty if ([System.IO.Directory]::Exists($kinesistapUnzipPath)) {Remove-Item –Path $kinesistapUnzipPath -Recurse -Force} #Unzip KinesisTap.x.x.x.x.nupkg package $null = [System.Reflection.Assembly]::LoadWithPartialName('System.IO.Compression.FileSystem') [System.IO.Compression.ZipFile]::ExtractToDirectory($kinesistapNupkgPath, $kinesistapUnzipPath) #Execute chocolaeyInstall.ps1 in the package and wait for completion. $installScript = Join-Path $kinesistapUnzipPath '\tools\chocolateyInstall.ps1' & $installScript # Verify service installed. $serviceName = 'AWSKinesisTap' $service = Get-Service -Name $serviceName -ErrorAction Ignore if ($null -eq $service) { throw ("Service not installed correctly.") } else { Write-Host "Kinesis Tap Installed." -ForegroundColor Green Write-Host "After configuring run the following to start the service: Start-Service -Name $serviceName." -ForegroundColor Green }
Buka jendela command prompt untuk administrator (elevated). Di direktori tempat file diunduh, gunakan perintah berikut untuk menjalankan skrip:
PowerShell.exe -File ".\InstallKinesisAgent.ps1"
Untuk menginstal versi tertentu Kinesis Agent for Windows, tambahkan opsi -version:
PowerShell.exe -File ".\InstallKinesisAgent.ps1" -version "version"
Ganti versi dengan nomor versi Kinesis Agent for Windows yang valid. Untuk informasi versi, lihat repositori kinesis-agent-windows pada GitHub
Ada banyak alat deployment yang dapat menjalankan skrip PowerShell dari jarak jauh. Alat ini dapat digunakan untuk mengotomatisasi instalasi Kinesis Agent for Windows pada armada server atau desktop.
Mengonfigurasi dan Menjalankan Kinesis Agent for Windows
Setelah menginstal Kinesis Agent for Windows, Anda harus mengonfigurasi dan menjalankan agen. Setelah itu, tidak diperlukan intervensi pengoperasian lebih lanjut.
Untuk mengonfigurasi dan menjalankan Kinesis Agent for Windows
-
Buat dan deploy file konfigurasi Kinesis Agent for Windows. File ini mengonfigurasi sumber, sink, dan alur, bersama dengan item konfigurasi global lainnya.
Untuk informasi selengkapnya tentang konfigurasi Kinesis Agent for Windows, lihat Mengonfigurasi Amazon Kinesis Agent for Microsoft Windows.
Untuk contoh file konfigurasi lengkap yang dapat Anda sesuaikan dan instal, lihat Contoh Konfigurasi Kinesis Agent for Windows.
-
Buka jendela command prompt PowerShell untuk administrator (elevated), dan jalankan Kinesis Agent for Windows menggunakan perintah PowerShell berikut:
Start-Service -Name AWSKinesisTap