Terjemahan disediakan oleh mesin penerjemah. Jika konten terjemahan yang diberikan bertentangan dengan versi bahasa Inggris aslinya, utamakan versi bahasa Inggris.
Sajikan file media secara efisien dengan bucket Lightsail dan distribusi CDN
Tutorial ini menjelaskan langkah-langkah yang diperlukan untuk mengonfigurasi bucket Amazon Lightsail Anda sebagai asal distribusi jaringan pengiriman konten (CDN) Lightsail. Ini juga menjelaskan cara mengonfigurasi WordPress situs web Anda untuk mengunggah dan menyimpan media (seperti file gambar dan film) di bucket Anda, dan mengirimkan media dari distribusi Anda. Salah satu contoh cara melakukannya adalah dengan Plugin WP Offload Media Lite
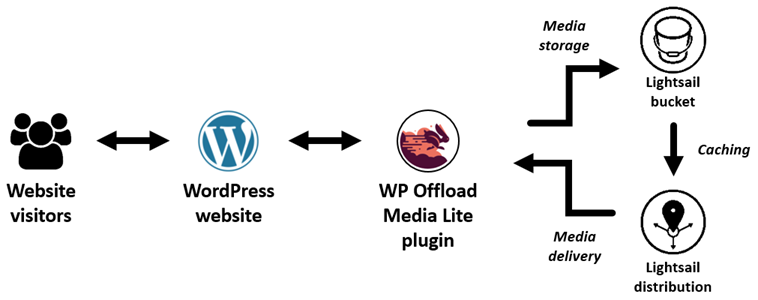
Menyimpan media situs web dalam ember Lightsail menghilangkan beban instance Anda dari keharusan menyimpan dan menyajikan file-file tersebut. Caching dan penyajian media dari distribusi Lightsail mempercepat pengiriman file-file tersebut ke pengunjung situs web Anda, dan dapat meningkatkan kinerja situs web secara keseluruhan. Untuk informasi selengkapnya tentang distribusi, lihat Distribusi jaringan pengiriman konten. Untuk informasi selengkapnya tentang bucket, lihat Penyimpanan objek.
Daftar Isi
Langkah 1: Selesaikan prasyarat
Selesaikan prasyarat berikut jika Anda belum melakukannya:
-
Buat dan konfigurasikan WordPress instance di Lightsail, dan dapatkan kata sandi untuk masuk ke dasbor administrasi. Untuk informasi selengkapnya, lihat Tutorial: Meluncurkan dan mengonfigurasi WordPress instance di Amazon Lightsail.
-
Buat bucket di layanan penyimpanan objek Lightsail. Untuk informasi selengkapnya, lihat Membuat bucket di Lightsail.
Langkah 2: Ubah izin bucket Anda
Selesaikan prosedur berikut untuk memberikan WordPress instans Anda dan plugin WP Offload Media Lite akses ke bucket Anda. Izin bucket Anda harus diatur ke Masing-masing objek dapat dibuat menjadi publik (baca-saja). Anda juga harus melampirkan WordPress instance Anda ke ember Anda. Untuk informasi selengkapnya tentang izin bucket, lihat Izin bucket.
-
Masuk ke konsol Lightsail
. -
Di panel navigasi kiri, pilih Penyimpanan.
-
Pilih nama bucket yang ingin Anda gunakan dengan WordPress situs web Anda.
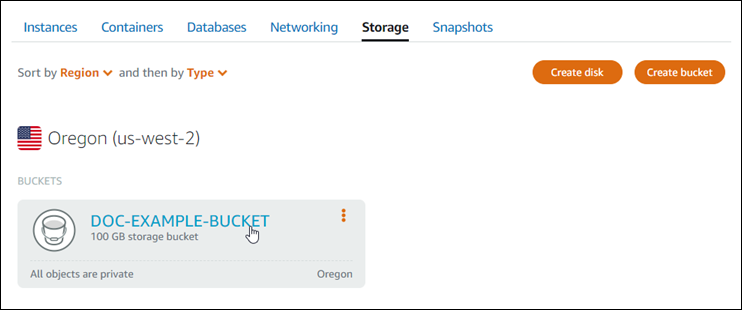
-
Pilih tab Izin di halaman Pengelolaan bucket.
-
Pilih Ubah izin di bawah bagian Izin akses bucket di halaman tersebut.
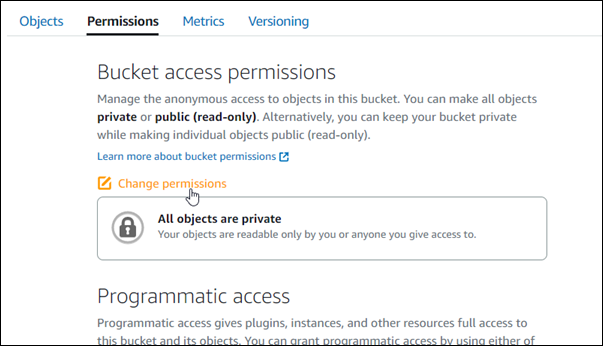
-
Pilih Masing-masing objek dapat dibuat menjadi publik dan baca saja.
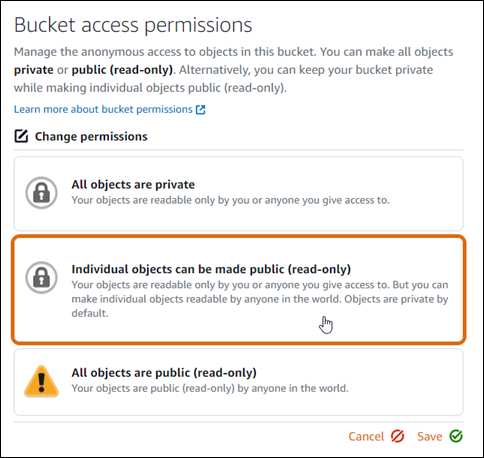
-
Pilih Simpan.
-
Pilih Ya, simpan pada prompt konfirmasi yang muncul.
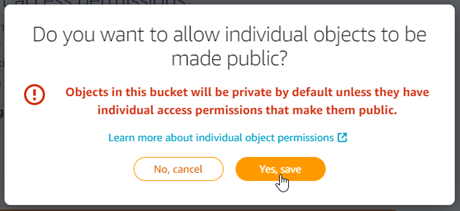
Setelah beberapa saat, bucket Anda akan dikonfigurasi untuk memungkinkan akses masing-masing objek. Ini memastikan bahwa objek yang diunggah ke bucket Anda dari WordPress situs web Anda menggunakan plugin Offload Media Lite dapat dibaca oleh pelanggan Anda.
-
Gulir ke bagian Akses sumber daya di halaman tersebut, dan pilih Lampirkan instans.
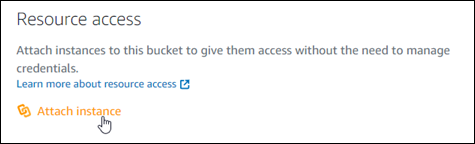
-
Pilih nama WordPress instance Anda di drop-down yang muncul, lalu pilih Lampirkan.
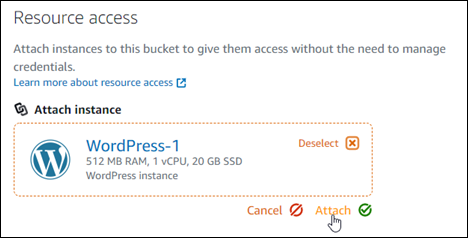
Setelah beberapa saat, WordPress instance Anda melekat pada ember Anda. Ini memberi akses WordPress instans Anda untuk mengelola bucket dan objeknya.
Langkah 3: Buat distribusi dengan sebuah bucket sebagai asal
Selesaikan prosedur berikut untuk membuat distribusi Lightsail dan pilih bucket Lightsail Anda sebagai asalnya.
-
Pilih Beranda di menu navigasi atas konsol Lightsail.
-
Di panel navigasi kiri, pilih Jaringan.
-
Pilih Buat Distribusi.
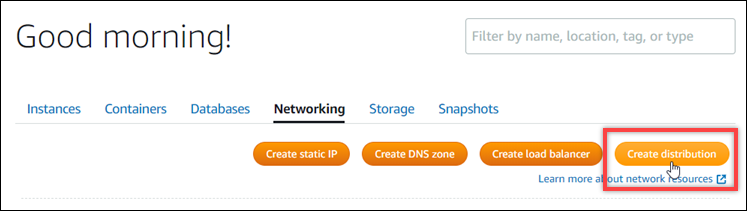
-
Di bagian Pilih asal halaman, pilih Wilayah AWS tempat Anda membuat ember.
Distribusi adalah sumber daya global. Mereka dapat mereferensikan ember di mana pun Wilayah AWS, dan mendistribusikan kontennya secara global.

-
Pilih bucket Anda sebagai asal.

catatan
Izin bucket Anda harus diatur ke Masing-masing objek dapat dibuat menjadi publik (baca-saja). Hanya objek individual yang bersifat publik yang akan di-cache dan dilayani oleh distribusi. Ketika Anda memilih sebuah bucket sebagai asal distribusi, pilihan tersebut menentukan kebijakan protokol asal, perilaku penyimpanan dalam cache, perilaku default, serta penimpaan direktori dan file menjadi tidak tersedia dan tidak dapat diedit. Kebijakan protokol asal default ke HTTPS hanya untuk bucket, dan perilaku caching default ke Cache semuanya. Anda dapat mengubah pengaturan cache lanjutan dari distribusi setelah dibuat.
-
Pilih paket distribusi Anda.
-
Masukkan nama untuk distribusi Anda.

Nama distribusi:
-
Harus unik Wilayah AWS di masing-masing akun Lightsail Anda.
-
Harus berisi 2-255 karakter.
-
Harus dimulai dan diakhiri dengan karakter alfanumerik atau angka.
-
Dapat berisi karakter alfanumerik, angka, periode, tanda hubung, dan garis bawah.
-
-
Pilih Buat Distribusi.
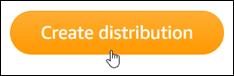
Distribusi Anda akan dibuat setelah beberapa saat. Saat distribusi baru Anda mencapai status Diaktifkan, berarti distribusi Anda siap untuk melayani dan meng-cache objek yang ada di bucket Anda.
Langkah 4: Aktifkan subdomain kustom untuk distribusi Anda
Ketika Anda membuat distribusi Anda, distribusi tersebut dikonfigurasi dengan domain default yang mirip dengan 123abc.cloudfront.net. Anda dapat menentukan domain default sebagai sumber file media Anda ketika Anda mengkonfigurasi plugin WP Offload Media Lite. Namun kami sangat menyarankan agar Anda mengaktifkan domain kustom untuk distribusi Anda. Domain kustom yang Anda aktifkan untuk distribusi Anda harus menjadi subdomain dari domain yang Anda gunakan dengan WordPress situs web Anda. Misalnya, jika Anda menggunakan mycustomdomain.com WordPress situs web Anda, maka Anda dapat memilih untuk menggunakan domain khusus media.mycustomdomain.com dengan distribusi Anda. Menggunakan kombinasi domain dan subdomain yang sama antara WordPress situs web Anda dan distribusi Anda membantu meningkatkan skor optimasi mesin pencari situs web Anda.
Selesaikan langkah-langkah berikut untuk mengonfigurasi domain kustom untuk distribusi Anda:
-
Buat sertifikat SSL/TLS certificate for your domain to use it with your distribution. Lightsail distributions require HTTPS, so you must request an SSL/TLS Lightsail untuk domain Anda sebelum Anda dapat menggunakannya dengan distribusi Anda. Untuk informasi selengkapnya, lihat Membuat sertifikat SSL/TLS untuk distribusi Anda.
-
Aktifkan domain kustom untuk distribusi Anda untuk menggunakan domain Anda dengan distribusi Anda. Mengaktifkan domain kustom mengharuskan Anda menentukan sertifikat Lightsail SSL/TLS yang Anda buat untuk domain Anda. Ini akan menambahkan domain Anda ke distribusi Anda dan mengaktifkan HTTPS. Untuk informasi selengkapnya, lihat Mengaktifkan domain khusus untuk distribusi Anda.
-
Menambahkan catatan alias ke DNS domain Anda. Setelah menambahkan catatan alias, para pengguna yang mengunjungi domain akan dirutekan melalui distribusi Anda. Untuk informasi selengkapnya, lihat Arahkan domain Anda ke distribusi.
Langkah 5: Instal plugin WP Offload Media Lite di situs web Anda WordPress
Selesaikan prosedur berikut untuk menginstal plugin WP Offload Media Lite di situs web Anda WordPress . Plugin ini secara otomatis menyalin gambar, video, dokumen, dan media lain yang ditambahkan melalui WordPress 'pengunggah media ke ember Lightsail Anda. Ini juga dapat dikonfigurasi untuk melayani media dari bucket Anda melalui distribusi Lightsail Anda. Untuk informasi lebih lanjut, lihat WP Offload Media Lite di situs
-
Masuk ke dasbor WordPress situs web Anda sebagai administrator.
Untuk informasi selengkapnya, lihat Mendapatkan nama pengguna dan kata sandi aplikasi untuk instans Bitnami Anda di Amazon Lightsail.
-
Berhenti di Plugin di menu navigasi kiri, dan pilih Tambah Baru.
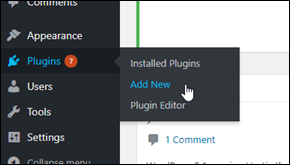
-
Cari WP Offload Media Lite.
-
Di hasil pencarian, pilih Instal Sekarang yang ada di sebelah plugin WP Offload Media.
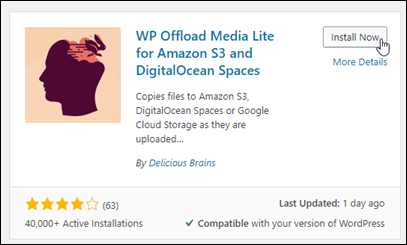
-
Pilih Aktifkan setelah plugin selesai menginstal.
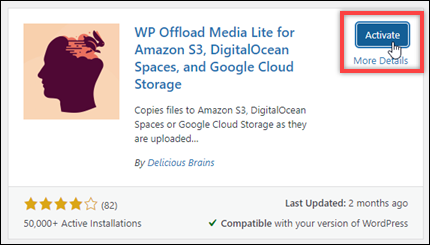
-
Di menu navigasi kiri, pilih Pengaturan, lalu pilih Offload Media.
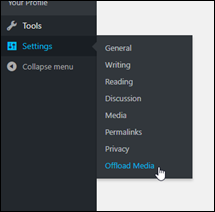
-
Di halaman Offload Media Lite, pilih Amazon S3 sebagai penyedia penyimpanan.
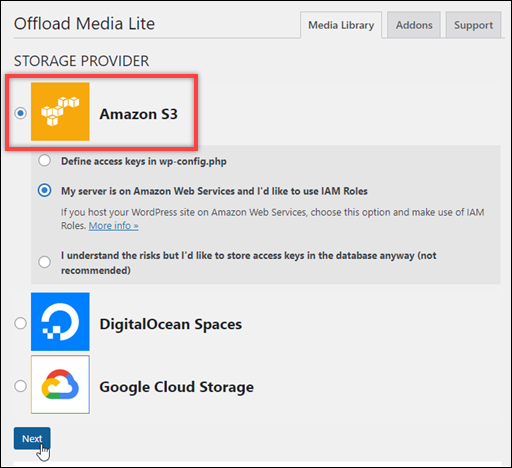
-
Pilih Server saya adalah di Amazon Web Services dan saya ingin menggunakan IAM Role.

-
Pilih Berikutnya.
-
Pilih Menelusuri bucket yang ada di halaman Bucket apa yang ingin Anda gunakan? yang muncul.
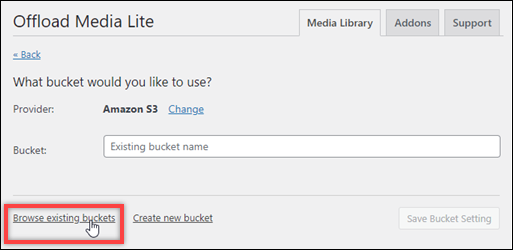
-
Pilih nama bucket yang Anda buat untuk digunakan dengan WordPress instance Anda.
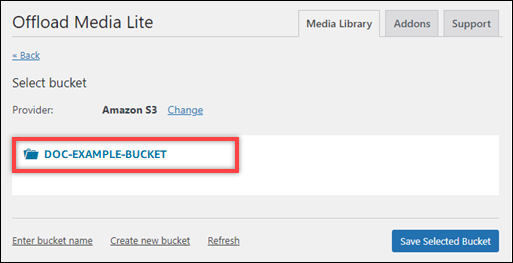
-
Di halaman Pengaturan Offload Media Lite yang muncul, aktifkan Paksa HTTPS dan Hapus File Dari Server.
-
Pengaturan Force HTTPS harus diaktifkan karena bucket Lightsail menggunakan HTTPS secara default untuk melayani file media. Jika Anda tidak mengaktifkan fitur ini, file media yang diunggah ke ember Lightsail Anda dari situs web Anda tidak akan disajikan dengan benar kepada pengunjung situs web WordPress Anda.
Pengaturan Hapus File Dari Server memastikan bahwa media yang diunggah ke bucket Lightsail Anda tidak juga disimpan di disk instans Anda. Jika Anda tidak mengaktifkan fitur ini, file media yang diunggah ke bucket Lightsail Anda juga disimpan di penyimpanan lokal instans Anda. WordPress

-
-
Di bagian Pengiriman di halaman tersebut, pilih Ubah yang ada di sebelah label Amazon S3.

-
Dalam Bagaimana Anda ingin menyampaikan media Anda? halaman yang muncul, pilih Amazon CloudFront.

-
Pilih Simpan Penyedia Pengiriman.
-
Di halaman Pengaturan Offload Media Lite yang muncul, aktifkan Domain Kustom (CNAME). Kemudian, masukkan domain distribusi Lightsail Anda ke dalam kotak teks. Domain ini bisa menjadi domain default distribusi Anda (misalnya,
123abc.cloudfront.net) atau domain kustom untuk distribusi Anda (misalnya,media.mycustomdomain.com), jika Anda mengaktifkannya.
-
Pilih Simpan Perubahan.
catatan
Untuk kembali ke halaman Pengaturan Offload Media Lite nanti, berhenti di Pengaturan di menu navigasi kiri, dan pilih Offload Media.
WordPress Situs web Anda sekarang dikonfigurasi untuk menggunakan Plugin Media Lite. Lain kali Anda mengunggah file media WordPress, file tersebut secara otomatis diunggah ke bucket Lightsail Anda, dan dilayani oleh distribusi. Untuk menguji konfigurasi, lanjutkan ke bagian berikutnya tutorial ini.
Langkah 6: Uji koneksi antara WordPress situs web Anda dan ember dan distribusi Lightsail Anda
Selesaikan prosedur berikut untuk mengunggah file media ke WordPress instans Anda dan mengonfirmasi bahwa file tersebut diunggah ke bucket Lightsail Anda dan disajikan dari distribusi Anda.
-
Jeda di Media di menu navigasi kiri WordPress dasbor, dan pilih Tambah Baru.

-
Pilih Pilih File pada halaman Unggah Media Baru yang muncul.
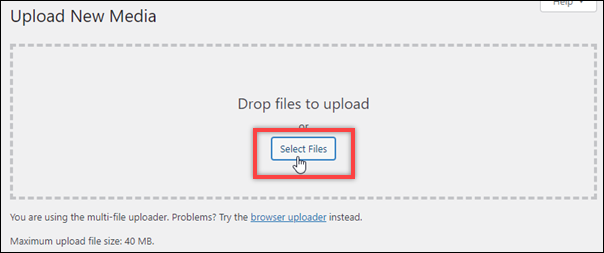
-
Pilih file media untuk diunggah dari komputer lokal Anda, dan pilih Buka.
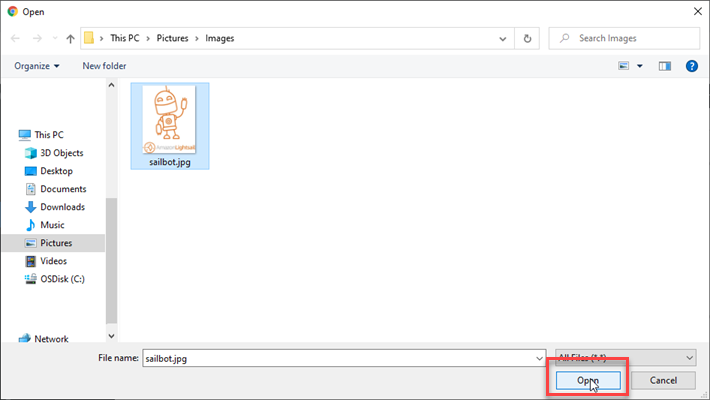
-
Setelah file selesai diunggah, pilih Perpustakaan di bawah Media di menu navigasi kiri.
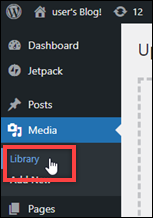
-
Pilih file yang baru saja Anda unggah.
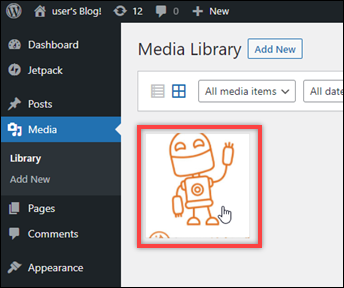
-
Pada panel detail file, nama bucket Anda muncul di bidang Bucket. URL distribusi Anda muncul di bidang URL File.

-
Jika Anda pergi ke tab Objects dari halaman manajemen bucket Lightsail, Anda akan melihat folder wp-content. Folder ini dibuat oleh plugin Offload Media Lite dan digunakan untuk menyimpan file media yang Anda unggah.
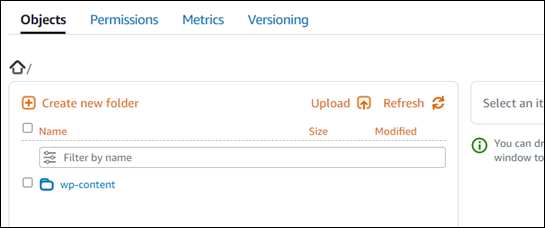
Mengelola ember dan objek
Berikut adalah langkah-langkah umum untuk mengelola bucket penyimpanan objek Lightsail Anda:
-
Pelajari tentang objek dan bucket di layanan penyimpanan objek Amazon Lightsail. Untuk informasi selengkapnya, lihat Penyimpanan objek di Amazon Lightsail.
-
Pelajari tentang nama-nama yang dapat Anda berikan pada ember Anda di Amazon Lightsail. Untuk informasi selengkapnya, lihat Aturan penamaan bucket di Amazon Lightsail.
-
Mulailah dengan layanan penyimpanan objek Lightsail dengan membuat ember. Untuk informasi selengkapnya, lihat Membuat bucket di Amazon Lightsail.
-
Pelajari praktik terbaik keamanan untuk bucket dan izin akses yang dapat Anda konfigurasikan untuk bucket. Anda dapat membuat semua objek di ember Anda publik atau pribadi, atau Anda dapat memilih untuk membuat objek individu menjadi publik. Anda juga dapat memberikan akses ke bucket dengan membuat kunci akses, melampirkan instans ke bucket, dan memberikan akses ke akun AWS lainnya. Untuk informasi selengkapnya, lihat Praktik Terbaik Keamanan untuk penyimpanan objek Amazon Lightsail dan Memahami izin bucket di Amazon Lightsail.
Setelah mempelajari tentang izin akses bucket, lihat panduan berikut untuk memberikan akses ke bucket Anda:
-
Pelajari cara mengaktifkan pencatatan akses untuk bucket Anda, dan cara menggunakan log akses untuk mengaudit keamanan bucket Anda. Untuk informasi lebih lanjut, lihat panduan berikut.
-
Akses logging untuk bucket di layanan penyimpanan objek Amazon Lightsail
-
Akses format log untuk bucket di layanan penyimpanan objek Amazon Lightsail
-
Mengaktifkan pencatatan akses untuk bucket di layanan penyimpanan objek Amazon Lightsail
-
Menggunakan log akses untuk bucket di Amazon Lightsail untuk mengidentifikasi permintaan
-
-
Buat kebijakan IAM yang memberi pengguna kemampuan untuk mengelola bucket di Lightsail. Untuk informasi selengkapnya, lihat kebijakan IAM untuk mengelola bucket di Amazon Lightsail.
-
Pelajari tentang cara objek di ember Anda diberi label dan diidentifikasi. Untuk informasi selengkapnya, lihat Memahami nama kunci objek di Amazon Lightsail.
-
Pelajari cara mengunggah file dan mengelola objek di bucket Anda. Untuk informasi lebih lanjut, lihat panduan berikut.
-
Aktifkan pembuatan versi objek untuk mempertahankan, mengambil, dan memulihkan setiap versi dari setiap objek yang disimpan di bucket Anda. Untuk informasi selengkapnya, lihat Mengaktifkan dan menangguhkan versi objek dalam bucket di Amazon Lightsail.
-
Setelah mengaktifkan versi objek, Anda dapat memulihkan versi objek sebelumnya di bucket Anda. Untuk informasi selengkapnya, lihat Memulihkan versi objek sebelumnya dalam bucket di Amazon Lightsail.
-
Pantau pemanfaatan ember Anda. Untuk informasi selengkapnya, lihat Melihat metrik untuk bucket Anda di Amazon Lightsail.
-
Konfigurasikan alarm agar metrik bucket diberi tahu saat penggunaan bucket Anda melewati ambang batas. Untuk informasi selengkapnya, lihat Membuat alarm metrik bucket di Amazon Lightsail.
-
Ubah paket penyimpanan bucket Anda jika penyimpanan dan transfer jaringan hampir habis. Untuk informasi selengkapnya, lihat Mengubah paket bucket Anda di Amazon Lightsail.
-
Pelajari cara menghubungkan bucket Anda ke sumber daya lain. Untuk informasi lebih lanjut, lihat tutorial berikut.
-
Hapus ember Anda jika Anda tidak lagi menggunakannya. Untuk informasi selengkapnya, lihat Menghapus bucket di Amazon Lightsail.