Terjemahan disediakan oleh mesin penerjemah. Jika konten terjemahan yang diberikan bertentangan dengan versi bahasa Inggris aslinya, utamakan versi bahasa Inggris.
Tutorial: Mengatur runtime terkelola untuk Rocket Software (sebelumnya Micro Focus)
Anda dapat menerapkan dan menjalankan aplikasi di lingkungan runtime terkelola Modernisasi AWS Mainframe dengan mesin runtime Rocket Software. Tutorial ini menunjukkan cara menerapkan dan menjalankan aplikasi CardDemo sampel dalam lingkungan runtime terkelola Modernisasi AWS Mainframe dengan mesin runtime Rocket Software. Aplikasi CardDemo sampel adalah aplikasi kartu kredit yang disederhanakan yang dikembangkan untuk menguji dan memamerkan dan teknologi mitra untuk kasus AWS penggunaan modernisasi mainframe.
Dalam tutorial, Anda membuat sumber daya di tempat lain Layanan AWS. Ini termasuk Amazon Simple Storage Service, Amazon Relational Database Service AWS Key Management Service, AWS Secrets Manager dan.
Prasyarat
-
Pastikan Anda memiliki akses ke emulator 3270 untuk menggunakan koneksi CICS. Emulator 3270 gratis dan uji coba tersedia dari situs web pihak ketiga. Atau, Anda dapat memulai instance AWS Mainframe Modernization AppStream 2.0 Rocket Software dan menggunakan emulator Rumba 3270 (tidak tersedia secara gratis).
Untuk informasi tentang AppStream 2.0, lihatTutorial: Mengatur AppStream 2.0 untuk digunakan dengan Rocket Enterprise Analyzer dan Rocket Enterprise Developer.
catatan
Saat membuat tumpukan, pilih opsi Enterprise Developer (ED) dan bukan Enterprise Analyzer (EA).
-
Unduh aplikasi CardDemo sampel
dan unzip file yang diunduh ke direktori lokal mana pun. Direktori ini akan berisi subdirektori berjudul CardDemo_runtime. -
Identifikasi VPC di akun Anda di mana Anda dapat menentukan sumber daya yang dibuat dalam tutorial ini. VPC akan membutuhkan subnet di setidaknya dua Availability Zone. Untuk informasi selengkapnya tentang Amazon VPC, lihat Cara kerja Amazon VPC.
Langkah 1: Buat dan muat bucket Amazon S3
Pada langkah ini, Anda membuat bucket Amazon S3 dan mengunggah CardDemo file ke bucket ini. Kemudian dalam tutorial ini, Anda menggunakan file-file ini untuk menyebarkan dan menjalankan aplikasi CardDemo sampel dalam lingkungan Runtime Terkelola Perangkat Lunak Roket Modernisasi AWS Mainframe.
catatan
Anda tidak perlu membuat bucket S3 baru tetapi bucket yang Anda pilih harus berada di Region yang sama dengan sumber daya lain yang digunakan dalam tutorial ini.
Untuk membuat bucket Amazon S3
-
Buka konsol Amazon S3
, dan pilih Buat bucket. -
Dalam konfigurasi Umum, pilih Wilayah AWS tempat Anda ingin membuat Runtime Terkelola Perangkat Lunak Roket Modernisasi AWS Mainframe.
-
Masukkan nama Bucket, misalnya,
yourname-aws-region-carddemo. Pertahankan pengaturan default, dan pilih Buat ember. Atau, Anda juga dapat menyalin setelan dari bucket Amazon S3 yang sudah ada, lalu pilih Buat bucket. -
Pilih bucket yang baru saja Anda buat, lalu pilih Unggah.
-
Di bagian Unggah, pilih Tambahkan Folder, lalu telusuri
CardDemo_runtimedirektori dari komputer lokal Anda. -
Pilih Upload untuk memulai proses upload. Waktu upload bervariasi berdasarkan kecepatan koneksi Anda.
-
Ketika unggahan selesai, konfirmasikan bahwa semua file telah berhasil diunggah, lalu pilih Tutup.
Bucket Amazon S3 Anda sekarang berisi folder. CardDemo_runtime
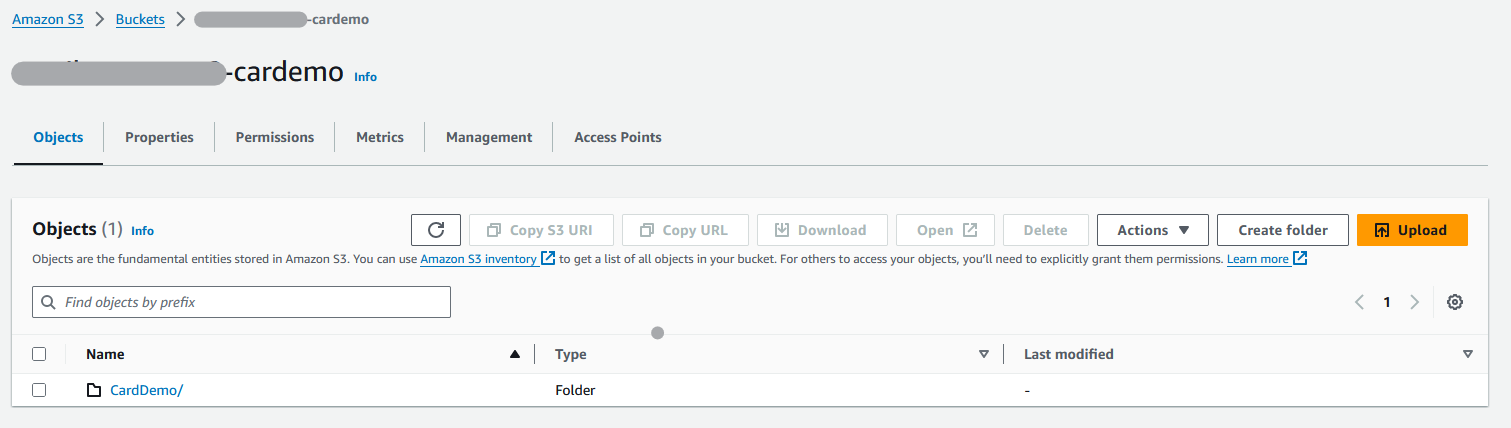
Untuk informasi tentang bucket S3, lihat Membuat, mengonfigurasi, dan bekerja dengan bucket Amazon S3.
Langkah 2: Buat dan konfigurasikan database
Pada langkah ini, Anda membuat database PostgreSQL di Amazon Relational Database Service (Amazon RDS). Untuk tutorial, database ini berisi kumpulan data yang digunakan aplikasi CardDemo sampel untuk tugas-tugas pelanggan mengenai transaksi kartu kredit.
Untuk membuat database di Amazon RDS
-
Buka konsol Amazon RDS
. -
Pilih Wilayah AWS tempat Anda ingin membuat instance database.
-
Dari panel navigasi, pilih Databases.
-
Pilih Buat database, lalu pilih Standard create.
-
Untuk tipe Engine, pilih PostgreSQL.
-
Pilih versi Engine 15 atau lebih tinggi.
catatan
Simpan versi mesin karena Anda membutuhkannya nanti dalam tutorial ini.
-
Di Templat, pilih Tingkat gratis.
-
Ubah pengidentifikasi instans DB menjadi sesuatu yang bermakna, misalnya,
MicroFocus-Tutorial. -
Menahan diri dari mengelola kredensi master di. AWS Secrets Manager Sebagai gantinya, masukkan kata sandi utama dan konfirmasikan.
catatan
Simpan nama pengguna dan kata sandi yang Anda gunakan untuk database. Anda akan menyimpannya dengan aman di langkah selanjutnya dari tutorial ini.
-
Di bawah Konektivitas, pilih VPC tempat Anda ingin membuat lingkungan runtime terkelola Modernisasi AWS Mainframe.
-
Pilih Buat basis data.
Untuk membuat grup parameter kustom di Amazon RDS
-
Di panel navigasi konsol Amazon RDS, pilih Grup parameter, lalu pilih Buat grup parameter.
-
Di jendela Buat grup parameter, untuk keluarga grup Parameter, pilih opsi Postgres yang cocok dengan versi database Anda.
catatan
Beberapa versi Postgres memerlukan Type. Pilih Grup Parameter DB jika diperlukan. Masukkan nama Grup dan Deskripsi untuk grup parameter.
-
Pilih Buat.
Untuk mengkonfigurasi grup parameter kustom
-
Pilih grup parameter yang baru dibuat.
-
Pilih Tindakan, dan kemudian pilih Edit.
-
Filter
max_prepared_transactionsdan ubah nilai parameter menjadi 100. -
Pilih Simpan Perubahan.
Untuk mengaitkan grup parameter kustom dengan database
-
Di panel navigasi konsol Amazon RDS, pilih Database, lalu pilih instance database yang ingin Anda ubah.
-
Pilih Ubah. Halaman Modifikasi instans DB akan muncul.
catatan
Opsi Modify tidak tersedia sampai database selesai membuat dan mencadangkan, yang mungkin memakan waktu beberapa menit.
-
Pada halaman Modify DB instans, navigasikan ke Konfigurasi tambahan, dan ubah grup parameter DB ke grup parameter Anda. Jika grup parameter Anda tidak tersedia dalam daftar, periksa apakah itu dibuat dengan versi database yang benar.
-
Pilih Lanjutkan, dan periksa ringkasan modifikasi.
-
Pilih Terapkan segera untuk menerapkan perubahan secara instan.
-
Pilih Ubah instans DB untuk menyimpan perubahan Anda.
Untuk informasi selengkapnya tentang grup parameter, lihat Bekerja dengan grup parameter.
catatan
Anda juga dapat menggunakan database Amazon Aurora PostgreSQL dengan Modernisasi AWS Mainframe tetapi tidak ada opsi tingkat gratis. Untuk informasi selengkapnya, lihat Bekerja dengan Amazon Aurora PostgreSQL.
Langkah 3: Buat dan konfigurasikan AWS KMS key
Untuk menyimpan kredensil dengan aman untuk instans Amazon RDS, buat dulu file. AWS KMS key
Untuk membuat sebuah AWS KMS key
-
Pilih Buat Kunci.
-
Biarkan default Symmetric untuk tipe kunci dan Enkripsi dan dekripsi untuk penggunaan kunci.
-
Pilih Berikutnya.
-
Berikan kunci Alias seperti
MicroFocus-Tutorial-RDS-Keydan deskripsi opsional. -
Pilih Berikutnya.
-
Tetapkan administrator kunci dengan mencentang kotak di sebelah pengguna atau peran Anda.
-
Pilih Berikutnya.
-
Tetapkan izin penggunaan kunci dengan mencentang kotak di sebelah pengguna atau peran Anda.
-
Pilih Berikutnya.
-
Pada layar peninjauan, edit kebijakan Kunci, lalu masukkan yang berikut ini di dalam larik “Pernyataan” yang ada:
{ "Sid" : "Allow access for Mainframe Modernization Service", "Effect" : "Allow", "Principal" : { "Service" : "m2.amazonaws.com" }, "Action" : "kms:Decrypt", "Resource" : "*" },Kebijakan ini memberikan izin dekripsi Modernisasi AWS Mainframe menggunakan kebijakan kunci khusus ini.
-
Pilih Selesai untuk membuat kunci.
Untuk informasi selengkapnya, lihat Membuat kunci di Panduan AWS Key Management Service Pengembang.
Langkah 4: Buat dan konfigurasikan rahasia AWS Secrets Manager database
Sekarang simpan kredensi database dengan aman menggunakan dan. AWS Secrets Manager AWS KMS key
Untuk membuat dan mengkonfigurasi rahasia AWS Secrets Manager database
-
Buka konsol Secrets Manager
. -
Di panel navigasi, pilih Rahasia.
-
Dalam Rahasia, pilih Simpan rahasia baru.
-
Setel jenis Rahasia ke Kredensial untuk database Amazon RDS.
-
Masukkan Credentials yang Anda tentukan saat Anda membuat database.
-
Di bawah kunci Enkripsi, pilih kunci yang Anda buat di langkah 3.
-
Di bagian Database, pilih database yang Anda buat untuk tutorial ini, lalu pilih Berikutnya.
-
Di bawah nama Rahasia, masukkan nama seperti
MicroFocus-Tutorial-RDS-Secretdan deskripsi opsional. -
Di bagian Izin sumber daya, pilih Edit izin, dan ganti konten dengan kebijakan berikut:
-
Pilih Simpan.
-
Pilih Berikutnya untuk layar berikutnya, lalu pilih Store.
Langkah 5: Tambahkan SSLMode ke rahasia
Untuk menambahkan SSLMode ke rahasia
-
Segarkan daftar rahasia untuk melihat rahasia baru.
-
Pilih rahasia yang baru dibuat di langkah 4, dan perhatikan
Secret ARNkarena Anda membutuhkannya nanti di tutorial. -
Di tab Ikhtisar rahasia, pilih Ambil nilai rahasia.
-
Pilih Edit, lalu pilih Tambah baris.
-
Tambahkan Kunci untuk
sslModedengan Nilaiverify-full:
-
Pilih Simpan.
Langkah 6: Buat lingkungan runtime
Untuk membuat lingkungan runtime
-
Buka konsol Modernisasi AWS Mainframe
. -
Pada panel navigasi, pilih Lingkungan. Kemudian pilih Buat lingkungan.

-
Di bawah Tentukan informasi dasar,
-
Masukkan
MicroFocus-Environmentuntuk nama lingkungan. -
Di bawah opsi mesin, pastikan Micro Focus (Rocket) dipilih.
-
Pilih Versi Micro Focus (Rocket) terbaru.
-
Pilih Berikutnya.
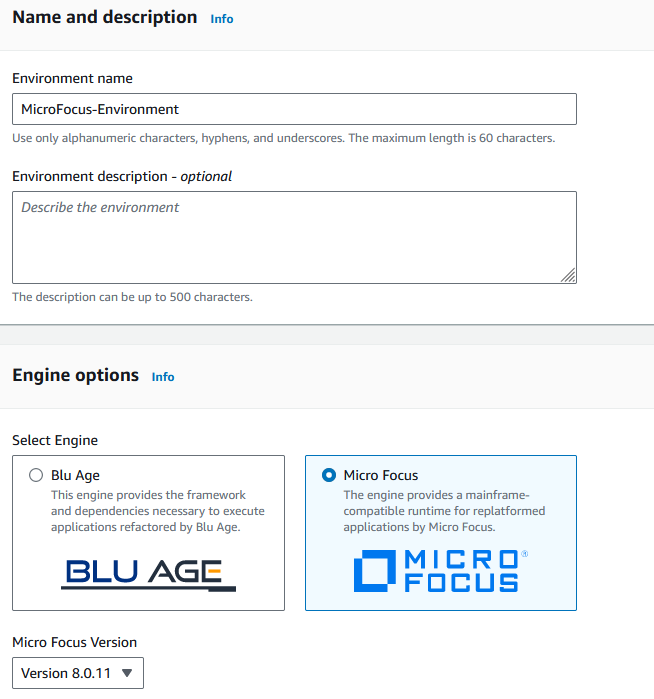
-
-
Konfigurasikan lingkungan
-
Di bawah Ketersediaan, pilih Cluster ketersediaan tinggi.
-
Di bawah Resources, pilih m2.c5.large atau m2.m5.large untuk jenis instans, dan jumlah instance yang Anda inginkan. Tentukan hingga dua contoh.
-
Di bawah Keamanan dan jaringan, pilih Izinkan aplikasi yang disebarkan ke lingkungan ini agar dapat diakses publik dan pilih setidaknya dua subnet publik.
-
Pilih Berikutnya.

-
-
Pada halaman Lampirkan penyimpanan, pilih Berikutnya.
-
Pada halaman Jadwal pemeliharaan, pilih Tidak ada preferensi dan kemudian pilih Berikutnya.

-
Pada halaman Tinjau dan buat, tinjau semua konfigurasi yang Anda berikan untuk lingkungan runtime, lalu pilih Buat lingkungan.
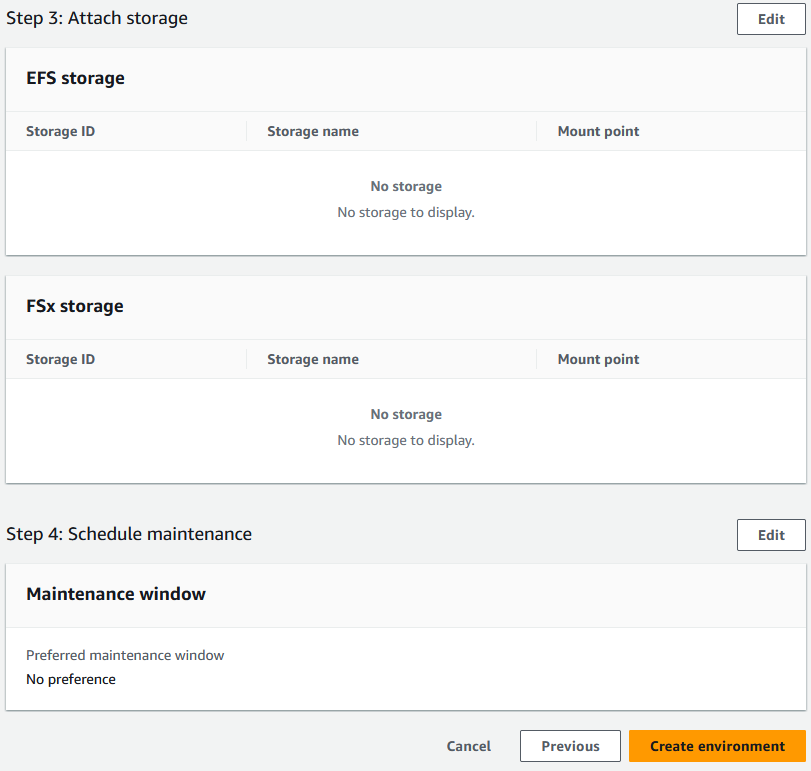
Saat Anda membuat lingkungan, spanduk muncul yang bertuliskanEnvironment
name was created successfully, dan bidang Status berubah menjadi Tersedia. Proses pembuatan lingkungan memakan waktu beberapa menit tetapi Anda dapat melanjutkan langkah selanjutnya saat berjalan.

Langkah 7: Buat aplikasi
Untuk membuat aplikasi
-
Pada panel navigasi, pilih Aplikasi. Kemudian pilih Buat aplikasi.

-
Pada halaman Buat aplikasi, di bawah Tentukan informasi dasar, masukkan
MicroFocus-CardDemountuk nama aplikasi dan di bawah Jenis mesin pastikan Micro Focus (Rocket) dipilih. Lalu pilih Selanjutnya.
-
Di bawah Tentukan sumber daya dan konfigurasi, pilih opsi untuk menentukan definisi aplikasi dengan sumber daya dan konfigurasinya menggunakan editor sebaris.
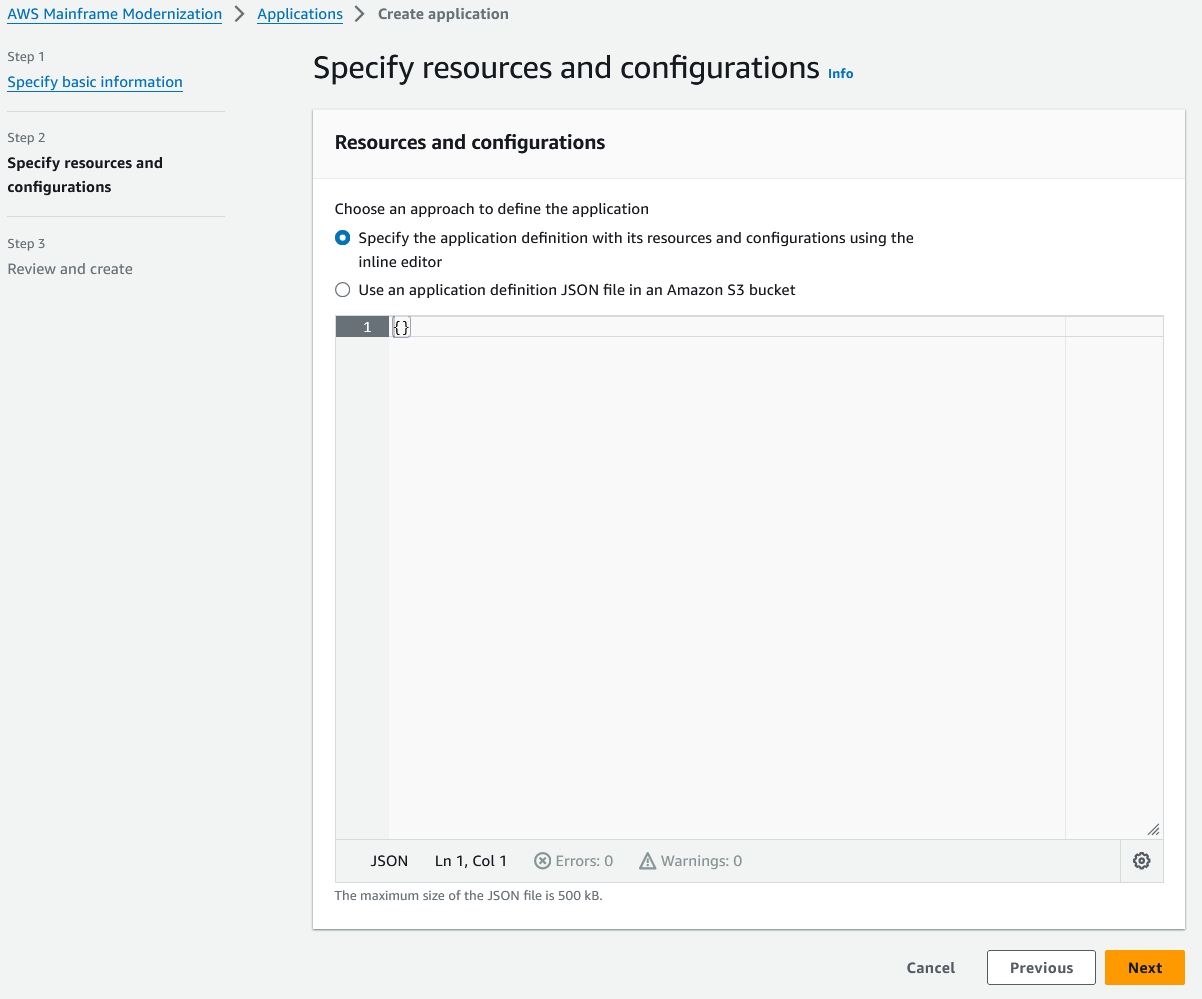
Masukkan definisi aplikasi berikut di editor:
{ "template-version": "2.0", "source-locations": [ { "source-id": "s3-source", "source-type": "s3", "properties": { "s3-bucket": "yourname-aws-region-carddemo", "s3-key-prefix": "CardDemo_runtime" } } ], "definition": { "listeners": [ { "port": 6000, "type": "tn3270" } ], "dataset-location": { "db-locations": [ { "name": "Database1", "secret-manager-arn": "arn:aws:secretsmanager:Region:123456789012:secret:MicroFocus-Tutorial-RDS-Secret-xxxxxx" } ] }, "batch-settings": { "initiators": [ { "classes": [ "A", "B" ], "description": "initiator_AB...." }, { "classes": [ "C", "D" ], "description": "initiator_CD...." } ], "jcl-file-location": "${s3-source}/catalog/jcl" }, "cics-settings": { "binary-file-location": "${s3-source}/loadlib", "csd-file-location": "${s3-source}/rdef", "system-initialization-table": "CARDSIT" }, "xa-resources": [ { "name": "XASQL", "secret-manager-arn": "arn:aws:secretsmanager:Region:123456789012:secret:MicroFocus-Tutorial-RDS-Secret-xxxxxx", "module": "${s3-source}/xa/ESPGSQLXA64.so" } ] } }catatan
File ini dapat berubah.
-
Edit aplikasi JSON di objek properti sumber-lokasi sebagai berikut:
-
Ganti nilainya
s3_bucketdengan nama bucket Amazon S3 yang Anda buat di Langkah 1. -
Ganti nilai untuk
s3-key-prefixdengan folder (key prefix) tempat Anda mengunggah file sampel. CardDemo Jika Anda mengunggahCardDemodirektori langsung ke bucket Amazon S3, makas3-key-prefixtidak perlu diubah. -
Ganti kedua
secret-manager-arnnilai dengan ARN untuk rahasia database yang Anda buat di Langkah 4.
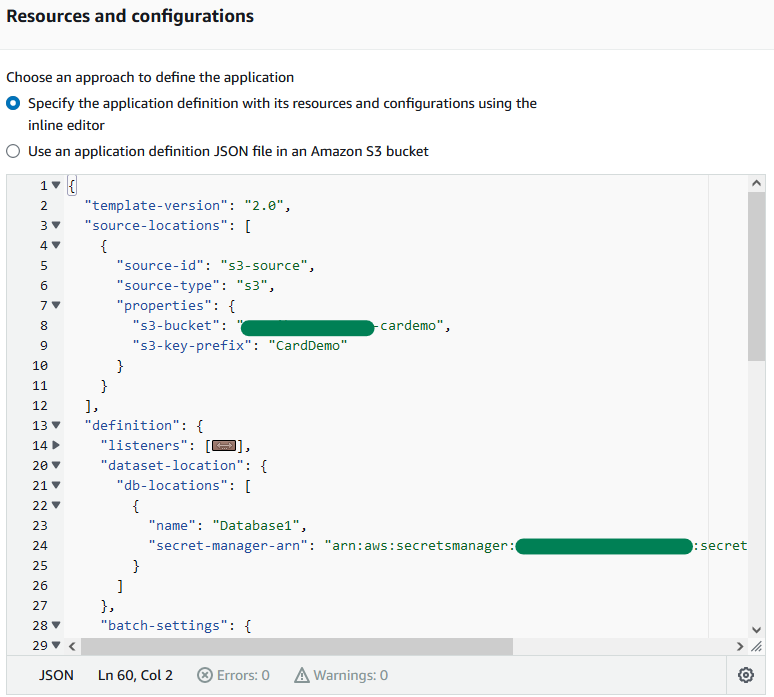
Untuk informasi lebih lanjut tentang definisi aplikasi, lihatDefinisi aplikasi Rocket Software (sebelumnya Micro Focus).
-
-
Pilih Next untuk melanjutkan.
-
Pada halaman Tinjau dan buat, tinjau informasi yang Anda berikan, lalu pilih Buat aplikasi.
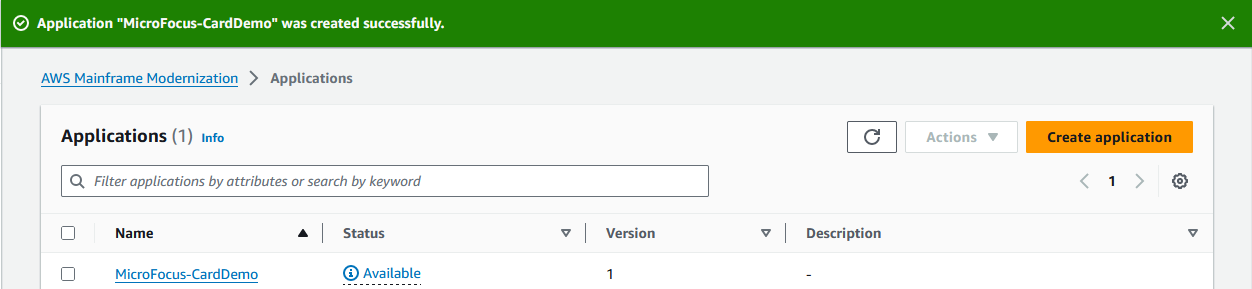
Ketika Anda telah membuat aplikasi Anda, sebuah spanduk muncul yang mengatakanApplication
name was created successfully. Dan bidang Status berubah menjadi Tersedia.
Langkah 8: Menyebarkan aplikasi
Untuk menyebarkan aplikasi
-
Di panel navigasi, pilih Aplikasi, lalu pilih
MicroFocus-CardDemo. -
Di bawah Menyebarkan aplikasi, pilih Deploy.
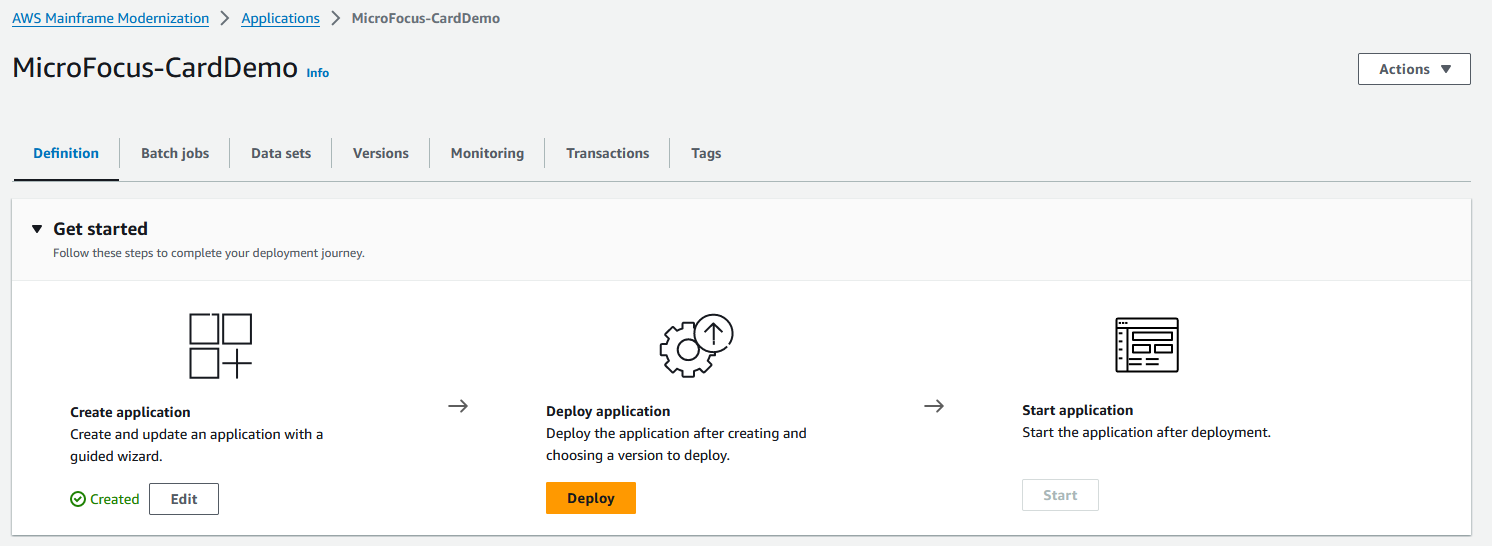
-
Pilih versi terbaru dari aplikasi dan lingkungan yang Anda buat sebelumnya, lalu pilih Deploy.

Ketika CardDemo aplikasi berhasil digunakan, status berubah menjadi Siap.
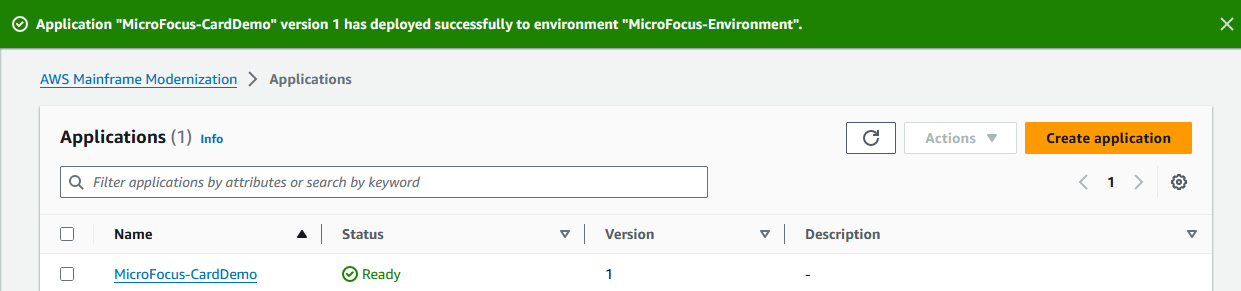
Langkah 9: Impor set data
Untuk mengimpor set data
-
Di panel navigasi, pilih Aplikasi, lalu pilih aplikasi.
-
Pilih tab Set data. Kemudian pilih Impor.
-
Pilih Impor dan Edit konfigurasi JSON, lalu pilih opsi Salin dan tempel JSON Anda sendiri.
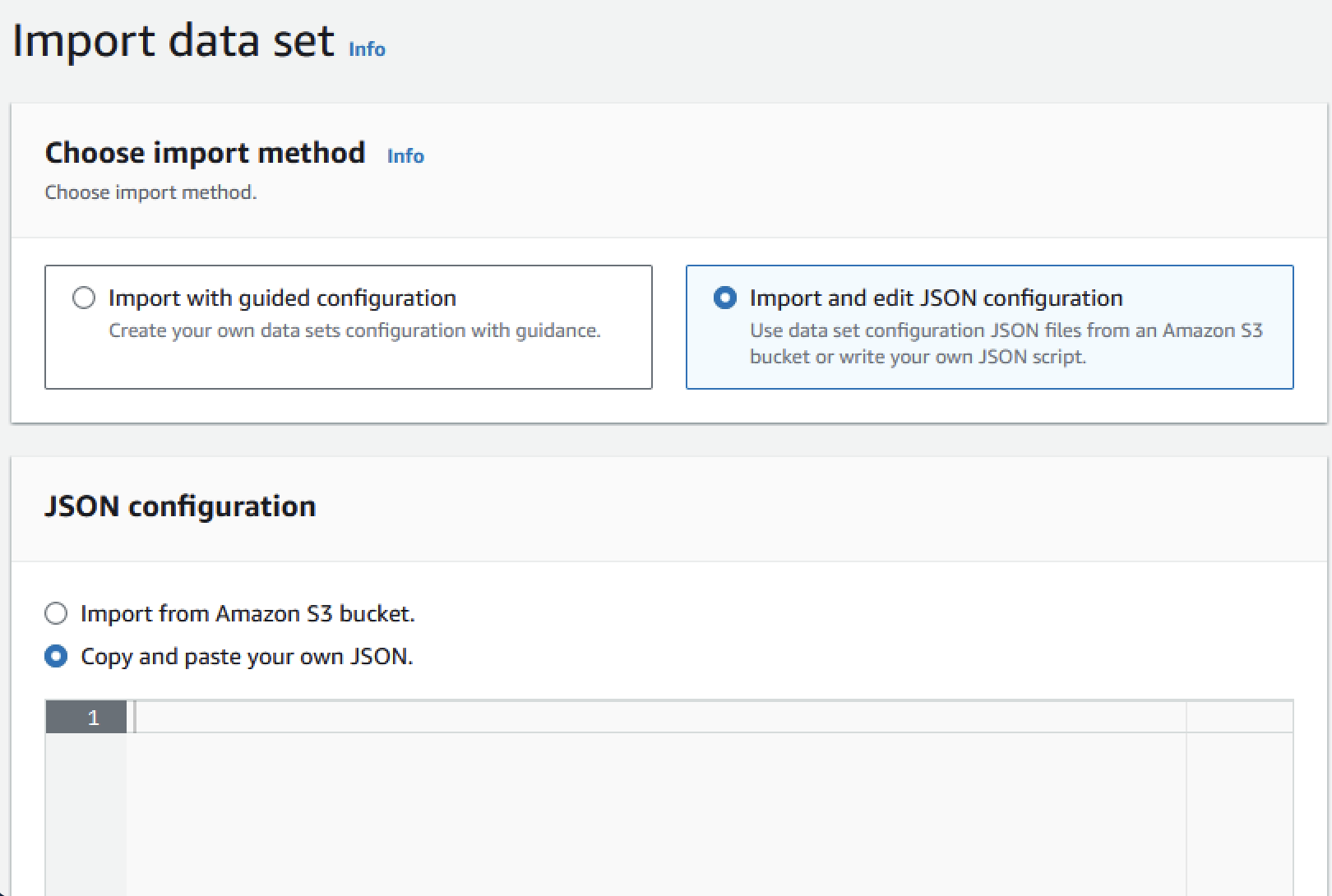
-
Salin dan tempel JSON berikut tetapi jangan memilih “Kirim”. JSON ini berisi semua kumpulan data yang diperlukan untuk aplikasi demo tetapi membutuhkan detail bucket Amazon S3 Anda.
{ "dataSets": [ { "dataSet": { "storageType": "Database", "datasetName": "AWS.M2.CARDDEMO.ACCTDATA.VSAM.KSDS", "relativePath": "DATA", "datasetOrg": { "vsam": { "format": "KS", "encoding": "A", "primaryKey": { "length": 11, "offset": 0 } } }, "recordLength": { "min": 300, "max": 300 } }, "externalLocation": { "s3Location": "s3://<s3-bucket-name>/CardDemo_runtime/catalog/data/AWS.M2.CARDDEMO.ACCTDATA.VSAM.KSDS.DAT" } }, { "dataSet": { "storageType": "Database", "datasetName": "AWS.M2.CARDDEMO.CARDDATA.VSAM.AIX.PATH", "relativePath": "DATA", "datasetOrg": { "vsam": { "format": "KS", "encoding": "A", "primaryKey": { "length": 11, "offset": 16 } } }, "recordLength": { "min": 150, "max": 150 } }, "externalLocation": { "s3Location": "s3://<s3-bucket-name>/CardDemo_runtime/catalog/data/AWS.M2.CARDDEMO.CARDDATA.VSAM.KSDS.DAT" } }, { "dataSet": { "storageType": "Database", "datasetName": "AWS.M2.CARDDEMO.CARDDATA.VSAM.KSDS", "relativePath": "DATA", "datasetOrg": { "vsam": { "format": "KS", "encoding": "A", "primaryKey": { "length": 16, "offset": 0 } } }, "recordLength": { "min": 150, "max": 150 } }, "externalLocation": { "s3Location": "s3://<s3-bucket-name>/CardDemo_runtime/catalog/data/AWS.M2.CARDDEMO.CARDDATA.VSAM.KSDS.DAT" } }, { "dataSet": { "storageType": "Database", "datasetName": "AWS.M2.CARDDEMO.CARDXREF.VSAM.KSDS", "relativePath": "DATA", "datasetOrg": { "vsam": { "format": "KS", "encoding": "A", "primaryKey": { "length": 16, "offset": 0 } } }, "recordLength": { "min": 50, "max": 50 } }, "externalLocation": { "s3Location": "s3://<s3-bucket-name>/CardDemo_runtime/catalog/data/AWS.M2.CARDDEMO.CARDXREF.VSAM.KSDS.DAT" } }, { "dataSet": { "storageType": "Database", "datasetName": "AWS.M2.CARDDEMO.CUSTDATA.VSAM.KSDS", "relativePath": "DATA", "datasetOrg": { "vsam": { "format": "KS", "encoding": "A", "primaryKey": { "length": 9, "offset": 0 } } }, "recordLength": { "min": 500, "max": 500 } }, "externalLocation": { "s3Location": "s3://<s3-bucket-name>/CardDemo_runtime/catalog/data/AWS.M2.CARDDEMO.CUSTDATA.VSAM.KSDS.DAT" } }, { "dataSet": { "storageType": "Database", "datasetName": "AWS.M2.CARDDEMO.CARDXREF.VSAM.AIX.PATH", "relativePath": "DATA", "datasetOrg": { "vsam": { "format": "KS", "encoding": "A", "primaryKey": { "length": 11, "offset": 25 } } }, "recordLength": { "min": 50, "max": 50 } }, "externalLocation": { "s3Location": "s3://<s3-bucket-name>/CardDemo_runtime/catalog/data/AWS.M2.CARDDEMO.CARDXREF.VSAM.KSDS.DAT" } }, { "dataSet": { "storageType": "Database", "datasetName": "AWS.M2.CARDDEMO.TRANSACT.VSAM.KSDS", "relativePath": "DATA", "datasetOrg": { "vsam": { "format": "KS", "encoding": "A", "primaryKey": { "length": 16, "offset": 0 } } }, "recordLength": { "min": 350, "max": 350 } }, "externalLocation": { "s3Location": "s3://<s3-bucket-name>/CardDemo_runtime/catalog/data/AWS.M2.CARDDEMO.TRANSACT.VSAM.KSDS.DAT" } }, { "dataSet": { "storageType": "Database", "datasetName": "AWS.M2.CARDDEMO.USRSEC.VSAM.KSDS", "relativePath": "DATA", "datasetOrg": { "vsam": { "format": "KS", "encoding": "A", "primaryKey": { "length": 8, "offset": 0 } } }, "recordLength": { "min": 80, "max": 80 } }, "externalLocation": { "s3Location": "s3://<s3-bucket-name>/CardDemo_runtime/catalog/data/AWS.M2.CARDDEMO.USRSEC.VSAM.KSDS.DAT" } } ] } -
Ganti setiap kemunculan
<s3-bucket-name>(ada delapan) dengan nama bucket Amazon S3 yang berisi CardDemo folder, misalnya,.your-name-aws-region-carddemocatatan
Untuk menyalin URI Amazon S3 untuk folder di Amazon S3, pilih folder, lalu pilih Salin Amazon S3 URI.
-
Pilih Kirim.
Saat impor selesai, spanduk muncul dengan pesan berikut:
Import task with resource identifier name was completed successfully.Daftar kumpulan data yang diimpor ditampilkan.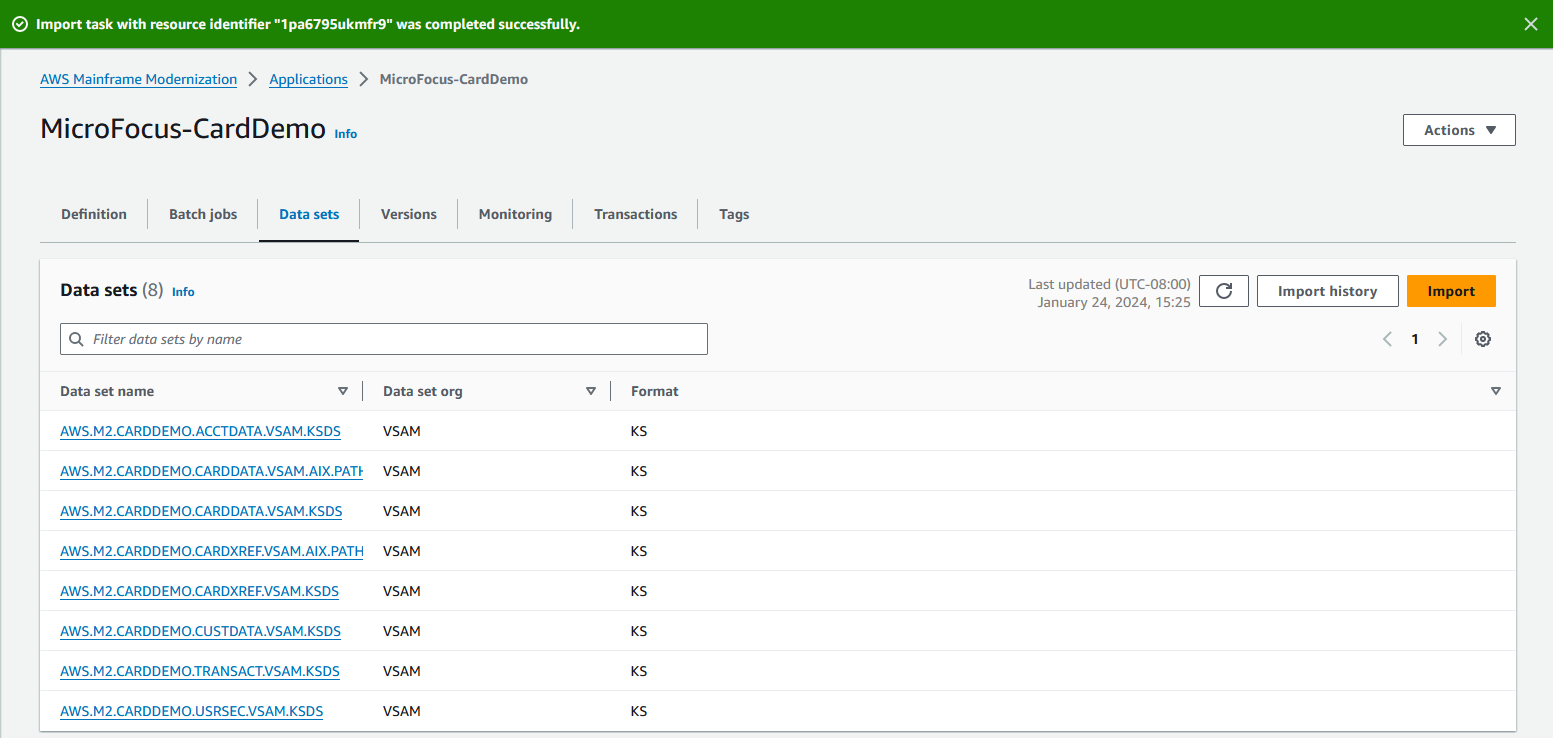
Anda juga dapat melihat status semua impor kumpulan data dengan memilih Impor Riwayat pada tab Set data.
Langkah 10: Mulai aplikasi
Untuk memulai aplikasi
-
Di panel navigasi, pilih Aplikasi, lalu pilih aplikasi.
-
Pilih Mulai aplikasi.
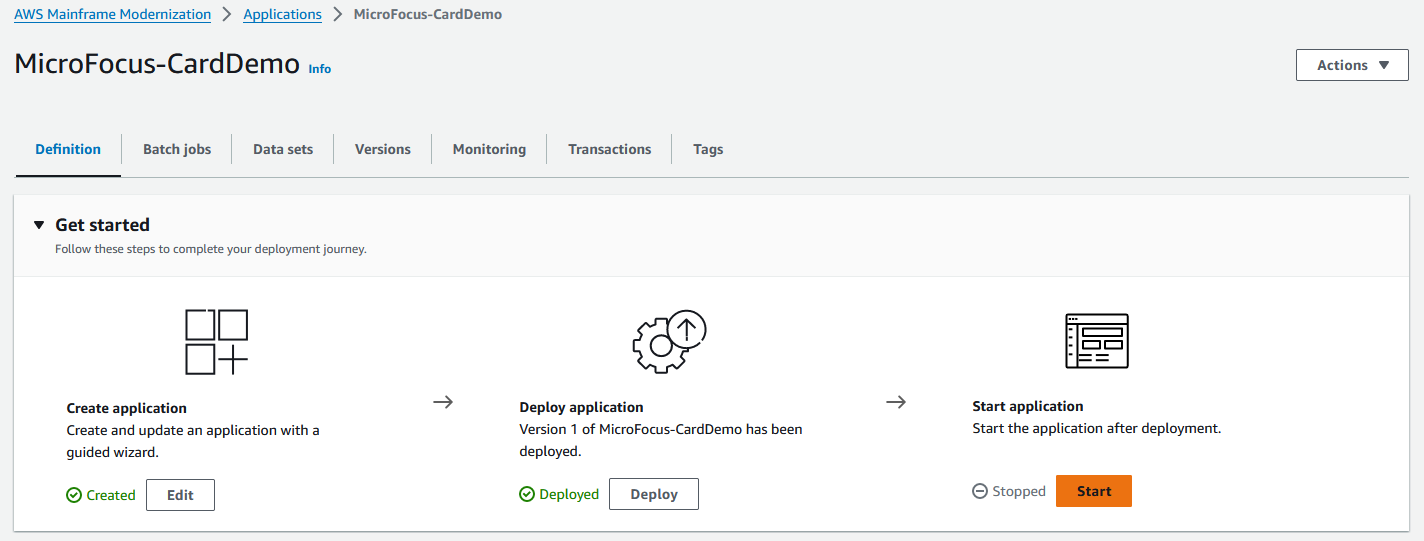
Ketika CardDemo aplikasi mulai berjalan dengan sukses, sebuah spanduk muncul dengan pesan berikut: Application name was started
successfully Bidang Status berubah menjadi Running.
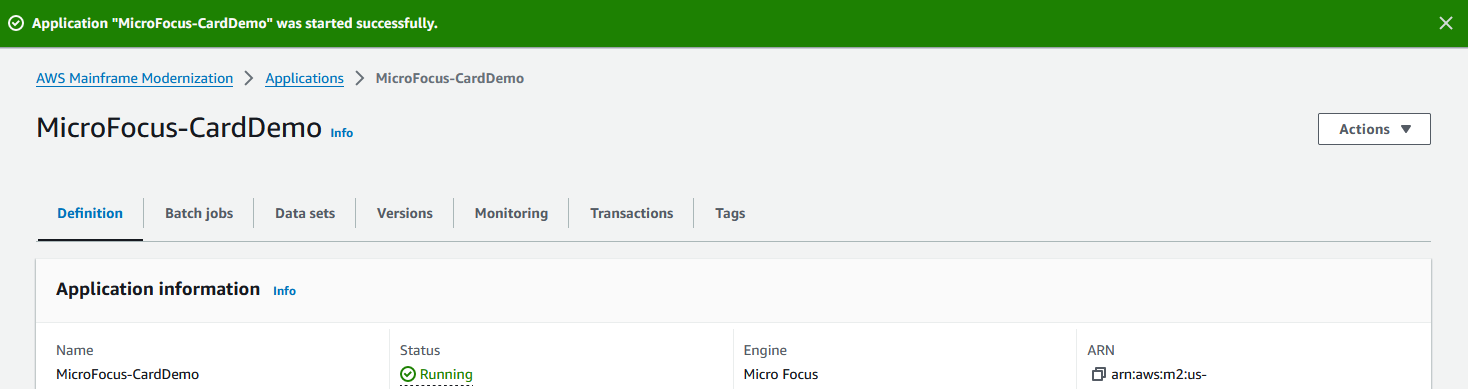
Langkah 11: Connect ke aplikasi CardDemo CICS
Sebelum Anda terhubung, pastikan bahwa VPC dan grup keamanan yang Anda tentukan untuk aplikasi sama dengan yang Anda terapkan untuk antarmuka jaringan yang akan Anda sambungkan.
Untuk mengkonfigurasi koneksi TN327 0, Anda juga memerlukan nama host DNS dan port aplikasi.
Untuk mengkonfigurasi dan menghubungkan aplikasi ke mainframe menggunakan emulator terminal
-
Buka konsol Modernisasi AWS Mainframe dan pilih Aplikasi, lalu pilih.
MicroFocus-CardDemo -
Pilih ikon salin untuk menyalin Nama Host DNS. Pastikan juga untuk mencatat nomor Port.
-
Mulai emulator terminal. Tutorial ini menggunakan Micro Focus Rumba+.
catatan
Langkah-langkah konfigurasi bervariasi menurut emulator.
-
Pilih Tampilan Mainframe.
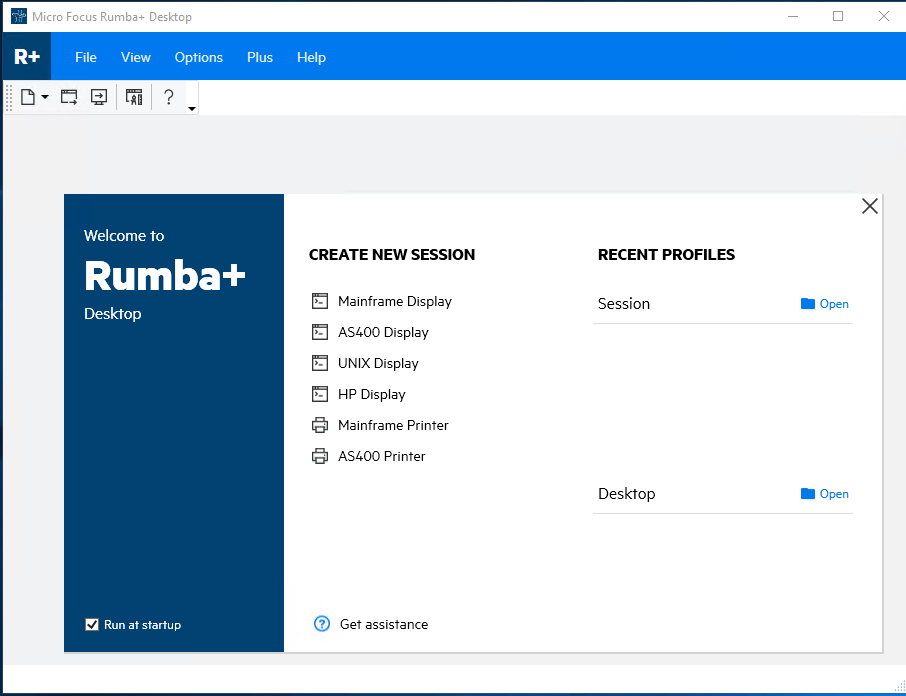
-
Pilih Koneksi, lalu pilih Konfigurasi.
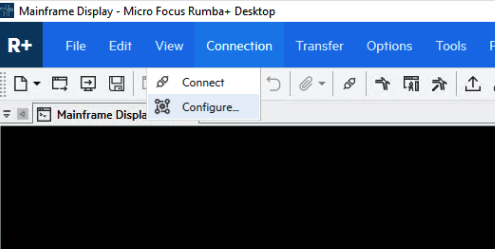
-
Di bawah Antarmuka yang Dipasang, pilih
TN3270, dan kemudian pilihTN3270lagi di bawah menu Koneksi.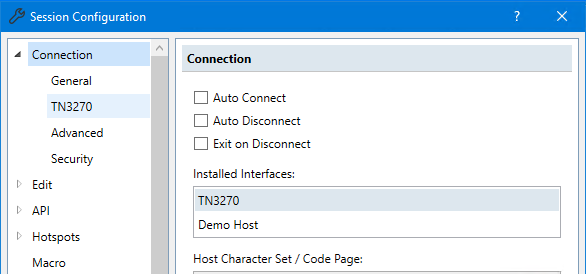
-
Pilih Sisipkan, dan tempel
DNS Hostnameuntuk Aplikasi. Tentukan6000untuk Port Telnet.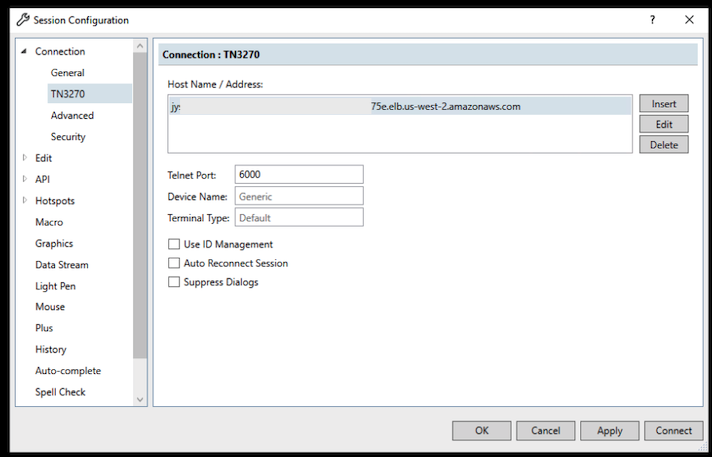
catatan
Jika Anda menggunakan AWS AppStream 2.0 di browser dan mengalami kesulitan dalam menempelkan nilai, silakan lihat Pemecahan Masalah Pengguna AppStream 2.0.
-
Di bawah Connection, pilih Advanced, lalu pilih Send Keep Alive dan Send NOP, dan masukkan 180 untuk Interval.
catatan
Mengonfigurasi pengaturan keep alive pada terminal TN327 0 Anda setidaknya 180 detik membantu memastikan bahwa Network Load Balancer tidak menjatuhkan koneksi Anda.
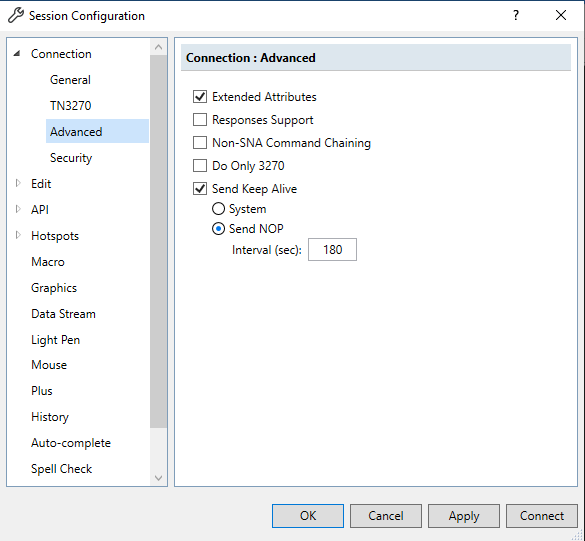
-
Pilih Hubungkan.
catatan
Jika koneksi gagal:
-
Jika Anda menggunakan AppStream 2.0, konfirmasikan bahwa VPC dan grup keamanan yang ditentukan untuk lingkungan aplikasi sama dengan armada 2.0. AppStream
-
Gunakan VPC Reachability Analyzer untuk menganalisis koneksi. Anda dapat mengakses Reachability Analyzer melalui konsol.
-
Sebagai langkah diagnostik, coba tambahkan atau ubah aturan masuk Grup Keamanan untuk aplikasi untuk memungkinkan lalu lintas untuk port 6000 dari mana saja (yaitu CIDR Block 0.0.0.0/0). Jika Anda berhasil terhubung, maka Anda tahu grup keamanan memblokir lalu lintas Anda. Ubah sumber grup keamanan menjadi sesuatu yang lebih spesifik. Untuk informasi selengkapnya tentang grup keamanan, lihat Dasar-dasar grup keamanan.
-
-
Masukkan
USER0001nama pengguna danpasswordkata sandi.catatan
Di Rumba, default untuk Clear adalah ctrl-shift-z, dan default untuk Reset adalah ctrl-r.

-
Setelah Anda berhasil masuk, Anda dapat menavigasi melalui CardDemo aplikasi.
-
Masuk
01untuk Tampilan Akun.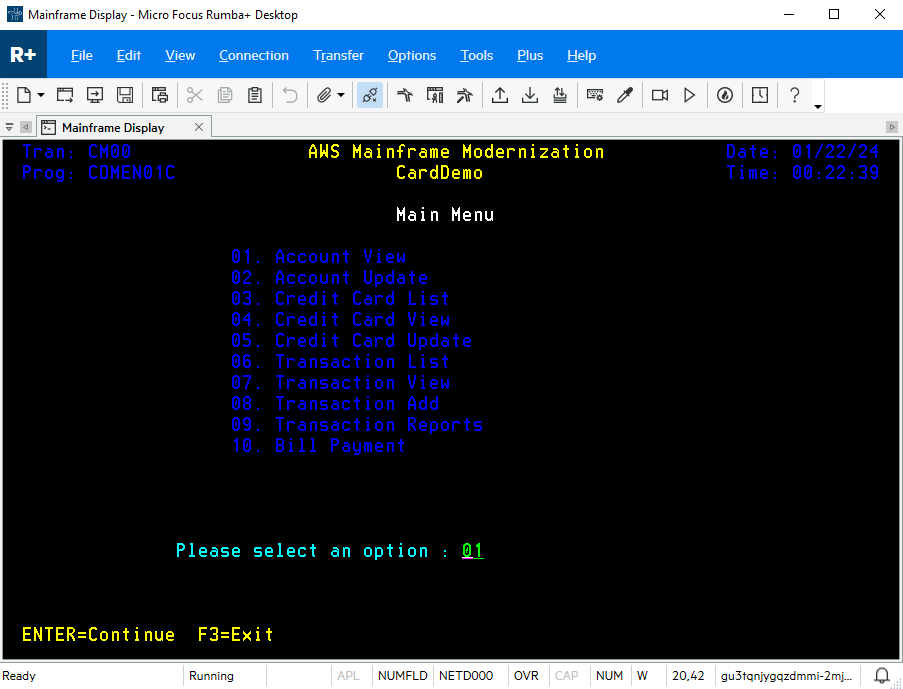
-
Masukkan
00000000010untuk Nomor Akun dan tekan Enter pada keyboard Anda.catatan
Akun valid lainnya adalah
0000000011dan00000000020.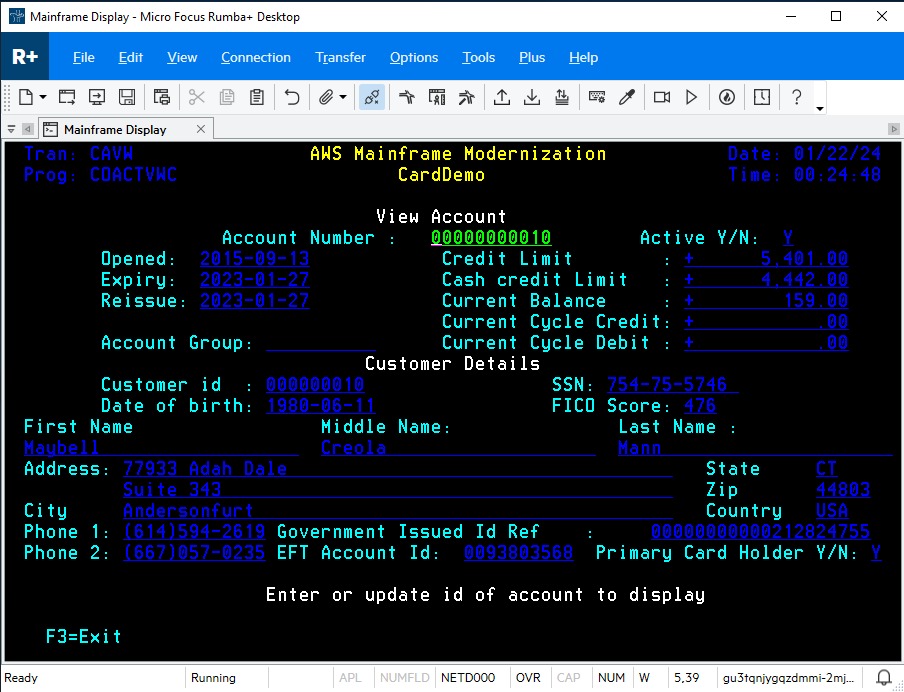
-
Tekan F3 untuk Keluar ke menu, dan F3 untuk keluar dari transaksi.
Pembersihan sumber daya
Jika Anda tidak lagi membutuhkan sumber daya yang Anda buat untuk tutorial ini, hapus untuk menghindari biaya tambahan. Untuk melakukannya, selesaikan langkah-langkah berikut:
-
Jika perlu, hentikan aplikasi.
-
Hapus aplikasi. Untuk informasi selengkapnya, lihat Hapus AWS Mainframe Modernization aplikasi.
-
Hapus lingkungan runtime. Untuk informasi selengkapnya, lihat Menghapus lingkungan AWS runtime Modernisasi Mainframe.
-
Hapus bucket Amazon S3 yang Anda buat untuk tutorial ini. Untuk informasi selengkapnya, lihat Menghapus bucket di Panduan Pengguna Amazon S3.
-
Hapus AWS Secrets Manager rahasia yang Anda buat untuk tutorial ini. Untuk informasi selengkapnya, lihat Menghapus rahasia.
-
Hapus tombol KMS yang Anda buat untuk tutorial ini. Untuk informasi selengkapnya, lihat Menghapus kunci AWS KMS.
-
Hapus database Amazon RDS yang Anda buat untuk tutorial ini. Untuk informasi selengkapnya, lihat Menghapus EC2 instans dan instans DB di Panduan Pengguna Amazon RDS.
-
Jika Anda menambahkan aturan Grup Keamanan untuk port 6000, hapus aturan.
Langkah selanjutnya
Untuk mempelajari cara menyiapkan lingkungan pengembangan untuk aplikasi modern Anda, lihat Tutorial: Mengatur AppStream 2.0 untuk digunakan dengan Rocket Enterprise Analyzer dan Rocket Enterprise Developer.