Terjemahan disediakan oleh mesin penerjemah. Jika konten terjemahan yang diberikan bertentangan dengan versi bahasa Inggris aslinya, utamakan versi bahasa Inggris.
Berkolaborasi dalam model dengan ilmuwan data di Studio Classic
catatan
Fungsionalitas yang dijelaskan di halaman ini hanya berlaku untuk Amazon SageMaker Studio Classic. Saat ini, Anda hanya dapat berbagi model ke Canvas (atau melihat model Canvas bersama) di Studio Classic. Jika saat ini Anda menggunakan Studio versi terbaru, Anda harus menjalankan Studio Classic dari dalam versi terbaru Studio untuk berbagi model ke Canvas atau melihat model yang dibagikan dari Canvas. Untuk informasi selengkapnya tentang mengakses Studio Classic, lihat dokumentasi Studio Classic.
Dengan Amazon SageMaker Canvas, analis bisnis yang menggunakan Canvas dan ilmuwan data yang menggunakan Amazon SageMaker Studio Classic dapat berbagi model ML dan berkolaborasi satu sama lain sambil bekerja di lingkungan mereka sendiri untuk berbagi pengetahuan domain dan memberikan masukan ahli untuk meningkatkan model.
Menggunakan kolaborasi SageMaker Canvas, Anda dapat berbagi model build Standar dari Canvas dengan ilmuwan data di Studio Classic untuk meninjau, memperbarui, dan berbagi kembali dengan pengguna Canvas. Pengguna di Canvas dapat berbagi satu versi model dengan hingga 23 pengguna Studio Classic.
catatan
Kolaborasi pada model dengan pengguna Studio Classic tidak didukung untuk prediksi gambar label tunggal, prediksi teks multi-kategori, atau jenis model peramalan deret waktu.
Selain itu, SageMaker Canvas tidak mendukung berbagi model Anda ke profil pengguna yang sama dengan yang membuat model. Anda harus memiliki dua profil pengguna terpisah untuk berbagi model.
Bagian berikut menjelaskan langkah-langkah untuk kolaborasi:
Dalam aplikasi Canvas, seorang analis bisnis berbagi model mereka dengan pengguna Studio Classic.
Pengguna Studio Classic menerima model bersama dalam aplikasi Studio Classic. Mereka dapat memilih untuk berbagi umpan balik dengan analis, membuat pembaruan pada model, atau berbagi versi model alternatif.
Analis bisnis menerima umpan balik atau model yang diperbarui di Canvas dan dapat menghasilkan prediksi dalam mode hanya lihat.
Untuk berkolaborasi, pengguna Canvas dan pengguna Studio Classic harus berada di SageMaker domain Amazon yang sama. Untuk informasi selengkapnya tentang pengaturan domain dan pengguna, lihat Prasyarat SageMaker Kanvas.
catatan
Kolaborasi model berbeda dariBawa model Anda sendiri dari SageMaker Studio Classic ke SageMaker Canvas, di mana Anda dapat membawa model yang telah Anda latih di mana saja dan mengimpornya ke Canvas untuk menghasilkan prediksi.
Prasyarat
Sebelum pengguna Canvas dan pengguna Studio Classic dapat berkolaborasi pada model, IAM peran pengguna harus memiliki AWS Identity and Access Management (IAM) izin untuk berbagi model. Jika Anda belum menyiapkan izin, lihatBerikan Izin Pengguna untuk Berkolaborasi dengan Studio Classic.
Pengguna Canvas juga harus memiliki model build Standar yang dilatih di Canvas dan siap untuk dibagikan.
catatan
Kolaborasi tidak mendukung model Quick build.
Anda juga harus memiliki nama profil pengguna pengguna Studio Classic dengan siapa Anda ingin berkolaborasi. Pengguna Studio Classic harus berada di SageMaker domain Amazon yang sama dengan pengguna Canvas Anda. Anda dapat menemukan nama profil pengguna dengan menggunakan prosedur berikut:
Buka SageMaker konsol di https://console.aws.amazon.com/sagemaker/
. Di panel navigasi, pilih Domain.
Dari daftar Domain, pilih domain Anda. Ini membuka halaman detail domain, di mana Anda dapat menemukan semua profil Pengguna untuk domain tersebut.
Siapkan nama profil pengguna untuk langkah pertama dari tutorial berikut.
Langkah 1: Bagikan model Canvas dengan pengguna Studio Classic
Dalam aplikasi Canvas, bagikan versi model Anda dengan pengguna Studio Classic atau minta umpan balik dari mereka. Anda harus menggunakan versi model yang telah dibuat; Anda tidak dapat membagikan versi model yang merupakan draf atau sedang dibangun. Anda hanya dapat berbagi satu versi per model.
Untuk membagikan model Canvas Anda dengan pengguna Studio Classic, gunakan prosedur berikut.
Buka aplikasi SageMaker Canvas.
Dari halaman Model, pilih model yang ingin Anda bagikan. Anda hanya dapat berbagi model build Standar.
Di header, pilih Bagikan.
-
Dalam kotak dialog Share Model, lakukan hal berikut:
-
Dari daftar tarik-turun Pilih versi model untuk dibagikan, pilih versi model yang Anda inginkan umpan baliknya.
-
Dari daftar dropdown pengguna SageMaker Studio, pilih pengguna Studio Classic berdasarkan nama profilnya. Anda dapat menambahkan hingga 23 pengguna Studio Classic.
-
Untuk bidang Tambahkan catatan, Anda dapat memasukkan catatan singkat yang menyertai model Anda saat mengirimkannya ke pengguna Studio Classic.
Pilih Bagikan.
Di kotak konfirmasi Bagikan Model yang muncul, pilih Bagikan.
-
Anda sekarang telah membagikan model Anda dengan pengguna Studio Classic, dan pengguna menerima pemberitahuan di Studio Classic bahwa model telah dibagikan dengan mereka.
Langkah 2: Tinjau model bersama di Studio Classic dan bagikan umpan balik dengan pengguna Canvas
Di Studio Classic, jika model telah dibagikan dengan Anda, Anda menerima pemberitahuan yang mirip dengan yang berikut ini saat Anda membuka aplikasi Studio Classic.

Pilih Lihat model bersama untuk membuka halaman Model bersama dan buku catatan di Studio Classic. Jika Anda melewatkan notifikasi, Anda dapat menemukan halaman Model dan buku catatan bersama dengan melakukan hal berikut:
Buka aplikasi Amazon SageMaker Studio Classic Anda.
Di panel navigasi samping, pilih ikon Beranda (
 ).
).Di bilah navigasi samping yang terbuka, pilih Model.
Dalam daftar tarik-turun, pilih Model bersama untuk membuka halaman Model bersama dan buku catatan.
Pada halaman Model bersama dan buku catatan, pilih filter Dibagikan dengan saya. Anda akan melihat model Canvas yang telah dibagikan dengan Anda dalam daftar model bersama. Pilih Lihat model pada model bersama, yang membuka halaman detail model di Autopilot. Model yang dibuka harus memiliki spanduk di bagian atas yang terlihat mirip dengan tangkapan layar berikut.

Dari halaman ini, Anda dapat melihat detail model, serta catatan tentang model yang dibagikan kepada Anda oleh pengguna Canvas. Di spanduk kanvas di bagian atas, Anda dapat memilih tindakan berikut:
Bagikan umpan balik dengan pengguna Canvas.
Buat pembaruan pada model bersama dan bagikan pembaruan dengan pengguna Canvas.
Bagikan versi alternatif model dengan pengguna Canvas. Canvas menggunakan Autopilot untuk melatih beberapa versi model dan memilih versi terbaik. Anda dapat memilih versi yang berbeda jika Anda memutuskan bahwa itu lebih baik untuk kasus penggunaan Anda.
Untuk informasi selengkapnya tentang tindakan sebelumnya, lihat bagian berikut.
Bagikan umpan balik
Anda mungkin ingin mengirim komentar atau umpan balik ke pengguna Canvas tanpa membuat perubahan apa pun pada model.
Untuk berbagi umpan balik tentang model bersama, gunakan prosedur berikut:
Pada halaman detail model, pilih Bagikan umpan balik.
Di kotak dialog Bagikan umpan balik, tambahkan catatan di bidang Tambahkan umpan balik.
Pilih Bagikan untuk mengirim umpan balik ke pengguna Canvas.
Setelah memberikan umpan balik, Anda dapat melihat umpan balik yang Anda kirim di spanduk Canvas di bagian atas halaman detail model. Pengguna Canvas menerima umpan balik dalam aplikasi Canvas dan dapat membuat perubahan berdasarkan umpan balik Anda.
Bagikan model yang diperbarui dengan pengguna Canvas
Anda mungkin ingin membuat perubahan pada model yang dibagikan pengguna Canvas dengan Anda. Misalnya, Anda mungkin ingin menggunakan transformasi data lanjutan seperti pengkodean satu panas untuk meningkatkan akurasi model. Anda dapat memperbarui model dengan Amazon SageMaker Data Wrangler dan Amazon SageMaker Autopilot di Studio Classic, yang merupakan fitur yang membantu Anda melakukan transformasi data dan melatih model Anda.
Awas
Jika Anda keluar dari alur kerja berikut kapan saja, pembaruan model Anda tidak disimpan, dan Anda harus memulai ulang alur kerja.
Untuk memperbarui model dan mengirim model yang diperbarui ke pengguna Canvas, gunakan prosedur berikut:
Pada halaman detail model, di spanduk Canvas, pilih Perbarui model.
-
Dalam daftar dropdown banner, pilih Perbarui transformasi data.

-
Alur kerja membuka model Anda di Amazon SageMaker Data Wrangler, di mana Anda dapat memilih untuk mengedit transformasi data yang digunakan untuk model. Buat transformasi data Anda di antarmuka Data Wrangler. Untuk informasi selengkapnya tentang Data Wrangler dan transformasi data yang dapat Anda gunakan, lihat dokumentasi Data Wrangler.
Setelah Anda menyelesaikan transformasi data Anda, pilih Retrain model pada banner Canvas untuk membuka Ekspor data dan melatih model dengan halaman SageMaker Autopilot di antarmuka Data Wrangler.
Verifikasi bidang pada data Ekspor dan latih model dengan halaman SageMaker Autopilot, lalu pilih Ekspor dan latih untuk mengekspor transformasi data Anda ke Amazon Autopilot. SageMaker
-
Alur kerja membuka halaman eksperimen Buat Autopilot di Autopilot, tempat Anda dapat membuat eksperimen Autopilot dan melatih kembali model dengan transformasi data yang diperbarui. Isi kolom untuk masing-masing halaman percobaan Create an Autopilot.
Untuk informasi selengkapnya tentang eksperimen Autopilot dan Autopilot, lihat Membuat eksperimen dalam dokumentasi Autopilot.
Setelah selesai mengonfigurasi eksperimen Autopilot dan meninjau pengaturan akhir, pilih Buat eksperimen di antarmuka Autopilot untuk mulai melatih model. Model kereta, di mana Anda dapat memilih Hentikan pelatihan di antarmuka Autopilot kapan saja.
-
Setelah model dilatih, spanduk Canvas di bagian atas halaman membandingkan metrik model lama dengan model yang diperbarui. Ringkasan model Terbaik mencantumkan metrik, seperti Recall dan Precision, dan apakah model baru meningkatkan metrik atau tidak. Tinjau metrik dan putuskan apakah Anda ingin membagikan model yang diperbarui atau tidak. Untuk informasi selengkapnya tentang metrik Autopilot, lihat Metrik dan validasi.
Jika Anda memutuskan ingin membagikan model yang diperbarui dengan pengguna Canvas, pilih Bagikan di spanduk.
-
Di kotak dialog Bagikan, lakukan hal berikut:
-
Untuk daftar tarik-turun Pilih model untuk dibagikan, model terbaik dari eksperimen Autopilot Anda harus sudah dipilih dan ditandai dengan label Kandidat Terbaik. Jika versi model yang ingin Anda bagikan tidak dipilih, buka dropdown dan pilih versi yang benar.
-
Untuk bidang Tambahkan umpan balik, Anda dapat memasukkan catatan untuk pengguna Canvas.
Pilih Bagikan untuk membagikan model yang diperbarui dan catat dengan pengguna Canvas.
-
Setelah membagikan model, Anda menerima pemberitahuan bahwa model Anda berhasil dibagikan mirip dengan tangkapan layar berikut.

Anda dapat memilih Lihat model bersama di spanduk untuk kembali ke halaman Model bersama dan buku catatan. Dari halaman ini, Anda dapat melihat model terbaru yang Anda bagikan dengan pengguna Canvas di bawah label Shared by me.
Bagikan model alternatif dengan pengguna Canvas
Saat SageMaker Canvas membuat model, Amazon SageMaker Autopilot melatih beberapa versi model dan memilih yang terbaik. Anda mungkin memutuskan bahwa versi alternatif dari model lebih baik sesuai dengan kebutuhan Anda. Anda dapat berbagi versi Autopilot alternatif model dengan pengguna Canvas alih-alih membuat perubahan pada yang mereka kirim. Untuk informasi selengkapnya tentang Autopilot, lihat dokumentasi Autopilot.
Untuk berbagi model alternatif, gunakan prosedur berikut:
Pada halaman detail model, di spanduk Canvas, pilih Perbarui model.
Dalam daftar dropdown banner, pilih Rekomendasikan kandidat Auto ML alternatif.
Halaman untuk pekerjaan Autopilot terbuka di mana Anda dapat meninjau semua versi model terlatih. Saat Anda siap untuk membagikan versi alternatif, di spanduk Canvas di bagian atas halaman, pilih Bagikan.
-
Di kotak dialog Bagikan, lakukan hal berikut:
-
Untuk daftar tarik-turun Pilih model untuk dibagikan, model terbaik dari eksperimen Autopilot dipilih dan ditandai dengan label Kandidat Terbaik. Buka dropdown dan pilih versi model alternatif yang ingin Anda bagikan.
Untuk bidang Tambahkan umpan balik, Anda dapat memasukkan catatan untuk pengguna Canvas.
Pilih Bagikan untuk berbagi versi model alternatif dan catat dengan pengguna Canvas.
-
Setelah membagikan model, Anda menerima pemberitahuan bahwa model alternatif Anda berhasil dibagikan mirip dengan tangkapan layar berikut.

Anda dapat memilih Lihat model bersama di spanduk untuk kembali ke halaman Model bersama dan buku catatan. Dari halaman ini, Anda dapat melihat model terbaru yang Anda bagikan dengan pengguna Canvas di bawah label Shared by me.
Langkah 3: Tinjau pembaruan model dari pengguna Studio Classic di Canvas
Saat pengguna Studio Classic membagikan model yang diperbarui atau alternatif dengan pengguna Canvas, pengguna Canvas akan menerima notifikasi.
Di aplikasi Canvas, notifikasi terlihat seperti tangkapan layar berikut.

Anda dapat memilih Lihat pembaruan untuk melihat model yang diperbarui, atau Anda dapat pergi ke halaman Model di aplikasi Canvas dan memilih model bersama untuk melihatnya.
catatan
Pengguna Canvas tidak dapat mengedit model yang telah dibagikan dengan mereka oleh pengguna Studio Classic. Model yang diimpor dari Studio Classic hanya dilihat dan diprediksi.
Model di mana pengguna Studio Classic telah berkolaborasi terlihat seperti kartu berikut pada halaman Model.
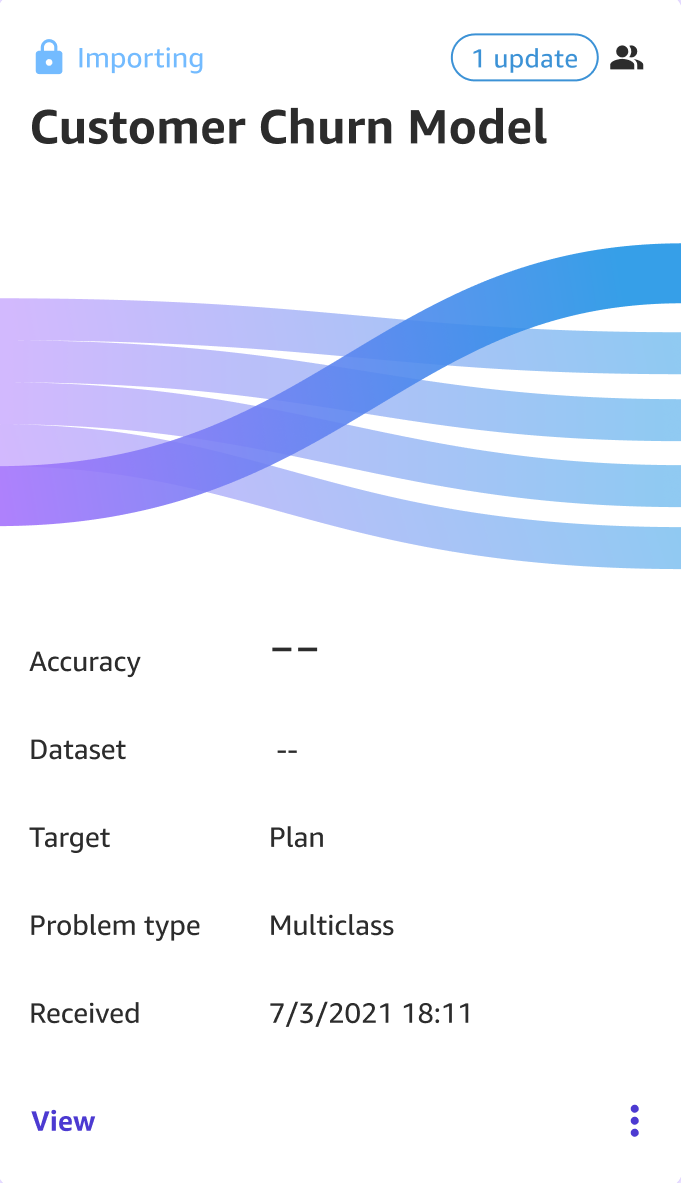
Impor model dari Studio Classic dapat memakan waktu hingga 20 menit, di mana model ditampilkan sebagai Mengimpor.
Setelah mengimpor model, Anda dapat melihat metriknya dan menghasilkan prediksi dengannya.
Tangkapan layar berikut menunjukkan tab Analisis, di mana Anda dapat mengevaluasi akurasi dan metrik model. Untuk informasi selengkapnya, lihat Evaluasi model.

Tangkapan layar berikut menunjukkan Predict tab, di mana Anda dapat menghasilkan prediksi dengan model. Untuk informasi selengkapnya tentang menghasilkan prediksi di Canvas, lihatPrediksi dengan model khusus.

Pada tab Analisis dan Prediksi, Anda dapat melihat panel Riwayat Bersama, yang menampilkan versi model dan komentar yang dibagikan kepada Anda oleh pengguna Studio Classic.