Le traduzioni sono generate tramite traduzione automatica. In caso di conflitto tra il contenuto di una traduzione e la versione originale in Inglese, quest'ultima prevarrà.
Configurazione dell'autenticazione Kerberos per cluster di database di PostgreSQL
Per configurare l'autenticazione Kerberos, completa la procedura seguente.
Argomenti
Passaggio 1: creare una directory utilizzando AWS Managed Microsoft AD
Fase 3: creare un ruolo IAM per Amazon Aurora Amazon per accedere a AWS Directory Service
Fase 5: abilitazione del traffico tra VPC tra la directory e l'istanza database
Fase 6: creazione o modifica di un cluster database PostgreSQL
Fase 7: creazione di utenti PostgreSQL per i principali Kerberos
Passaggio 1: creare una directory utilizzando AWS Managed Microsoft AD
AWS Directory Service crea una Active Directory completamente gestita nel AWS cloud. Quando crei una AWS Managed Microsoft AD directory, AWS Directory Service crea due controller di dominio e server DNS per te. I server di directory vengono creati in sottoreti diverse in un VPC. Questa ridondanza assicura che la directory rimanga accessibile anche se si verifica un errore.
Quando si crea una AWS Managed Microsoft AD AWS directory, Directory Service esegue le seguenti attività per conto dell'utente:
-
Configura una Active Directory all'interno del VPC.
-
Crea un account amministratore della directory con il nome utente
Admine la password specificata. Puoi utilizzare questo account per gestire le directory.Importante
Assicurati di salvare questa password. AWS Directory Service non memorizza questa password e non può essere recuperata o reimpostata.
-
Crea un gruppo di sicurezza per i controller della directory. Il gruppo di sicurezza deve consentire la comunicazione con il cluster database PostgreSQL.
All'avvio AWS Directory Service for Microsoft Active Directory, AWS crea un'unità organizzativa (OU) che contiene tutti gli oggetti della directory. Questa unità organizzativa, che ha lo stesso nome NetBIOS che hai immesso al momento della creazione della directory, si trova nella radice del dominio. La radice del dominio è di proprietà e gestita da AWS.
L'Adminaccount creato con la AWS Managed Microsoft AD directory dispone delle autorizzazioni per le attività amministrative più comuni dell'unità organizzativa:
-
Creazione, aggiornamento o eliminazione di utenti
-
Aggiungi risorse al dominio, come file server o server di stampa, e assegna le autorizzazioni per tali risorse a utenti dell'unità organizzativa
-
Crea contenitori aggiuntivi OUs
-
Delega dell'autorità
-
Ripristino degli oggetti eliminati dal cestino di Active Directory
-
Esegui i moduli Active Directory e Domain Name Service (DNS) per Windows PowerShell sul servizio Web Active Directory
L'account Admin dispone anche dei diritti per eseguire queste attività in tutto il dominio:
-
gestione delle configurazioni DNS (aggiunta, eliminazione o aggiornamento di record, zone e server d'inoltro);
-
visualizzazione di log di eventi DNS;
-
visualizzazione di log di eventi di sicurezza.
Per creare una directory con AWS Managed Microsoft AD
-
Nel riquadro di navigazione della console AWS Directory Service
, scegliere Directory, quindi selezionare Configurazione della directory. -
Scegli AWS Managed Microsoft AD. AWS Managed Microsoft AD è l'unica opzione attualmente supportata per l'uso con Amazon Aurora RDS.
-
Scegli Next (Successivo).
-
Nella pagina Enter directory information (Inserisci le informazioni sulla directory) inserisci le seguenti informazioni:
- Edizione
-
Scegliere l'edizione più adatta alle proprie esigenze.
- Nome DNS directory
-
Il nome completo della directory, ad esempio
corp.example.com. - Nome NetBIOS della directory
-
Nome breve opzionale della directory, ad esempio
CORP. - Descrizione della directory
-
Descrizione opzionale della directory.
- Password amministratore
-
La password dell'amministratore della directory. Con il processo di creazione della directory viene generato un account amministratore con nome utente
Admine questa password.La password dell'amministratore della directory non può includere il termine "admin". La password distingue tra maiuscole e minuscole e la lunghezza deve essere compresa tra 8 e 64 caratteri. Deve anche contenere un carattere di almeno tre delle seguenti quattro categorie:
-
Lettere minuscole (a–z)
-
Lettere maiuscole (A–Z)
-
Numeri (0–9)
-
Caratteri non alfanumerici (~!@#$%^&*_-+=`|\(){}[]:;"'<>,.?/)
-
- Confirm password (Conferma password)
-
Digitare di nuovo la password dell'amministratore.
Importante
Assicurati di salvare questa password. AWS Directory Service non memorizza questa password e non può essere recuperata o reimpostata.
-
Scegli Next (Successivo).
-
Nella pagina Choose VPC and subnets (Scegli VPC e sottoreti) fornire le seguenti informazioni:
- VPC
-
Scegliere il VPC per la directory. È possibile creare il cluster di database di PostgreSQL in questo VPC o in uno diverso.
- Sottoreti
-
Seleziona le sottoreti per i server di directory. Le due sottoreti devono trovarsi in diverse zone di disponibilità.
-
Seleziona Next (Successivo).
-
Verificare le informazioni della directory Se sono necessarie modifiche, seleziona Previous (Precedente) e apporta le modifiche. Quando le informazioni sono corrette, scegli Create Directory (Crea directory).
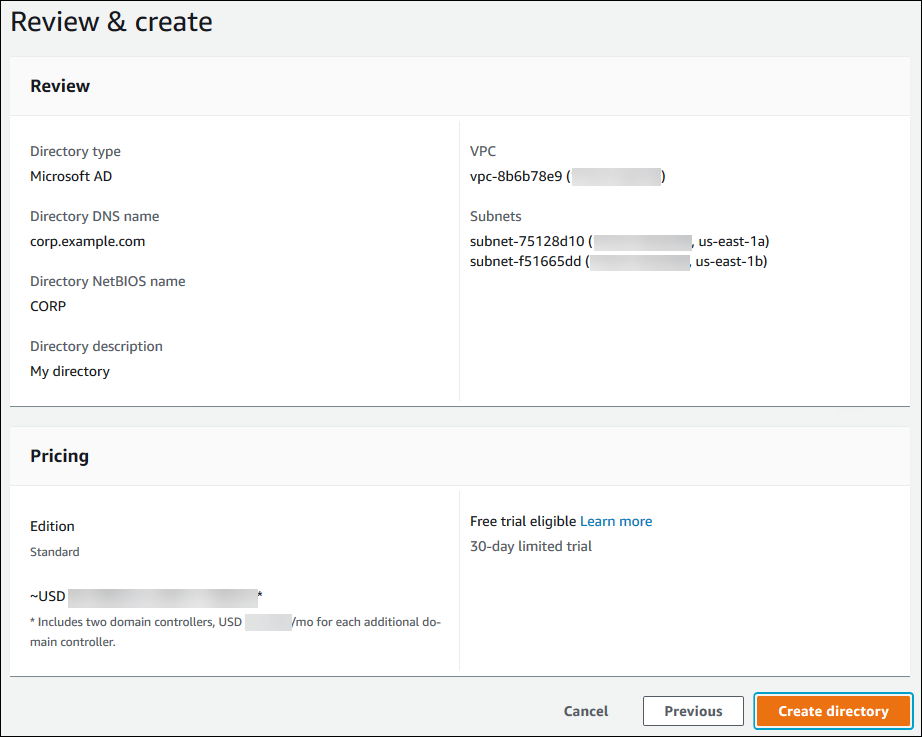
Per creare la directory sono necessari alcuni minuti. Una volta creata correttamente la directory, il valore Status (Stato) viene modificato in Active (Attivo).
Per consultare le informazioni sulla directory, selezionare l’ID della directory nell'elenco di directory. Prendere nota del valore Directory ID (ID directory). Questo valore è necessario per creare o modificare l'istanza database PostgreSQL.
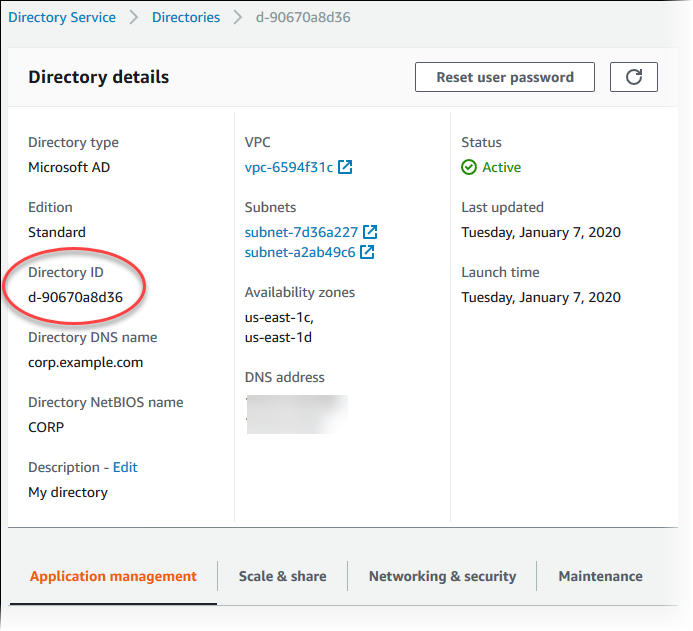
Fase 2: (facoltativa) creazione di una relazione di trust tra Active Directory on-premise e AWS Directory Service
Se non prevedi di utilizzare Microsoft Active Directory locale, passa a Fase 3: creare un ruolo IAM per Amazon Aurora Amazon per accedere a AWS Directory Service.
Per ottenere l'autenticazione Kerberos utilizzando l'Active Directory locale, è necessario creare una relazione di dominio affidabile utilizzando un trust di foresta tra Microsoft Active Directory locale e la AWS Managed Microsoft AD directory (creata in). Passaggio 1: creare una directory utilizzando AWS Managed Microsoft AD L'attendibilità può essere unidirezionale, in cui la AWS Managed Microsoft AD directory considera attendibile Microsoft Active Directory locale. Il trust può anche essere bidirezionale, in cui entrambe le Active Directory si considerano reciprocamente attendibili. Per ulteriori informazioni sulla configurazione dei trust utilizzando AWS Directory Service, vedere Quando creare una relazione di trust nella Administration Guide.AWS Directory Service
Nota
Se utilizzi una Microsoft Active Directory locale:
-
I client Windows devono connettersi utilizzando il nome di dominio di nell'endpoint anziché rds.amazonaws.com AWS Directory Service . Per ulteriori informazioni, consulta Connessione a PostgreSQL con Autenticazione Kerberos.
-
I client Windows non possono connettersi con endpoint personalizzati Aurora. Per ulteriori informazioni, consulta Connessioni endpoint Amazon Aurora.
-
Per i database globali:
-
I client Windows possono connettersi utilizzando endpoint di istanza o endpoint di cluster solo nel database primario del database globale. Regione AWS
-
I client Windows non possono connettersi utilizzando gli endpoint del cluster in modalità secondaria. Regioni AWS
-
Assicurati che il nome di dominio di Microsoft Active Directory locale includa un routing del suffisso DNS che corrisponde alla nuova relazione di trust creata. Il risultato è mostrato nella screenshot seguente.
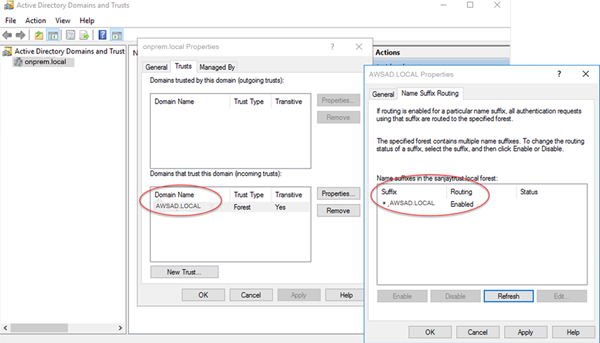
Fase 3: creare un ruolo IAM per Amazon Aurora Amazon per accedere a AWS Directory Service
Affinché Amazon Aurora Amazon possa AWS Directory Service chiamarti, il tuo AWS account deve avere un ruolo IAM che utilizzi la policy IAM gestita. AmazonRDSDirectoryServiceAccess Questo ruolo permette ad Amazon Aurora di effettuare chiamate ad AWS Directory Service. (Tieni presente che questo ruolo IAM a cui accedere AWS Directory Service è diverso dal ruolo IAM per Autenticazione del database IAM cui viene utilizzato.)
Quando crei un'istanza DB utilizzando l'account utente della console AWS Management Console e l'account utente della console dispone dell'iam:CreateRoleautorizzazione, la console crea automaticamente il ruolo IAM necessario. In questo caso, il nome del ruolo è rds-directoryservice-kerberos-access-role. In caso contrario, è necessario creare manualmente il ruolo IAM. Quando crei questo ruolo IAMDirectory Service, scegli e allega la policy AWS gestita AmazonRDSDirectoryServiceAccess ad esso.
Per ulteriori informazioni sulla creazione di ruoli IAM per un servizio, consulta Creating a role to delegate permissions to an AWS service nella IAM User Guide.
Nota
Il ruolo IAM utilizzato per l'autenticazione Windows per RDS per Microsoft SQL Server non può essere utilizzato per Amazon Aurora.
Facoltativamente, puoi creare policy con le autorizzazioni richieste anziché utilizzare la policy AmazonRDSDirectoryServiceAccess gestita. In questo caso, il ruolo IAM deve avere la seguente policy di attendibilità IAM.
Il ruolo deve anche disporre della seguente policy del ruolo IAM.
Per l'attivazione Regioni AWS, utilizza i principali di servizio specifici della regione nelle policy di fiducia dei ruoli IAM. Quando crei una politica di fiducia per i servizi in queste regioni, specifica il codice regionale nell'entità del servizio.
L'esempio seguente mostra una politica di fiducia che include i principali di servizio specifici della regione:
Sostituisci REGION-CODE con il codice per la tua regione specifica. Ad esempio, utilizza i seguenti principali di servizio per la regione Asia Pacifico (Melbourne):
"Service": [ "directoryservice.rds.ap-southeast-4.amazonaws.com", "rds.ap-southeast-4.amazonaws.com" ]
Fase 4: creazione e configurazione di utenti
Puoi creare gli utenti con lo strumento Utenti Active Directory e computer. Questo è uno degli strumenti di Active Directory Domain Services e Active Directory Lightweight Directory Services. Per ulteriori informazioni, consulta Add Users and Computers to the Active Directory domain
Per creare utenti in una AWS Directory Service directory, devi essere connesso a un' EC2 istanza Amazon basata su Windows che fa parte della AWS Directory Service directory. Allo stesso tempo, devi essere connesso come un utente che dispone di privilegi per creare utenti. Per ulteriori informazioni, consulta Creazione di un utente nella Guida di amministrazione di AWS Directory Service .
Fase 5: abilitazione del traffico tra VPC tra la directory e l'istanza database
Se prevedi di individuare la directory e il cluster di database nello stesso VPC, ignora questa fase e passa a Fase 6: creazione o modifica di un cluster database PostgreSQL.
La procedura seguente abilita il traffico tra un VPCs utilizzo e l'altro del peering VPC. Segui le istruzioni in Che cos'è il peering di VPC? nella Amazon Virtual Private Cloud Peering Guide.
Per abilitare il traffico tra VPC utilizzando il peering di VPC
-
Configurare le regole di routing VPC appropriate per garantire che il traffico di rete possa scorrere in entrambe le direzioni.
-
Assicurati che il gruppo di sicurezza dell'istanza database possa ricevere traffico in entrata dal gruppo di sicurezza della directory.
-
Assicurati che non sia presente una regola della lista di controllo accessi (ACL) di rete per bloccare il traffico.
Se la directory è di proprietà di un altro AWS account, è necessario condividerla.
Per condividere la cartella tra AWS account
-
Inizia a condividere la directory con l' AWS account in cui verrà creata l'istanza DB seguendo le istruzioni in Tutorial: Sharing your AWS Managed Microsoft AD directory for seamless EC2 Domain-join nella Administration Guide.AWS Directory Service
-
Accedi alla AWS Directory Service console utilizzando l'account per l'istanza DB e assicurati che il dominio abbia lo stato prima di procedere.
SHARED -
Dopo aver effettuato l'accesso alla AWS Directory Service console utilizzando l'account per l'istanza DB, annota il valore Directory ID. Utilizzare questo ID directory per aggiungere l'istanza database al dominio.
Fase 6: creazione o modifica di un cluster database PostgreSQL
Crea o modifica un cluster di database di PostgreSQL da usare con la directory. Puoi utilizzare la console, CLI o l'API di RDS per associare un cluster di database a una directory. Questa operazione può essere eseguita in uno dei seguenti modi:
-
Crea un nuovo cluster DB PostgreSQL utilizzando la console, il comando create-db-clusterCLI o l'operazione Create RDS API. DBCluster Per istruzioni, consultare Creazione e connessione di un cluster di database Aurora PostgreSQL.
-
Modifica un cluster PostgreSQL DB esistente utilizzando la console, il comando modify-db-clusterCLI o l'operazione Modify RDS API. DBCluster Per istruzioni, consultare Modifica di un cluster database Amazon Aurora.
-
Ripristina un cluster DB PostgreSQL da un'istantanea DB utilizzando la console, il comando CLI restore-db-cluster-from-db-snapshot o l'operazione dell'API Restore From RDS. DBCluster DBSnapshot Per istruzioni, consultare Ripristino da uno snapshot cluster database.
-
Ripristina un cluster DB PostgreSQL utilizzando la console, il comando restore-db-instance-to- point-in-time CLI o l'operazione Restore RDS API. point-in-time DBCluster ToPointInTime Per istruzioni, consultare Ripristino di un cluster di database a un determinato momento.
L'autenticazione Kerberos è supportata solo per cluster di PostgreSQL DB in un VPC. Il cluster di database può trovarsi nello stesso VPC della directory o in un VPC diverso. Il cluster database deve utilizzare un gruppo di sicurezza che accetta traffico in ingresso e in uscita all'interno del VPC della directory, in modo che il cluster database possa comunicare con la directory.
Nota
L'abilitazione dell'autenticazione Kerberos non è attualmente supportata sul cluster Aurora PostgreSQL DB durante la migrazione da RDS per PostgreSQL. È possibile abilitare l'autenticazione Kerberos solo su un cluster Aurora PostgreSQL DB autonomo.
Quando utilizzi la console per creare, modificare o ripristinare un cluster di database, scegli Autenticazione Kerberos nella sezione Autenticazione database. Quindi scegli Sfoglia directory. Seleziona la directory o seleziona Crea una nuova directory per utilizzare il servizio directory.

Quando si utilizza il AWS CLI, sono necessari i seguenti parametri affinché l' del cluster DB possa utilizzare la directory creata:
-
Per il parametro
--domain, utilizza l'identificatore di dominio (identificatore "d-*") generato durante la creazione della directory. -
Per il parametro
--domain-iam-role-name, utilizza il ruolo creato che utilizza la policy IAM gestitaAmazonRDSDirectoryServiceAccess.
Ad esempio, il comando CLI seguente modifica un cluster di database per utilizzare una directory.
aws rds modify-db-cluster --db-cluster-identifiermydbinstance--domain d-Directory-ID--domain-iam-role-namerole-name
Importante
Se modifichi un cluster database per abilitare l'autenticazione Kerberos, riavvia il cluster database dopo aver apportato la modifica.
Fase 7: creazione di utenti PostgreSQL per i principali Kerberos
A questo punto, il cluster di database Aurora PostgreSQL viene aggiunto al dominio AWS Managed Microsoft AD . Gli utenti che hai creato nella directory in Fase 4: creazione e configurazione di utenti devono essere impostati come utenti del database PostgreSQL e devono essere concessi loro i privilegi per accedere al database. Puoi farlo accedendo come utente del database con privilegi rds_superuser. Ad esempio, se hai accettato i valori predefiniti quando hai creato il cluster database Aurora PostgreSQL, utilizzi postgres, come illustrato nei passaggi seguenti.
Per creare utenti del database PostgreSQL per i principali Kerberos
-
Usa
psqlper la connessione all'endpoint dell'istanza database del cluster database Aurora PostgreSQL utilizzandopsql. L'esempio seguente utilizza l'accountpostgrespredefinito per il ruolords_superuser.psql --host=cluster-instance-1.111122223333.aws-region.rds.amazonaws.com --port=5432 --username=postgres --password -
Crea un nome utente del database per ogni principale Kerberos (nome utente di Active Directory) a cui desideri fornire l'accesso al database. Utilizza il nome utente canonico (identità) come definito nell'istanza Active Directory, ovvero un
aliasminuscolo (nome utente in Active Directory) e il nome maiuscolo del dominio Active Directory per quel nome utente. Il nome utente di Active Directory è un utente autenticato esternamente, quindi usa le virgolette intorno al nome come mostrato di seguito.postgres=>CREATE USER "username@CORP.EXAMPLE.COM" WITH LOGIN;CREATE ROLE -
Autorizza il ruolo
rds_adper l'utente del database.postgres=>GRANT rds_ad TO "username@CORP.EXAMPLE.COM";GRANT ROLE
Dopo aver completato la creazione di tutti gli utenti PostgreSQL per le identità utente Active Directory, gli utenti possono accedere al cluster database Aurora PostgreSQL utilizzando le proprie credenziali Kerberos.
È necessario che gli utenti del database che si autenticano tramite Kerberos lo facciano da computer client membri del dominio Active Directory.
Gli utenti del database a cui è stato concesso il ruolo rds_ad non possono avere anche il ruolo rds_iam. Questo vale anche per le appartenenze nidificate. Per ulteriori informazioni, consulta Autenticazione del database IAM .
Configurazione del cluster database Aurora PostgreSQL per nomi utente senza distinzione tra maiuscole e minuscole
Le versioni di Aurora PostgreSQL 14.5, 13.8, 12.12 e 11.17 supportano il parametro PostgreSQL krb_caseins_users. Questo parametro supporta i nomi utente di Active Directory senza distinzione tra maiuscole e minuscole. Per impostazione predefinita, questo parametro è impostato su false, quindi i nomi utente vengono interpretati applicando la distinzione tra maiuscole e minuscole da Aurora PostgreSQL. Questo è il comportamento predefinito in tutte le precedenti versioni di Aurora PostgreSQL. Tuttavia, puoi impostare questo parametro su true nel gruppo di parametri del·cluster database personalizzato e consentire al cluster database Aurora PostgreSQL di interpretare i nomi utente, senza distinzione tra maiuscole e minuscole. Questa operazione può essere utile per gli utenti del database, che a volte potrebbero digitare in modo errato le maiuscole e le minuscole del proprio nome utente durante l'autenticazione tramite Active Directory.
Per modificare il parametro krb_caseins_users, il cluster database Aurora PostgreSQL deve usare un gruppo di parametri del cluster database personalizzato. Per informazioni sull'utilizzo di un gruppo di parametri del·cluster database personalizzato, consulta .
È possibile utilizzare AWS CLI o il AWS Management Console per modificare l'impostazione. Per ulteriori informazioni, consulta Modifica dei parametri in un gruppo di parametri del cluster DB in Amazon Aurora.
Fase 8: configurazione di un client PostgreSQL
Per configurare un client PostgreSQL, procedi come indicato di seguito:
-
Crea un file krb5.conf (o equivalente) che punti al dominio.
-
Verifica che il traffico possa fluire tra l'host del client e AWS Directory Service. Utilizza un'utilità di rete come Netcat per le operazioni seguenti:
-
Verifica il traffico su DNS per la porta 53.
-
Verifica il traffico verso TCP/UDP la porta 53 e per Kerberos, che include le porte 88 e 464 per. AWS Directory Service
-
-
Verifica che il traffico scorra senza problemi tra l'host client e l'istanza database sulla porta del database. Ad esempio, utilizza psql per connetterti e accedere al database.
Di seguito è riportato un esempio di contenuto krb5.conf per. AWS Managed Microsoft AD
[libdefaults] default_realm = EXAMPLE.COM [realms] EXAMPLE.COM = { kdc = example.com admin_server = example.com } [domain_realm] .example.com = EXAMPLE.COM example.com = EXAMPLE.COM
Di seguito è riportato un esempio di contenuto krb5.conf per una Microsoft Active Directory locale.
[libdefaults] default_realm = EXAMPLE.COM [realms] EXAMPLE.COM = { kdc = example.com admin_server = example.com } ONPREM.COM = { kdc = onprem.com admin_server = onprem.com } [domain_realm] .example.com = EXAMPLE.COM example.com = EXAMPLE.COM .onprem.com = ONPREM.COM onprem.com = ONPREM.COM .rds.amazonaws.com = EXAMPLE.COM .amazonaws.com.cn = EXAMPLE.COM .amazon.com = EXAMPLE.COM