AWS Cloud9 non è più disponibile per i nuovi clienti. I clienti esistenti di AWS Cloud9 possono continuare a utilizzare il servizio normalmente. Ulteriori informazioni
Le traduzioni sono generate tramite traduzione automatica. In caso di conflitto tra il contenuto di una traduzione e la versione originale in Inglese, quest'ultima prevarrà.
Creare un ambiente EC2
In questa procedura, AWS Cloud9 crea un EC2 ambiente e una nuova EC2 istanza Amazon e collega l'ambiente a questa istanza. AWS Cloud9 gestisce il ciclo di vita di questa istanza, inclusi l'avvio, l'arresto e il riavvio dell'istanza secondo necessità. Se dovessi eliminare questo ambiente, AWS Cloud9 termina automaticamente l'istanza associata.
È possibile creare un ambiente di AWS Cloud9 EC2 sviluppo nella console o con codice.AWS Cloud9
Nota
Il completamento di questa procedura potrebbe comportare addebiti a carico del tuo Account AWS. Ciò include eventuali addebiti per Amazon EC2. Per ulteriori informazioni, consulta la pagina EC2 dei prezzi di Amazon
avvertimento
Esiste un problema di compatibilità con AWS Cloud9 e con il controllo AWS Control Tower proattivo CT. EC2.PR.8. Se questo controllo è abilitato, non è possibile creare un EC2 ambiente in. AWS Cloud9 Per ulteriori informazioni su questo problema, vedere Risoluzione dei problemi AWS Cloud9.
Prerequisiti
Completa i passaggi in Configurazione AWS Cloud9 modo da poter accedere alla AWS Cloud9 console e creare ambienti.
Crea un EC2 ambiente con la console
-
Accedi alla AWS Cloud9 console:
-
Se sei l'unico a utilizzare il tuo Account AWS o sei un utente IAM in un'unica soluzione Account AWS, vai su https://console.aws.amazon.com/cloud9/
. -
Se la tua organizzazione lo utilizza AWS IAM Identity Center, chiedi Account AWS all'amministratore le istruzioni per l'accesso.
-
Se sei uno studente in un'aula, richiedi al tuo docente le istruzioni di accesso.
-
-
Dopo aver effettuato l'accesso alla AWS Cloud9 console, nella barra di navigazione in alto scegli un ambiente in cui Regione AWS creare l'ambiente. Per un elenco di quelli disponibili Regioni AWS, AWS Cloud9consulta Riferimenti generali di AWS.
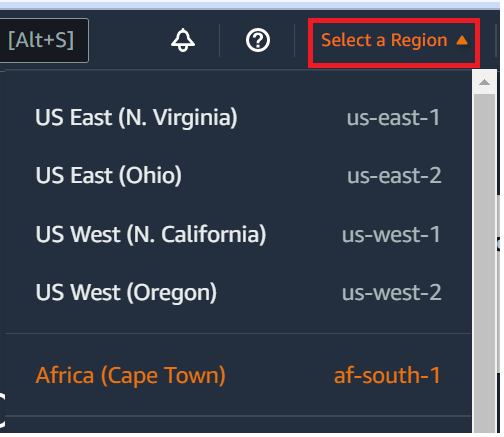
-
Scegli il pulsante grande Create environment (Crea ambiente) in una delle posizioni mostrate.
Se non disponi già di AWS Cloud9 ambienti, il pulsante viene visualizzato in una pagina di benvenuto.
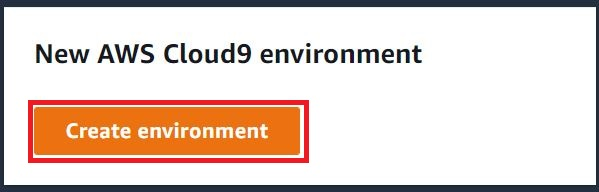
Se disponi già di AWS Cloud9 ambienti, il pulsante viene visualizzato come segue.

-
Nella pagina Create environment (Crea ambiente), in Name (Nome) inserisci un nome per l'ambiente.
-
Per aggiungere una descrizione all'ambiente, digitala nel campo Description (Descrizione).
-
Per Tipo di ambiente, scegli Nuova EC2 istanza per creare un EC2 ambiente Amazon:
-
Nuova EC2 istanza: avvia una nuova EC2 istanza Amazon a cui AWS Cloud9 è possibile connettersi direttamente tramite SSH. Puoi utilizzare Systems Manager per interagire con nuove EC2 istanze Amazon, per ulteriori informazioni, consultaAccesso alle istanze senza ingresso con EC2 AWS Systems Manager.
-
Elaborazione esistente: avvia un' EC2 istanza Amazon esistente che richiede i dettagli di accesso SSH per i quali l' EC2 istanza Amazon deve avere una regola del gruppo di sicurezza in entrata.
-
Se selezioni l'opzione Existing compute (Elaborazione esistente), viene creato automaticamente un ruolo di servizio. Puoi vedere il nome del ruolo di servizio in una nota in fondo alla schermata di configurazione.
-
Nota
Lo spegnimento automatico non sarà disponibile per AWS Cloud9 gli ambienti creati utilizzando EC2 un'istanza Amazon utilizzando l'elaborazione esistente.
avvertimento
La creazione di un' EC2 istanza Amazon per il tuo ambiente potrebbe comportare addebiti Account AWS per Amazon EC2. L'utilizzo di Systems Manager per gestire le connessioni all' EC2 istanza non comporta costi aggiuntivi.
-
-
Per Tipo di istanza, scegli un tipo di istanza con la quantità di RAM e v CPUs che ritieni necessaria per il tipo di attività che desideri svolgere.
avvertimento
La scelta di tipi di istanza con più RAM e v CPUs potrebbe comportare costi aggiuntivi Account AWS per Amazon EC2. Per informazioni sul tipo di istanza adatto al tuo carico di lavoro, consulta la pagina Amazon EC2 Instance Type
. -
Per Piattaforma, scegli il tipo di EC2 istanza Amazon che desideri: Amazon Linux 2023, Amazon Linux 2 o Ubuntu 22.04 LTS. AWS Cloud9 crea l'istanza e quindi connette l'ambiente ad essa.
Importante
Ti consigliamo di scegliere l'opzione Amazon Linux 2023 per il tuo EC2 ambiente. Oltre a fornire un ambiente di runtime sicuro, stabile e ad alte prestazioni, l'AMI Amazon Linux 2023 include supporto a lungo termine fino al 2024.
Per ulteriori informazioni, consulta la pagina AL2023
. -
Scegli un periodo di tempo per Timeout. Questa opzione determina per quanto tempo AWS Cloud9 può restare inattivo prima dell'ibernazione automatica. Quando tutte le istanze del browser Web connesse all'IDE per l'ambiente vengono chiuse, AWS Cloud9 attende il periodo di tempo specificato e quindi chiude l' EC2 istanza Amazon per l'ambiente.
avvertimento
La scelta di un periodo di tempo più lungo può causare ulteriori addebiti sul tuo Account AWS.
-
Nel pannello Network settings (Impostazioni di rete), scegli la modalità di accesso al tuo ambiente tra le due opzioni seguenti:
-
AWS Systems Manager (SSM): questo metodo accede all'ambiente utilizzando SSM senza aprire le porte in entrata.
-
Secure Shell (SSH): con questo metodo, l'accesso all'ambiente avviene tramite SSH e richiede l'apertura di porte in ingresso.
-
-
Scegli Impostazioni VPC per visualizzare Amazon Virtual Private Cloud e Subnet per il tuo ambiente. AWS Cloud9 utilizza Amazon Virtual Private Cloud (Amazon VPC) per comunicare con l'istanza Amazon EC2 appena creata. Per questo tutorial, ti consigliamo di lasciare preselezionate le impostazioni predefinite. Con le impostazioni predefinite, AWS Cloud9 tenta di utilizzare il VPC predefinito con la sua singola sottorete nella stessa Account AWS regione del nuovo ambiente. A seconda del modo in cui Amazon VPC è configurato, attieniti a uno dei seguenti set di istruzioni.
Se non sei sicuro di cosa scegliere, ti consigliamo di passare alla fase successiva di questa procedura.
Se salti le impostazioni di rete precedenti (avanzate) e lasci le impostazioni preselezionate, AWS Cloud9 tenta di utilizzare il VPC predefinito con la sua singola sottorete. AWS Cloud9 sceglie la sottorete in base al tipo di istanza selezionato. Si trovano nello stesso AWS account e nella stessa AWS regione del nuovo ambiente.
Importante
Se hai selezionato Existing compute (Elaborazione esistente) come tipo di ambiente, puoi avviare l'istanza in una sottorete pubblica o privata.
-
Sottorete pubblica: allega un gateway Internet alla sottorete pubblica per permettere all'agente SSM dell'istanza di comunicare con Systems Manager.
-
Sottorete privata: crea un gateway NAT per consentire all'istanza di comunicare con Internet e altri Servizi AWS.
Attualmente, non è possibile utilizzare credenziali temporanee AWS gestite per consentire all' EC2 ambiente di accedere a un Servizio AWS file per conto di un' AWS entità, ad esempio un utente IAM.
Per ulteriori informazioni sulla configurazione delle sottoreti, consulta Impostazioni VPC per AWS Cloud9 ambienti di sviluppo.
Ha Account AWS accesso a un Amazon VPC? Il VPC si trova nella stessa Account AWS regione del nuovo ambiente? Il VPC è il VPC predefinito per l' Account AWS? Il VPC contiene una singola sottorete? Segui le seguenti istruzioni No
—
—
—
Se non esiste alcun VPC, creane uno.
Per creare un VPC nella stessa Account AWS regione del nuovo ambiente, scegli Crea nuovo VPC, quindi segui le istruzioni sullo schermo. Per ulteriori informazioni, consulta Creazione di un VPC e di altre risorse VPC.
Per creare un VPC in un ambiente Account AWS diverso dal nuovo, consulta Working with Shared VPCs nella Amazon VPC User Guide.
Sì
Sì
Sì
Sì
Passa alla fase successiva in questa procedura.
Se salti le impostazioni di rete (avanzate) e non modifichi le impostazioni preselezionate, AWS Cloud9 tenta di utilizzare il VPC predefinito con la sua singola sottorete nello stesso account e nella stessa regione del nuovo ambiente.
Sì
Sì
Sì
No
Se il VPC predefinito dispone di più sottoreti, espandere Network settings (advanced) (Impostazioni di rete (avanzate)). In Subnet (Sottorete), seleziona la sottorete che AWS Cloud9 deve utilizzare nel VPC predefinito preselezionato.
Se il VPC predefinito non ha sottoreti, crearne una. Per fare ciò, selezionare Create new subnet (Crea nuova sottorete) e poi seguire le istruzioni a video. Per ulteriori informazioni, consulta Crea una sottorete per AWS Cloud9.
Sì
Sì
No
Sì
Espandere Network settings (Impostazioni di rete). In Network (VPC) (Rete (VPC)), selezionare il VPC che si desidera AWS Cloud9 utilizzi.
Sì
Sì
No
No
Espandere Network settings (Impostazioni di rete). In Network (VPC) (Rete (VPC)), selezionare il VPC che si desidera AWS Cloud9 utilizzi.
Se il VPC scelto dispone di più sottoreti, espandere Network settings (advanced) (Impostazioni di rete (avanzate)). Per Subnet, scegli la sottorete che desideri AWS Cloud9 utilizzare nel VPC scelto.
Se il VPC scelto non ha sottoreti, crearne una. Per fare ciò, selezionare Create new subnet (Crea nuova sottorete) e poi seguire le istruzioni a video. Per ulteriori informazioni, consulta Crea una sottorete per AWS Cloud9.
Sì
No
Sì
—
AWS Cloud9 non è possibile utilizzare un VPC predefinito in un Account AWS account diverso dall'account del nuovo ambiente. Scegliere un'altra opzione nell'elenco.
Sì
No
No
Sì
Espandere Network settings (Impostazioni di rete). In Network (VPC) (Rete (VPC)), selezionare il VPC che si desidera AWS Cloud9 utilizzi.
Nota
Il VPC deve trovarsi nella stessa regione del nuovo ambiente, anche se il VPC si trova in un altro account .
Sì
No
No
No
Espandere Network settings (Impostazioni di rete). In Network (VPC) (Rete (VPC)), selezionare il VPC che si desidera AWS Cloud9 utilizzi.
In Subnet (Sottorete), selezionare la sottorete che si desidera AWS Cloud9 utilizzi nel VPC scelto.
Se il VPC scelto non ha sottoreti, per creare una sottorete per un VPC in un ambiente Account AWS diverso dal nuovo, consulta Working with Shared nella Amazon VPC User Guide VPCs.
Nota
Il VPC e la sottorete devono trovarsi nella stessa regione del nuovo ambiente, anche se il VPC e la sottorete si trovano in un altro account .
Per ulteriori informazioni su queste scelte, consulta Impostazioni VPC per AWS Cloud9 ambienti di sviluppo.
-
-
Aggiungi fino a 50 tag indicando Key (Chiave) e Value (Valore) per ogni tag. Per farlo, seleziona Add new tag (Aggiungi nuovo tag). I tag vengono allegati all' AWS Cloud9 ambiente come tag di risorse e vengono propagati alle seguenti risorse sottostanti: lo AWS CloudFormation stack, l' EC2 istanza Amazon e i gruppi di EC2 sicurezza Amazon. Per ulteriori informazioni sui tag, consulta Control Access Using AWS Resource Tags nella IAM User Guide e informazioni avanzate in questa guida.
avvertimento
Se aggiorni questi tag dopo averli creati, le modifiche non vengono propagate alle risorse sottostanti. Per ulteriori informazioni, consulta Propagazione degli aggiornamenti dei tag alle risorse sottostanti nelle informazioni avanzate sui tag.
-
Scegli Create (Crea) per creare il tuo ambiente, quindi verrai reindirizzato alla home page. Se l'account viene creato correttamente, nella parte superiore della AWS Cloud9 console viene visualizzata una barra flash verde. Puoi selezionare il nuovo ambiente e scegliere Open in Cloud9 (Apri in Cloud9) per avviare l'IDE.

Se l'account non viene creato, nella parte superiore della AWS Cloud9 console viene visualizzata una barra flash rossa. L'errore nella creazione dell'account può essere dovuto a un problema con il browser Web, con le autorizzazioni di accesso AWS , con l'istanza o con la rete associata. Puoi trovare informazioni relative a possibili soluzioni nella sezione Risoluzione dei problemi di AWS Cloud9 .
Nota
AWS Cloud9 supporta entrambi IMDSv1 e IMDSv2. Si consiglia di adottarlo IMDSv2 in quanto fornisce un livello di sicurezza migliorato rispetto a IMDSv1. Per ulteriori informazioni sui vantaggi di IMDSv2, consulta il AWS Security Blog
. Per informazioni su come effettuare la transizione a IMDSv2 from IMDSv1, consulta Transition to using Instance Metadata Service versione 2 nella Amazon EC2 User Guide for Linux Instances. Nota
Se il tuo ambiente utilizza un proxy per accedere a Internet, devi fornire i dettagli del proxy in AWS Cloud9 modo che possa installare le dipendenze. Per ulteriori informazioni, consulta Impossibile installare le dipendenze.
Creazione di un ambiente con codice
Per utilizzare il codice per creare un EC2 ambiente AWS Cloud9, chiamate l'operazione di AWS Cloud9 creazione EC2 dell'ambiente, come segue.
|
AWS CLI |
|
|
AWS SDK per C++ |
CreateEnvironmentEC2Richiesta |
|
AWS SDK per Go |
CreateEnvironmentEC2, CreateEnvironmentEC2Richiesta, CreateEnvironmentEC2WithContext |
|
AWS SDK per Java |
CreateEnvironmentEC2Richiesta, CreateEnvironment EC2 risultato |
|
AWS SDK per JavaScript |
|
|
AWS SDK per .NET |
CreateEnvironmentEC2Richiesta, risposta CreateEnvironment EC2 |
|
AWS SDK per PHP |
|
|
AWS SDK for Python (Boto) |
|
|
AWS SDK per Ruby |
|
|
AWS Tools for Windows PowerShell |
|
|
AWS Cloud9 API |
Nota
Se il tuo ambiente utilizza un proxy per accedere a Internet, devi fornire i dettagli del proxy AWS Cloud9 in modo che possa installare le dipendenze. Per ulteriori informazioni, consulta Impossibile installare le dipendenze.