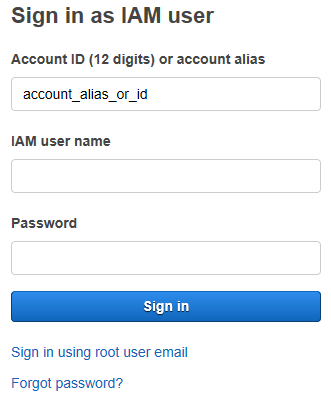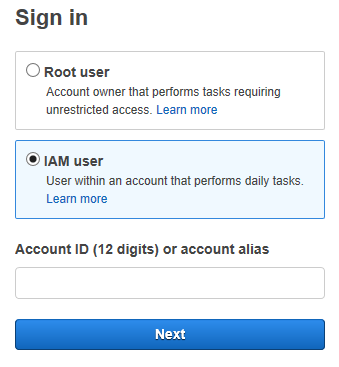Le traduzioni sono generate tramite traduzione automatica. In caso di conflitto tra il contenuto di una traduzione e la versione originale in Inglese, quest'ultima prevarrà.
Guida introduttiva con AWS CloudShell
Questo tutorial introduttivo mostra come avviare AWS CloudShell ed eseguire attività chiave utilizzando l'interfaccia a riga di comando della shell.
Innanzitutto, accedi a AWS Management Console e seleziona un. Regione AWS Quindi si avvia CloudShell in una nuova finestra del browser e in un tipo di shell con cui lavorare.
Successivamente, create una nuova cartella nella vostra home directory e caricate un file in essa dal computer locale. Si lavora su quel file utilizzando un editor preinstallato prima di eseguirlo come programma dalla riga di comando. Infine, richiami AWS CLI i comandi per creare un bucket Amazon S3 e aggiungi il file come oggetto al bucket.
Prerequisiti
IAMautorizzazioni
È possibile ottenere le autorizzazioni per AWS CloudShell allegando la seguente politica AWS gestita alla propria IAM identità (ad esempio un utente, un ruolo o un gruppo):
AWSCloudShellFullAccess: Fornisce agli utenti l'accesso completo alle AWS CloudShell relative funzionalità.
In questo tutorial, interagisci anche con Servizi AWS. Più specificamente, interagisci con Amazon S3 creando un bucket S3 e aggiungendo un oggetto a quel bucket. La tua IAM identità richiede una politica che conceda, come minimo, le autorizzazioni e. s3:CreateBucket s3:PutObject
Per ulteriori informazioni, consulta Amazon S3 Actions nella Guida per l'utente di Amazon Simple Storage Service.
File di esercizi
Questo esercizio prevede anche il caricamento e la modifica di un file che viene poi eseguito come programma dall'interfaccia a riga di comando. Apri un editor di testo sul tuo computer locale e aggiungi il seguente frammento di codice.
import sys x=int(sys.argv[1]) y=int(sys.argv[2]) sum=x+y print("The sum is",sum)
Salva il file con il nome add_prog.py.
Indice
-
Passaggio 2: Seleziona una regione AWS CloudShell, avvia e scegli una shell
-
Passo 8: Eliminare la home directory di una sessione di shell
-
Passo 9: Modifica il codice del file ed eseguilo dalla riga di comando
-
Passaggio 10: utilizzare AWS CLI per aggiungere il file come oggetto in un bucket Amazon S3
Passaggio 1: accedi a AWS Management Console
Questo passaggio prevede l'immissione delle informazioni IAM utente per accedere a AWS Management Console. Se sei già nella console, vai al passaggio 2.
Puoi accedervi AWS Management Console utilizzando l'accesso di un IAM utente URL o accedendo alla pagina di accesso principale.
Nota
Puoi anche accedere come utente root. Questa identità ha accesso completo a tutte Servizi AWS le risorse dell'account. Ti consigliamo vivamente di non utilizzare l'utente root per le attività quotidiane, nemmeno quelle amministrative. Segui invece la migliore pratica di usare l'utente root solo per creare il tuo primo IAM utente.
Passo 2: Seleziona una regione AWS CloudShell, avvia e scegli una shell
In questo passaggio, si avvia AWS CloudShell dall'interfaccia della console, si sceglie una shell disponibile Regione AWS e si passa alla shell preferita, ad esempio Bash PowerShell, oZ shell.
-
Per scegliere una Regione AWS regione in cui lavorare, vai al menu Seleziona una regione e seleziona una AWS regione supportata in cui lavorare. (Le regioni disponibili sono evidenziate.)
Importante
Se si cambia regione, l'interfaccia si aggiorna e il nome della persona selezionata Regione AWS viene visualizzato sopra il testo della riga di comando. Tutti i file aggiunti alla memoria persistente sono disponibili solo in questo spazio. Regione AWS Se si modificano le regioni, sono accessibili file e archivi diversi.
Importante
Se non CloudShell è disponibile nella regione selezionata all'avvio CloudShell suConsole Toolbar, nella parte inferiore sinistra della console, la regione predefinita è impostata sulla regione più vicina alla regione selezionata. Puoi eseguire il comando che fornisce le autorizzazioni per gestire le risorse in una regione diversa da quella predefinita. Per ulteriori informazioni, consulta Working in Regioni AWS.
Esempio
Se scegli Europa (Spagna) eu-south-2 ma non CloudShell è disponibile in Europa (Spagna)eu-south-2, la regione predefinita è impostata su Europa (Irlanda)eu-west-1, che è la più vicina all'Europa (Spagna)eu-south-2.
Utilizzerai le quote di servizio per la regione predefinita, Europa (Irlanda) eu-west-1 e la stessa CloudShell sessione verrà ripristinata in tutte le regioni. La regione predefinita potrebbe essere modificata e riceverai una notifica nella finestra del CloudShell browser.
-
Da AWS Management Console, puoi avviarlo CloudShell scegliendo una delle seguenti opzioni:
-
Nella barra di navigazione, scegli l'CloudShellicona.
-
Nella casella di ricerca, digita «CloudShell», quindi scegli CloudShell.
-
Nel widget Visitato di recente, scegli CloudShell.
-
Scegli CloudShellsuConsole Toolbar, in basso a sinistra della console.
-
Per regolare l'altezza della CloudShell sessione, trascina
=. -
Per passare alla CloudShell sessione a schermo intero, fai clic sull'icona Apri in una nuova scheda del browser.
-
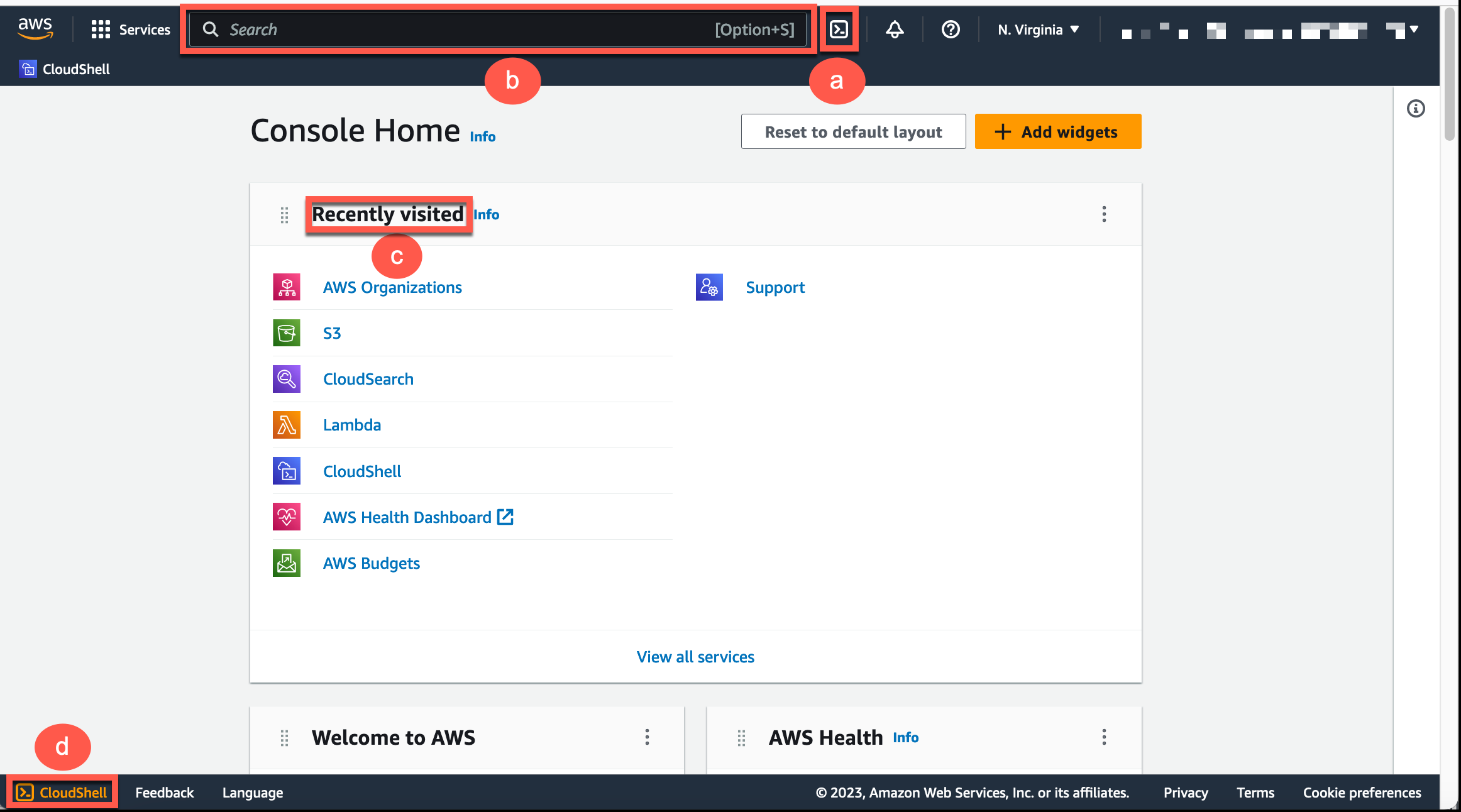
Quando viene visualizzato il prompt dei comandi, la shell è pronta per l'interazione.
Nota
Se riscontri problemi che ti impediscono di avviare o interagire con successo AWS CloudShell, consulta le informazioni necessarie per identificare e risolvere tali problemi. Risoluzione dei problemi AWS CloudShell
-
-
Per scegliere una shell preinstallata con cui lavorare, inserisci il nome del programma al prompt della riga di comando.
Per informazioni sulle versioni preinstallate nell'ambiente shell, consultate la tabella shells nella sezione Ambiente di AWS CloudShell calcolo.
Passaggio 3: Scarica un file da AWS CloudShell
Nota
Questa opzione non è disponibile per VPC gli ambienti.
Questo passaggio illustra il processo di download di un file.
-
Per scaricare un file, vai su Azioni e scegli Scarica file dal menu.
Viene visualizzata la finestra di dialogo Scarica file.
-
Nella finestra di dialogo Scarica file, inserite il percorso del file da scaricare.
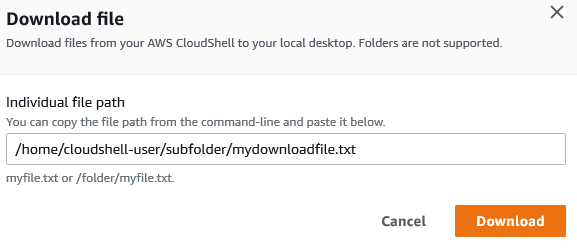
Nota
È possibile utilizzare percorsi assoluti o relativi quando si specifica un file da scaricare. Con i nomi di percorso relativi,
/home/cloudshell-user/viene aggiunto automaticamente all'inizio per impostazione predefinita. Quindi, per scaricare un file chiamatomydownload-file, entrambi i seguenti sono percorsi validi:-
Percorso assoluto:
/home/cloudshell-user/subfolder/mydownloadfile.txt -
Percorso relativo:
subfolder/mydownloadfile.txt
-
-
Scegli Download (Scarica).
Se il percorso del file è corretto, viene visualizzata una finestra di dialogo. È possibile utilizzare questa finestra di dialogo per aprire il file con l'applicazione predefinita. In alternativa, è possibile salvare il file in una cartella sul computer locale.
Nota
L'opzione Download non è disponibile all'avvio CloudShell suConsole Toolbar. Puoi scaricare un file dalla CloudShell console o utilizzando il browser web Chrome. Per ulteriori informazioni su come scaricare un file, consulta Passaggio 3: Scaricare un file da AWS CloudShell.
Passaggio 4: Carica un file su AWS CloudShell
Nota
Questa opzione non è disponibile per VPC gli ambienti.
Questo passaggio descrive come caricare un file e poi spostarlo in una nuova directory nella home directory.
Per controllare la directory di lavoro corrente, al prompt immettete il seguente comando:
pwdQuando premete Invio, la shell restituisce la directory di lavoro corrente (ad esempio,
/home/cloudshell-user).Per caricare un file in questa directory, andate su Azioni e scegliete Carica file dal menu.
Viene visualizzata la finestra di dialogo Carica file.
Scegliere Browse (Sfoglia).
Nella finestra di dialogo di caricamento dei file del sistema, selezionate il file di testo creato per questo tutorial (
add_prog.py) e scegliete Apri.Nella finestra di dialogo Carica file, scegliete Carica.
Una barra di avanzamento monitora il caricamento. Se il caricamento ha esito positivo, un messaggio conferma che
add_prog.pyè stato aggiunto alla cartella principale della home directory.Per creare una directory per il file, inserisci il comando make directories:
mkdir mysub_dir.Per spostare il file caricato dalla radice della tua home directory alla nuova directory, usa il
mvcomando:mv add_prog.py mysub_dir.Per cambiare la tua directory di lavoro nella nuova directory, inserisci
cd mysub_dir.Il prompt dei comandi si aggiorna per indicare che avete cambiato la directory di lavoro.
-
Per visualizzare il contenuto della directory corrente
mysub_dir, immettete illscomando.Viene elencato il contenuto della directory di lavoro. Questo include il file che hai appena caricato.
Fase 5: Rimuovere un file da AWS CloudShell
Questo passaggio descrive come rimuovere un file da AWS CloudShell.
-
Per rimuovere un file da AWS CloudShell, utilizzate i comandi di shell standard come
rm(remove).rm my-file-for-removal -
Per rimuovere più file che soddisfano i criteri specificati, esegui il
findcomando.L'esempio seguente rimuove tutti i file che includono il suffisso «.pdf» nei loro nomi.
find -type f -name '*.pdf' -delete
Nota
Supponiamo che smettiate di utilizzarlo AWS CloudShell in uno specifico. Regione AWS Quindi, i dati presenti nella memoria persistente di quella regione vengono rimossi automaticamente dopo un periodo specificato. Per ulteriori informazioni, consulta Persistent Storage.
Passaggio 6: Creare un backup della home directory
Questo passaggio descrive come creare un backup della home directory.
-
Creare un file di backup
Crea una cartella temporanea all'esterno della home directory.
HOME_BACKUP_DIR=$(mktemp --directory)È possibile utilizzare una delle seguenti opzioni per creare un backup:
-
Crea un file di backup usando tar
Per creare un file di backup usando tar, inserisci il seguente comando:
tar \ --create \ --gzip \ --verbose \ --file=${HOME_BACKUP_DIR}/home.tar.gz \ [--exclude ${HOME}/.cache] \ // Optional ${HOME}/ echo "Home directory backed up to this file: ${HOME_BACKUP_DIR}/home.tar.gz" -
Crea un file di backup usando zip
Per creare un file di backup utilizzando zip, inserisci il seguente comando:
zip \ --recurse-paths \ ${HOME_BACKUP_DIR}/home.zip \ ${HOME} \ [--exclude ${HOME}/.cache/\*] // Optional echo "Home directory backed up to this file: ${HOME_BACKUP_DIR}/home.zip"
-
-
Trasferisci il file di backup all'esterno CloudShell
È possibile utilizzare una delle seguenti opzioni per trasferire il file di backup all'esterno CloudShell:
-
Scarica il file di backup sul tuo computer locale
Puoi scaricare il file creato nel passaggio precedente. Per ulteriori informazioni su come scaricare un file da CloudShell, consulta Scaricare un file da AWS CloudShell.
Nella finestra di dialogo per il download del file, inserite il percorso del file da scaricare (ad esempio,
/tmp/tmp.iA99tD9L98/home.tar.gz). -
Trasferisci il file di backup su S3
Per generare un bucket, inserisci il seguente comando:
aws s3 mb s3://${BUCKET_NAME}Utilizzalo AWS CLI per copiare il file nel bucket S3:
aws s3 cp ${HOME_BACKUP_DIR}/home.tar.gz s3://${BUCKET_NAME}Nota
Potrebbero essere applicati costi per il trasferimento dei dati.
-
-
Backup diretto su un bucket S3
Per eseguire il backup direttamente su un bucket S3, inserisci il seguente comando:
aws s3 cp \ ${HOME}/ \ s3://${BUCKET_NAME} \ --recursive \ [--exclude .cache/\*] // Optional
Passaggio 7: riavviare una sessione di shell
Questo passaggio descrive come riavviare una sessione di shell.
Nota
Come misura di sicurezza, se non interagisci con la shell utilizzando la tastiera o il puntatore per un periodo prolungato, la sessione si interrompe automaticamente. Anche le sessioni di lunga durata vengono interrotte automaticamente. Per ulteriori informazioni, consulta Sessioni di shell.
-
Per riavviare una sessione di shell, scegli Azioni, Riavvia.
Riceverai una notifica che il riavvio AWS CloudShell interrompe tutte le sessioni attive nella versione corrente. Regione AWS
-
Per confermare, scegli Riavvia.
Un'interfaccia visualizza un messaggio che indica che l'ambiente di CloudShell calcolo si sta arrestando. Dopo l'arresto e il riavvio dell'ambiente, è possibile iniziare a utilizzare la riga di comando in una nuova sessione.
Nota
In alcuni casi, il riavvio dell'ambiente potrebbe richiedere alcuni minuti.
Passaggio 8: Eliminare la home directory di una sessione di shell
Questo passaggio descrive come eliminare una sessione di shell.
Nota
Questa opzione non è disponibile per VPC gli ambienti. Quando si riavvia un VPC ambiente, la relativa home directory viene eliminata.
avvertimento
L'eliminazione della home directory è un'azione irreversibile in cui tutti i dati archiviati nella directory principale vengono eliminati definitivamente. Tuttavia, potresti prendere in considerazione questa opzione nelle seguenti situazioni:
-
Hai modificato erroneamente un file e non puoi accedere all'ambiente di AWS CloudShell calcolo. L'eliminazione della home directory ripristina le impostazioni AWS CloudShell predefinite.
-
Vuoi rimuovere AWS CloudShell immediatamente tutti i tuoi dati. Se si interrompe l'utilizzo AWS CloudShell in una AWS regione, lo storage persistente viene automaticamente eliminato al termine del periodo di conservazione, a meno che non si AWS CloudShell riavvii nella regione.
Se hai bisogno di archiviazione a lungo termine per i tuoi file, prendi in considerazione un servizio come Amazon S3 o. CodeCommit
-
Per eliminare una sessione di shell, scegli Azioni, Elimina.
Ti viene comunicato che l'eliminazione della AWS CloudShell home directory elimina tutti i dati attualmente archiviati nel tuo AWS CloudShell ambiente.
Nota
Questa operazione non può essere annullata.
-
Per confermare l'eliminazione, inserisci delete nel campo di immissione del testo, quindi scegli Elimina.
AWS CloudShell interrompe tutte le sessioni attive nella sessione corrente Regione AWS e crea immediatamente un nuovo ambiente.
Uscire manualmente dalle sessioni di shell
Con la riga di comando, è possibile lasciare una sessione di shell e disconnettersi utilizzando il
exitcomando. È quindi possibile premere un tasto qualsiasi per riconnettersi e continuare a utilizzare AWS CloudShell.
Passaggio 9: Modifica il codice del file ed eseguilo utilizzando la riga di comando
Questo passaggio dimostra come utilizzare l'Vimeditor preinstallato per lavorare con un file. Quindi esegui quel file come programma dalla riga di comando.
Per modificare il file che hai caricato nel passaggio precedente, inserisci il seguente comando:
vim add_prog.pyL'interfaccia della shell si aggiorna per visualizzare l'Vimeditor.
Per modificare il file inVim, premi il I tasto. Ora modificate il contenuto in modo che il programma sommi tre numeri anziché due.
import sys x=int(sys.argv[1]) y=int(sys.argv[2]) z=int(sys.argv[3]) sum=x+y+z print("The sum is",sum)Nota
Se incollate il testo nell'editor e avete abilitato la funzione Safe Paste, viene visualizzato un avviso. Il testo su più righe copiato può contenere script dannosi. Con la funzione Safe Paste, puoi verificare il testo completo prima che venga incollato. Se ritieni che il testo sia sicuro, scegli Incolla.
-
Dopo aver modificato il programma, premete Esc per accedere alla modalità di Vim comando. Quindi, inserisci il
:wqcomando per salvare il file e uscire dall'editor.Nota
Se non conosci la modalità di Vim comando, inizialmente potresti trovare difficile passare dalla modalità di comando alla modalità di inserimento. La modalità di comando viene utilizzata quando si salvano file e si esce dall'applicazione. La modalità di inserimento viene utilizzata quando si inserisce nuovo testo. Per accedere alla modalità di inserimento, premete eI, per accedere alla modalità di comando, Esc premete. Per ulteriori informazioni Vim e sugli altri strumenti disponibili in AWS CloudShell, vedereStrumenti di sviluppo e utilità shell.
-
Nell'interfaccia principale della riga di comando, esegui il seguente programma e specifica tre numeri da inserire. La sintassi è esposta di seguito.
python3 add_prog.py 4 5 6La riga di comando mostra l'output del programma:
The sum is 15.
Passaggio 10: utilizzare AWS CLI per aggiungere il file come oggetto in un bucket Amazon S3
In questo passaggio, crei un bucket Amazon S3 e poi usi il PutObjectmetodo per aggiungere il tuo file di codice come oggetto in quel bucket.
Nota
Nella maggior parte dei casi, puoi Utilizzo CodeCommit in AWS CloudShell salvare un file software in un repository con controllo di versione. Questo tutorial mostra come utilizzare AWS CLI in AWS CloudShell per interagire con altri servizi. AWS Utilizzando questo metodo, non è necessario scaricare o installare alcuna risorsa aggiuntiva. Inoltre, poiché hai già eseguito l'autenticazione alla shell, non è necessario configurare le credenziali prima di effettuare chiamate.
-
Per creare un bucket in uno specifico Regione AWS, inserisci il seguente comando:
aws s3api create-bucket --bucket insert-unique-bucket-name-here --region us-east-1Nota
Se stai creando un bucket al di fuori della
us-east-1regione, aggiungilocreate-bucket-configurationcon ilLocationConstraintparametro per specificare la regione. Di seguito è riportato un esempio di sintassi.$ aws s3api create-bucket --bucket my-bucket --region eu-west-1 --create-bucket-configuration LocationConstraint=eu-west-1Se la chiamata ha esito positivo, la riga di comando visualizza una risposta del servizio simile all'output seguente.
{ "Location": "/insert-unique-bucket-name-here" }Nota
Se non rispettate le regole per la denominazione dei bucket, viene visualizzato il seguente errore: Si è
verificato un errore (InvalidBucketName) durante la chiamata dell' CreateBucketoperazione: Il bucket specificato nonè valido. -
Per caricare un file e aggiungerlo come oggetto al bucket appena creato, chiamate il metodo. PutObject
aws s3api put-object --bucket insert-unique-bucket-name-here --key add_prog --body add_prog.pyDopo che l'oggetto è stato caricato nel bucket Amazon S3, la riga di comando visualizza una risposta dal servizio simile al seguente output:
{"ETag": "\"ab123c1:w:wad4a567d8bfd9a1234ebeea56\""}ETagÈ l'hash dell'oggetto che è stato archiviato. Puoi utilizzare questo hash per verificare l'integrità dell'oggetto caricato su AmazonS3.