Il 31 luglio 2024, Amazon Web Services (AWS) interromperà il supporto per la creazione e la visualizzazione AWS CodeStar di progetti. Dopo il 31 luglio 2024, non potrai più accedere alla AWS CodeStar console o creare nuovi progetti. Tuttavia, le AWS risorse create da AWS CodeStar, inclusi gli archivi di origine, le pipeline e le build, non saranno influenzate da questa modifica e continueranno a funzionare. AWS CodeStar Le connessioni e AWS CodeStar le notifiche non saranno influenzate da questa interruzione.
Se desideri monitorare il lavoro, sviluppare codice e creare, testare e distribuire le tue applicazioni, Amazon CodeCatalyst offre un processo introduttivo semplificato e funzionalità aggiuntive per gestire i tuoi progetti software. Scopri di più sulle funzionalità
Le traduzioni sono generate tramite traduzione automatica. In caso di conflitto tra il contenuto di una traduzione e la versione originale in Inglese, quest'ultima prevarrà.
Guida introduttiva con AWS CodeStar
In questo tutorial, si usa AWS CodeStar per creare un'applicazione web. Questo progetto include il codice di esempio in un repository di origine, una toolchain per la distribuzione continua e un pannello di controllo del progetto, dove è possibile visualizzare e monitorare il progetto.
Seguendo la procedura, è possibile:
-
Crea un progetto in AWS CodeStar.
-
Esplorare il progetto.
-
Eseguire il commit di una modifica al software.
-
Osservare la distribuzione automatica della modifica al codice.
-
Permettere ad altri utenti di lavorare al progetto.
-
Eliminare le risorse di progetto quando non sono più necessarie.
Nota
Se non è già stato fatto, completare prima la procedura indicata in Configurazione AWS CodeStar, inclusi i passi descritti in Fase 2: Creare il ruolo AWS CodeStar di servizio. Devi aver effettuato l'accesso con un account che sia un utente amministrativo in IAM. Per creare un progetto, devi accedere AWS Management Console utilizzando un utente IAM che dispone della AWSCodeStarFullAccesspolicy.
Argomenti
Fase 1: Creare un AWS CodeStar progetto
In questo passaggio, si crea un progetto di sviluppo software JavaScript (Node.js) per un'applicazione Web. Si utilizza un modello di AWS CodeStar progetto per creare il progetto.
Nota
Il modello di AWS CodeStar progetto utilizzato in questo tutorial utilizza le seguenti opzioni:
-
Application category (Categoria applicazione): applicazione web
-
Programming language (Linguaggio di programmazione): Node.js
-
AWS Servizio: Amazon EC2
Scegliendo opzioni differenti, il percorso potrebbe non corrispondere a quello descritto in questa esercitazione.
Per creare un progetto in AWS CodeStar
-
Accedere a AWS Management Console, quindi aprire la AWS CodeStar console all'indirizzo https://console.aws.amazon.com/codestar/
. Assicurati di aver effettuato l'accesso alla AWS regione in cui desideri creare il progetto e le relative risorse. Ad esempio, per creare un progetto negli Stati Uniti orientali (Ohio), assicurati di aver selezionato quella AWS regione. Per informazioni sulle AWS regioni in cui AWS CodeStar è disponibile, consulta Regioni ed endpoint nella Guida AWS generale.
-
Nella AWS CodeStarpagina, scegli Crea progetto.
-
Nella pagina Scegli un modello di progetto, scegli il tipo di progetto dall'elenco dei modelli di AWS CodeStar progetto. Puoi utilizzare la barra dei filtri per ridurre la scelta. Ad esempio, per un progetto di applicazione Web scritto in Node.js da distribuire su EC2 istanze Amazon, seleziona le caselle di EC2 controllo Applicazione Web, Node.js e Amazon. Quindi scegli tra i modelli disponibili per quel set di opzioni.
Per ulteriori informazioni, consulta AWS CodeStar Modelli di progetto.
-
Scegli Next (Successivo).
-
Nel campo di immissione del testo del nome del progetto, inserisci un nome per il progetto, ad esempio.
My First ProjectIn Project ID, l'ID del progetto deriva dal nome di questo progetto, ma è limitato a 15 caratteri.Ad esempio, l'ID di default per un progetto denominato
My First Projectèmy-first-projec. Questo ID di progetto è la base per i nomi di tutte le risorse associate al progetto. AWS CodeStar utilizza questo ID di progetto come parte dell'URL per il repository di codice e per i nomi dei ruoli e delle politiche di accesso di sicurezza correlati in IAM. Dopo la creazione del progetto. l'ID del progetto non può essere modificato. Per modificare l'ID del progetto prima di creare il progetto, in ID progetto, inserisci l'ID che desideri utilizzare.Per informazioni sui limiti imposti ai nomi e ai progetti dei progetti IDs, consultaLimiti in AWS CodeStar.
Nota
Il progetto IDs deve essere unico per il tuo AWS account in una AWS regione.
-
Scegli il fornitore del repository, AWS CodeCommitoppure GitHub.
-
Se hai scelto AWS CodeCommit, per Nome del repository, accetta il nome del AWS CodeCommit repository predefinito o inseriscine uno diverso. Quindi vai avanti al passaggio 9.
-
Se hai scelto GitHub, devi scegliere o creare una risorsa di connessione. Se hai una connessione esistente, selezionala nel campo di ricerca. Altrimenti, crea subito una nuova connessione. Scegli Connect a GitHub.
Viene visualizzata la pagina Crea una connessione.
Nota
Per creare una connessione, è necessario disporre di un GitHub account. Se stai creando una connessione per un'organizzazione, devi essere il proprietario dell'organizzazione.
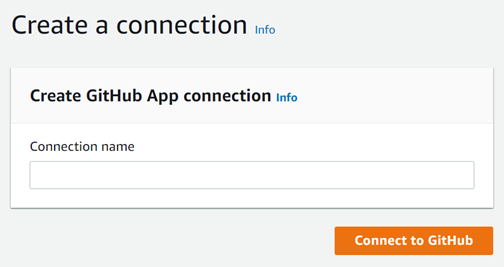
-
In Crea connessione all' GitHub app, nel campo di testo di immissione del nome della connessione, inserisci un nome per la connessione. Scegli Connect a GitHub.
La GitHub pagina Connect to visualizza e mostra il campo GitHub App.
-
In GitHub App, scegli l'installazione di un'app o scegli Installa una nuova app per crearne una.
Nota
È sufficiente installare una sola app per tutte le connessioni a un provider specifico. Se hai già installato il AWS Connector for GitHub app, sceglilo e salta questo passaggio.
-
Nella GitHub pagina Installa AWS Connector per, scegli l'account in cui desideri installare l'app.
Nota
Se hai già installato l'app, puoi scegliere Configure (Configura) per passare a una pagina di modifica per l'installazione dell'app oppure è possibile utilizzare il pulsante Indietro per tornare alla console.
-
Se viene visualizzata la pagina Conferma la password per continuare, inserisci GitHub la password, quindi scegli Accedi.
-
Nella GitHub pagina Install AWS Connector per, mantieni le impostazioni predefinite e scegli Installa.
-
Nella GitHub pagina Connect to, l'ID di installazione per la nuova installazione viene visualizzato nel campo di immissione di testo GitHub App.
Dopo aver creato la connessione, nella pagina di CodeStar creazione del progetto viene visualizzato il messaggio Ready to connect.
Nota
Puoi visualizzare la tua connessione in Impostazioni nella console Developer Tools. Per ulteriori informazioni, consulta Guida introduttiva alle connessioni.
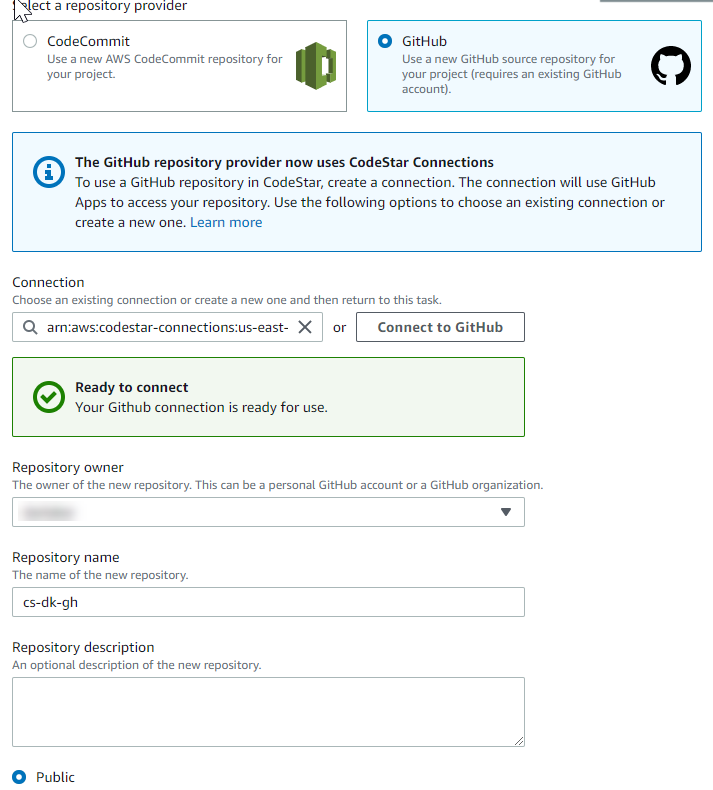
-
Per il proprietario del repository, scegli l' GitHub organizzazione o il tuo account personale. GitHub
-
Per Nome del repository, accetta il nome del GitHub repository predefinito o inseriscine uno diverso.
-
Scegli Pubblico o Privato.
Nota
Per utilizzarlo AWS Cloud9 come ambiente di sviluppo, devi scegliere Pubblico.
-
(Facoltativo) Per la descrizione del repository, inserite una descrizione per il GitHub repository.
Nota
Se scegli un modello di progetto Alexa Skill, devi collegare un account sviluppatore Amazon. Per ulteriori informazioni su come lavorare con i progetti Alexa Skill, consulta. Tutorial: crea un progetto Alexa Skill in AWS CodeStar
-
-
Se il tuo progetto è distribuito su EC2 istanze Amazon e desideri apportare modifiche, configura le EC2 istanze Amazon in Amazon Configuration. EC2 Ad esempio, è possibile scegliere tra i tipi di istanze disponibili per il progetto.
Nota
I diversi tipi di EC2 istanze Amazon offrono diversi livelli di potenza di calcolo e possono avere costi associati diversi. Per ulteriori informazioni, consulta i tipi di EC2 istanze Amazon
e EC2 i prezzi di Amazon . Se disponi di più di un cloud privato virtuale (VPC) o più sottoreti create in Amazon Virtual Private Cloud, puoi anche scegliere il VPC e la sottorete da utilizzare. Tuttavia, se scegli un tipo di EC2 istanza Amazon che non è supportato su istanze dedicate, non puoi scegliere un VPC la cui tenancy dell'istanza è impostata su Dedicato.
Per ulteriori informazioni, consulta What Is Amazon VPC? e nozioni di base sulle istanze dedicate.
In Coppia di chiavi, scegli la coppia di EC2 chiavi Amazon in cui hai creatoFase 4: creare una coppia di EC2 chiavi Amazon per AWS CodeStar i progetti. Seleziona Riconosco di avere accesso al file della chiave privata.
-
Scegli Next (Successivo).
-
Esaminare le risorse e i dettagli di configurazione.
-
Scegli Next (Avanti) oppure Create project (Crea progetto). (L'opzione visualizzata dipende dal modello di progetto).
Potrebbero essere necessari alcuni minuti per creare il progetto, incluso il repository.
-
Dopo che il progetto ha un repository, puoi utilizzare la pagina Repository per configurarne l'accesso. Utilizza i link nei passaggi successivi per configurare un IDE, impostare il monitoraggio dei problemi o aggiungere membri del team al progetto.
Passaggio 2: aggiungi le informazioni di visualizzazione per il tuo profilo AWS CodeStar utente
Al momento della creazione di un progetto, l'autore è aggiunto al team di progetto come proprietario. Se è la prima volta che lo usi AWS CodeStar, ti viene chiesto di fornire:
-
Il nome da mostrare agli altri utenti.
-
L'indirizzo e-mail da mostrare agli altri utenti.
Queste informazioni vengono utilizzate nel tuo profilo AWS CodeStar utente. I profili utente non sono specifici del progetto, ma sono limitati a una AWS regione. È necessario creare un profilo utente in ogni AWS regione in cui si appartiene ai progetti. Ogni profilo può contenere informazioni differenti, se si preferisce.
Inserire un nome utente e l'indirizzo e-mail, quindi scegliere Next (Avanti).
Nota
Questo nome utente e indirizzo e-mail vengono utilizzati nel tuo profilo AWS CodeStar utente. Se il progetto utilizza risorse esterne AWS (ad esempio, un GitHub repository o problemi in Atlassian JIRA), tali fornitori di risorse potrebbero avere i propri profili utente, con nomi utente e indirizzi e-mail diversi. Per ulteriori informazioni, consultare la documentazione messa a disposizione dal fornitore delle risorse.
Fase 3: visualizzazione del progetto
Nella pagina AWS CodeStar del progetto, tu e il tuo team potete visualizzare lo stato delle risorse del progetto, compresi gli ultimi impegni assegnati al progetto, lo stato della pipeline di distribuzione continua e le prestazioni delle istanze. Per visualizzare ulteriori informazioni su ognuna di queste risorse, scegli la pagina corrispondente dalla barra di navigazione.
Nel nuovo progetto, la barra di navigazione contiene le seguenti pagine:
-
La pagina Panoramica contiene informazioni sull'attività del progetto, sulle risorse del progetto e sui
READMEcontenuti del progetto. -
La pagina IDE consente di collegare il progetto a un ambiente di sviluppo integrato (IDE) per modificare, testare e inviare modifiche al codice sorgente. Contiene istruzioni per la configurazione IDEs di entrambi i AWS CodeCommit repository GitHub e informazioni sugli ambienti. AWS Cloud9
-
La pagina Repository mostra i dettagli del repository, tra cui il nome, il provider, la data dell'ultima modifica e il clone. URLs Puoi anche visualizzare le informazioni sul commit più recente e visualizzare e creare richieste pull.
-
La pagina Pipeline mostra le informazioni CI/CD sulla pipeline. È possibile visualizzare i dettagli della pipeline come il nome, l'azione più recente e lo stato. Puoi vedere la cronologia della pipeline e rilasciare una modifica. Puoi anche visualizzare lo stato dei singoli passaggi della tua pipeline.
-
La pagina Monitoraggio mostra Amazon EC2 o le AWS Lambda metriche a seconda della configurazione del progetto. Ad esempio, mostra l'utilizzo della CPU di tutte EC2 le istanze Amazon distribuite da AWS Elastic Beanstalk o le CodeDeploy risorse nella tua pipeline. Nei progetti che lo utilizzano AWS Lambda, visualizza le metriche di invocazione e di errore per la funzione Lambda. Queste informazioni sono visualizzate con cadenza oraria. Se hai utilizzato il modello di AWS CodeStar progetto consigliato per questo tutorial, dovresti notare un notevole picco di attività non appena l'applicazione viene distribuita per la prima volta in quelle istanze. È possibile aggiornare il monitoraggio per visualizzare le modifiche dello stato dell'istanza. Questo potrebbe aiutare a individuare i problemi o la necessità di risorse aggiuntive.
-
La pagina Problemi serve per integrare il AWS CodeStar progetto con un progetto Atlassian JIRA. La configurazione di questo riquadro permette all'utente a al suo team di progetto di monitorare il problemi JIRA dal pannello di controllo del progetto.
Il riquadro di navigazione sul lato sinistro della console consente di navigare tra le pagine Progetto, Team e Impostazioni.
Fase 4: Applica una modifica
Per prima cosa, dai un'occhiata all'applicazione di esempio inclusa nel tuo progetto. Scopri l'aspetto dell'applicazione scegliendo Visualizza applicazione da qualsiasi punto della navigazione del progetto. L'applicazione web di esempio verrà visualizzata in una nuova finestra o scheda del browser. Questo è l'esempio di progetto che è AWS CodeStar stato creato e distribuito.
Se vuoi dare un'occhiata al codice, nella barra di navigazione scegli Repository. Scegli il link sotto Nome del deposito e il repository del tuo progetto si aprirà in una nuova scheda o finestra. Leggere il contenuto del file README del repository (README.md) e sfogliare il contenuto dei file.
In questa fase, si apporta una modifica al codice e quindi si applica la modifica al repository. Ci sono diversi modi per farlo:
-
Se il codice del progetto è archiviato in un GitHub repository CodeCommit or, puoi utilizzarlo AWS Cloud9 per lavorare con il codice direttamente dal tuo browser web, senza installare alcun strumento. Per ulteriori informazioni, consulta Crea un AWS Cloud9 ambiente per un progetto.
-
Se il codice del progetto è archiviato in un CodeCommit repository e hai installato Visual Studio o Eclipse, puoi usare AWS Toolkit for Visual Studio o AWS Toolkit for Eclipse per connetterti più facilmente al codice. Per ulteriori informazioni, consulta Usa un IDE con AWS CodeStar. Se non si dispone di Visual Studio o Eclipse, installare un client Git e seguire le istruzioni che saranno illustrate più avanti in questa fase.
-
Se il codice del progetto è archiviato in un GitHub repository, puoi utilizzare gli strumenti del tuo IDE per la connessione a. GitHub
-
Per Visual Studio, puoi usare strumenti come l' GitHub estensione per Visual Studio. Per ulteriori informazioni, consulta la pagina Panoramica
sul sito Web GitHub Extension for Visual Studio e Getting Started with GitHub for Visual Studio sul GitHub sito Web. -
Per Eclipse, puoi usare uno strumento come EGit Eclipse. Per ulteriori informazioni, consulta la EGitdocumentazione
sul sito Web. EGit -
Per altre informazioni IDEs, consultate la documentazione del vostro IDE.
-
-
In caso di utilizzo di altri tipi di repository del codice, consulta la documentazione specifica del provider del repository.
Le seguenti istruzioni mostrano come apportare una piccola modifica all'esempio.
Per impostare il computer per eseguire il commit delle modifiche (utente IAM)
Nota
In questa procedura, ipotizziamo che il codice del progetto venga memorizzato in un repository CodeCommit. In caso di utilizzo di altri tipi di repository del codice, consulta la documentazione del provider del repository e quindi passa direttamente alla procedura successiva, Per clonare il repository del progetto e apportare una modifica.
Se il codice è memorizzato CodeCommit e lo stai già utilizzando CodeCommit o hai usato la AWS CodeStar console per creare un ambiente di AWS Cloud9 sviluppo per il progetto, non hai bisogno di ulteriori configurazioni. Passa direttamente alla procedura successiva, Per clonare il repository del progetto e apportare una modifica.
-
Installare Git
sul computer locale. -
Accedi AWS Management Console e apri la console IAM all'indirizzo https://console.aws.amazon.com/iam/
. Accedi come utente IAM che utilizzerà le credenziali Git per le connessioni al repository AWS CodeStar del tuo progetto. CodeCommit
-
Nella console IAM, nel pannello di navigazione, scegli Utenti e dall'elenco degli utenti, scegli il tuo utente IAM.
-
Nella pagina dei dettagli utente, scegli la scheda Credenziali di sicurezza e, in Credenziali Git HTTPS per CodeCommit, scegli Genera.
Nota
Non puoi scegliere le tue credenziali di accesso per le credenziali Git. Per ulteriori informazioni, consulta Utilizzare credenziali Git e HTTPS con CodeCommit.
-
Copia le credenziali di accesso che IAM ha generato per te. È possibile scegliere Show (Mostra) e quindi copiare e incollare queste informazioni in un file sicuro sul computer locale, oppure è possibile scegliere Download credentials (Scarica credenziali) per scaricare queste informazioni sotto forma di file .CSV. Queste informazioni sono necessarie per connettersi a CodeCommit.
Dopo aver salvato le credenziali, scegliere Close (Chiudi).
Importante
Questa è la tua unica possibilità per salvare le credenziali di accesso. Se non le salvi, puoi copiare il nome utente dalla console IAM, ma non puoi cercare la password. Sarà quindi necessario reimpostare la password e salvarla.
Per impostare il computer per eseguire il commit delle modifiche (utente federato)
È possibile utilizzare la console per caricare i file sul repository, oppure è possibile usare Git per connettersi dal proprio computer locale. Se si sta usando l'accesso federato, seguire questi passaggi per usare Git per connettersi e clonare il repository dal proprio computer locale.
Nota
In questa procedura, ipotizziamo che il codice del progetto venga memorizzato in un repository CodeCommit. In caso di utilizzo di altri tipi di repository del codice, consulta la documentazione del provider del repository e quindi passa direttamente alla procedura successiva, Per clonare il repository del progetto e apportare una modifica.
-
Installare Git
sul computer locale. -
Configurare le credenziali di sicurezza temporanee per un utente federato. Per informazioni, consulta Accesso temporaneo ai CodeCommit repository. Le credenziali temporanee consistono di:
-
AWS chiave di accesso
-
AWS chiave segreta
-
Token di sessione
Per ulteriori informazioni sulle credenziali temporanee, vedere Autorizzazioni per. GetFederationToken
-
-
Connect al repository utilizzando l'helper delle AWS CLI credenziali. Per informazioni, consulta Procedura di configurazione per le connessioni HTTPS ai CodeCommit repository su Linux, macOS o Unix con l'helper delle credenziali AWS CLI o Procedura di configurazione per le connessioni HTTPS ai CodeCommit repository su Windows con l'helper delle credenziali CLI AWS
-
L'esempio seguente mostra come connettersi a un repository e inviarvi un commit. CodeCommit
Esempio: per copiare il repository del progetto ed effettuare una modifica
Nota
Questa procedura mostra come clonare il repository del codice del progetto sul computer, modificare il file index.html del progetto e quindi applicare la modifica sul repository remoto. In questa procedura, supponiamo che il codice del tuo progetto sia archiviato in un CodeCommit repository e che tu stia utilizzando un client Git dalla riga di comando. Per gli altri tipi di repository di codice o di strumenti, consulta la documentazione del relativo provider per capire come clonare il repository, modificare il file e quindi applicare la modifica al codice.
-
Se hai utilizzato la AWS CodeStar console per creare un ambiente di AWS Cloud9 sviluppo per il progetto, apri l'ambiente di sviluppo e vai al passaggio 3 di questa procedura. Per aprire l'ambiente di sviluppo, consulta Aprire un AWS Cloud9 ambiente per un progetto.
Con il progetto aperto nella AWS CodeStar console, nella barra di navigazione, scegli Repository. In Clone URL, scegli il protocollo per il tipo di connessione che hai impostato CodeCommit, quindi copia il link. Ad esempio, se hai seguito i passaggi della procedura precedente per configurare le credenziali Git per CodeCommit, scegli HTTPS.
-
Sul computer locale, aprire un terminale o una finestra a riga di comando e spostarsi in una cartella temporanea. Eseguire il comando git clone per clonare il repository sul computer. Incollare il collegamento copiato. Ad esempio, per CodeCommit utilizzare HTTPS:
git clonehttps://git-codecommit.us-east-2.amazonaws.com/v1/repos/my-first-projecLa prima volta che ti connetti, ti vengono richieste le credenziali di accesso per il repository. Per CodeCommit, inserisci le credenziali di accesso Git che hai scaricato nella procedura precedente.
-
Spostarsi nella directory clonata sul computer e sfogliare i contenuti.
-
Aprire il file
index.html(nella cartella pubblica) e apportare una modifica al file. Ad esempio, aggiungere un paragrafo dopo il tag<H2>, ad esempio:<P>Hello, world!</P>Salvare il file.
-
Tramite il terminale o il prompt dei comandi aggiungere il file modificato e quindi applicare la modifica:
git add index.html git commit -m "Making my first change to the web app" git push -
Nella pagina Repository, visualizza le modifiche in corso. La cronologia dei commit eseguiti sul repository dovrebbe risultare aggiornata con l'ultimo commit, incluso il messaggio di commit. Nella pagina Pipeline, puoi vedere la pipeline che raccoglie le modifiche nel repository e inizia a crearle e distribuirle. Dopo aver distribuito l'applicazione Web, puoi scegliere Visualizza applicazione per visualizzare le modifiche.
Nota
Se per qualsiasi fase della pipeline viene visualizzata l'etichetta Failed (Non riuscito), consulta quanto segue per facilitare la risoluzione dei problemi:
-
Per la fase Source, consulta Risoluzione dei problemi AWS CodeCommit nella Guida per l'AWS CodeCommit utente.
-
Per la fase di compilazione, consulta Risoluzione dei problemi AWS CodeBuild nella Guida AWS CodeBuild per l'utente.
-
Per la fase di implementazione, consulta Risoluzione dei problemi AWS CloudFormation nella Guida per l'AWS CloudFormation utente.
-
Per altri problemi, consulta Risoluzione dei problemi AWS CodeStar.
-
Fase 5: Aggiungere altri membri del team
Ogni AWS CodeStar progetto è già configurato con tre AWS CodeStar ruoli. Ogni ruolo fornisce il proprio livello di accesso al progetto e le proprie risorse:
-
Proprietario: può aggiungere o rimuovere i membri del team di progetto, modificare il pannello di controllo ed eliminare il progetto.
-
Collaboratore: può modificare la dashboard del progetto e contribuire al codice se il codice è memorizzato in CodeCommit, ma non può aggiungere o rimuovere membri del team o eliminare il progetto. Questo è il ruolo che dovresti scegliere per la maggior parte dei membri del team in un AWS CodeStar progetto.
-
Visualizzatore: può visualizzare la dashboard del progetto, il codice del progetto (se il codice è memorizzato in CodeCommit) e lo stato del progetto, ma non può spostare, aggiungere o rimuovere riquadri dalla dashboard del progetto.
Importante
Se il progetto utilizza risorse esterne AWS (ad esempio, un GitHub repository o problemi in Atlassian JIRA), l'accesso a tali risorse è controllato dal fornitore di risorse, non. AWS CodeStar Per ulteriori informazioni, consultare la documentazione messa a disposizione dal fornitore delle risorse.
Chiunque abbia accesso a un AWS CodeStar progetto potrebbe essere in grado di utilizzare la AWS CodeStar console per accedere a risorse esterne AWS ma correlate al progetto.
AWS CodeStar non consente ai membri del team di progetto di partecipare a nessun ambiente di AWS Cloud9 sviluppo correlato a un progetto. Per consentire a un membro del team di partecipare a un ambiente condiviso, consulta Condividi un AWS Cloud9 ambiente con un membro del team di progetto.
Per ulteriori informazioni sui team e sui ruoli dei progetti, consulta Lavorare con AWS CodeStar i team.
Per aggiungere un membro del team a un AWS CodeStar progetto (console)
Apri la AWS CodeStar console all'indirizzo https://console.aws.amazon.com/codestar/
. -
Scegli Progetti dal pannello di navigazione e scegli il tuo progetto.
-
Nel riquadro di navigazione laterale del progetto, scegli Team.
-
Nella pagina Team members (Membri del team), scegli Add team member (Aggiungi membro del team).
-
In Choose user (Seleziona utente), procedere in uno dei modi seguenti:
Se esiste già un utente IAM per la persona che desideri aggiungere, scegli l'utente IAM dall'elenco.
Nota
Gli utenti che sono già stati aggiunti a un altro AWS CodeStar progetto vengono visualizzati nell'elenco AWS CodeStar Utenti esistenti.
Nel ruolo del progetto, scegli il AWS CodeStar ruolo (Proprietario, Collaboratore o Visualizzatore) per questo utente. Si tratta di un ruolo a livello di progetto AWS CodeStar che può essere modificato solo da un proprietario del progetto. Se applicato a un utente IAM, il ruolo fornisce tutte le autorizzazioni necessarie per accedere alle risorse AWS CodeStar del progetto. Applica le politiche necessarie per creare e gestire le credenziali Git per il codice archiviato CodeCommit in IAM o per caricare le chiavi Amazon EC2 SSH per l'utente in IAM.
Importante
Non puoi fornire o modificare il nome visualizzato o le informazioni e-mail per un utente IAM a meno che tu non abbia effettuato l'accesso alla console come tale utente. Per ulteriori informazioni, consulta Gestisci le informazioni di visualizzazione per il tuo profilo AWS CodeStar utente .
Scegli Aggiungi membro del team.
Se non esiste un utente IAM per la persona che desideri aggiungere al progetto, scegli Crea nuovo utente IAM. Verrai reindirizzato alla console IAM dove potrai creare un nuovo utente IAM. Per ulteriori informazioni, consulta Creazione di utenti IAM nella guida per l'utente IAM. Dopo aver creato il tuo utente IAM, torna alla AWS CodeStar console, aggiorna l'elenco degli utenti e scegli l'utente IAM che hai creato dall'elenco a discesa. Inserisci il nome AWS CodeStar visualizzato, l'indirizzo email e il ruolo di progetto che desideri applicare a questo nuovo utente, quindi scegli Aggiungi membro del team.
Nota
Per facilità di gestione, ad almeno un utente deve essere assegnato il ruolo di proprietario del progetto.
-
Invia al nuovo membro del team le seguenti informazioni:
-
Informazioni di connessione per il tuo AWS CodeStar progetto.
-
Se il codice sorgente è memorizzato in CodeCommit, istruzioni per configurare l'accesso con credenziali Git al CodeCommit repository dai loro computer locali.
-
Informazioni su come l'utente può gestire il nome visualizzato, l'indirizzo e-mail e la chiave Amazon EC2 SSH pubblica, come descritto inLavorare con il tuo profilo AWS CodeStar utente .
-
Password monouso e informazioni di connessione, se l'utente è nuovo AWS e hai creato un utente IAM per quella persona. La password scade la prima volta in cui l'utente effettua l'accesso. L'utente deve scegliere una nuova password.
-
Passaggio 6: Pulizia
Complimenti! L'esercitazione è terminata. Se non vuoi continuare a utilizzare questo progetto e le sue risorse, devi eliminarlo per evitare possibili addebiti continui AWS sul tuo account.
Per eliminare un progetto in AWS CodeStar
Apri la AWS CodeStar console all'indirizzo https://console.aws.amazon.com/codestar/
. -
Scegli Progetti nel riquadro di navigazione.
-
Seleziona il progetto che desideri eliminare e scegli Elimina.
In alternativa, apri il progetto e scegli Impostazioni dal riquadro di navigazione sul lato sinistro della console. Nella pagina dei dettagli del progetto, seleziona Delete project (Elimina progetto).
-
Nella pagina di conferma dell'eliminazione, inserisci delete. Mantieni selezionata l'opzione Elimina risorse se desideri eliminare le risorse del progetto. Scegli Elimina.
L'eliminazione di un progetto può richiedere alcuni minuti. Dopo l'eliminazione, il progetto non viene più visualizzato nell'elenco dei progetti nella AWS CodeStar console.
Importante
Se il progetto utilizza risorse esterne AWS (ad esempio, un GitHub repository o problemi in Atlassian JIRA), tali risorse non vengono eliminate, anche se si seleziona la casella di controllo.
Il progetto non può essere eliminato se alcune policy AWS CodeStar gestite sono state associate manualmente a ruoli che non sono utenti IAM. Se hai collegato le policy gestite del tuo progetto a un ruolo dell'utente federato, è necessario scollegare la policy prima di eliminare il progetto. Per ulteriori informazioni, consulta Scollega una policy AWS CodeStar gestita dal ruolo dell'utente federato.
Fase 7: Preparate il progetto per un ambiente di produzione
Dopo aver creato il progetto, è possibile creare, testare e distribuire il codice. Per mantenere il progetto in un ambiente di produzione, prendere in esame le seguenti considerazioni:
-
Applicare regolarmente le patch di sicurezza e rivedere le best practice di sicurezza per le dipendenze utilizzate dall'applicazione. Per ulteriori informazioni, consulta Best practice relative alla sicurezza per risorse AWS CodeStar.
-
Monitorare regolarmente le impostazioni di ambiente suggerite per il linguaggio di programmazione del progetto.
Fasi successive
Ecco alcune altre risorse per aiutarti a saperne di più su AWS CodeStar:
-
Tutorial: creare e gestire un progetto serverless in AWS CodeStarUtilizza un progetto che crea e distribuisce un servizio Web utilizzando la logica in AWS Lambda e può essere richiamato da un'API in Amazon API Gateway.
-
AWS CodeStar Modelli di progetto descrive altri tipi di progetti che è possibile creare.
-
Lavorare con AWS CodeStar i team fornisce informazioni sull'abilitazione di altri utenti come collaboratori sui progetti.