翻訳は機械翻訳により提供されています。提供された翻訳内容と英語版の間で齟齬、不一致または矛盾がある場合、英語版が優先します。
Lightsail バケットと CDN ディストリビューションを使用してメディアファイルを効率的に提供する
このチュートリアルでは、Amazon Lightsail バケットを Lightsail コンテンツ配信ネットワーク(CDN) 配信のオリジンとして設定するために必要な手順を説明します。また、バケットにメディア(イメージや動画ファイルなど)をアップロードして保存し、ディストリビューションからメディアを配信するために WordPress ウェブサイトに設定する方法も説明します。その方法の一例として、「WP Offload Media Lite プラグイン
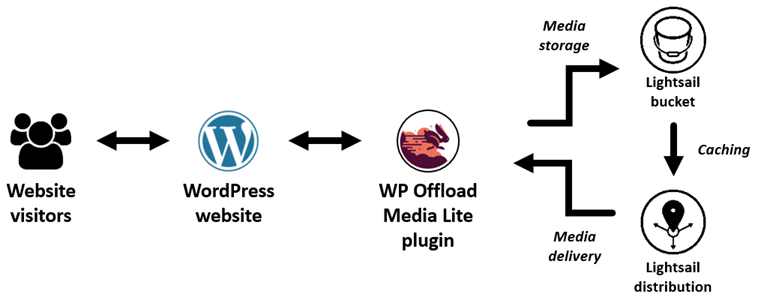
ウェブサイトメディアを Lightsail バケットに保存すると、これらのファイルを保存して提供する必要がなくなり、インスタンスの負荷が軽減されます。Lightsail ディストリビューションからメディアをキャッシュし、提供すると、ウェブサイトの訪問者へのファイルの配信が高速化され、ウェブサイト全体のパフォーマンスが向上します。ディストリビューションの詳細については、「コンテンツ配信ネットワークディストリビューション」を参照してください。バケットについての詳細は、「オブジェクトストレージ」を参照してください。
目次
ステップ 1: 前提条件を満たす
以下の前提条件を完了します (まだの場合)。
-
Lightsail で WordPress のインスタンスを作成し設定したあと、管理用ダッシュボードにサインインするためのパスワードを取得します。詳細については、「チュートリアル: Amazon Lightsail で WordPress インスタンスを起動して設定する」を参照してください。
-
Lightsail オブジェクトストレージサービスでバケットを作成します。詳細については、「Lightsail のバケットの作成」を参照してください。
ステップ 2: バケットのアクセス許可を変更する
次の手順を実行して、WordPress インスタンスと WP Offload Media Lite プラグインにバケットへのアクセスを許可します。バケットのアクセス許可は個々のオブジェクトを公開(読み取り専用)に設定する必要があります。また、WordPress インスタンスをバケットにアタッチする必要があります。バケット許可の詳細については、「バケットのアクセス許可」を参照してください。
-
Lightsail コンソール
にサインインします。 -
左側のナビゲーションペインで [ストレージ] を選択します。
-
WordPress ウェブサイトで使用するバケットの名前を選択します。
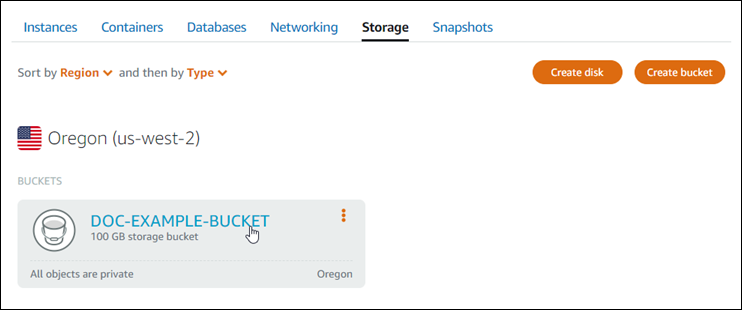
-
バケット管理ページで [Permissions] (許可) タブを選択します。
-
ページの「バケットのアクセス許可」セクションで [Change permissions ](許可の変更) を選択します。
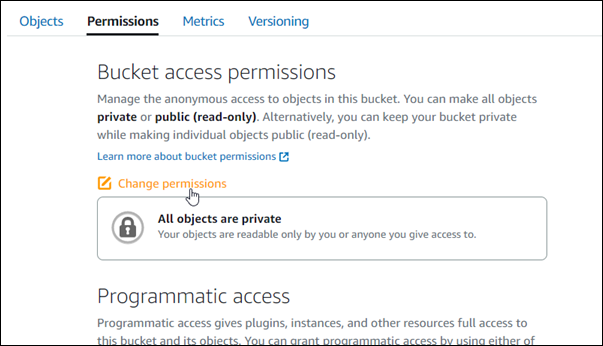
-
個々のオブジェクトを選択して公開し、読み取り専用にすることができます。

-
[Save] を選択します。
-
表示される確認プロンプトで、[はい、選択]を選択します。
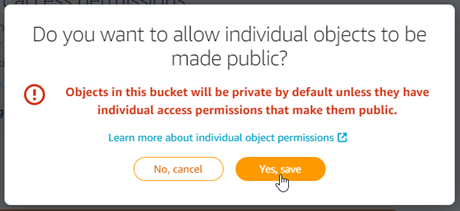
しばらくすると、バケットは個々のオブジェクトにアクセスを許可するように設定されます。これにより、Offload Media Lite プラグインを使用して、WordPress ウェブサイトからバケットにアップロードされたオブジェクトをユーザーが読み取れるようになります。
-
ページの [リソースアクセス] セクションまでスクロールし、[Attach instance] (インスタンスの添付) を選択します。
![[インスタンスのアタッチ] オプション。](images/amazon-lightsail-bucket-resource-access.png)
-
表示されるドロップダウンで WordPress インスタンスの名前を選択し、[添付]を選択します。
![[アタッチ] オプション。](images/amazon-lightsail-bucket-attach-resource-access.png)
しばらくすると、WordPress インスタンスがバケットに添付されます。これにより、WordPress インスタンスにアクセスして、バケットとそのオブジェクトを管理するアクセス権が与えられます。
ステップ 3: オリジンとしてのバケットを持つディストリビューションを作成する
以下の手順に従って、Lightsail ディストリビューションを作成し、選択し、オリジンとしてLightsail バケットを選択します。
-
Lightsail コンソールの上部のナビゲーション メニューで [ホーム] を選択します。
-
左側のナビゲーションペインで、[ネットワーク] を選択します。
-
[ディストリビューションの作成] を選択します。
![Lightsail コンソールの [ディストリビューションの作成] ボタン。](images/amazon-lightsail-cdn-bucket-create-distribution.png)
-
このページの [オリジンの選択] セクションで、バケットを作成した AWS リージョン を選択します。
ディストリビューションはグローバルリソースです。任意の のバケットを参照し AWS リージョン、そのコンテンツをグローバルに配信できます。
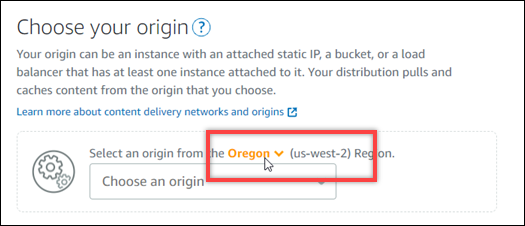
-
バケットをオリジンとして選択します。
![[オリジンの選択] ペイン内のバケットドロップダウンリスト。](images/amazon-lightsail-cdn-bucket-choose-origin.png)
注記
バケットのアクセス許可は個々のオブジェクトを公開(読み取り専用)に設定する必要があります。公開として設定されている個々のオブジェクトだけがキャッシュされ、ディストリビューションで配信されます。ディストリビューションのオリジンとしてバケットを選択すると、オリジンプロトコルポリシー、キャッシュ動作、デフォルトの動作、ディレクトリとファイルの上書きを指定するオプションが使用できなくなり、編集もできなくなります。デフォルトでは、オリジンプロトコルポリシーはバケットに対して [HTTPS のみ] に設定され、キャッシュ動作のデフォルトは [すべてをキャッシュする] に設定されます。ディストリビューションのアドバンストキャッシュ設定は、ディストリビューションの作成後に変更できます。
-
ディストリビューションプランを選択します。
-
ディストリビューションの名前を入力します。
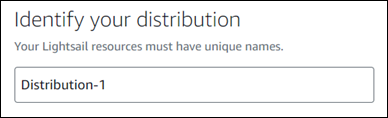
ディストリビューション名:
-
Lightsail アカウント AWS リージョン 内の各 内で一意である必要があります。
-
2~255 文字を使用する必要があります。
-
先頭と末尾は英数字または数字を使用する必要があります。
-
英数字、数字、ピリオド、ダッシュ、アンダースコアを使用することができます。
-
-
[ディストリビューションの作成] を選択します。
![[ディストリビューションの作成] ボタン。](images/amazon-lightsail-cdn-bucket-create-distribution-button.png)
しばらくすると、ディストリビューションが作成されます。新しいディストリビューションが [Enabled] (有効) になると、バケット内のオブジェクトを提供してキャッシュする準備が整った状態です。
ステップ 4: ディストリビューションのカスタムサブドメインを有効にする
ディストリビューションを作成すると、123abc.cloudfront.net と同様のデフォルトドメインで構成されます。WP Offload Media Lite プラグインを設定するときに、そのデフォルトドメインをメディアファイルのソースとして指定することができます。ただし、ディストリビューションのカスタムドメインを有効にすることを強くお勧めします。ディストリビューション用に有効にするカスタムドメインは、WordPress ウェブ サイトで使用しているドメインのサブドメインである必要があります。たとえば、使用しているmycustomdomain.comを WordPress のウェブサイトに追加すると、ディストリビューションでカスタムドメイン media.mycustomdomain.com を使用することを選択できます。WordPress ウェブサイトとディストリビューションの間で同じドメインとサブドメインの組み合わせを使用すると、ウェブサイトの検索エンジン最適化スコアを向上させるのに役立ちます。
ディストリビューション用のカスタムドメインを設定するには、以下のステップを実行します。
-
ディストリビューションで使用するために、Lightsail ドメインの Lightsail SSL/TLS証明書を作成してください。ディストリビューションには HTTPS が必要なため、ディストリビューションで使用する前に、ドメインの SSL/TLS 証明書をリクエストする必要があります。詳細については、「ディストリビューションの SSL/TLS 証明書を作成する」を参照してください。
-
ディストリビューションでカスタムドメインを有効にして、ディストリビューションでドメインを使用できるようにします。カスタムドメインを有効にするには、ドメイン用に作成した Lightsail SSL/TLS 証明書を指定することが必要です。これにより、ドメインがディストリビューションに追加され、HTTPS が有効になります。詳細については、「ディストリビューション用のカスタムドメインを有効にする」を参照してください。
-
ドメインの DNS ゾーンにエイリアス レコードを追加 エイリアスレコードを追加すると、ドメインにアクセスするユーザーはディストリビューションを通じてルーティングされます。詳細については、「ドメインをディストリビューションにポイントする」を参照してください。
ステップ 5: WordPress ウェブサイトに WP Offload Media プラグインをインストールします。
次のステップに従って、WordPress ウェブサイトに WP Offload Media Lite プラグインをインストールします。このプラグインは、WordPressのメディアアップローダーを介して追加されたイメージ、ビデオ、ドキュメント、およびその他のメディアを Lightsail バケットに自動的にコピーします。また、バケットから Lightsail ディストリビューションを通じてメディアを提供するように設定することもできます。詳細については、WordPress ウェブサイトの「WP Offload Media Lite
-
管理者として WordPress ウェブサイトのダッシュボードにサインインします。
詳細については、「Amazon Lightsailの Bitnami インスタンス向けにアプリケーションのユーザー名とパスワードを取得する」を参照してください。
-
左側のナビゲーションメニューのプラグインを一時停止し、[Add New] (新規追加) を選択します。
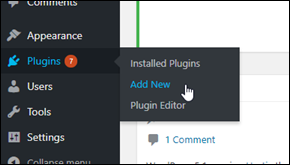
-
[WP Offload Media Lite] を検索します。
-
検索結果で、[WP Offload MediaLite] プラグインの横にある [Install Now] (今すぐインストール) を選択します。
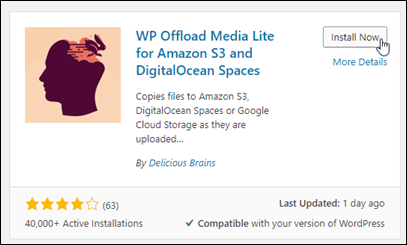
-
プラグインのインストールが完了したら、[アクティベート] を選択します。
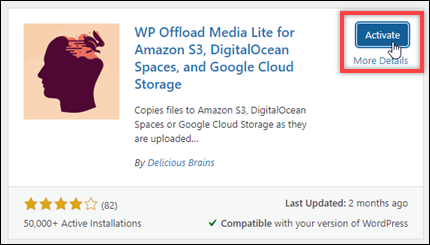
-
左ナビゲーションメニューで、[設定]、[Offload Media] の順に選択します。
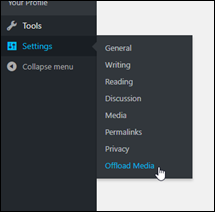
-
[Offload Media Lite] ページで、ストレージプロバイダーとして [Amazon S3] を選択します。
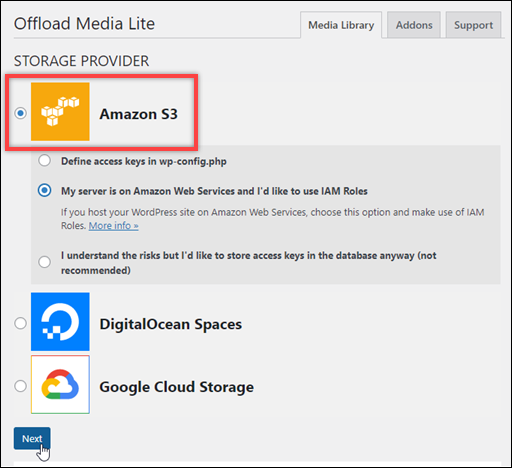
-
[私のサーバーは Amazon Web Services 上にあり、IAM ロールを使いたい] を選択します。

-
[Next (次へ)] を選択します。
-
[どのバケットを使用しますか?] と表示される画面で、[Browse existing buckets] (既存のバケットを参照する) を選択します。
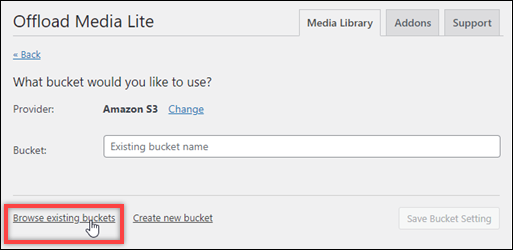
-
WordPress インスタンスで使用するために作成したバケットの名前を選択します。
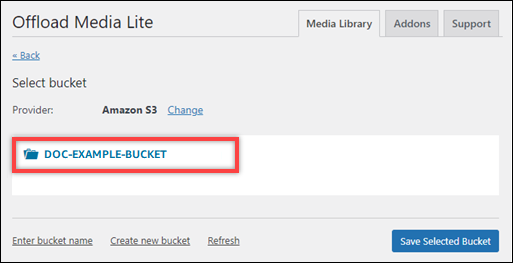
-
表示される [Offload Media Lite] 設定画面で、[Force HTTPS] (HTTPS の強制実行) と [Remove Files From Server](サーバーからファイルの削除) をオンにします。
-
Lightsail バケットは、デフォルトで HTTPS を使用してメディアファイルを提供するため、[Force HTTPS] 設定をオンにする必要があります。この機能がオンになっていないと、WordPressのウェブサイトから Lightsail バケットにアップロードされたメディアファイルが、ウェブサイトの訪問者に正しく提供されません。
[Remove Files From Server] は、Lightsail バケットにアップロードされたメディアがインスタンスのディスクにも保存されないようにする設定です。この機能をオンにしていない場合、Lightsail バケットにアップロードされたメディアファイルは、WordPress インスタンスのローカルストレージにも保存されます。
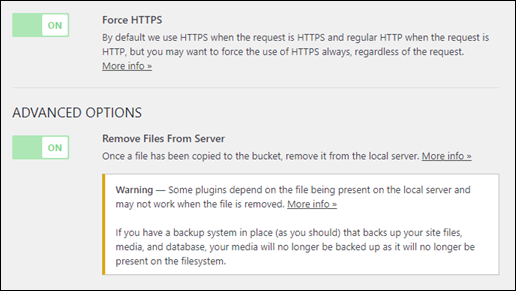
-
-
ページの [Delivery] セクションで、Amazon S3 ラベルの横にある [変更] を選択します。
![[変更] オプション。](images/amazon-lightsail-cdn-bucket-offload-media-change-delivery.png)
-
表示された [メディアをどのように配信したいですか] ページで、[Amazon CloudFront] を選択します。
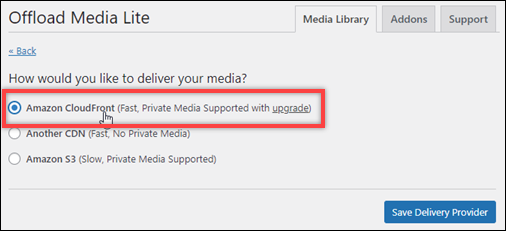
-
配信プロバイダを保存を選択。
-
表示される [Offload Media Lite 設定] 画面で、[カスタムドメイン(CNAME)]をオンにします。次に、Lightsail ディストリビューションのドメインをテキストボックスに入力します。これは、ディストリビューションのデフォルトドメイン(例:
123abc.cloudfront.net)や、ディストリビューションのカスタムドメイン(例:media.mycustomdomain.com)有効にしている場合は、そのドメインになります。![[カスタムドメイン (CNAME) を有効にする] オプション。](images/amazon-lightsail-cdn-bucket-offload-media-custom-domain.png)
-
[Save Changes] を選択します。
注記
後で [Offload Media Lite 設定] ページに戻るには、左のナビゲーション メニューで [設定] を一時停止し、[Offload Media] を選択します。
これで、WordPress ウェブサイトは Media Lite プラグインを使用できるように設定されました。次回 WordPress を使用してメディアファイルをアップロードすると、そのファイルは自動的に Lightsail バケットにアップロードされ、ディストリビューションによって提供されます。設定をテストするには、このチュートリアルの次のセクションに進みます。
ステップ 6: WordPress ウェブサイトとLightsail バケットとディストリビューションの接続をテストします。
次の手順を実行して、WordPress インスタンスにメディアファイルをアップロードし、それが Lightsail バケットにアップロードされ、ディストリビューションから提供されることを確認します。
-
WordPress ダッシュボードの左側のナビゲーションメニューで [メディア] を一時停止し、[新規追加]を選択します。
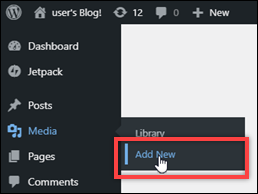
-
表示される [新しいメディアのアップロード] ページで [ファイルを選択] を選択します。
![WordPress ダッシュボードの [ファイルの選択] ボタン。](images/amazon-lightsail-cdn-bucket-wordpress-select-files.png)
-
ローカルコンピュータからアップロードするメディアファイルを選択し、[開く] を選択します。
![WordPress ダッシュボードの [開く] ボタン。](images/amazon-lightsail-cdn-bucket-wordpress-open-file.png)
-
ファイルのアップロードが完了したら、左のナビゲーションメニューにある [メディア] の [ライブラリ] を選択します。
![WordPress ダッシュボードの [ライブラリメニューアイテム]。](images/amazon-lightsail-cdn-bucket-wordpress-library.png)
-
最近アップロードしたファイルを選択します。
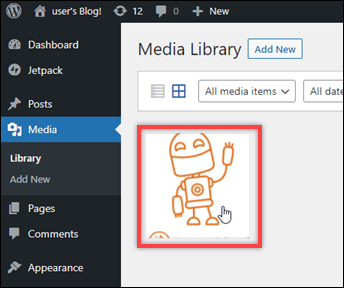
-
ファイルの詳細パネルで、[バケット] フィールドにバケットの名前が表示されます。[ファイルの URL」フィールドには、ディストリビューションの URL が表示されます。
![バケットの名前と、[添付ファイルの詳細] パネル内の URL。](images/amazon-lightsail-cdn-bucket-wordpress-media-details.png)
-
Lightsail バケット管理ページの [オブジェクト] タブに移動すると、[wp-content] フォルダが表示されます。このフォルダは、Offload Media Lite プラグインによって作成され、アップロードしたメディアファイルを保存するために使用されます。
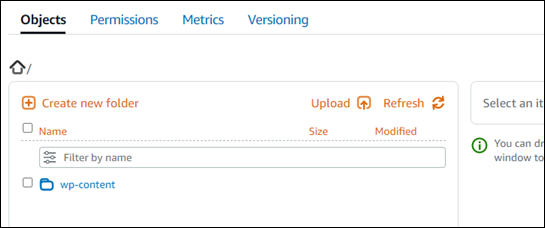
バケットとオブジェクトを管理する
これらは、Lightsail オブジェクトストレージバケットを管理する一般的な手順です。
-
Amazon Lightsail オブジェクトストレージサービスでのオブジェクトとバケットについて説明します。詳細については、「Amazon Lightsail のオブジェクトストレージ」を参照してください。
-
Amazon Lightsail でバケットに付けることができる名前について説明します。詳細については、「Amazon Lightsail でのバケットの命名規則」をご参照ください。
-
バケットを作成して、Lightsail オブジェクトストレージサービスの使用を開始します。詳細については、「Amazon Lightsail におけるバケットの作成 」を参照してください。
-
バケットのセキュリティのベストプラクティスと、バケットに設定できるアクセス許可について説明します。バケット内のすべてのオブジェクトをパブリックまたはプライベートにすることも、オブジェクトを個別に選択してパブリックにすることもできます。また、アクセスキーを作成し、インスタンスをバケットに追加し、他の AWS アカウントにアクセス権を付与することで、バケットへのアクセスを許可することもできます。詳細については、「Amazon Lightsail オブジェクトストレージのセキュリティベストプラクティス」と「Amazon Lightsail でのバケットのアクセス許可を理解する」を参照してください。
バケットのアクセス許可について理解したら、以下のガイドを参照してバケットへのアクセスを許可してください。
-
バケットのアクセスログの記録を有効にする方法と、アクセスログを使用してバケットのセキュリティを監査する方法について説明します。詳細については、以下のガイドを参照してください。
-
Lightsail でバケットを管理する機能をユーザーに付与する IAM ポリシーを作成します。詳細については、「Amazon Lightsail でバケットを管理する IAM ポリシー」を参照してください。
-
バケット内のオブジェクトにラベルを付けて識別する方法について説明します。詳細については、「Amazon Lightsail でのオブジェクトキー名を理解する」を参照してください。
-
ファイルをアップロードしてバケット内のオブジェクトを管理する方法について説明します。詳細については、以下のガイドを参照してください。
-
オブジェクトのバージョニングを有効にすると、バケットに保存されたあらゆるオブジェクトのあらゆるバージョンを保存、取得、復元します。詳細については、「Amazon Lightsail のバケットでのオブジェクトのバージョニングの有効化と一時停止」を参照してください。
-
オブジェクトのバージョニングを有効にすると、バケット内のオブジェクトの以前のバージョンを復元できます。詳細については、「Amazon Lightsail のバケット内のオブジェクトの以前のバージョンの復元」を参照してください。
-
バケットの使用率を監視します。詳細については、「Amazon Lightsail でのバケットのメトリクスの表示」を参照してください。
-
バケットの使用率がしきい値を超えたときにバケットメトリクスが通知されるよう、アラームを設定します。詳細については、「Amazon Lightsail でのバケットメトリクスアラームの作成」を参照してください。
-
ストレージとネットワーク転送量が不足している場合は、バケットのストレージプランを変更します。詳細については、「Amazon Lightsail のバケットのプランの変更」を参照してください。
-
バケットを他のリソースに接続する方法について説明します。詳細については、以下のチュートリアルを参照してください。
-
使用しなくなったバケットを削除します。詳細については、「Amazon Lightsail でのバケットの削除」を参照してください。