新規 - AWS Transform を使用して移行とモダナイゼーションを高速化できるようになりました。AWS 「変換ユーザーガイド」の「開始方法」を参照してください。
翻訳は機械翻訳により提供されています。提供された翻訳内容と英語版の間で齟齬、不一致または矛盾がある場合、英語版が優先します。
チュートリアル: Rocket Software (旧 Micro Focus) のマネージドランタイムを設定する
Rocket Software ランタイムエンジンを使用して、 AWS Mainframe Modernization マネージドランタイム環境でアプリケーションをデプロイして実行できます。このチュートリアルでは、Rocket Software ランタイムエンジンを使用して AWS 、 Mainframe Modernization マネージドランタイム環境に CardDemo サンプルアプリケーションをデプロイして実行する方法を示します。CardDemo サンプルアプリケーションは、メインフレームのモダナイゼーションのユースケースのテクノロジーをテストして紹介 AWS するために開発された、簡素化されたクレジットカードアプリケーションです。
チュートリアルでは、他の にリソースを作成します AWS のサービス。これには、Amazon Simple Storage Service、Amazon Relational Database Service AWS Key Management Service、 が含まれます AWS Secrets Manager。
トピック
前提条件
-
CICS 接続を使用するための 3270 エミュレータへのアクセス権があることを確認してください。無料およびトライアル 3270 エミュレータは、サードパーティーのウェブサイトから入手できます。または、 AWS Mainframe Modernization AppStream 2.0 Rocket Software インスタンスを起動し、Rumba 3270 エミュレータを使用することもできます (無料では利用できません)。
AppStream 2.0 の詳細については、「チュートリアル: Rocket Enterprise Analyzer と Rocket Enterprise Developer で使用する AppStream 2.0 を設定する」を参照してください。
注記
スタックを作成するときは、Enterprise Analyzer (EA) ではなく、Enterprise Developer (ED) オプションを選択します。
-
CardDemo サンプルアプリケーション
をダウンロードし、ダウンロードしたファイルを任意のローカルディレクトリに解凍します。このディレクトリには、 CardDemo_runtimeという名前のサブディレクトリが含まれます。 -
このチュートリアルで作成したリソースを定義できるアカウント内の VPC を特定します。VPC には、少なくとも 2 つのアベイラビリティゾーンのサブネットが必要です。Amazon VPC の詳細については、「Amazon VPC の仕組み」を参照してください。
ステップ 1: Amazon S3 バケットを作成する
このステップでは、Amazon S3 バケットを作成し、CardDemo ファイルをバケットにアップロードします。このチュートリアルの後半では、これらのファイルを使用して、 AWS Mainframe Modernization Rocket Software Managed Runtime 環境で CardDemo サンプルアプリケーションをデプロイして実行します。
注記
新しい S3 バケットを作成する必要はありませんが、選択したバケットは、このチュートリアルで使用される他のリソースと同じリージョンにある必要があります。
Amazon S3 バケットを作成するには
-
[Amazon S3 コンソール]
を開き、[バケットを作成] を選択します。 -
全般設定で、 AWS Mainframe Modernization Rocket Software Managed Runtime を構築する AWS リージョンを選択します。
-
yourname-aws-region-carddemoなど、[バケット名] を入力します。デフォルト設定はそのままにして、[バケットを作成] をクリックします。または、既存の Amazon S3 バケットから設定をコピーし、[バケットを作成] を選択することもできます。 -
作成したバケットを選択し、[アップロード] を選択します。
-
[アップロード] セクションで、[フォルダを追加] を選択し、ローカルコンピュータから
CardDemo_runtimeディレクトリを参照します。 -
[アップロード] を選択し、アップロードプロセスを開始します。アップロード時間は接続速度によって異なります。
-
アップロードが完了したら、すべてのファイルが正常にアップロードされたことを確認し、[閉じる] を選択します。
これで Amazon S3 バケットに CardDemo_runtime フォルダが含まれるようになりました。

S3 バケットの詳細については、「Amazon S3 バケットの作成、設定、操作」を参照してください。
ステップ 2: データベースを作成して設定する
このステップでは、Amazon Relational Database Service (Amazon RDS) で PostgreSQL データベースを作成します。このチュートリアルでは、このデータベースには、CardDemo サンプルアプリケーションがクレジットカードトランザクションに関するお客様のタスクに使用するデータセットが含まれています。
Amazon RDS にデータベースを作成するには
-
Amazon RDS コンソール
を開きます。 -
データベースインスタンスを作成したい AWS リージョンを選択します。
-
ナビゲーションペインから、[Databases] (データベース) を選択します。
-
[データベースを作成] を選択し、[標準作成] を選択します。
-
[エンジンタイプ] として、[PostgreSQL] を選択します。
-
[エンジンバージョン] 15 以上を選択します。
注記
このチュートリアルの後半で必要になるため、エンジンバージョンを保存します。
-
[テンプレート] で、[無料利用枠] を選択します。
-
[DB インスタンス識別子] を、
MicroFocus-Tutorialなどの意味のあるものに変更します。 -
AWS Secrets Managerでマスター認証情報を管理しないでください。新しいマスターユーザーパスワードを入力して確認します。
注記
データベースに使用するユーザー名とパスワードを保存します。このチュートリアルの次のステップでは、それらを安全に保存します。
-
Connectivity で、 AWS Mainframe Modernization マネージドランタイム環境を作成する VPC を選択します。
-
[データベースの作成] を選択します。
Amazon RDS でカスタムパラメータグループを作成する方法
-
Amazon RDS コンソールのナビゲーションペインで、[パラメータグループ]、[グループを作成] の順に選択します。
-
[パラメータグループを作成] ウィンドウの [パラメータグループファミリー] に、データベースのバージョンに一致する [Postgres] オプションを選択します。
注記
一部の Postgres バージョンでは、[タイプ] が必要です。必要に応じて、[DB パラメータグループ] を選択します。パラメータグループで、[グループ名] と [説明] に値を入力します。
-
[作成] を選択します。
カスタムパラメータグループを設定する方法
-
新しく作成されたパラメータグループを選択します。
-
[Actions] (アクション) を選択して、[Edit] (編集) を選択します。
-
max_prepared_transactionsでフィルタリングし、パラメータ値を [100] に変更します。 -
[Save changes] (変更の保存) をクリックします。
カスタムパラメータグループをデータベースに関連付ける方法
-
Amazon RDS コンソールのナビゲーションペインで、[データベース] を選択し、変更する DB インスタンスを選択します。
-
[Modify] (変更) を選択します。Modify DB instance ページが表示されます。
注記
データベースの作成とバックアップが完了するまで、[変更] オプションは使用できません。これには数分かかる場合があります。
-
[DB インスタンスの変更] ページで、[追加設定] に移動し、[DB パラメータグループ] をパラメータグループに変更します。パラメータグループが一覧にない場合は、正しいデータベースバージョンで作成されたかどうかを確認します。
-
[続行] を選択して、変更の概要を確認します。
-
変更をすぐに反映させるには、[すぐに適用] を選択します。
-
[DB インスタンスを変更] を選択して、変更を保存します。
パラメータグループの詳細については、「パラメータグループを使用する」を参照してください。
注記
AWS Mainframe Modernization で Amazon Aurora PostgreSQL データベースを使用することもできますが、無料利用枠オプションはありません。詳細については、「Amazon Aurora PostgreSQL の使用」を参照してください。
ステップ 3: AWS KMS keyを作成し設定する
Amazon RDS インスタンスの認証情報を安全に保存するには、まず AWS KMS keyを作成します。
を作成するには AWS KMS key
-
[Create Key] (キーを作成) を選択します。
-
キータイプは [対称] のデフォルトに、キーの使用は [暗号化および復号化] のままにします。
-
[次へ] を選択します。
-
キーに
MicroFocus-Tutorial-RDS-Keyなどの [エイリアス]やオプションの説明を指定します。 -
[次へ] を選択します。
-
ユーザーまたはロールの横にあるチェックボックスをオンにして、キー管理者を割り当てます。
-
[次へ] を選択します。
-
ユーザーまたはロールの横にあるチェックボックスをオンにして、キーの使用許可を割り当てます。
-
[次へ] を選択します。
-
レビュー画面で、[キーポリシー] を編集し、既存の「Statement」配列内に以下を入力します。
{ "Sid" : "Allow access for Mainframe Modernization Service", "Effect" : "Allow", "Principal" : { "Service" : "m2.amazonaws.com" }, "Action" : "kms:Decrypt", "Resource" : "*" },このポリシーは、この特定のキーポリシーを使用して AWS Mainframe Modernization の復号化アクセス許可を付与します。
-
[Finish] (完了) を選択し、KMS キーを作成します。
詳細については、「 AWS Key Management Service デベロッパーガイド」の「キーの作成」を参照してください。
ステップ 4: AWS Secrets Manager データベースシークレットを作成して設定する
次に、 AWS Secrets Manager と を使用してデータベース認証情報を安全に保存します AWS KMS key。
AWS Secrets Manager データベースシークレットを作成して設定するには
-
Secrets Manager コンソール
を開きます。 -
ナビゲーションペインで [シークレット] を選択します。
-
[シークレット] で、[新しいシークレットを保存する] を選択します。
-
[シークレットタイプ] で、[Amazon RDS データベースの認証情報] を選択します。
-
データベースを作成したときに指定した認証情報を入力します。
-
[暗号化キー] で、ステップ 3 で作成したキーを選択します。
-
[データベース] セクションで、このチュートリアル用に作成したデータベースを選択し、[次へ] を選択します。
-
[シークレット名] に、
MicroFocus-Tutorial-RDS-Secretなどの名前とオプションの説明を入力します。 -
[リソースに対するアクセス許可] セクションで、[アクセス許可を編集] を選択し、次のポリシーのコンテンツを置き換えます。
-
[保存] を選択します。
-
後続の画面で [次へ] を選択し、[ストア] を選択します。
ステップ 5: sslMode をシークレットに追加する
sslMode をシークレットに追加するには
-
シークレット一覧を更新して、新しいシークレットを表示します。
-
ステップ 4 で新しく作成したシークレットを選択し、チュートリアルの後半で必要
Secret ARNになるため、 を書き留めます。 -
シークレットの [概要] タブで、[シークレット値を取得] を選択します。
-
[編集] を選択し、[列を追加] の順に選択します。
-
verify-fullの [値] を持つ [キー] を追加します。
-
[保存] を選択します。
ステップ 6: ランタイム環境を作成する
ランタイム環境を作成するには
-
ナビゲーションペインで [Environments (環境)] を選択します。次に、[環境を作成] をクリックします。
![[環境] タブの「環境の作成」ページ。](images/m2-mf-environment.png)
-
[基本情報を指定] で、
-
環境名に
MicroFocus-Environmentを入力します。 -
エンジンオプションで、Micro Focus (Rocket) が選択されていることを確認します。
-
最新の Micro Focus (Rocket) バージョンを選択します。
-
[次へ] を選択します。
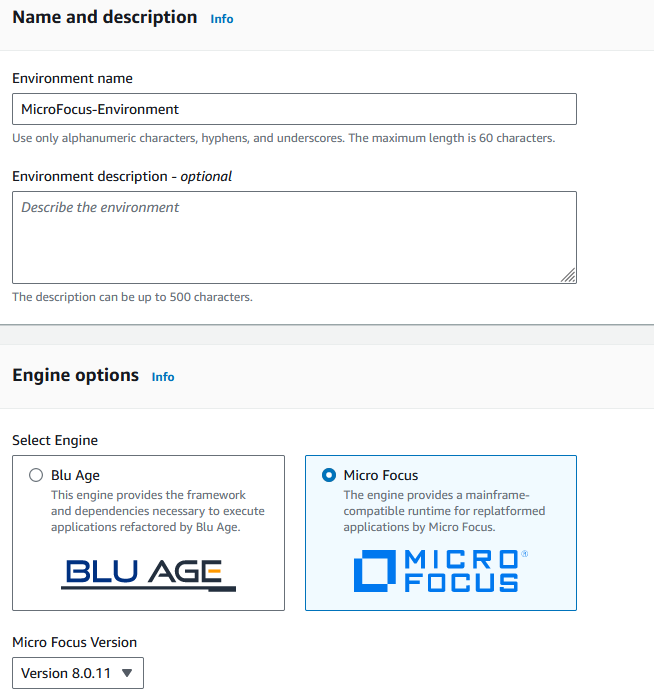
-
-
環境を設定する
-
[可用性] で [高可用性クラスター] を選択します。
-
[リソース] で、インスタンスタイプと必要なインスタンス数として [M2.c5.large] または [M2.m5.large] を選択します。最大 2 つのインスタンスを指定できます。
-
[セキュリティとネットワーク] で、少なくとも 2 つのサブネットを選択し、[この環境にデプロイされたアプリケーションをパブリックにアクセスできるようにする] を選択してください。
-
[次へ] を選択します。
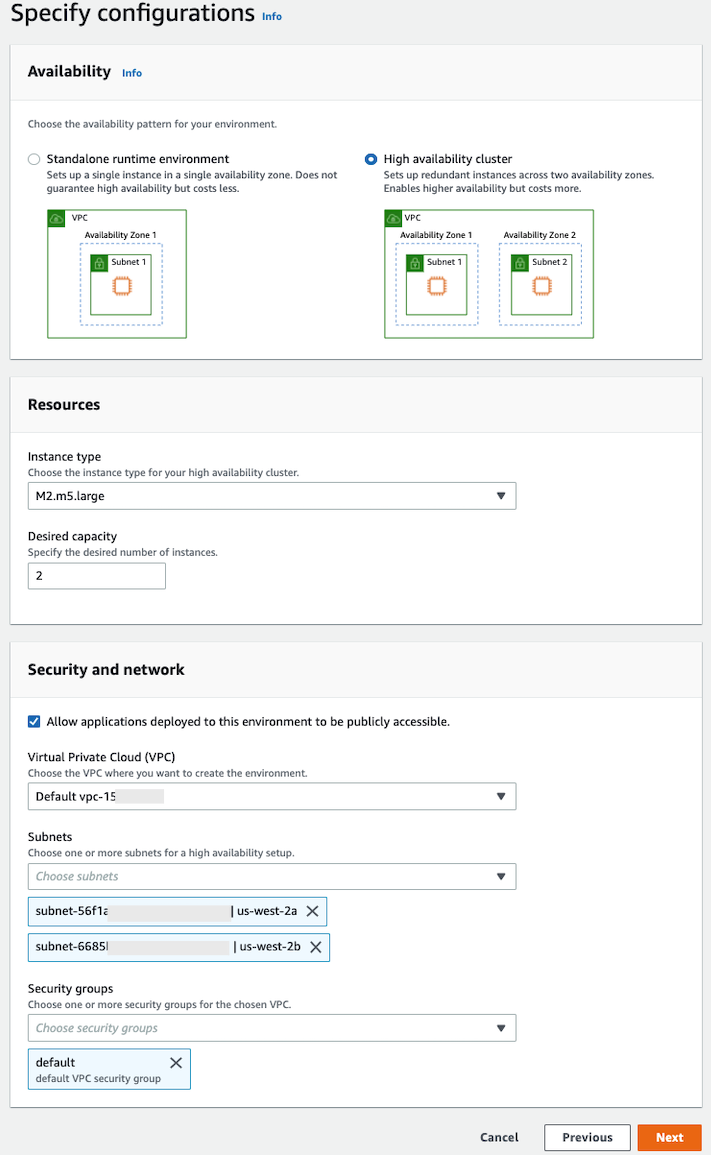
-
-
[ポリシーをアタッチ] ページで、[次へ] を選択します。
-
[メンテナンスをスケジュール] で、[指定なし] を選択し、[次へ] を選択します。
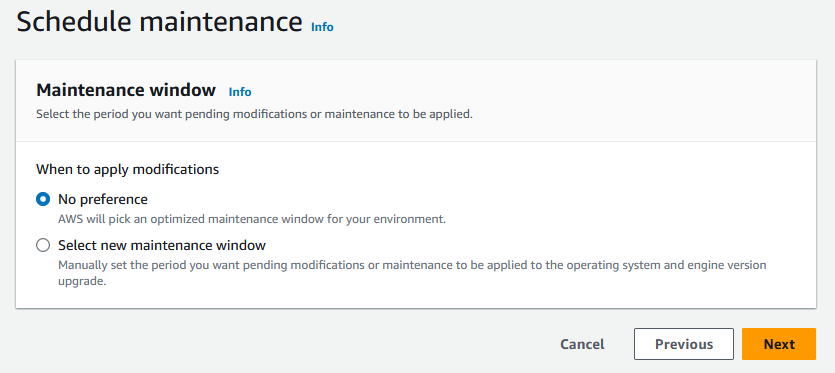
-
[確認と作成] ページで、ランタイム環境に設定したすべての設定を確認し、[環境を作成] を選択します。
![以前の選択を含む [確認と作成] ページ。](images/m2-mf-env-review.png)
環境を作成すると、Environment
name was created successfully というバナーが表示され、[ステータス] フィールドが [使用可能] に変わります。環境作成プロセスには数分かかりますが、実行中は次のステップに進むことができます。
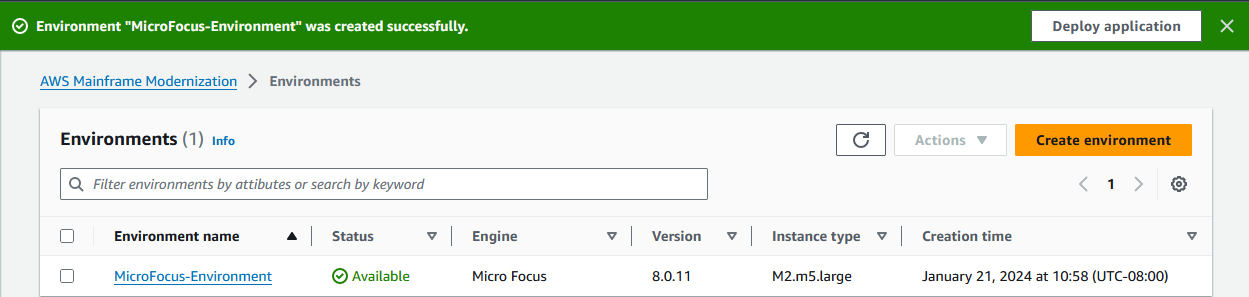
ステップ 7: アプリケーションを作成する
アプリケーションを作成する方法
-
ナビゲーションペインで、[アプリケーション] を選択します。次に [アプリケーションを作成] を選択します。
![[アプリケーションを作成] ボタンが表示された [アプリケーション] ページ。](images/app-create.png)
-
アプリケーションの作成ページの「基本情報を指定する」で、アプリケーション名
MicroFocus-CardDemoに「」と「エンジンタイプ」で、Micro Focus (Rocket) が選択されていることを確認します。次いで、[次へ] を選択します。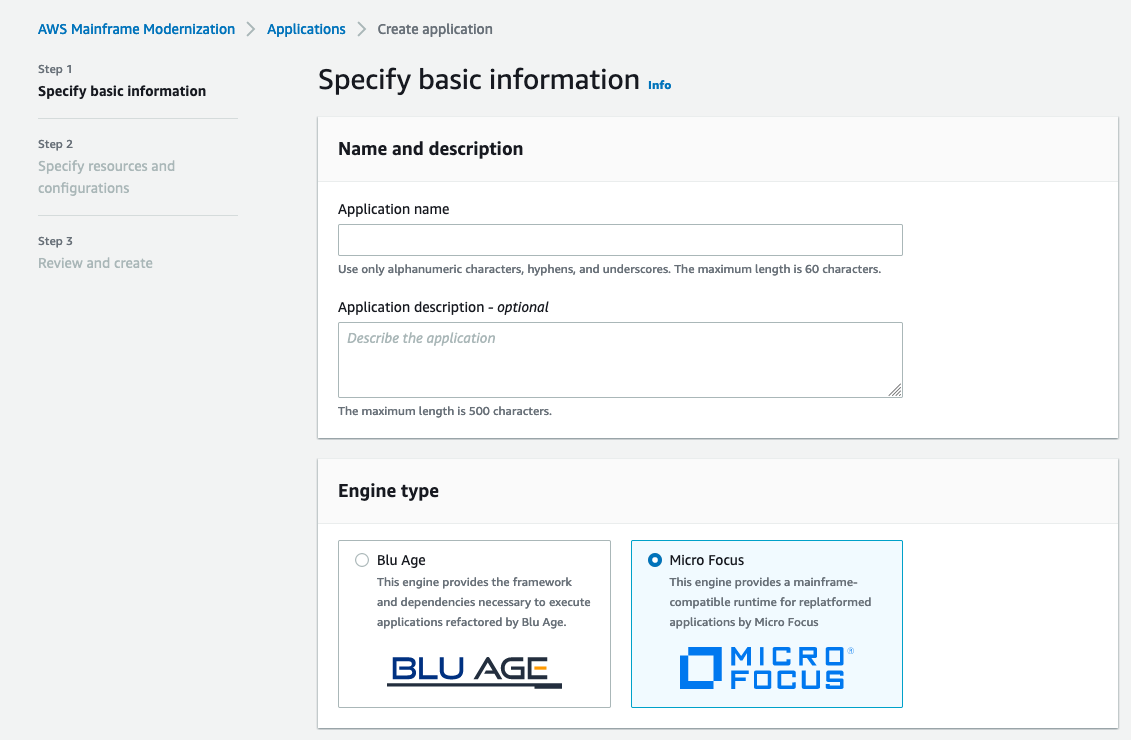
-
[リソースと設定を指定] で、インラインエディタを使用して、リソースと設定を使用してアプリケーション定義を指定するオプションを選択します。
![オンラインエディタに JSON ファイルが表示された [リソースと設定を指定] ページ。](images/m2-mf-app-config.png)
エディタに次のアプリケーション定義を入力します。
{ "template-version": "2.0", "source-locations": [ { "source-id": "s3-source", "source-type": "s3", "properties": { "s3-bucket": "yourname-aws-region-carddemo", "s3-key-prefix": "CardDemo_runtime" } } ], "definition": { "listeners": [ { "port": 6000, "type": "tn3270" } ], "dataset-location": { "db-locations": [ { "name": "Database1", "secret-manager-arn": "arn:aws:secretsmanager:Region:123456789012:secret:MicroFocus-Tutorial-RDS-Secret-xxxxxx" } ] }, "batch-settings": { "initiators": [ { "classes": [ "A", "B" ], "description": "initiator_AB...." }, { "classes": [ "C", "D" ], "description": "initiator_CD...." } ], "jcl-file-location": "${s3-source}/catalog/jcl" }, "cics-settings": { "binary-file-location": "${s3-source}/loadlib", "csd-file-location": "${s3-source}/rdef", "system-initialization-table": "CARDSIT" }, "xa-resources": [ { "name": "XASQL", "secret-manager-arn": "arn:aws:secretsmanager:Region:123456789012:secret:MicroFocus-Tutorial-RDS-Secret-xxxxxx", "module": "${s3-source}/xa/ESPGSQLXA64.so" } ] } }注記
このファイルは変更される可能性があります。
-
[source-locations] の [プロパティ] オブジェクトのアプリケーション JSON を次のように編集します。
-
s3_bucketの値を、ステップ 1 で作成した Amazon S3 バケット名に置き換えます。 -
s3-key-prefixの値を、CardDemo サンプルファイルをアップロードしたフォルダ (キープレフィックス) に置き換えます。CardDemoディレクトリを Amazon S3 バケットに直接アップロードした場合、s3-key-prefixを変更する必要はありません。 -
両方の
secret-manager-arnの値を、ステップ 4 で作成したデータベースシークレットの ARN に置き換えます。
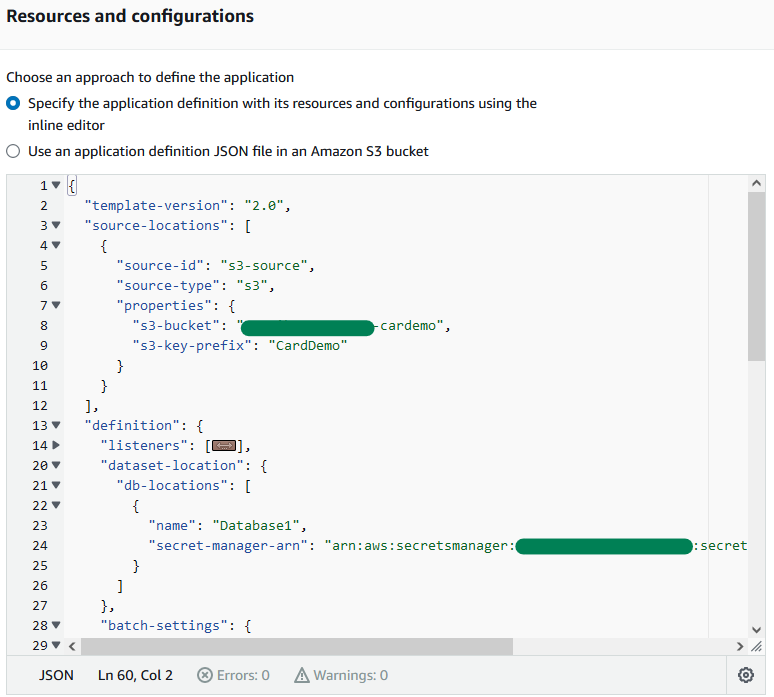
アプリケーション定義の詳細については、「Rocket Software (旧 Micro Focus) アプリケーション定義」を参照してください。
-
-
[次へ] を選択して続行します。
-
[レビューおよび作成] ページで入力した情報を確認してから、[アプリケーションを作成] を選択します。
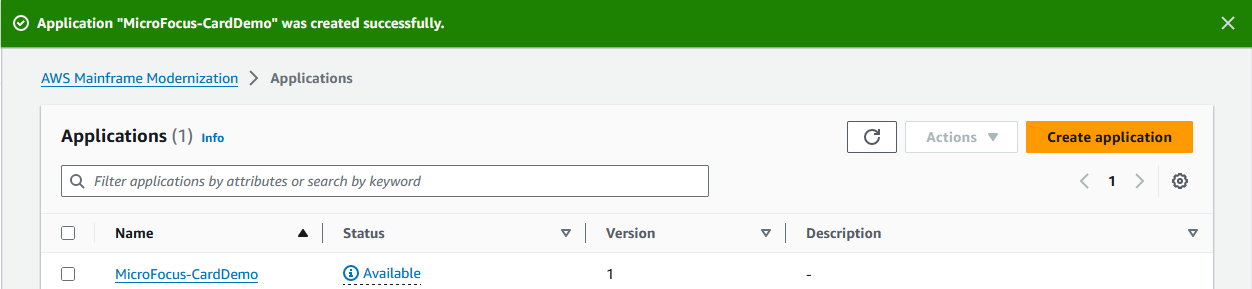
アプリケーションを作成すると、Application
name was created successfully というバナーが表示されます。[ステータス] フィールドが [使用可能] に変わります。
ステップ 8: アプリケーションをデプロイする
アプリケーションをデプロイするには
-
ナビゲーションペインで [デプロイ] を展開し、
MicroFocus-CardDemoを選択します。 -
[アプリケーションをデプロイ] で、[デプロイ] を選択します。
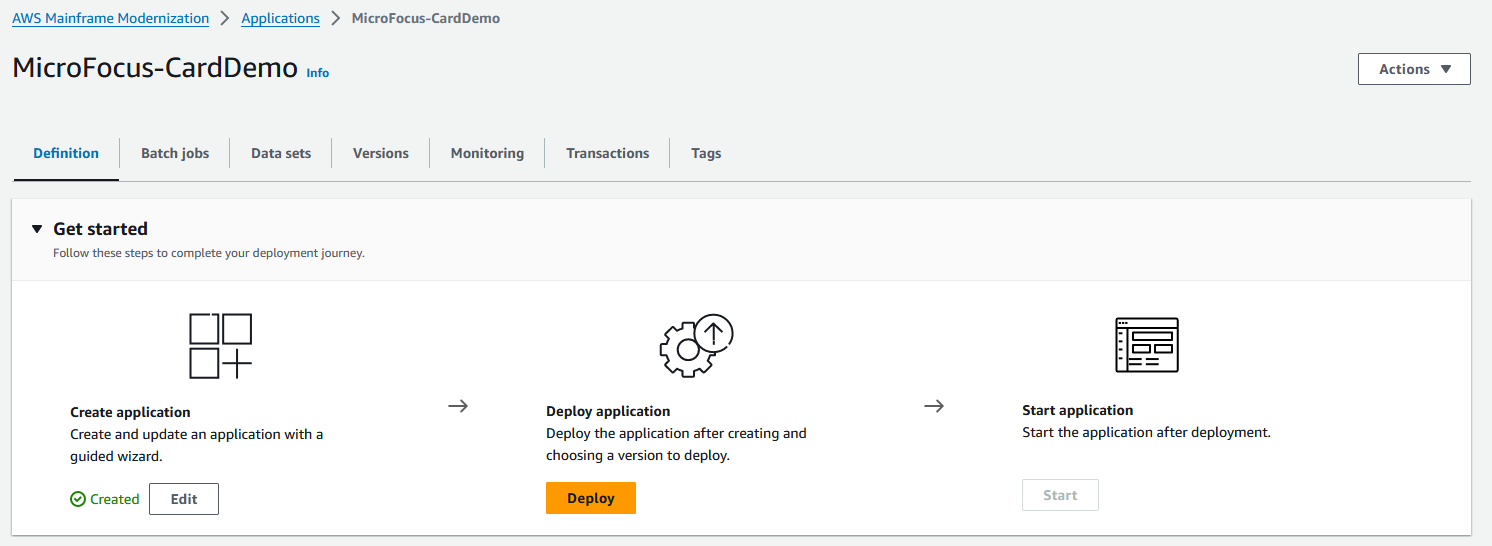
-
以前に作成したアプリケーションの最新バージョンと環境を選択し、[デプロイ] を選択します。
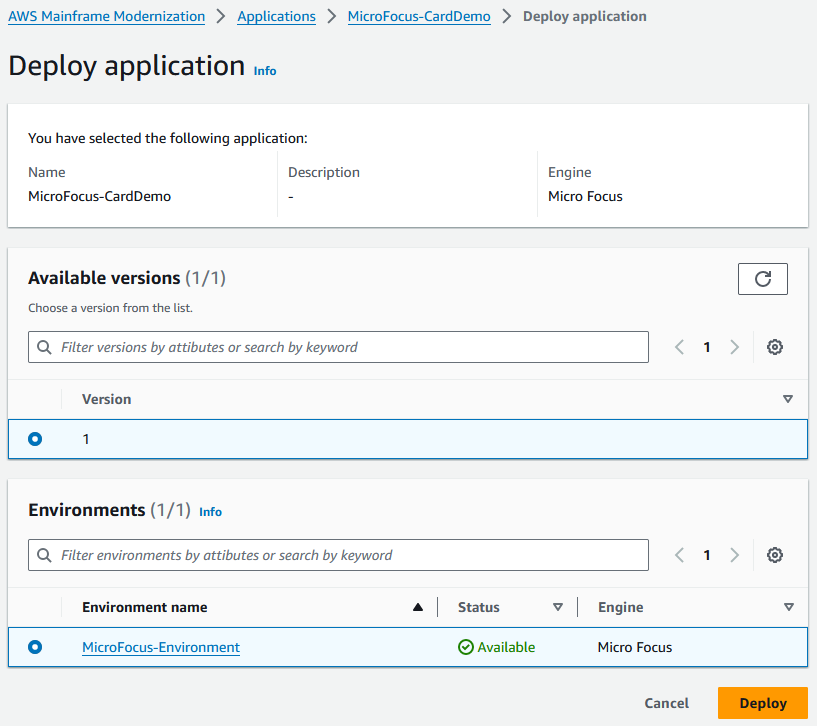
CardDemo アプリケーションが正常にデプロイされると、ステータスが [準備完了] に変わります。
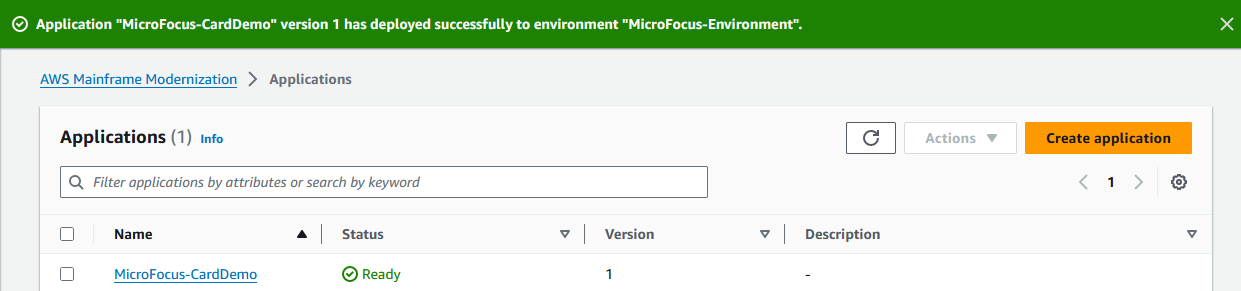
ステップ 9: データセットをインポートする
データをインポートする方法
-
ナビゲーションペインで、[アプリケーション] を選択し、[アプリケーションを作成] を選択します。
-
[データセット] タブを選択します。次に、[インポート] を選択します。
-
[JSON 設定のインポートと編集] を選択し、[独自の JSON をコピーして貼り付ける] オプションを選択します。
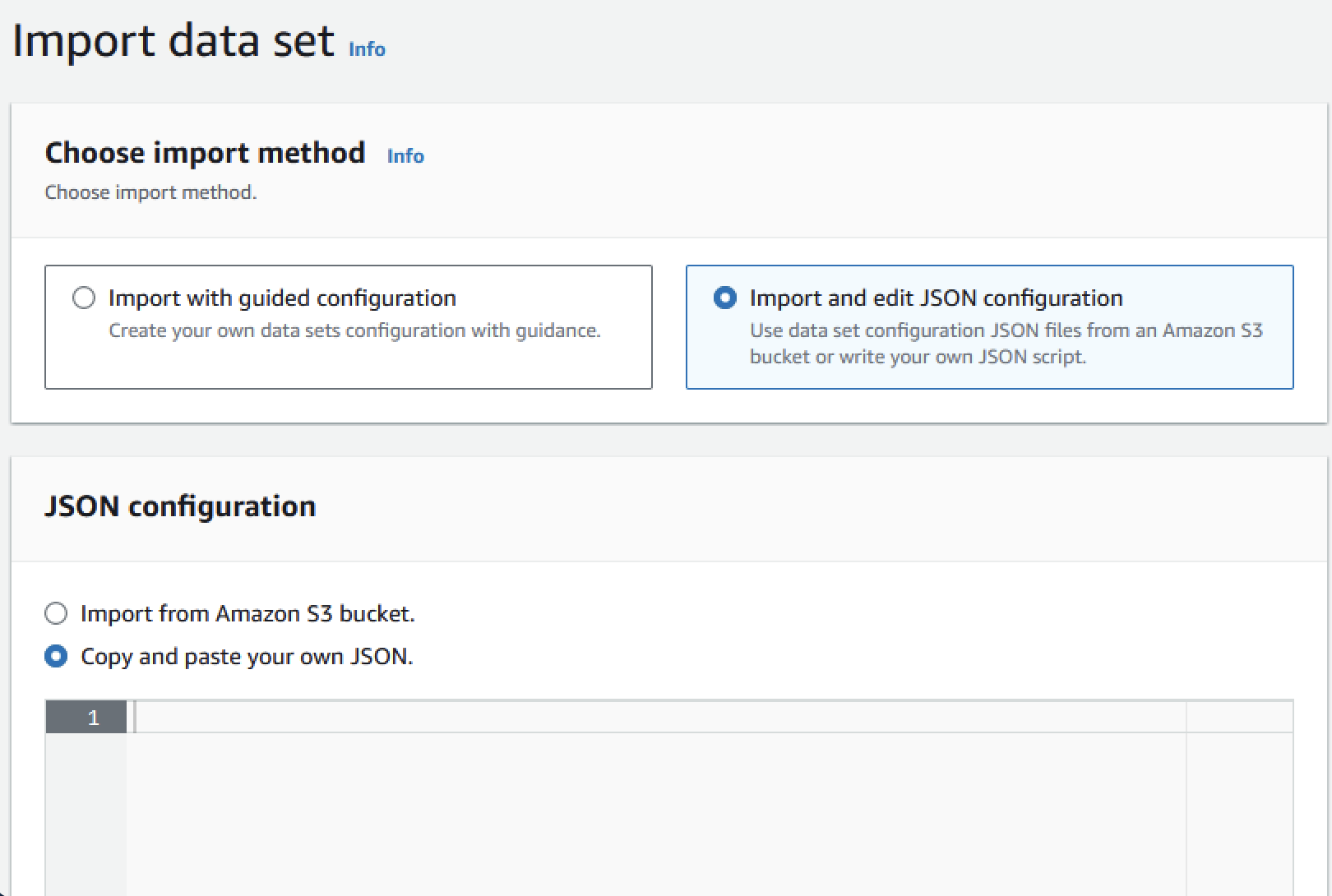
-
次の JSON をコピーして貼り付けますが、まだ「送信」を選択しないでください。この JSON には、デモアプリケーションに必要なすべてのデータセットが含まれていますが、Amazon S3 バケットの詳細が必要です。
{ "dataSets": [ { "dataSet": { "storageType": "Database", "datasetName": "AWS.M2.CARDDEMO.ACCTDATA.VSAM.KSDS", "relativePath": "DATA", "datasetOrg": { "vsam": { "format": "KS", "encoding": "A", "primaryKey": { "length": 11, "offset": 0 } } }, "recordLength": { "min": 300, "max": 300 } }, "externalLocation": { "s3Location": "s3://<s3-bucket-name>/CardDemo_runtime/catalog/data/AWS.M2.CARDDEMO.ACCTDATA.VSAM.KSDS.DAT" } }, { "dataSet": { "storageType": "Database", "datasetName": "AWS.M2.CARDDEMO.CARDDATA.VSAM.AIX.PATH", "relativePath": "DATA", "datasetOrg": { "vsam": { "format": "KS", "encoding": "A", "primaryKey": { "length": 11, "offset": 16 } } }, "recordLength": { "min": 150, "max": 150 } }, "externalLocation": { "s3Location": "s3://<s3-bucket-name>/CardDemo_runtime/catalog/data/AWS.M2.CARDDEMO.CARDDATA.VSAM.KSDS.DAT" } }, { "dataSet": { "storageType": "Database", "datasetName": "AWS.M2.CARDDEMO.CARDDATA.VSAM.KSDS", "relativePath": "DATA", "datasetOrg": { "vsam": { "format": "KS", "encoding": "A", "primaryKey": { "length": 16, "offset": 0 } } }, "recordLength": { "min": 150, "max": 150 } }, "externalLocation": { "s3Location": "s3://<s3-bucket-name>/CardDemo_runtime/catalog/data/AWS.M2.CARDDEMO.CARDDATA.VSAM.KSDS.DAT" } }, { "dataSet": { "storageType": "Database", "datasetName": "AWS.M2.CARDDEMO.CARDXREF.VSAM.KSDS", "relativePath": "DATA", "datasetOrg": { "vsam": { "format": "KS", "encoding": "A", "primaryKey": { "length": 16, "offset": 0 } } }, "recordLength": { "min": 50, "max": 50 } }, "externalLocation": { "s3Location": "s3://<s3-bucket-name>/CardDemo_runtime/catalog/data/AWS.M2.CARDDEMO.CARDXREF.VSAM.KSDS.DAT" } }, { "dataSet": { "storageType": "Database", "datasetName": "AWS.M2.CARDDEMO.CUSTDATA.VSAM.KSDS", "relativePath": "DATA", "datasetOrg": { "vsam": { "format": "KS", "encoding": "A", "primaryKey": { "length": 9, "offset": 0 } } }, "recordLength": { "min": 500, "max": 500 } }, "externalLocation": { "s3Location": "s3://<s3-bucket-name>/CardDemo_runtime/catalog/data/AWS.M2.CARDDEMO.CUSTDATA.VSAM.KSDS.DAT" } }, { "dataSet": { "storageType": "Database", "datasetName": "AWS.M2.CARDDEMO.CARDXREF.VSAM.AIX.PATH", "relativePath": "DATA", "datasetOrg": { "vsam": { "format": "KS", "encoding": "A", "primaryKey": { "length": 11, "offset": 25 } } }, "recordLength": { "min": 50, "max": 50 } }, "externalLocation": { "s3Location": "s3://<s3-bucket-name>/CardDemo_runtime/catalog/data/AWS.M2.CARDDEMO.CARDXREF.VSAM.KSDS.DAT" } }, { "dataSet": { "storageType": "Database", "datasetName": "AWS.M2.CARDDEMO.TRANSACT.VSAM.KSDS", "relativePath": "DATA", "datasetOrg": { "vsam": { "format": "KS", "encoding": "A", "primaryKey": { "length": 16, "offset": 0 } } }, "recordLength": { "min": 350, "max": 350 } }, "externalLocation": { "s3Location": "s3://<s3-bucket-name>/CardDemo_runtime/catalog/data/AWS.M2.CARDDEMO.TRANSACT.VSAM.KSDS.DAT" } }, { "dataSet": { "storageType": "Database", "datasetName": "AWS.M2.CARDDEMO.USRSEC.VSAM.KSDS", "relativePath": "DATA", "datasetOrg": { "vsam": { "format": "KS", "encoding": "A", "primaryKey": { "length": 8, "offset": 0 } } }, "recordLength": { "min": 80, "max": 80 } }, "externalLocation": { "s3Location": "s3://<s3-bucket-name>/CardDemo_runtime/catalog/data/AWS.M2.CARDDEMO.USRSEC.VSAM.KSDS.DAT" } } ] } -
<s3-bucket-name>の各出現 (8 個) を、CardDemo フォルダを含む Amazon S3 バケットの名前に置き換えます。例えば、your-name-aws-region-carddemoです。注記
Amazon S3 のフォルダの Amazon S3 URI をコピーするには、フォルダを選択し、[Amazon S3 URI をコピー] を選択します。
-
[Submit] を選択してください。
インポートが完了すると、バナーにメッセージ「
Import task with resource identifier name was completed successfully.」が表示されます。インポートされたデータセットの一覧が表示されます。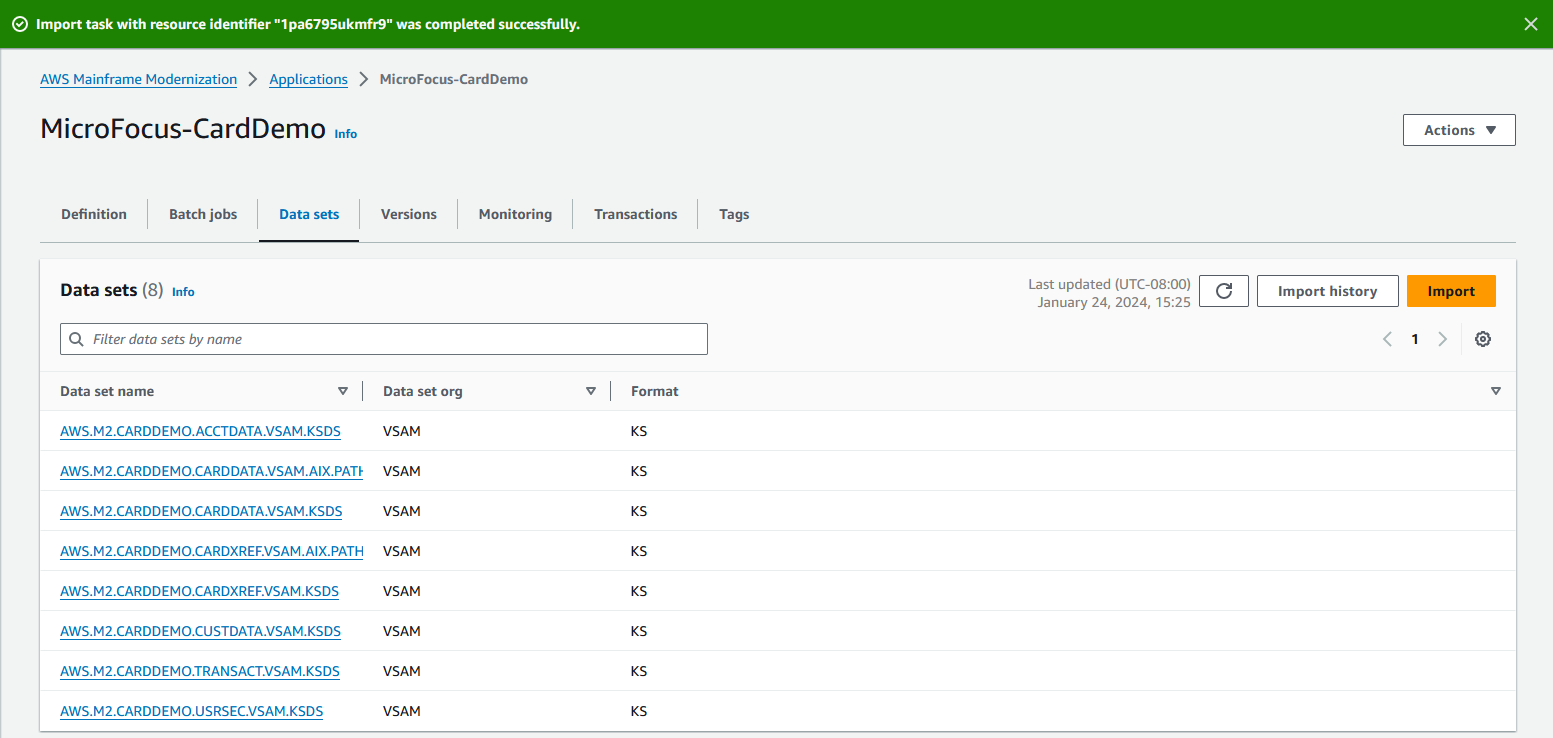
[データセット] タブで [インポート履歴] を選択すると、すべてのデータセットのインポートのステータスを表示することもできます。
ステップ 10: アプリケーションを起動する
アプリケーションを起動する方法
-
ナビゲーションペインで、[アプリケーション] を選択し、[アプリケーションを作成] を選択します。
-
[アプリケーションを開始] を選択します。
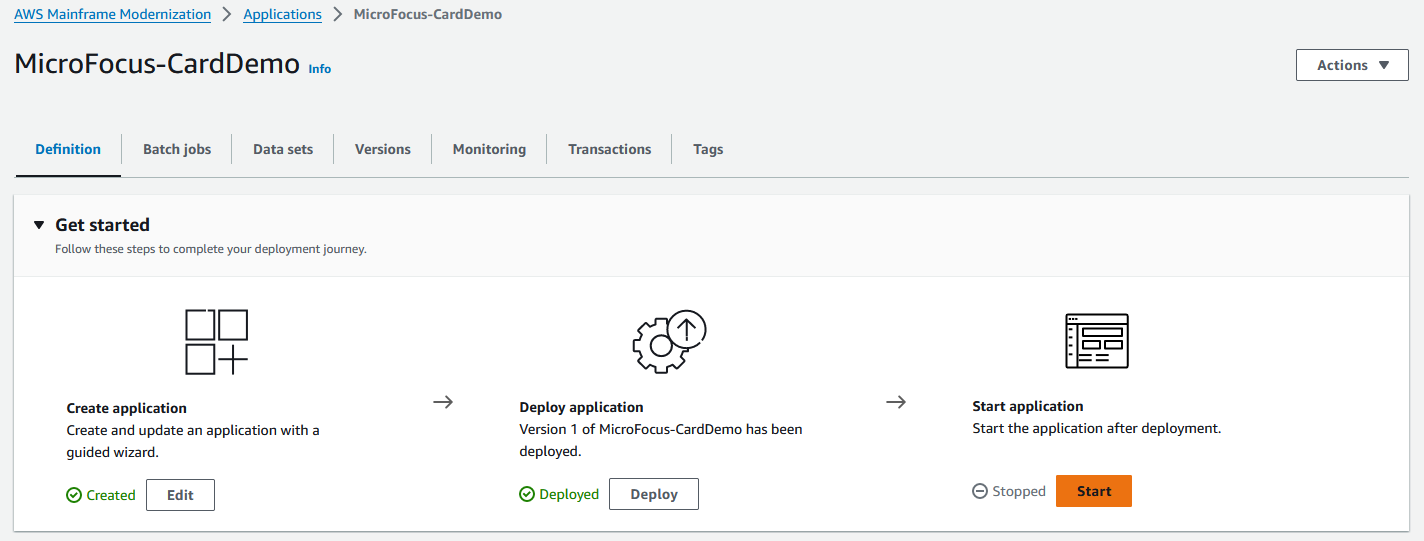
CardDemo アプリケーションが正常に実行され始めると、バナーにメッセージ「Application name was started
successfully」が表示されます。[ステータス] フィールドが [実行中] に変わります。
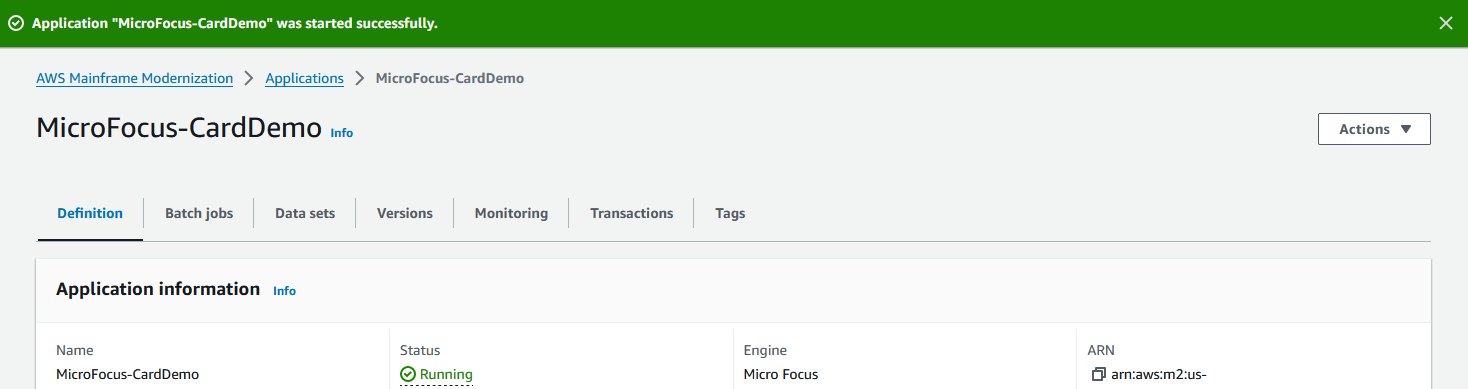
ステップ 11: CardDemo CICS アプリケーションに接続する
接続する前に、アプリケーションに指定した VPC とセキュリティグループが、接続元のネットワークインターフェイスに適用した VPC とセキュリティグループと同じであることを確認してください。
TN3270 接続を設定するには、DNS ホスト名とアプリケーションのポートも必要です。
ターミナルエミュレータを使用してアプリケーションを構成してメインフレームに接続する方法
-
AWS Mainframe Modernization コンソールを開き、アプリケーションを選択し、 を選択します
MicroFocus-CardDemo。 -
[DNS ホスト名] をコピーするには、コピーアイコンを選択します。また、ポート番号も必ず書き留めてください。
-
ターミナルエミュレータを起動します。このチュートリアルでは、Micro Focus Rumba+ を使用しています。
注記
設定手順はエミュレータによって異なります。
-
[Mainframe Display] を選択します。
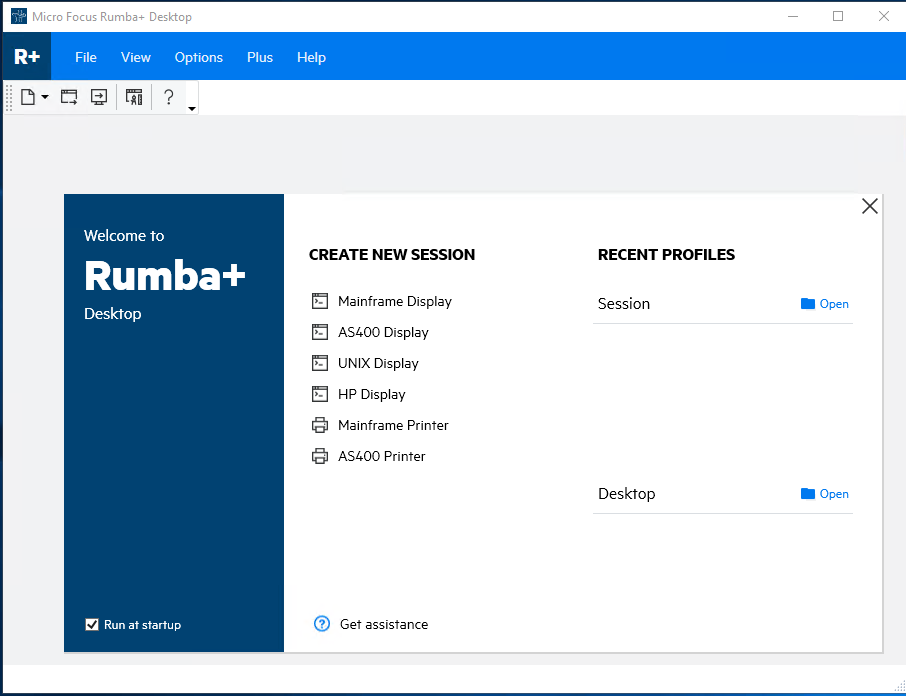
-
[接続] を選択し、[設定] を選択します。
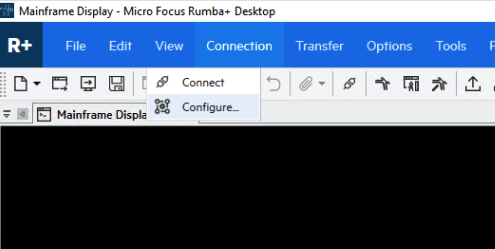
-
[インストール済みインターフェイス] で、
TN3270を選択し、[接続] メニューでTN3270をもう一度選択します。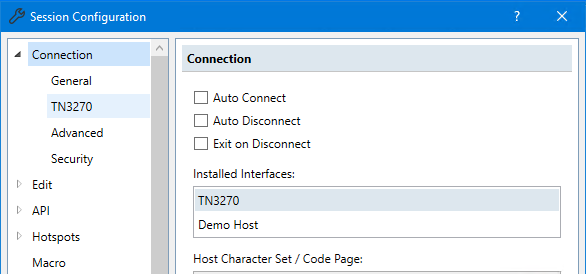
-
[挿入] を選択し、アプリケーションの
DNS Hostnameを貼り付けます。[Telnet ポート] に6000を指定します。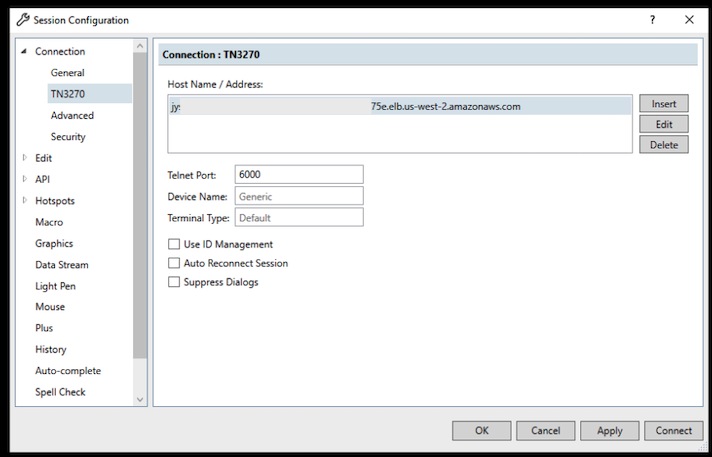
注記
ブラウザで AWS AppStream 2.0 を使用していて、値の貼り付けに問題がある場合は、「AppStream 2.0 ユーザーの問題のトラブルシューティング」を参照してください。
-
[接続] で、[高度な設定] を選択し、[キープアライブを送信] と [NOP を送信] を選択し、[間隔] に [180] を入力します。
注記
Network Load Balancer が接続をサイレントに切断しないようにするには、TN3270 ターミナルのキープアライブ設定を 180 秒以上に設定します。
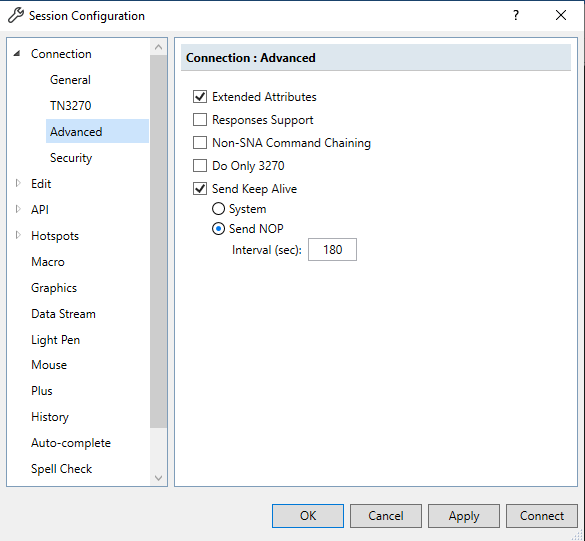
-
[接続] を選択します。
注記
接続が失敗した場合:
-
AppStream 2.0 を使用している場合は、アプリケーションの環境に指定された VPC とセキュリティグループが AppStream 2.0 フリートと同じであることを確認します。
-
VPC Reachability Analyzer を使用して接続を分析します。Reachability Analyzer には、[コンソール]
からアクセスできます。 -
診断ステップとして、アプリケーションのセキュリティグループのインバウンドルールを追加または変更して、どこからでもポート 6000 のトラフィックを許可してみてください (CIDR ブロック 0.0.0.0/0)。正常に接続すると、セキュリティグループがトラフィックをブロックしていることがわかります。セキュリティグループのソースをより具体的なものに変更します。セキュリティグループの詳細については、「Amazon EC2 セキュリティグループ」を参照してください。
-
-
ユーザー名に
USER0001をパスワードにpasswordを入力します。注記
Rumba では、Clear のデフォルトは ctrl-shift-z で、Reset のデフォルトは ctrl-r です。
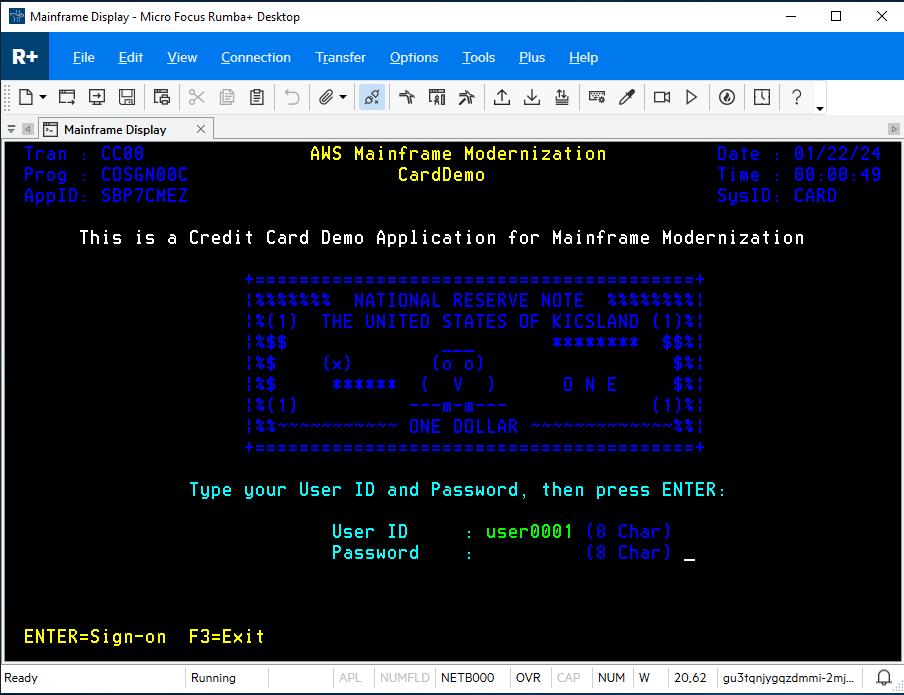
-
ログインに成功すると、CardDemo アプリケーション内を移動できます。
-
アカウントビューに
01を入力します。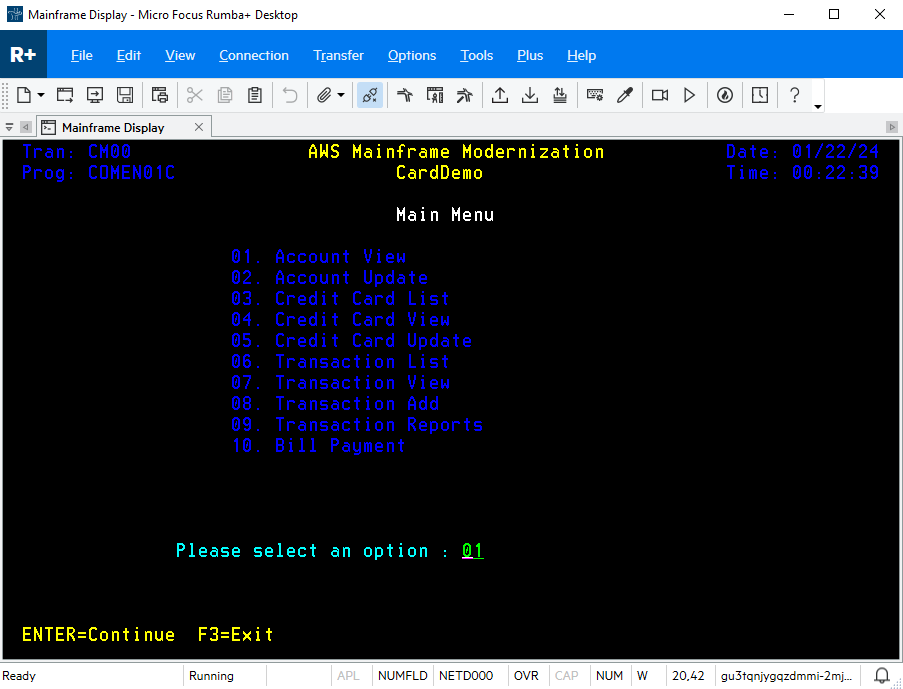
-
アカウント番号に
00000000010を入力し、キーボードで Enter キーを押します。注記
その他の有効なアカウントは
0000000011および00000000020です。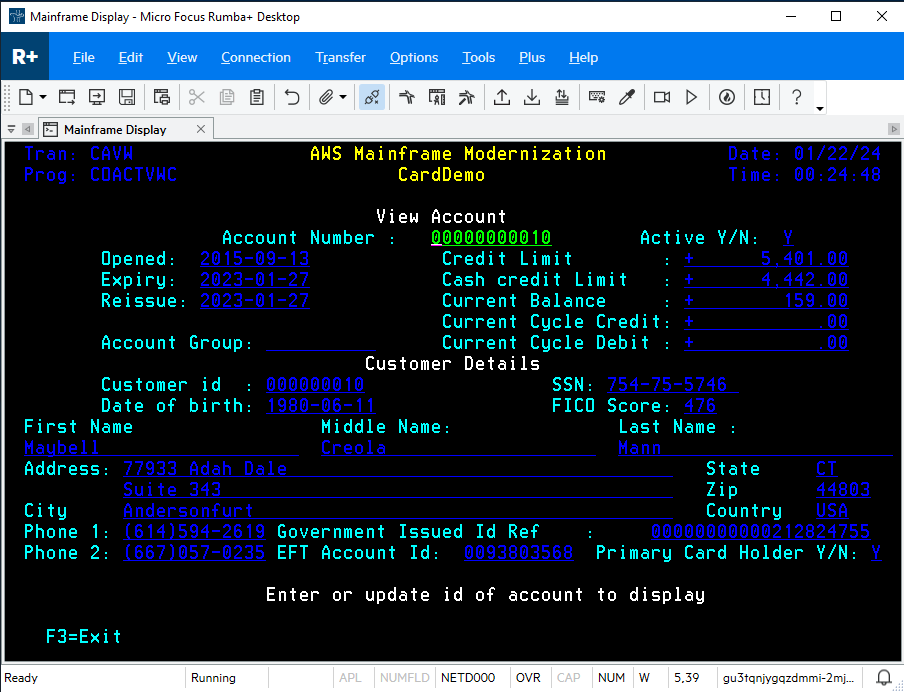
-
F3 を押してメニューを終了し、F3 トランザクションを終了します。
リソースをクリーンアップする
このチュートリアルのために作成したリソースが不要になった場合は、追加料金が発生しないように削除します。そのためには、以下のステップを実行します。
-
必要に応じて、アプリケーションを停止させます。
-
アプリケーションを削除します。詳細については、「AWS Mainframe Modernization アプリケーションを削除する」を参照してください。
-
ランタイム環境を削除します。詳細については、「AWS Mainframe Modernization ランタイム環境を削除する」を参照してください。
-
このチュートリアル用に作成した S3 バケットを削除します。詳細については、「Amazon S3 ユーザーガイド」の「バケットの削除」を参照してください。
-
このチュートリアル用に作成した AWS Secrets Manager シークレットを削除します。詳細については、[スタックの削除の失敗] を参照してください。
-
このチュートリアル用に作成した KMS キーを削除します。詳細については、「AWS KMS キーを削除する」を参照してください。
-
このチュートリアル用に作成した Amazon RDS データベースを削除します。詳細については、「Amazon RDS ユーザーガイド」の「EC2 インスタンスと DB インスタンスを削除する」を参照してください。
-
ポート 6000 のセキュリティグループルールを追加した場合は、ルールを削除します。
次のステップ
モダナイズされたアプリケーションの開発環境をセットアップする方法については、「チュートリアル: Rocket Enterprise Analyzer および Rocket Enterprise Developer で使用する AppStream 2.0 をセットアップする」を参照してください。