翻訳は機械翻訳により提供されています。提供された翻訳内容と英語版の間で齟齬、不一致または矛盾がある場合、英語版が優先します。
サンキー図の使用
サンキー図を使用して、あるカテゴリから別のカテゴリへのフロー、またはあるステージから次のステージへのパスを表示します。
例えば、サンキー図を使うと、ある国から別の国へ移住する人の数を示すことができます。また、サンキー図では、会社のウェブサイトへの訪問者が、あるページから別のページへ移動する際の経路を、途中の潜在的な立ち寄り場所を含めて表示することもできます。
サンキー図のデータ
QuickSight でサンキー図を作成するには、データセットに 1 つの測定と 2 つのディメンション (ソースカテゴリを含むディメンションと宛先カテゴリを含むもう 1 つのディメンション) が含まれている必要があります。
以下の表は、サンキー図のデータの簡単な例を示したものです。
| ディメンション (ソース) | ディメンション (宛先) | 測定 (重量) |
|---|---|---|
|
A |
W |
500 |
|
A |
X |
23 |
|
A |
Y |
147 |
次のサンキー図は、ディメンションと測定がフィールドウェルに追加されたときに作成されます。左側の A ノードは、右側の W、Y、X ノードにリンクしています。ノード間の各リンクの幅は、測定 (重量) 列の値によって決まります。ノードは自動的に順序付けられます。

Amazon QuickSight でマルチレベルの サンキー図を作成するには、データセットに測定と 2 つのディメンション (1 つはソース用、もう 1 つは宛先用) が含まれている必要がありますが、この場合、データ値は異なります。
次の表は、2 つの段階を持つマルチレベルのサンキー図の、データの簡単な例です。
| ディメンション (ソース) | ディメンション (宛先) | 測定 (重量) |
|---|---|---|
|
A |
W |
500 |
|
A |
X |
23 |
|
A |
Y |
147 |
|
W |
Z |
300 |
|
X |
Z |
5 |
|
Y |
Z |
50 |
次のサンキー図は、ディメンションと測定がフィールドウェルに追加されたときに作成されます。ここでは、左側の A ノードは中央の W、Y、X ノードにリンクし、W、Y、X ノードは右側の Z ノードにリンクします。ノード間の各リンクの幅は、測定 (重量) 列の値によって決まります。
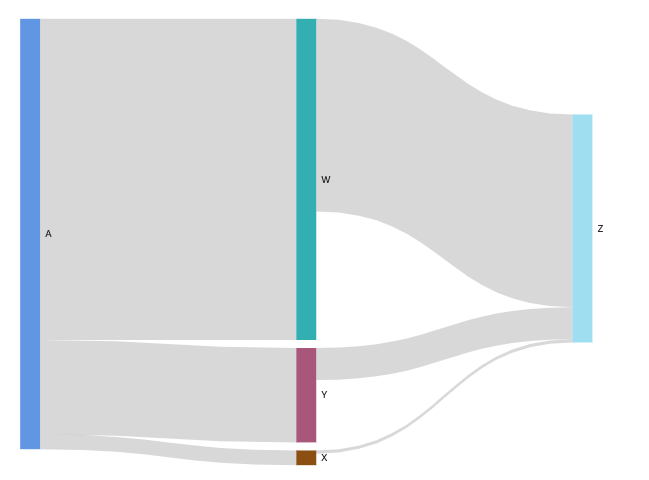
周期的なデータの使用
場合によっては、サンキー図に使用するデータに、サイクルが含まれることがあります。例えば、Web サイトのページ間のユーザトラフィックのフローを視覚化しているとします。ページ A に来たユーザがページ E に移動し、ページ A に戻ることがわかります。全体の流れは、A-E-A-B-A-E-A のようになります。
データに循環が含まれると、各循環のノードが QuickSight で繰り返されます。例えば、データに A-E-A-B-A-E-A というフローが含まれる場合、次のサンキー図が作成されます。
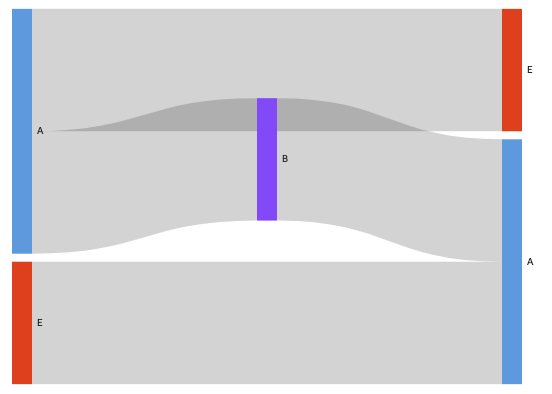
サンキー図用のデータの準備
データセットにソース列または宛先列が含まれていない場合は、それらを含めるようにデータを準備します。新しいデータセットを作成するとき、または既存のデータセットを編集するときに、データを準備します。新しいデータセットの作成およびデータ準備の詳細については、データセットの作成を参照してください。既存のデータセットをデータ準備のために開く方法の詳細については、データセットの編集を参照してください。
次の手順では、サンプルテーブル (以下を参照) を使用して、QuickSight で サンキー図のデータを準備する方法を示します。表には、カスタマー ID、時間、アクションの 3 つの列があります
| カスタマー ID | 時間 | アクション |
|---|---|---|
|
1 |
午前 9 時 5 分 |
ステップ 1 |
|
1 |
午前 9 時 6 分 |
ステップ 2 |
|
1 |
午前 9 時 8 分 |
ステップ 3 |
|
2 |
午前 11 時 44 分 |
ステップ 1 |
|
2 |
午前 11 時 47 分 |
ステップ 2 |
|
2 |
午前 11 時 48 分 |
ステップ 3 |
このデータを使用して QuickSight でサンキー図を作成するには、まず Source (ソース) 列と Destination (宛先) 列をテーブルに追加します。次にその手順を説明します。
テーブルに Source (ソース) 列と Destination (宛先) 列を追加するには
-
Step Number (ステップ番号) 列をテーブルに追加し、各行に番号またはランクを付けます。
Step Number (ステップ番号) 列の計算方法は複数あります。データソースに SQL との互換性があり、データベースが
ROW_NUMBERまたはRANK関数に対応している場合、QuickSight のカスタム SQL を使用して Step Number (ステップ番号) 列内の行を順番に並べることができす。QuickSight でカスタム SQL を使用する方法の詳細については、「データをカスタマイズするための SQL の使用」を参照してください。カスタマー ID 時間 アクション ステップ番号 1
午前 9 時 5 分
ステップ 1
1
1
午前 9 時 6 分
ステップ 2
2
1
午前 9 時 8 分
ステップ 3
3
2
午前 11 時 44 分
ステップ 1
1
2
午前 11 時 47 分
ステップ 2
2
2
午前 11 時 48 分
ステップ 3
3
-
Next Row Number (次の行番号) 列を、Step Number (ステップ番号) に 1 を加えた値でテーブルに追加します。
例えば、テーブルの最初のデータ行では、Step Number (ステップ番号) の値は 1 です。その行の Next Step Number (次のステップ番号) の値を計算するには、その値に 1 を追加します。
1 + 1 = 2
テーブルの 2 番目のデータ行の Step Number (ステップ番号) の値は 2 です。したがって、Next Step Number (次のステップ番号) の値は 3 です。
2 + 1 = 3
カスタマー ID 時間 アクション ステップ番号 次のステップ番号 1
午前 9 時 5 分
ステップ 1
1
2
1
午前 9 時 6 分
ステップ 2
2
3
1
午前 9 時 8 分
ステップ 3
3
4
2
午前 11 時 44 分
ステップ 1
1
2
2
午前 11 時 47 分
ステップ 2
2
3
2
午前 11 時 48 分
ステップ 3
3
4
-
テーブルをそれ自体で結合します。
-
[Join type (結合タイプ)] では、Inner を選択します。
-
[Join clauses (結合句)] では、次の作業を行います。
-
[Customer ID (カスタマー ID)] では、カスタマー ID を選択します。
-
[Next Step Number (次のステップ番号)] では、ステップ番号を選択します。
-
QuickSight でデータを結合する方法の詳細については、「データの結合」を参照してください。
2 つのテーブルを結合すると、カスタマー ID、時間、アクション、ステップ番号、次のステップ番号の 2 つの列が作成されます。結合の左側にあるテーブルの列は、[Source (ソース)] 列です。結合の右側にあるテーブルの列は、[Destination (宛先)] 列です。
-
-
(オプション) ソースと宛先を示すために列名を変更します。
次に例を示します。
-
左側のアクション列の名前をソースに変更します。
-
右側のアクション [コピー]列の名前を宛先に変更します。
-
左側の時間列の名前を開始時刻に変更します。
-
右側の時刻 [コピー]列の名前を終了時刻に変更します。
これで、データの視覚化の準備が整いました。
-
サンキー図の作成
サンキー図を作成するには、次の手順に従います。
サンキー図を作成するには
-
分析ページで、左側のツールバーの [Visualize (視覚化する)] を選択します。
-
アプリケーションバーで [Add (追加)] を選択し、[Add visual (ビジュアルを追加)] を選択します。
-
[Visual types (ビジュアルタイプ)] ペインで、サンキー図のアイコンを選択します。

-
ビジュアルの右上隅にあるメニューで、[プロパティ] を選択します。
プロパティペイン で、[送信元] または [送信先] セクションを選択します。
ノード数のカスタマイズ
サンキー図に表示されるノードの数をカスタマイズするには、次の手順に従います。QuickSight は、最大 100 個の送信元/送信先ノードをサポートします。
サンキー図に表示されるノード数をカスタマイズするには
-
分析ページで、書式を設定するサンキー図のビジュアルを選択します。
-
ビジュアルの右上隅にあるメニューで、[Format Visual (ビジュアルのフォーマット)] アイコンを選択します。
-
[プロパティ] ペインが開いたら、[送信元] または [送信先] のいずれかのタブを選択します。
-
[Number of nodes displayed (表示されたノード数)] に数値を入力します。
サンキー図内のノードが、指定した数値に更新されます。最上位のノードが自動的に表示されます。他のノードは、すべてその他カテゴリに配置されます。
注記
ソースノードの数を指定すると、サンキー図全体に表示できるソースノードの数が制御されます。宛先ノードの数を指定すると、ソースノードごとに表示できる宛先ノードの数が制御されます。つまり、サンキー図に複数のソースノードがある場合、宛先ノードの全体数は指定した数よりも多くなります。
QuickSight は、最大 100 個の送信元/送信先ノードをサポートします。
例えば、次の サンキー図では、ソースノードが (5 つのうちの) 3 つに制限されるため、図には上位 3 つが表示されています。他の 2 つのソースノードは、[Other (その他)] カテゴリに配置されます。
削除するには [Other (その他)] カテゴリを選択し、ビュー内でそのカテゴリを選択してから、[Hide “other” categories ([その他] カテゴリを非表示にする)] を選択します。
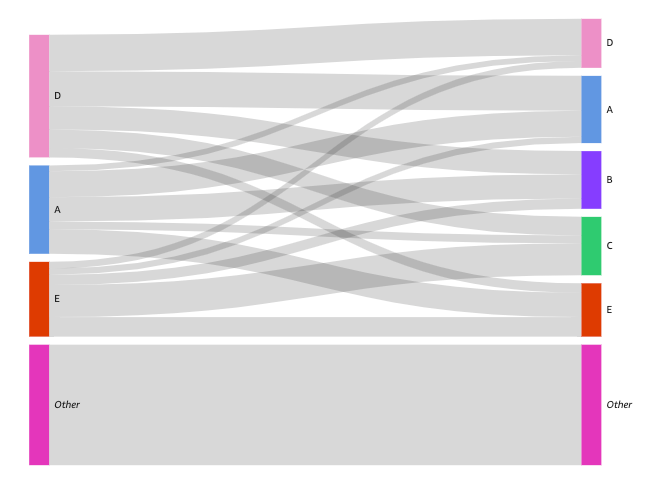
サンキー図の機能
以下の表を使って、サンキー図でサポートされている機能を確認します。
| 機能 | サポート対象? | 詳細情報 |
|---|---|---|
| 凡例表示の変更 | No | |
| タイトル表示の変更 | Yes | QuickSight のビジュアルタイプのタイトルとサブタイトル |
| 軸範囲の変更 | No | |
| ビジュアル色の変更 | No | |
| 要素への注目または要素の除外 | Yes | |
| ソート | No | |
| フィールド集計の実行 | Yes | フィールド集計の変更 |
| ドリルダウンの追加 | No | |
| 条件付き書式 | No |