翻訳は機械翻訳により提供されています。提供された翻訳内容と英語版の間で齟齬、不一致または矛盾がある場合、英語版が優先します。
データサイエンティストとのコラボレーション
注記
このページで説明する機能は、Amazon SageMaker Studio Classic にのみ適用されます。現在、Studio Classic でモデルを共有 (または共有 Canvas モデルを表示) できるのは Canvas のみです。現在最新バージョンの Studio を使用している場合は、最新バージョンの Studio 内から Studio Classic を実行して、モデルを Canvas と共有したり、Canvas から共有されたモデルを表示したりする必要があります。Studio Classic へのアクセスの詳細については、Studio Classic のドキュメント を参照してください。
Amazon SageMaker Canvas を使用すると、Canvas を使用するビジネスアナリストと Amazon SageMaker Studio Classic を使用するデータサイエンティストは、ML モデルを共有し、相互にコラボレーションしながら、独自の環境で作業し、ドメインの知識を共有し、モデルの改善に向けた専門家のインプットを提供できます。
SageMaker Canvas コラボレーションを使用すると、Canvas の標準ビルドモデルを Studio Classic のデータサイエンティストと共有して、Canvas ユーザーを確認、更新、共有できます。Canvas のユーザーは、最大 23 人の Studio Classic ユーザーとモデルの 1 つのバージョンを共有できます。
注記
Studio Classic ユーザーとのモデルでのコラボレーションは、単一ラベル画像予測、マルチカテゴリテキスト予測、または時系列予測モデルタイプではサポートされていません。
さらに、 SageMaker Canvas は、モデルを作成したユーザープロファイルと同じユーザープロファイルへのモデルの共有をサポートしていません。モデルを共有するには、2 つの別のユーザープロファイルが必要です。
以下のセクションでは、コラボレーションの手順について説明します。
Canvas アプリケーションでは、ビジネスアナリストが Studio Classic ユーザーとモデルを共有します。
Studio Classic ユーザーは、Studio Classic アプリケーションで共有モデルを受け取ります。アナリストとフィードバックを共有するか、モデルを更新するか、別のモデルバージョンを共有するかを選択できます。
ビジネスアナリストは、Canvas でフィードバックまたは更新されたモデルを受け取り、表示専用モードで予測を生成できます。
コラボレーションするには、Canvas ユーザーと Studio Classic ユーザーが同じ Amazon SageMaker ドメインに存在する必要があります。ドメインとユーザーの設定の詳細については、SageMaker Canvas の前提条件 を参照してください。
注記
モデルコラボレーションは、トレーニングしたモデルをどこにでも持ち込んで、Canvas にインポートして予測を生成する 独自のモデルを Canvas SageMaker に持ち込む とは異なります。
前提条件
Canvas ユーザーと Studio Classic ユーザーがモデルでコラボレーションできるようにするには、ユーザーの IAM ロールにモデルを共有するための AWS Identity and Access Management (IAM) アクセス許可が必要です。権限を設定していない場合は、「Studio Classic と連携するアクセス許可をユーザーに付与する」を参照してください。
また、Canvas ユーザーは Canvas でトレーニングされ、すぐに共有できる標準ビルドモデルを持っている必要があります。
注記
コラボレーションは、クイックビルドモデルをサポートしていません。
また、コラボレーションする Studio Classic ユーザーのユーザープロファイル名も必要です。Studio Classic ユーザーは、Canvas ユーザーと同じ Amazon SageMaker ドメインに存在する必要があります。ユーザーのプロファイル名は、次の手順で確認できます。
https://console.aws.amazon.com/sagemaker/
で SageMaker コンソールを開きます。 ナビゲーションペインで、[ドメイン] を選択します。
ドメイン のリストからドメインを選択します。これにより、ドメインの詳細ページが開き、ドメインのすべてのユーザープロファイルが表示されます。
ユーザープロファイル名は、次のチュートリアルの最初の手順で使用します。
Canvas ユーザー: Studio Classic ユーザーとモデルを共有する
Canvas アプリケーション内で、モデルバージョンを Studio Classic ユーザーと共有するか、ユーザーからのフィードバックをリクエストします。ビルド済みのモデルバージョンを使用してください。ドラフトまたは現在作成中のモデルバージョンは共有できません。モデルごとに共有できるバージョンは 1 つだけです。
Canvas モデルを Studio Classic ユーザーと共有するには、次の手順を使用します。
Canvas SageMaker アプリケーションを開きます。
[モデル] ページで、共有するモデルを選択します。標準ビルドモデルのみ共有できます。
ヘッダーで、[共有] を選択します。
-
[モデルの共有] ダイアログボックスで、次の操作を行います。
-
[共有するモデルバージョンの選択] ドロップダウンリストで、フィードバックが必要なモデルバージョンを選択します。
-
SageMaker Studio ユーザーのドロップダウンリストから、プロファイル名で Studio Classic ユーザーを選択します。最大 23 人の Studio Classic ユーザーを追加できます。
-
メモを追加 フィールドには、Studio Classic ユーザーに送信するときにモデルに付随するクイックメモを入力できます。
[共有] を選択します。
表示される [モデルの共有] 確認ボックスで、[共有] を選択します。
-
これで、モデルを Studio Classic ユーザーと共有しました。ユーザーは、モデルが共有されたという通知を Studio Classic で受け取ります。
Studio Classic ユーザー: Canvas ユーザーから Studio Classic でモデルを受け取る
Studio Classic でモデルが共有されている場合、Studio Classic アプリケーションを開くと次のような通知が表示されます。

共有モデルを表示を選択して、Studio Classic の共有モデルとノートブックページを開きます。通知を見逃した場合は、次の手順で [共有モデルとノートブック] ページを表示できます。
Amazon SageMaker Studio Classic アプリケーションを開きます。
サイドナビゲーションペインで、[ホーム] アイコン (
 ) を選択します。
) を選択します。表示されるサイドナビゲーションバーで、[モデル] を選択します。
ドロップダウンリストで [共有モデルを表示] を選択して、[共有モデルとノートブック] ページを開きます。
[共有モデルとノートブック] ページで、[自分と共有] フィルターを選択します。これで、共有された Canvas モデルが共有モデルのリストに表示されます。共有モデルで [モデルを表示] を選択すると、Autopilot のモデルの詳細ページが開きます。開いたモデルの上部には、次のスクリーンショットのようなバナーが表示されます。

このページでは、モデルの詳細と、Canvas ユーザーが共有したモデルに関するメモを確認できます。Canvas の上部バナーでは、次の操作を選択できます。
Canvas ユーザーとフィードバックを共有する。
共有モデルを更新し、その更新を Canvas ユーザーと共有する。
モデルの代替バージョンを Canvas ユーザーと共有する。Canvas は Autopilot を使用してモデルの複数のバージョンをトレーニングし、最適なバージョンを選択します。ユースケースにより適しているバージョンがある場合は、そのバージョンを選択できます。
これらの操作の詳細については、以下のセクションを参照してください。
フィードバックを共有する
モデルを変更せずに、Canvas ユーザーにコメントやフィードバックを送信する場合があります。
共有モデルに関するフィードバックを共有するには、次の手順に従います。
モデルの詳細ページで、[フィードバックを共有] を選択します。
[フィードバックを共有] ダイアログボックスの [フィードバックを追加] フィールドにメモを追加します。
[共有] を選択して、Canvas ユーザーにフィードバックを送信します。
フィードバックを送信すると、送信したフィードバックはモデルの詳細ページの上部にある Canvas バナーで確認できます。Canvas ユーザーは Canvas アプリケーションでフィードバックを受け取り、そのフィードバックに基づいて変更を加えることができます。
更新したモデルを Canvas ユーザーと共有する
Canvas ユーザーが共有したモデルに変更を加えることがあります。例えば、モデルの精度を向上させるために、ワンホットエンコーディングなどの高度なデータ変換を使用する場合などです。Studio Classic では、Amazon SageMaker Data Wrangler と Amazon SageMaker Autopilot を使用してモデルを更新できます。これは、データ変換を行い、モデルをトレーニングするのに役立つ機能です。
警告
いずれかの時点で次のワークフローを終了すると、モデルの更新は保存されないため、ワークフローを再開する必要があります。
モデルを更新して、更新したモデルを Canvas ユーザーに送信するには、次の手順に従います。
モデルの詳細ページの Canvas バナーで、[モデルを更新] を選択します。
-
バナーのドロップダウンリストで、[データ変換を更新] を選択します。
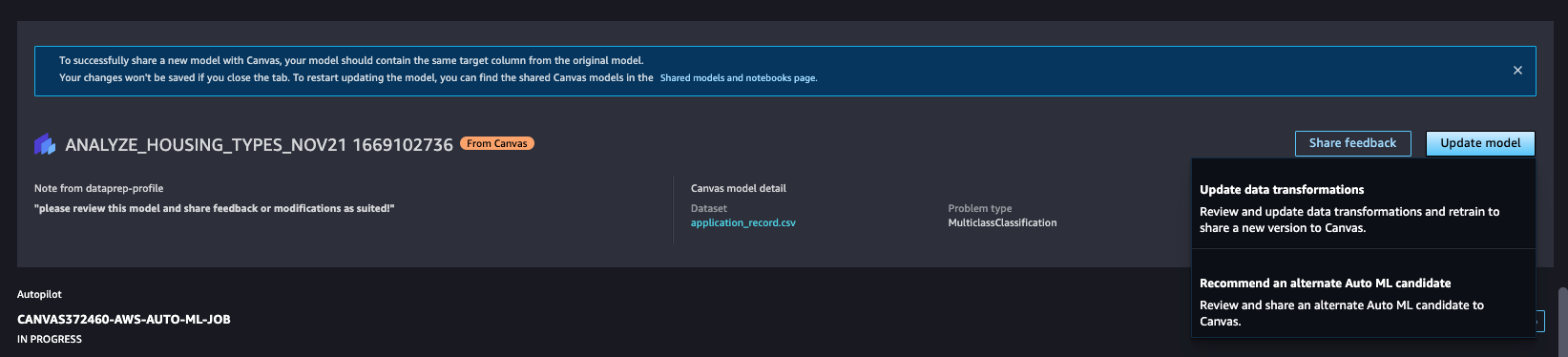
-
ワークフローは Amazon SageMaker Data Wrangler でモデルを開き、モデルに使用されるデータ変換を編集できます。Data Wrangler インターフェイスでデータ変換を行います。Data Wrangler と使用できるデータ変換について詳しくは、「Data Wrangler のドキュメント」を参照してください。
データ変換が完了したら、Canvas バナーでモデルの再トレーニングを選択してデータのエクスポートを開き、Data Wrangler インターフェイスの SageMaker Autopilot ページでモデルをトレーニングします。
データのエクスポートページのフィールドを確認し、Autopilot で SageMakerモデルをトレーニングしてから、エクスポートとトレーニングを選択してデータ変換を Amazon SageMaker Autopilot にエクスポートします。
-
ワークフローにより Autopilot で [Autopilot 実験の作成] ページが開きます。ここでは、Autopilot 実験を作成して、更新されたデータ変換を使用してモデルを再トレーニングできます。[Autopilot 実験の作成] ページの各フィールドに入力します。
Autopilot と Autopilot 実験の詳細については、「Autopilot のドキュメント」の [Create an experiment] を参照してください。
Autopilot 実験の設定を完了して最終的な設定を確認したら、Autopilot のインターフェイスで [実験を作成] を選択してモデルのトレーニングを開始します。モデルのトレーニング中は、Autopilot のインターフェイスで [トレーニングの停止] をいつでも選択できます。
-
モデルのトレーニングが完了すると、ページ上部の Canvas バナーで古いモデルのメトリクスと更新されたモデルのメトリクスを比較されます。[ベストモデルの概要] には、再現率や精度などのメトリクスと、新しいモデルによって測定値が改善されたかどうかが一覧表示されます。メトリクスを確認し、更新されたモデルを共有するかどうかを決めます。Autopilot のメトリクスの詳細については、「Metrics and validation」を参照してください。
更新したモデルを Canvas ユーザーと共有する場合は、バナーの [共有] を選択します。
-
[共有] ダイアログボックスで、次の操作を行います。
-
[共有するモデルの選択] ドロップダウンリストでは、Autopilot 実験から最適なモデルが選択され、[最適な候補] というラベルが付いています。共有するモデルバージョンが選択されていない場合は、ドロップダウンを開いて正しいバージョンを選択します。
-
[フィードバックを追加] フィールドに、Canvas ユーザーへのメモを入力します。
[共有] を選択すると、更新したモデルとメモを Canvas ユーザーと共有できます。
-
モデルを共有すると、次のスクリーンショットのように、モデルが正常に共有されたことを示す通知が届きます。

バナーの [共有モデルを表示] を選択して、[共有モデルとノートブック] ページに戻ります。このページの [自分が共有] ラベルの下に、Canvas ユーザーと共有した更新済みモデルが表示されます。
モデルの代替バージョンを Canvas ユーザーと共有する
SageMaker Canvas がモデルを構築すると、Amazon SageMaker Autopilot はモデルの複数のバージョンをトレーニングし、最適なバージョンを選択します。要件に基づいて、モデルの代替バージョンがより適している場合があります。送信したモデルを変更する代わりに、モデルの代替 Autopilot バージョンを Canvas ユーザーと共有できます。Autopilot の詳細については、「Autopilot のドキュメント」を参照してください。
モデルの代替バージョンを共有するには、次の手順に従います。
モデルの詳細ページの Canvas バナーで、[モデルを更新] を選択します。
バナーのドロップダウンリストで、[代替の自動機械学習候補を推奨] を選択します。
Autopilot ジョブのページが開き、トレーニング済みのモデルバージョンをすべて確認できます。代替バージョンを共有する準備ができたら、ページ上部の Canvas バナーで [共有] を選択します。
-
[共有] ダイアログボックスで、次の操作を行います。
-
[共有するモデルの選択] ドロップダウンリストでは、Autopilot 実験から最適なモデルが選択され、[最適な候補] というラベルが付いています。ドロップダウンを開いて、共有するモデルの代替バージョンを選択します。
[フィードバックを追加] フィールドに、Canvas ユーザーへのメモを入力します。
[共有] を選択すると、モデルの代替バージョンとメモを Canvas ユーザーと共有できます。
-
モデルを共有すると、次のスクリーンショットのように、モデルの代替バージョンが正常に共有されたことを示す通知が届きます。

バナーの [共有モデルを表示] を選択して、[共有モデルとノートブック] ページに戻ります。このページの [自分が共有] ラベルの下に、Canvas ユーザーと共有した更新済みモデルが表示されます。
Canvas ユーザー: Studio Classic ユーザーからモデル更新を受け取る
Studio Classic ユーザーが Canvas ユーザーと更新されたモデルまたは代替モデルを共有すると、Canvas ユーザーは通知を受け取ります。
Canvas アプリでは、通知は次のスクリーンショットのようになります。

[更新を表示] を選択して更新されたモデルを確認するか、Canvas アプリケーションの [モデル] ページに移動し共有モデルを選択して表示できます。
注記
Canvas ユーザーは、Studio Classic ユーザーによって共有されたモデルを編集できません。Studio Classic からインポートされたモデルは、表示と予測のみです。
Studio Classic ユーザーがコラボレーションしたモデルは、「モデル」ページの次のカードのようになります。
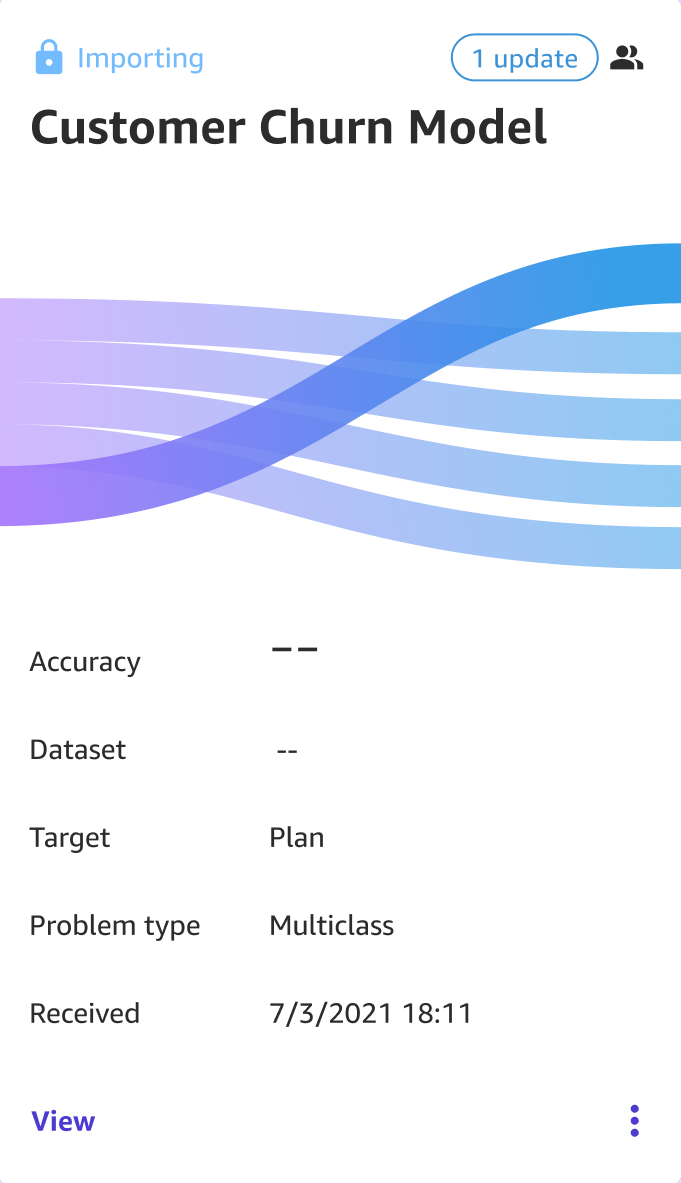
Studio Classic からのモデルのインポートには最大 20 分かかることがあり、その間、モデルには のインポートと表示されます。
モデルをインポートすると、そのメトリクスを表示して予測を生成できます。
次のスクリーンショットは、モデルの精度とメトリクスを評価できる [分析] タブを示しています。詳細については、「Amazon SageMaker Canvas でモデルのパフォーマンスを評価する」を参照してください。
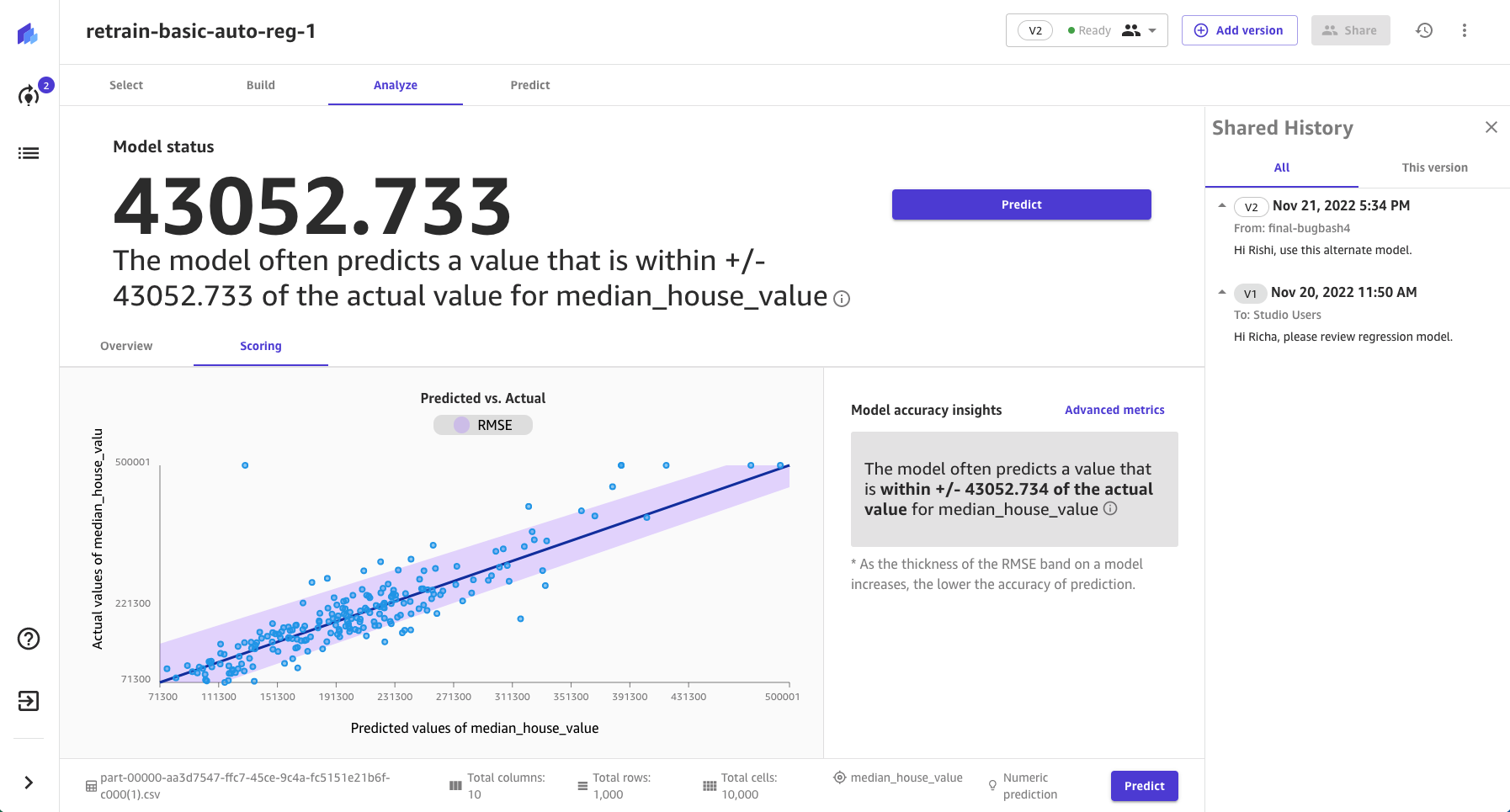
次のスクリーンショットは、モデルを使用して予測を生成できる [予測] タブを示しています。Canvas での予測生成の詳細については、「データを使用して予測する」を参照してください。
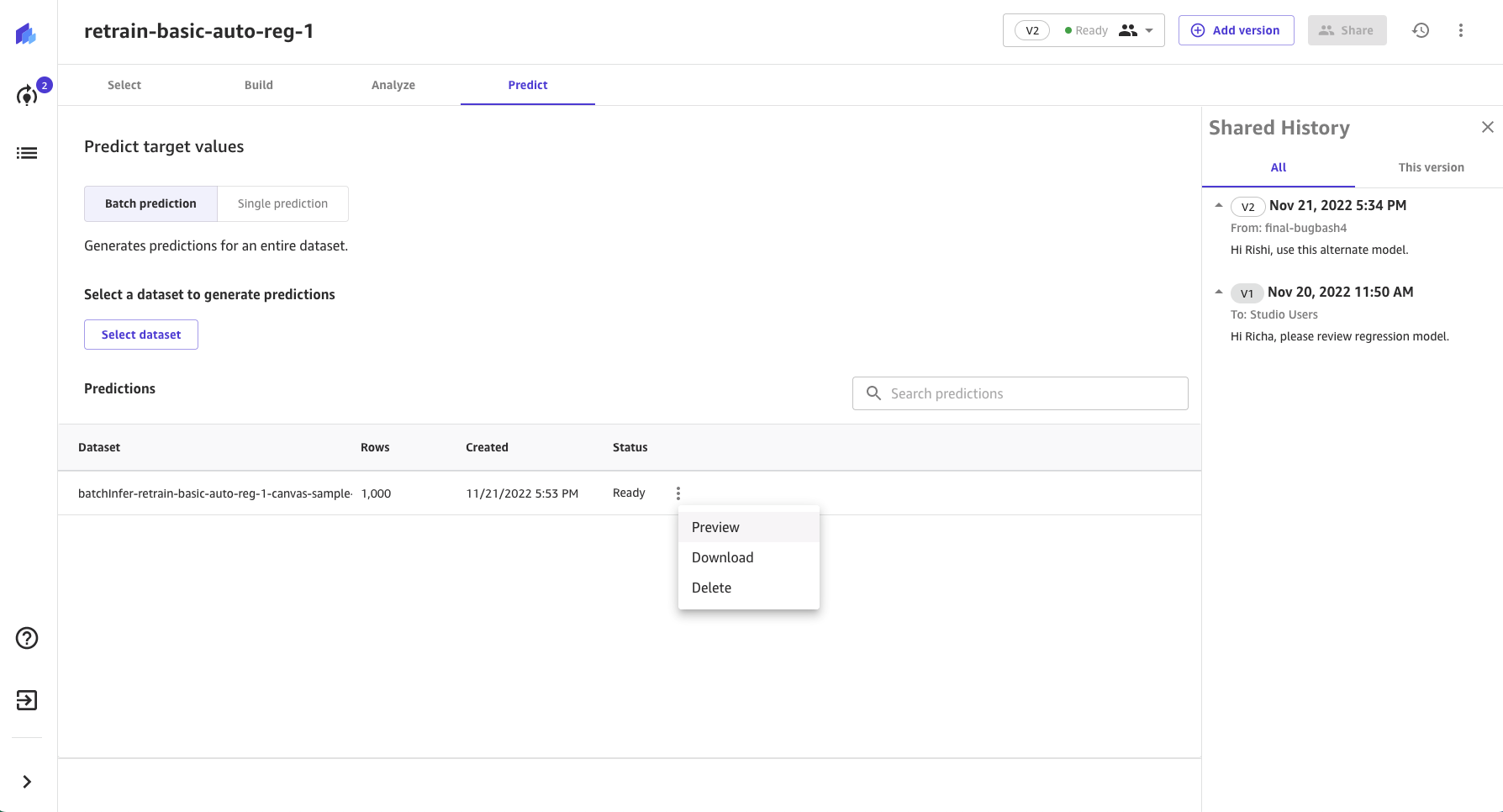
分析タブと予測タブの両方に、Studio Classic ユーザーによって共有されたモデルバージョンとコメントを示す共有履歴パネルが表示されます。