翻訳は機械翻訳により提供されています。提供された翻訳内容と英語版の間で齟齬、不一致または矛盾がある場合、英語版が優先します。
チュートリアル用 Amazon SageMaker ノートブックインスタンスを作成する
重要
Amazon SageMaker Studio または Amazon SageMaker Studio Classic に Amazon SageMaker リソースの作成を許可するカスタム IAM ポリシーでは、これらのリソースにタグを追加するアクセス許可も付与する必要があります。Studio と Studio Classic は、作成したリソースに自動的にタグ付けするため、リソースにタグを追加するアクセス許可が必要になります。IAM ポリシーで Studio と Studio Classic によるリソースの作成が許可されていても、タグ付けが許可されていない場合は、リソースを作成しようとしたときに「AccessDenied」エラーが発生する可能性があります。詳細については、「SageMaker AI リソースにタグ付けするためのアクセス許可を提供する」を参照してください。
SageMaker リソースを作成するためのアクセス許可を付与する AWS Amazon SageMaker AI の マネージドポリシー には、それらのリソースの作成中にタグを追加するためのアクセス許可もあらかじめ含まれています。
Amazon SageMaker ノートブックインスタンスは、フルマネージド機械学習 (ML) Amazon Elastic Compute Cloud (Amazon EC2) コンピューティングインスタンスです。Amazon SageMaker ノートブックインスタンスは、Jupyter Notebook アプリケーションを実行します。ノートブックインスタンスを使用すると、データの前処理のための Jupyter Notebook を作成、管理したり、ML モデルをトレーニング、デプロイしたりできます。
SageMaker ノートブックインスタンスを作成するには
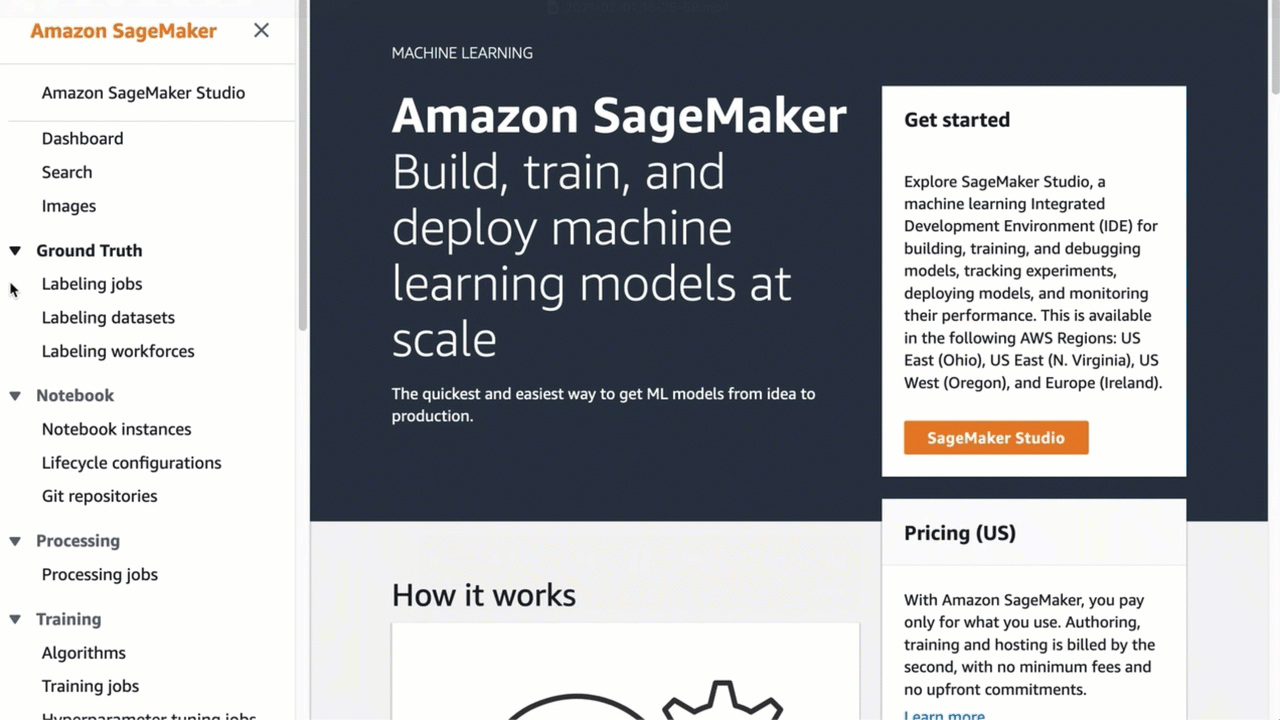
https://console.aws.amazon.com/sagemaker/
で Amazon SageMaker AI コンソールを開きます。 -
[ノートブックインスタンス] を選択して、[ノートブックインスタンスの作成] を選択します。
-
[ノートブックインスタンスの作成] ページに、以下の情報を入力します (フィールドが記載されていない場合は、デフォルト値のままにします)。
-
[ノートブックインスタンス名] に、ノートブックインスタンスの名前を入力します。
-
[ノートブックインスタンスタイプ] で、[
ml.t2.medium] を選択します。これは、このノートブックインスタンスでサポートされる最も安価なインスタンスタイプですが、この演習にはこれで十分です。現在の AWS リージョンでml.t2.mediumインスタンスタイプを使用できない場合は、ml.t3.mediumを選択します。 [Platform Identifier] (プラットフォーム識別子) で、ノートブックインスタンスを作成するプラットフォームタイプを選択します。このプラットフォームタイプによって、ノートブックインスタンスの作成に使用するオペレーティングシステムと JupyterLab バージョンが決まります。プラットフォーム識別子タイプの詳細については、「Amazon Linux 2 ノートブックインスタンス」を参照してください。JupyterLab のバージョンの詳細については、「JupyterLab のバージョニング」を参照してください。
-
[IAM ロール] で [新しいロールの作成] を選択して、[ロールの作成] を選択します。この IAM ロールでは、名前に
sagemakerを含むすべての S3 バケットにアクセスするためのアクセス許可を自動的に取得します。これらのアクセス許可は、SageMaker AI がロールにアタッチするAmazonSageMakerFullAccessポリシーを通じて取得されます。注記
名前に
sagemakerを含まない S3 バケットにアクセスするアクセス許可を IAM ロールに付与する場合は、S3FullAccessポリシーをアタッチする必要があります。特定の S3 バケットへのアクセス許可を IAM ロールに制限することもできます。IAM ロールへのバケットポリシーの追加方法の詳細とサンプルについては、「バケットポリシーの例」を参照してください。 -
[Create notebook instance] (ノートブックインスタンスの作成) を選択します。
数分で、SageMaker AI はノートブックインスタンスを起動し、5 GB の Amazon EBS ストレージボリュームをアタッチします。ノートブックインスタンスには、事前設定された Jupyter ノートブックサーバー、SageMaker AI および AWS SDK ライブラリ、一連の Anaconda ライブラリがあります。
SageMaker ノートブックインスタンスの作成方法については、「ノートブックインスタンスを作成する」を参照してください。
-
(オプション) SageMaker ノートブックインスタンス設定を変更する
SageMaker AI ノートブックインスタンスの ML コンピューティングインスタンスタイプまたは Amazon EBS ストレージのサイズを変更するには、ノートブックインスタンスの設定を編集します。
SageMaker ノートブックのインスタンスタイプと EBS ボリュームを変更および更新するには
SageMaker AI コンソールのノートブックインスタンスページで、ノートブックインスタンスを選択します。
[アクション]、[停止] の順に選択して、ノートブックインスタンスが完全に停止するまで待ちます。
ノートブックインスタンスのステータスが [停止] に変わったら、[アクション]、[設定の更新] の順に選択します。
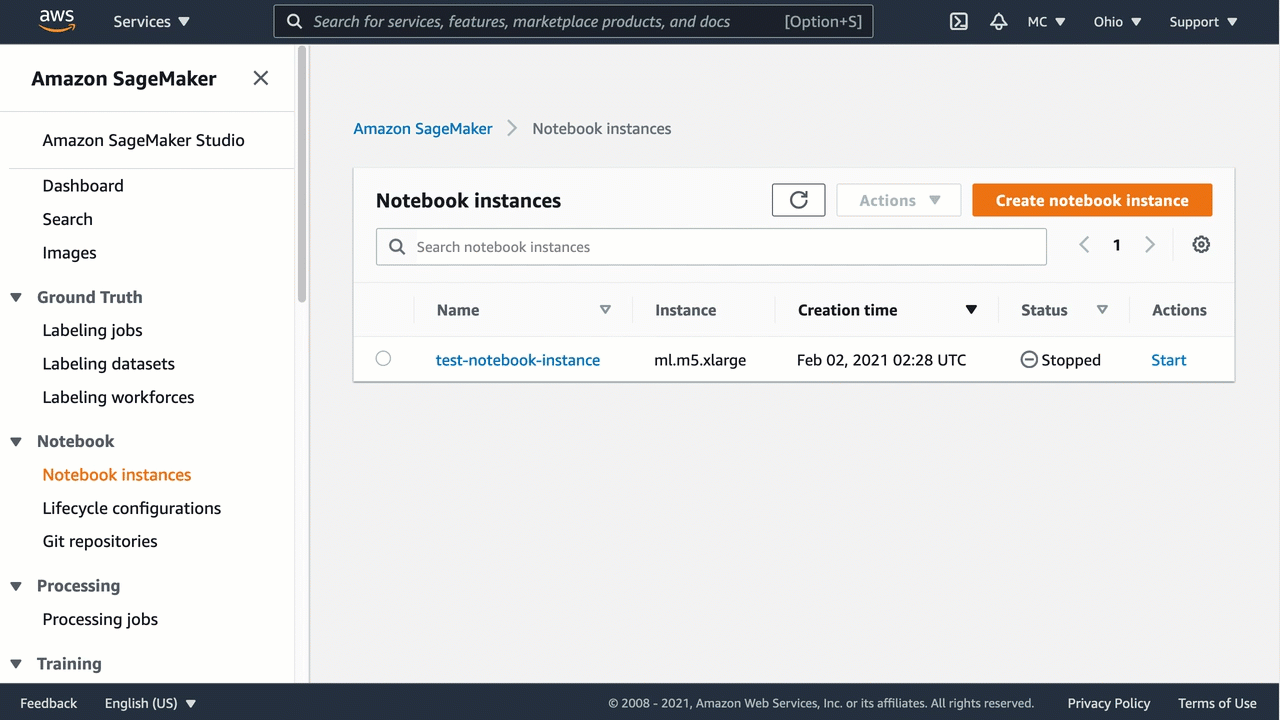
[ノートブックインスタンスのタイプ] で、別の機械学習インスタンスタイプを選択します。
[ボリュームサイズ (GB 単位)] で、別の整数を入力して新しい EBS ボリュームサイズを指定します。
注記
EBS ストレージボリュームは暗号化されるため、SageMaker AI はボリュームで使用可能な空き容量を特定できません。これにより、ボリュームのサイズを増やすことができますが、ノートブックインスタンスを更新するときに、ボリュームのサイズを小さくすることはできません。使用中の ML ストレージボリュームのサイズを小さくする場合は、目的のサイズで新しいノートブックインスタンスを作成します。
ページの最下部にある [ノートブックインスタンスの更新] を選択します。
更新が完了したら、[開始] を選択して、新しい設定でノートブックインスタンスを開始します。
SageMaker ノートブックインスタンス設定の更新方法については、「ノートブックインスタンスを更新する」を参照してください。
(オプション) SageMaker ノートブックインスタンスの詳細設定
次のチュートリアルビデオでは、SageMaker AI コンソールを使用して SageMaker ノートブックインスタンスをセットアップして使用する方法を示します。これには、SageMaker AI ライフサイクル設定や GitHub リポジトリのインポートなどの高度なオプションが含まれています。(所要時間: 26:04)。
SageMaker ノートブックインスタンスに関する詳細なドキュメントについては、「Amazon SageMaker ノートブックインスタンスを使用する」を参照してください。