AWS Cloud9 는 더 이상 신규 고객이 사용할 수 없습니다. AWS Cloud9 의 기존 고객은 정상적으로 서비스를 계속 이용할 수 있습니다. 자세히 알아보기
기계 번역으로 제공되는 번역입니다. 제공된 번역과 원본 영어의 내용이 상충하는 경우에는 영어 버전이 우선합니다.
EC2 환경 생성
이 절차에서는 EC2 환경과 새 Amazon EC2 인스턴스를 AWS Cloud9 생성하고 환경을이 인스턴스에 연결합니다.는 필요에 따라 인스턴스 시작, 중지 및 재시작을 포함하여이 인스턴스의 수명 주기를 AWS Cloud9 관리합니다. 이 환경을 삭제하면 AWS Cloud9 은 이 인스턴스를 자동으로 종료합니다.
AWS Cloud9 콘솔에서 또는 코드를 사용하여 AWS Cloud9 EC2 개발 환경을 생성할 수 있습니다.
참고
이 절차를 완료하면 요금이 발생할 수 있습니다 AWS 계정. 여기에는 Amazon EC2 요금이 포함됩니다. 자세한 내용은 Amazon EC2 요금
주의
AWS Cloud9 및 AWS Control Tower 선제적 제어 CT.EC2.PR.8과 호환성 문제가 있습니다. 이 컨트롤이 활성화되면 AWS Cloud9에서 EC2 환경을 만들 수 없습니다. 이 문제에 대한 자세한 내용은 문제 해결을 참조하세요 AWS Cloud9.
사전 조건
AWS Cloud9 콘솔에 로그인하고 환경을 생성할 수 설 AWS Cloud9정 있도록의 단계를 완료합니다.
콘솔을 사용한 EC2 환경 생성
-
AWS Cloud9 콘솔에 로그인합니다.
-
를 사용하는 유일한 사용자 AWS 계정 이거나 단일에서 IAM 사용자인 경우 https://console.aws.amazon.com/cloud9/
://https://https://https://https://https://https://https://https://https://https://https://https://https://https://https://https://https://https AWS 계정://https://https. -
조직에서를 사용하는 경우 AWS 계정 관리자에게 로그인 지침을 AWS IAM Identity Center요청합니다.
-
교실의 학생인 경우 로그인 지침은 강사에게 문의하세요.
-
-
AWS Cloud9 콘솔에 로그인한 후 상단 탐색 모음에서 환경을 생성할 AWS 리전 를 선택합니다. 사용 가능한 목록은의 섹션을 AWS 리전참조AWS Cloud9하세요AWS 일반 참조.
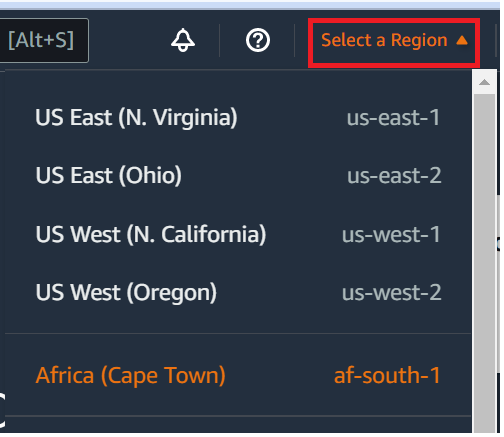
-
여기에 나와 있는 위치 중 한 곳에서 큰 [환경 생성(Create environment)] 버튼을 선택합니다.
아직 AWS Cloud9 환경이 없는 경우 시작 페이지에 버튼이 표시됩니다.
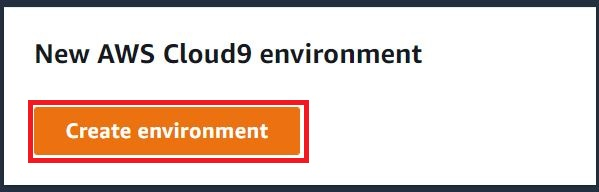
이미 AWS Cloud9 환경이 있는 경우 버튼이 다음과 같이 표시됩니다.

-
Create environment(환경 생성) 페이지의 Name(이름)에 환경의 이름을 입력합니다.
-
환경에 설명을 추가하려면 Description(설명) 필드에 내용을 입력합니다.
-
Environment type(환경 유형)에서 New EC2 instance(새 EC2 인스턴스)를 선택하여 Amazon EC2 환경을 만듭니다.
-
New EC2 instance새 (EC2 인스턴스) - AWS Cloud9 이 SSH를 통해 직접 연결할 수 있는 새 Amazon EC2 인스턴스를 시작합니다. Systems Manager를 사용하여 새 Amazon EC2 인스턴스와 상호 작용할 수 있습니다. 자세한 내용은 를 사용하여 수신하지 않는 EC2 인스턴스에 액세스 AWS Systems Manager 섹션을 참조하세요.
-
Existing compute(기존 컴퓨팅) - SSH 로그인 세부 정보가 필요한 기존 Amazon EC2 인스턴스를 시작합니다. 이 경우 Amazon EC2 인스턴스에 인바운드 보안 그룹 규칙이 있어야 합니다.
-
Existing compute(기존 컴퓨팅) 옵션을 선택하면 서비스 역할이 자동으로 생성됩니다. 설정 화면 하단에 표시되는 메모에서 서비스 역할의 이름을 확인할 수 있습니다.
-
참고
기존 컴퓨팅을 사용하여 Amazon EC2 인스턴스를 사용하여 생성된 AWS Cloud9 환경에서는 자동 종료를 사용할 수 없습니다.
주의
환경의 Amazon EC2 인스턴스를 생성하면 AWS 계정 에 Amazon EC2 요금이 발생할 수 있습니다. Systems Manager를 사용하여 EC2 인스턴스에 대한 연결을 관리하는 데 따른 추가 비용은 없습니다.
-
-
Instance type(인스턴스 유형)에는 수행하려는 작업 유형에 필요하다고 생각되는 양의 RAM 및 vCPU가 있는 인스턴스 유형을 선택합니다.
주의
RAM 및 vCPUs가 더 많은 인스턴스 유형을 선택하면 Amazon EC2에 AWS 계정 대한 추가 요금이 발생할 수 있습니다. 워크로드에 적합한 인스턴스 유형에 대한 자세한 내용은 Amazon EC2 인스턴스 유형
페이지를 참조하세요. -
플랫폼에서 원하는 Amazon EC2 인스턴스 유형을 선택합니다. Amazon Linux 2023, Amazon Linux 2 또는 Ubuntu 22.04 LTS. AWS Cloud9 creates the instance를 선택한 다음 환경을 여기에 연결합니다.
중요
EC2 환경에 대해 Amazon Linux 2023 옵션을 선택하는 것이 좋습니다. Amazon Linux 2023 AMI는 안전하고 안정적인 고성능 런타임 환경을 제공할 뿐만 아니라 2024년까지 장기적인 지원을 제공합니다.
자세한 내용은 AL2023 페이지
를 참조하십시오. -
Timeout(제한 시간)을 선택합니다. 이 옵션은 AWS Cloud9 이 자동 최대 절전 모드로 전환되기 전까지 비활성 상태를 유지하는 시간을 결정합니다. 환경의 IDE에 연결된 모든 웹 브라우저 인스턴스가 닫히면는 지정된 시간을 기 AWS Cloud9 다린 다음 환경의 Amazon EC2 인스턴스를 종료합니다.
주의
긴 기간을 선택할수록 AWS 계정에 더 많은 요금이 발생할 수 있습니다.
-
Network settings(네트워크 설정) 패널에서, 환경에 액세스하는 방법으로 다음 두 가지 옵션 중 하나를 선택합니다.
-
AWS Systems Manager (SSM) -이 방법은 인바운드 포트를 열지 않고 SSM을 사용하여 환경에 액세스합니다.
-
SSH(Secure Shell) – 이 방법은 SSH를 사용하여 환경에 액세스하며 열린 인바운드 포트가 필요합니다.
-
-
VPC 설정을 선택하여 환경에 대한 Amazon Virtual Private Cloud 및 서브넷을 표시합니다.는 Amazon Virtual Private Cloud(Amazon VPC)를 AWS Cloud9 사용하여 새로 생성된 Amazon EC2 인스턴스와 통신합니다. 이 자습서에서는 미리 선택된 기본 설정을 변경하지 않는 것이 좋습니다. 기본 설정을 사용하면는 새 환경과 동일한 AWS 계정 및 리전에 있는 단일 서브넷과 함께 기본 VPC를 사용하려고 AWS Cloud9 시도합니다. Amazon VPC 설정 방식에 따라 다음 지침 중 하나를 따릅니다.
무엇을 선택해야 하는지 확실하지 않으면 이 절차의 다음 단계로 건너뛰는 것이 좋습니다.
과거 네트워크 설정(고급)을 건너뛰고 미리 선택한 기본 설정을 그대로 두면는 기본 VPC를 단일 서브넷과 함께 사용하려고 AWS Cloud9 시도합니다.는 선택한 인스턴스 유형에 따라 서브넷을 AWS Cloud9 선택합니다. 이들은 새 환경과 동일한 AWS 계정 및 AWS 리전에 있습니다.
중요
환경 유형으로 Existing compute(기존 컴퓨팅)를 선택한 경우 퍼블릭 또는 프라이빗 서브넷에서 인스턴스를 시작할 수 있습니다.
-
퍼블릭 서브넷(Public subnet): 인스턴스 SSM 에이전트가 Systems Manager와 통신할 수 있도록 인터넷 게이트웨이를 서브넷에 연결합니다.
-
프라이빗 서브넷(Private subnet): 인스턴스가 인터넷 및 다른 AWS 서비스와 통신할 수 있도록 NAT 게이트웨이를 생성합니다.
현재AWS 는 관리형 임시 자격 증명을 사용하여 EC2 환경이 IAM 사용자와 같은 AWS 엔터티 AWS 서비스 를 대신하여에 액세스하도록 허용할 수 없습니다.
서브넷 구성에 대한 자세한 내용은 AWS Cloud9 개발 환경에 대한 VPC 설정 섹션을 참조하세요.
AWS 계정 에 Amazon VPC에 대한 액세스 권한이 있습니까? 해당 VPC가 새 환경과 동일한 AWS 계정 및 리전에 있습니까? 해당 VPC가 AWS 계정의 기본 VPC입니까? 해당 VPC에 단일 서브넷이 포함되어 있습니까? 다음 지침을 따릅니다. 아니요
—
—
—
VPC가 없다면, 하나 만드십시오.
새 환경과 동일한 AWS 계정 및 리전에서 VPC를 생성하려면 새 VPC 생성을 선택한 다음 화면의 지침을 따릅니다. 자세한 내용은 VPC 및 기타 VPC 리소스 생성 단원을 참조하십시오.
새 환경 AWS 계정 과 다른에서 VPC를 생성하려면 Amazon VPCs.
예
예
예
예
이 절차의 다음 단계로 건너뜁니다.
네트워크 설정(고급)을 건너뛰고 미리 선택한 기본 설정을 변경하지 않으면는 새 환경과 동일한 계정 및 리전에 단일 서브넷이 있는 기본 VPC를 사용하려고 AWS Cloud9 시도합니다.
예
예
예
아니요
기본 VPC에 여러 개의 서브넷이 있으면 Network settings (advanced)(네트워크 설정(고급))를 확장합니다. Subnet(서브넷)에서 AWS Cloud9 가 사전 선택된 기본 VPC에서 사용할 서브넷을 선택합니다.
기본 VPC에 서브넷이 없는 경우 하나를 생성합니다. 이렇게 하려면 Create new subnet(새 서브넷 생성)을 선택한 다음 화면의 지시를 따릅니다. 자세한 내용은 용 서브넷 생성 AWS Cloud9 단원을 참조하십시오.
예
예
아니요
예
네트워크 설정을 확장합니다. Network(VPC)에서 AWS Cloud9 이 사용할 VPC를 선택합니다.
예
예
아니요
아니요
네트워크 설정을 확장합니다. Network(VPC)에서 AWS Cloud9 이 사용할 VPC를 선택합니다.
선택한 VPC에 여러 개의 서브넷이 있으면 Network settings (advanced)(네트워크 설정(고급))를 확장합니다. 서브넷에서 선택한 VPC에서 AWS Cloud9 사용할 서브넷을 선택합니다.
선택한 VPC에 서브넷이 없는 경우 하나를 생성합니다. 이렇게 하려면 Create new subnet(새 서브넷 생성)을 선택한 다음 화면의 지시를 따릅니다. 자세한 내용은 용 서브넷 생성 AWS Cloud9 단원을 참조하십시오.
예
아니요
예
—
AWS Cloud9 는 새 환경의 계정과 AWS 계정 다른에서 기본 VPC를 사용할 수 없습니다. 이 목록에서 다른 옵션을 선택합니다.
예
아니요
아니요
예
네트워크 설정을 확장합니다. Network(VPC)에서 AWS Cloud9 이 사용할 VPC를 선택합니다.
참고
VPC가 다른 계정에 있더라도 VPC는 새 환경과 동일한 리전에 있어야 합니다.
예
아니요
아니요
아니요
네트워크 설정을 확장합니다. Network(VPC)에서 AWS Cloud9 이 사용할 VPC를 선택합니다.
Subnet(서브넷)에서 AWS Cloud9 이 선택한 VPC에 사용할 서브넷을 선택합니다.
선택한 VPC에 서브넷이 없는 경우 새 환경 AWS 계정 과 다른에서 VPC에 대한 서브넷을 생성하려면 Amazon VPCs.
참고
VPC와 서브넷이 다른 계정에 있더라도 VPC와 서브넷은 새 환경과 동일한 리전에 있어야 합니다.
어떤 것을 활용할지에 대해서는 AWS Cloud9 개발 환경에 대한 VPC 설정 단원을 참조하세요.
-
-
각 태그에 키와 값을 지정하여 최대 50개의 태그를 추가합니다. Add new tag(새 태그 추가)를 선택하면 됩니다. 태그는 리소스 태그로 AWS Cloud9 환경에 연결되며 AWS CloudFormation 스택, Amazon EC2 인스턴스 및 Amazon EC2 보안 그룹의 기본 리소스로 전파됩니다. 태그에 대한 자세한 내용은 IAM 사용 설명서의 AWS 리소스 태그를 사용하여 액세스 제어 및이 설명서의 고급 정보를 참조하세요. Tags
주의
태그를 생성한 후 이러한 태그를 업데이트하면 변경 사항이 기본 리소스에 전파되지 않습니다. 자세한 내용은 태그에 대한 고급 정보에서 기본 리소스에 태그 업데이트 전파 섹션을 참조하세요.
-
Create(생성)를 선택하여 환경을 만들면 홈 페이지로 리디렉션됩니다. 계정이 성공적으로 생성되면 AWS Cloud9 콘솔 상단에 녹색 플래시 바가 나타납니다. 새 환경을 선택하고 Open in Cloud9(Cloud9에서 열기)을 선택하여 IDE를 시작할 수 있습니다.

계정이 생성되지 않으면 AWS Cloud9 콘솔 상단에 빨간색 플래시 바가 나타납니다. 웹 브라우저, AWS 액세스 권한, 인스턴스 또는 연결된 네트워크 관련 문제 때문에 계정이 생성되지 않을 수 있습니다. AWS Cloud9 문제 해결 섹션에서 해결 방법 관련 정보를 확인할 수 있습니다.
참고
AWS Cloud9 는 IMDSv1과 IMDSv2를 모두 지원합니다. IMDSv1과 비교하여 향상된 보안 수준을 제공하는 IMDSv2를 채택하는 것이 좋습니다. IMDSv2의 이점에 대한 자세한 내용은 AWS 보안 블로그
섹션을 참조하십시오. IMDSv1에서 IMDSv2로의 전환에 대한 자세한 내용은 Linux 인스턴스용 Amazon EC2 사용 설명서의 인스턴스 메타데이터 서비스 버전 2 사용으로 전환 섹션을 참조하십시오. 참고
환경에서 프록시를 사용하여 인터넷에 액세스하는 경우 종속성을 설치할 수 AWS Cloud9 있도록에 프록시 세부 정보를 제공해야 합니다. 자세한 내용은 종속성을 설치하지 못함 단원을 참조하십시오.
코드를 사용하여 환경 생성
코드를 사용하여에서 EC2 환경을 생성하려면 다음과 같이 EC2 환경 생성 작업을 AWS Cloud9호출 AWS Cloud9 합니다.
|
AWS CLI |
|
|
AWS SDK for C++ |
|
|
AWS SDK for Go |
CreateEnvironmentEC2, CreateEnvironmentEC2Request, CreateEnvironmentEC2WithContext |
|
AWS SDK for Java |
CreateEnvironmentEC2Request, CreateEnvironmentEC2Result |
|
AWS SDK for JavaScript |
|
|
AWS SDK for .NET |
|
|
AWS SDK for PHP |
|
|
AWS SDK for Python (Boto) |
|
|
AWS SDK for Ruby |
|
|
AWS Tools for Windows PowerShell |
|
|
AWS Cloud9 API |
참고
환경에서 프록시를 사용하여 인터넷에 액세스하는 경우 종속성을 설치할 수 AWS Cloud9 있도록에 프록시 세부 정보를 제공해야 합니다. 자세한 내용은 종속성을 설치하지 못함 단원을 참조하십시오.