기계 번역으로 제공되는 번역입니다. 제공된 번역과 원본 영어의 내용이 상충하는 경우에는 영어 버전이 우선합니다.
자습서: 최신 3계층 웹 애플리케이션 블루프린트로 프로젝트 만들기
블루프린트로 프로젝트를 생성하여 소프트웨어 개발을 더 빠르게 시작할 수 있습니다. 블루프린트로 생성된 프로젝트에는 코드를 관리하는 소스 리포지토리와 애플리케이션을 빌드하고 배포하는 워크플로를 포함하여 필요한 리소스가 포함됩니다. 이 자습서에서는 최신 3계층 웹 애플리케이션 블루프린트를 사용하여 Amazon CodeCatalyst에서 프로젝트를 생성하는 방법을 안내합니다. 또한이 자습서에는 배포된 샘플을 보고, 다른 사용자를 초대하고, 풀 요청이 병합될 AWS 계정 때 연결된의 리소스에 자동으로 빌드되고 배포되는 풀 요청을 사용하여 코드를 변경하는 것도 포함됩니다. CodeCatalyst가 보고서, 활동 피드 및 기타 도구를 사용하여 프로젝트를 생성하는 경우 블루프린트는 프로젝트와 AWS 계정 연결된에 리소스를 생성합니다 AWS . 블루프린트 파일을 사용하면 샘플 최신 애플리케이션을 빌드 및 테스트하고 AWS 클라우드의 인프라에 배포할 수 있습니다.
다음 그림은 CodeCatalyst의 도구를 사용하여 변경 사항을 추적, 병합 및 자동으로 빌드하는 문제를 생성한 다음 CodeCatalyst 프로젝트에서 인프라를 허용 AWS CDK 하고 프로비저닝하는 작업을 실행하는 워크플로 AWS CloudFormation 를 시작하는 방법을 보여줍니다.
작업은 연결된에서 리소스를 생성하고 API Gateway 엔드포인트를 사용하여 애플리케이션을 서버리스 AWS Lambda함수에 AWS 계정 배포합니다. AWS 클라우드 개발 키트 (AWS CDK) 작업은 하나 이상의 AWS CDK 스택을 AWS CloudFormation 템플릿으로 변환하고 스택을에 배포합니다 AWS 계정. 스택의 리소스에는 동적 웹 콘텐츠를 배포하기 위한 Amazon CloudFront 리소스, 애플리케이션 데이터에 대한 Amazon DynamoDB 인스턴스, 배포된 애플리케이션을 지원하는 역할 및 정책이 포함됩니다.

최신 3계층 웹 애플리케이션 블루프린트로 프로젝트를 생성하면 다음 리소스로 프로젝트가 생성됩니다.
CodeCatalyst 프로젝트에서:
연결된에서 AWS 계정:
-
애플리케이션에 필요한 리소스를 생성하는 세 개의 AWS CloudFormation 스택입니다.
이 자습서의 일부로 AWS 및 CodeCatalyst에서 생성될 리소스에 대한 확장된 세부 정보는 섹션을 참조하세요레퍼런스.
참고
프로젝트에 포함된 리소스와 샘플은 선택한 블루프린트에 따라 달라집니다. Amazon CodeCatalyst는 정의된 언어 또는 프레임워크와 관련된 리소스를 정의하는 여러 프로젝트 블루프린트를 제공합니다. 블루프린트에 대한 자세한 내용은 CodeCatalyst 블루프린트를 사용하여 포괄적인 프로젝트 생성 섹션을 참조하세요.
주제
사전 조건
이 자습서에서 최신 애플리케이션 프로젝트를 생성하려면 다음과 같이 CodeCatalyst 설정 및 로그인의 작업을 완료해야 합니다.
-
CodeCatalyst에 로그인하기 위한 AWS Builder ID가 있어야 합니다.
-
스페이스에 속해 해당 스페이스에서 스페이스 관리자 또는 파워 유저 역할을 할당받습니다. 자세한 내용은 스페이스 생성, 사용자에게 스페이스 권한 부여, 스페이스 관리자 역할 섹션을 참조하세요.
-
를 스페이스와 AWS 계정 연결하고 가입 중에 생성한 IAM 역할을 보유합니다. 예를 들어, 가입 중에 CodeCatalystWorkflowDevelopmentRole-
spaceName역할 정책이라는 역할 정책을 사용하여 서비스 역할을 생성하도록 선택할 수 있습니다. 역할에는 고유한 식별자가 추가된CodeCatalystWorkflowDevelopmentRole-이름이 있습니다. 역할 및 역할 정책에 대한 자세한 내용은 CodeCatalystWorkflowDevelopmentRole-spaceName 서비스 역할 이해 섹션을 참조하세요. 역할을 생성하는 단계는 계정 및 스페이스의 CodeCatalystWorkflowDevelopmentRole-spaceName 역할 생성 섹션을 참조하세요.spaceName
1단계: 최신 3계층 웹 애플리케이션 프로젝트 생성
생성한 후에는 코드를 개발 및 테스트하고, 개발 작업을 조정하고, 프로젝트 지표를 볼 수 있습니다. 프로젝트에는 개발 도구 및 리소스도 포함되어 있습니다.
이 자습서에서는 최신 3계층 웹 애플리케이션 블루프린트를 사용하여 대화형 애플리케이션을 생성합니다. 프로젝트의 일부로 자동으로 생성되고 실행되는 워크플로는 애플리케이션을 빌드하고 배포합니다. 워크플로는 모든 역할 및 계정 정보가 스페이스에 구성된 후에만 성공적으로 실행됩니다. 워크플로가 성공적으로 실행되면 엔드포인트 URL을 방문하여 애플리케이션을 볼 수 있습니다.
블루프린트를 사용하여 프로젝트를 생성하려면
https://codecatalyst.aws/
에서 CodeCatalyst 콘솔을 엽니다. -
CodeCatalyst 콘솔에서 프로젝트를 생성하려는 스페이스로 이동합니다.
-
프로젝트 생성을 선택합니다.
-
블루프린트로 시작을 선택합니다.
-
검색 창에
modern를 입력합니다. -
최신 3계층 웹 애플리케이션 블루프린트를 선택한 다음 다음을 선택합니다.
-
프로젝트 이름에 프로젝트의 이름을 입력합니다. 예시:
MyExampleProject.참고
이름은 스페이스 내에서 고유해야 합니다.
-
계정에서 가입 중에 추가 AWS 계정 한를 선택합니다. 블루프린트는 이 계정에 리소스를 설치합니다.
-
배포 역할에서 등록 중에 추가한 역할을 선택합니다. 예를 들어
CodeCatalystWorkflowDevelopmentRole-를 선택합니다.spaceName나열된 역할이 없는 경우 하나를 추가합니다. 역할을 추가하려면 IAM 역할 추가를 선택하고에 역할을 추가합니다 AWS 계정. 자세한 내용은 연결된를 사용하여 AWS 리소스에 대한 액세스 허용 AWS 계정 단원을 참조하십시오.
-
컴퓨팅 플랫폼에서 Lambda를 선택합니다.
-
프론트엔드 호스팅 옵션에서 Amplify Hosting을 선택합니다. 에 대한 자세한 내용은 AWS Amplify 사용 설명서의 AWS Amplify 호스팅이란 무엇입니까?를 AWS Amplify참조하세요.
-
배포 리전에 블루프린트가 Mysfits 애플리케이션 및 지원 리소스를 배포하려는 AWS 리전 의 리전 코드를 입력합니다. 리전 코드 목록은 AWS 일반 참조의 리전 엔드포인트를 참조하세요.
-
애플리케이션 이름에서 기본값인
mysfits을 그대로 둡니다.string -
(선택 사항) 프로젝트 미리 보기 생성에서 코드 보기를 선택하여 블루프린트가 설치할 소스 파일을 미리 봅니다. 워크플로 보기를 선택하여 블루프린트가 설치할 CI/CD 워크플로 정의 파일을 미리 봅니다. 미리 보기는 선택 사항에 따라 동적으로 업데이트됩니다.
-
프로젝트 생성을 선택합니다.
프로젝트 워크플로는 프로젝트를 생성하는 즉시 시작됩니다. 코드 구축 및 배포를 완료하는 데 약간의 시간이 걸릴 것입니다. 그 동안 다른 사람을 프로젝트에 초대하세요.
2단계: 프로젝트에 초대하기
이제 프로젝트를 설정했으므로 다른 사람을 초대하여 함께 작업하도록 하세요.
프로젝트에 누군가를 초대하려면
-
사용자를 초대하려는 프로젝트로 이동합니다.
-
탐색 창에서 프로젝트 설정을 선택합니다.
-
멤버 탭에서 초대를 선택합니다.
-
프로젝트의 사용자로 초대하려는 사람의 이메일 주소를 입력합니다. 여러 이메일 주소를 스페이스 또는 쉼표로 구분하여 입력할 수 있습니다. 프로젝트의 멤버가 아닌 스페이스의 멤버 중에서 선택할 수도 있습니다.
사용자의 역할을 선택합니다.
사용자 추가를 완료했으면 초대를 선택합니다.
3단계: 협업 및 작업 추적을 위한 문제 생성
CodeCatalyst는 프로젝트와 관련된 기능, 작업, 버그 및 기타 작업과 문제를 추적하는 데 도움이 됩니다. 문제를 생성하여 필요한 작업과 아이디어를 추적할 수 있습니다. 기본적으로 문제를 생성하면 백로그에 추가됩니다. 진행 중인 작업을 추적하는 보드로 문제를 이동할 수 있습니다. 특정 프로젝트 멤버에게 문제를 할당할 수도 있습니다.
프로젝트에 대한 문제를 생성하려면
-
탐색 창에서 문제를 선택합니다.
-
문제 생성을 선택합니다.
-
문제 제목에 문제의 이름을 입력합니다. 필요에 따라 문제에 대한 설명을 제공합니다. 이 예에서는
make a change in the을 사용합니다.src/mysfit_data.jsonfile. -
우선 순위, 견적, 상태 및 레이블을 선택합니다. 담당자에서 +나 추가를 선택하여 문제를 자신에게 할당합니다.
-
문제 생성을 선택합니다. 이제 보드에 문제가 표시됩니다. 카드를 선택하여 문제를 진행 중 열로 이동합니다.
자세한 내용은 CodeCatalyst의 문제 처리 추적 및 구성 섹션을 참조하세요.
4단계: 소스 리포지토리 보기
블루프린트는 애플리케이션 또는 서비스를 정의하고 지원하는 파일이 포함된 소스 리포지토리를 설치합니다. 소스 리포지토리의 몇 가지 주목할 만한 디렉터리와 파일은 다음과 같습니다.
-
.cloud9 디렉터리 - AWS Cloud9 개발 환경에 대한 지원 파일이 포함되어 있습니다.
-
.codecatalyst 디렉터리 - 블루프린트에 포함된 각
YAML워크플로에 대한 워크플로 정의 파일을 포함합니다. -
.idea 디렉터리 - JetBrains 개발 환경에 대한 지원 파일이 포함되어 있습니다.
-
.vscode 디렉터리 - Visual Studio Code 개발 환경에 대한 지원 파일이 포함되어 있습니다.
-
cdkStacks 디렉터리 -에서 인프라를 정의하는 AWS CDK 스택 파일이 들어 있습니다 AWS 클라우드.
-
src 디렉터리 – 애플리케이션 소스 코드를 포함합니다.
-
tests 디렉터리 - 애플리케이션을 빌드하고 테스트할 때 실행되는 자동 CI/CD 워크플로의 일부로 실행되는 통합 및 단위 테스트용 파일이 포함되어 있습니다.
-
web 디렉터리 - 프론트엔드 소스 코드를 포함합니다. 다른 파일에는 프로젝트에 대한 중요한 메타데이터가 포함된
package.json파일, 웹 사이트index.html페이지, Lint 코드용.eslintrc.cjs파일, 루트 파일 및 컴파일러 옵션을 지정하기 위한tsconfig.json파일과 같은 프로젝트 파일이 포함됩니다. -
Dockerfile파일 - 애플리케이션의 컨테이너를 설명합니다. -
README.md파일 - 프로젝트 구성 정보를 포함합니다.
프로젝트의 소스 리포지토리로 이동하려면
-
프로젝트로 이동하여 다음 중 하나를 수행합니다.
프로젝트의 요약 페이지에서 목록에서 원하는 리포지토리를 선택한 다음 리포지토리 보기를 선택합니다.
-
탐색 창에서 코드를 선택한 다음 소스 리포지토리를 선택합니다. 소스 리포지토리의 경우 목록에서 리포지토리의 이름을 선택합니다. 필터 표시줄에 리포지토리 이름의 일부를 입력하여 리포지토리 목록을 필터링할 수 있습니다.
-
리포지토리의 홈 페이지에서 리포지토리의 내용과 풀 요청 수 및 워크플로와 같은 관련 리소스에 대한 정보를 확인합니다. 기본적으로 기본 브랜치의 내용이 표시됩니다. 드롭다운 목록에서 다른 브랜치를 선택하여 보기를 변경할 수 있습니다.
5단계: 테스트 브랜치를 사용하여 개발 환경 생성 및 빠른 코드 변경
개발 환경을 생성하여 소스 리포지토리의 코드를 빠르게 처리할 수 있습니다. 이 자습서에서는 다음을 가정합니다.
-
AWS Cloud9 개발 환경을 생성합니다.
-
개발 환경을 생성할 때 기본 브랜치의 새 브랜치에서 작업할 옵션을 선택합니다.
-
이 새 브랜치의 이름을
test로 합니다.
이후 단계에서는 개발 환경을 사용하여 코드를 변경하고 풀 요청을 생성합니다.
새 브랜치로 개발 환경을 생성하려면
https://codecatalyst.aws/
에서 CodeCatalyst 콘솔을 엽니다. 개발 환경을 생성하려는 프로젝트로 이동합니다.
프로젝트의 소스 리포지토리 목록에서 리포지토리 이름을 선택합니다. 또는 탐색 창에서 코드를 선택하고 소스 리포지토리를 선택한 다음 개발 환경을 생성할 리포지토리를 선택합니다.
리포지토리 홈 페이지에서 개발 환경 생성을 선택합니다.
드롭다운 메뉴에서 지원되는 IDE를 선택합니다. 자세한 내용은 개발 환경에 지원되는 통합 개발 환경 섹션을 참조하세요.
복제할 리포지토리를 선택하고, 새 브랜치에서 작업을 선택하고, 브랜치 이름 필드에 브랜치 이름을 입력하고, 다음에서 브랜치 생성 드롭다운 메뉴에서 새 브랜치를 만들 브랜치를 선택합니다.
원하는 경우 개발 환경의 별칭을 추가할 수 있습니다.
선택적으로 개발 환경 구성 편집 버튼을 선택하여 개발 환경의 컴퓨팅, 스토리지 또는 제한 시간 구성을 편집합니다.
생성(Create)을 선택합니다. 개발 환경이 생성되는 동안 개발 환경 상태 열에 시작 중이 표시되고, 개발 환경이 생성되면 상태 열에 실행 중이 표시됩니다. 선택한 IDE의 개발 환경과 함께 새 탭이 열립니다. 코드를 편집하고 변경 사항을 커밋하고 푸시할 수 있습니다.
이 단원에서는 풀 요청이 병합될 AWS 계정 때 연결된의 리소스에 자동으로 빌드되고 배포되는 풀 요청으로 코드를 변경하여 CodeCatalyst에서 생성된 샘플 애플리케이션으로 작업합니다.
src/mysfit_data.json 파일을 변경하려면
-
프로젝트 개발 환경으로 이동합니다. 에서 측면 탐색 메뉴를 AWS Cloud9확장하여 파일을 찾습니다.
mysfits,src를 확장하고src/mysfit_data.json -
파일에서
"Age":필드 값을 6에서 12로 변경합니다. 라인은 다음과 같을 것입니다.{ "Age":12, "Description": "Twilight's personality sparkles like the night sky and is looking for a forever home with a Greek hero or God. While on the smaller side at 14 hands, he is quite adept at accepting riders and can fly to 15,000 feet. Twilight needs a large area to run around in and will need to be registered with the FAA if you plan to fly him above 500 feet. His favorite activities include playing with chimeras, going on epic adventures into battle, and playing with a large inflatable ball around the paddock. If you bring him home, he'll quickly become your favorite little Pegasus.", "GoodEvil": "Good", "LawChaos": "Lawful", "Name": "Twilight Glitter", "ProfileImageUri": "https://www.mythicalmysfits.com/images/pegasus_hover.png", "Species": "Pegasus", "ThumbImageUri": "https://www.mythicalmysfits.com/images/pegasus_thumb.png" }, -
파일을 저장합니다.
-
cd /projects/mysfits명령을 사용하여 mysfits 리포지토리로 변경합니다. -
git add, git commit, git push 명령을 사용하여 변경 사항을 추가, 커밋 및 푸시합니다.
git add . git commit -m "make an example change" git push
6단계: 최신 애플리케이션을 빌드하는 워크플로 보기
최신 애플리케이션 프로젝트를 생성한 후 CodeCatalyst는 워크플로를 포함하여 사용자를 대신하여 여러 리소스를 생성합니다. 워크플로는 코드를 빌드, 테스트 및 배포하는 방법을 설명하는 .yaml 파일에 정의된 자동화된 절차입니다.
이 자습서에서 CodeCatalyst는 워크플로를 생성하고 프로젝트를 생성할 때 자동으로 워크플로를 시작했습니다. (프로젝트를 생성한 시간에 따라 워크플로가 계속 실행 중일 수 있습니다.) 다음 절차에 따라 워크플로의 진행 상황을 확인하고, 생성된 로그 및 테스트 보고서를 검토한 다음, 마지막으로 배포된 애플리케이션의 URL로 이동합니다.
워크플로 진행 상황을 확인하려면
-
CodeCatalyst 콘솔의 탐색 창에서 CI/CD를 선택한 다음 워크플로를 선택합니다.
워크플로 목록이 나타납니다. 다음은 프로젝트를 생성할 때 CodeCatalyst 블루프린트가 생성하고 시작한 워크플로입니다.
-
워크플로 목록을 관찰합니다. 네 가지가 표시됩니다.
-
상단의 두 워크플로는 5단계: 테스트 브랜치를 사용하여 개발 환경 생성 및 빠른 코드 변경에서 이전에 생성한
test브랜치에 해당합니다. 이러한 워크플로는main브랜치의 워크플로를 복제합니다. ApplicationDeploymentPipeline은main브랜치와 함께 사용하도록 구성되어 있으므로 활성화되지 않습니다. 풀 요청이 이루어지지 않아 OnPullRequest 워크플로가 실행되지 않았습니다. -
하단의 두 워크플로는 이전에 블루프린트를 실행할 때 생성된
main브랜치에 해당합니다. ApplicationDeploymentPipeline 워크플로가 활성 상태이며 진행 중(또는 완료됨)으로 실행됩니다.참고
Build@cdk_bootstrap 또는 DeployBackend 오류로 인해 ApplicationDeploymentPipeline 실행이 실패하는 경우, 이전에 최신 3계층 웹 애플리케이션을 실행했고 기존 리소스가 현재 블루프린트과 충돌하지 않기 때문일 수 있습니다. 이러한 이전 리소스를 삭제한 다음 워크플로를 다시 실행해야 합니다. 자세한 내용은 리소스 정리 섹션을 참조하세요.
-
-
하단에서
main브랜치와 연결된 ApplicationDeploymentPipeline 워크플로를 선택합니다. 이 워크플로는main브랜치의 소스 코드를 사용하여 실행되었습니다.워크플로 다이어그램이 나타납니다. 다이어그램에는 태스크 또는 작업을 각각 나타내는 여러 블록이 나와 있습니다. 대부분의 작업은 세로로 정렬되며 맨 위의 작업은 아래 작업보다 먼저 실행됩니다. 나란히 배열된 작업은 병렬로 실행됩니다. 함께 그룹화된 작업은 모두 성공적으로 실행되어야 아래의 작업을 시작할 수 있습니다.
기본 블록은 다음과 같습니다.
-
WorkflowSource – 이 블록은 소스 리포지토리를 나타냅니다. 여기에는 무엇보다도 소스 리포지토리 이름(mysfits)과 워크플로 실행을 자동으로 시작한 커밋이 표시됩니다. CodeCatalyst는 프로젝트를 생성할 때 이 커밋을 생성했습니다.
-
빌드 - 이 블록은 다음 작업을 시작하려면 두 작업을 모두 성공적으로 완료해야 하는 두 작업의 그룹화를 나타냅니다.
-
DeployBackend -이 블록은 애플리케이션의 백엔드 구성 요소를 AWS 클라우드에 배포하는 작업을 나타냅니다.
-
테스트 - 이 블록은 다음 작업을 시작하기 위해 모두 성공적으로 완료해야 하는 두 가지 테스트 작업의 그룹화를 나타냅니다.
-
DeployFrontend -이 블록은 애플리케이션의 프런트엔드 구성 요소를 AWS 클라우드에 배포하는 작업을 나타냅니다.
-
-
정의 탭(상단 근처)을 선택합니다. 워크플로 정의 파일이 오른쪽에 나타납니다. 파일에는 다음과 같은 주목할 만한 섹션이 있습니다.
-
상단의
Triggers섹션. 이 섹션에서는 코드를 소스 리포지토리의main브랜치로 푸시할 때마다 워크플로를 시작해야 함을 나타냅니다. 다른 브랜치(예:test)로 푸시해도 이 워크플로가 시작되지 않습니다. 워크플로는main브랜치의 파일을 사용하여 실행됩니다. -
Actions섹션,Triggers아래. 이 섹션에서는 워크플로 다이어그램에 표시되는 작업을 정의합니다.
-
-
최신 상태 탭(상단 근처)을 선택하고 워크플로 다이어그램에서 작업을 선택합니다.
-
오른쪽에서 구성 탭을 선택하여 최근 실행 중에 작업에 사용되는 구성 설정을 확인합니다. 각 구성 설정에는 워크플로 정의 파일에 일치하는 속성이 있습니다.
-
콘솔을 열어 두고 다음 절차로 이동합니다.
빌드 로그 및 테스트 보고서를 검토하려면
-
최신 상태 탭을 선택합니다.
-
워크플로 다이어그램에서 DeployFrontend 작업을 선택합니다.
-
작업을 마칠 때까지 기다리세요. '진행 중' 아이콘(
 )이 '성공' 아이콘(
)이 '성공' 아이콘(
 )으로 변경될 때까지 기다립니다.
)으로 변경될 때까지 기다립니다. -
build_backend 작업을 선택합니다.
-
로그 탭을 선택하고 몇 개의 섹션을 확장하여 이러한 단계에 대한 로그 메시지를 확인합니다. 백엔드 설정과 관련된 메시지를 볼 수 있습니다.
-
보고서 탭을 선택한 다음
backend-coverage.xml보고서를 선택합니다. CodeCatalyst는 연결된 보고서를 표시합니다. 이 보고서는 실행된 코드 적용 범위 테스트를 보여주며, 80%와 같이 테스트에서 성공적으로 검증한 코드 줄의 비율을 나타냅니다.테스트 보고서에 대한 자세한 내용은 워크플로를 사용한 테스트의 내용을 참조하세요.
작은 정보
탐색 창에서 보고서를 선택하여 테스트 보고서를 볼 수도 있습니다.
-
CodeCatalyst 콘솔을 열어 두고 다음 절차로 이동합니다.
최신 애플리케이션이 성공적으로 배포되었는지 확인하려면
-
ApplicationDeploymentPipeline 워크플로로 돌아가서 최신 실행의 Run-
string연결을 선택합니다. -
워크플로 다이어그램에서 DeployFrontend 작업을 찾아 앱 보기 연결을 선택합니다. Mysfit 웹 사이트가 나타납니다.
참고
DeployFrontend 작업 내에 앱 보기 연결이 보이지 않는 경우 실행 ID 연결을 선택했는지 확인하세요.
-
Twilight Glitter라는 pegasus Mysfit을 검색합니다. 연령 값을 기록해 둡니다.
6입니다. 코드를 변경하여 기간을 업데이트합니다.
7단계: 다른 사람에게 변경 사항을 검토하도록 요청
이제 test 브랜치에 변경 사항이 있으므로 풀 요청을 생성하여 다른 사람에게 검토하도록 요청할 수 있습니다. 다음 단계를 수행하여 test 브랜치의 변경 사항을 main 브랜치로 병합하기 위한 풀 요청을 생성합니다.
풀 요청을 생성하려면
-
프로젝트로 이동합니다.
-
다음 중 하나를 수행합니다.
-
탐색 창에서 코드를 선택하고 풀 요청을 선택한 다음 풀 요청 생성을 선택합니다.
-
리포지토리 홈 페이지에서 추가를 선택한 다음 풀 요청 생성을 선택합니다.
-
프로젝트 페이지에서 풀 요청 생성을 선택합니다.
-
-
소스 리포지토리에서 지정된 소스 리포지토리가 커밋된 코드가 포함된 리포지토리인지 확인합니다. 이 옵션은 리포지토리의 메인 페이지에서 풀 요청을 생성하지 않은 경우에만 나타납니다.
-
대상 브랜치에서 코드를 검토한 후 병합할 브랜치를 선택합니다.
-
소스 브랜치에서 커밋된 코드가 포함된 브랜치를 선택합니다.
-
풀 요청 제목에 다른 사용자가 검토해야 할 사항과 이유를 이해하는 데 도움이 되는 제목을 입력합니다.
-
(선택 사항) 풀 요청 설명에서 문제에 대한 연결 또는 변경 사항에 대한 설명과 같은 정보를 제공합니다.
작은 정보
CodeCatalyst가 풀 요청에 포함된 변경 사항에 대한 설명을 자동으로 생성하도록 설명 쓰기를 선택할 수 있습니다. 자동으로 생성된 설명은 풀 요청에 추가한 후에 변경할 수 있습니다.
이 기능을 사용하려면 스페이스에 생성형 AI 기능을 활성화해야 하며 연결된 리포지토리의 풀 요청에 사용할 수 없습니다. 자세한 내용은 생성형 AI 기능 관리를 참조하세요.
-
(선택 사항) 문제에서 문제 연결을 선택한 다음 목록에서 문제를 선택하거나 해당 ID를 입력합니다. 문제를 연결 해제하려면 연결 해제 아이콘을 선택합니다.
-
(선택 사항) 필수 검토자에서 필수 검토자 추가를 선택합니다. 프로젝트 멤버 목록에서 추가할 멤버를 선택합니다. 필수 검토자는 풀 요청을 대상 브랜치에 병합하기 전에 변경 사항을 승인해야 합니다.
참고
검토자를 추가할 때 필수 검토자이면서 동시에 선택적 검토자로 추가할 수 없습니다. 자신을 검토자로 추가할 수 없습니다.
-
(선택 사항) 선택적 검토자에서 선택적 검토자 추가를 선택합니다. 프로젝트 멤버 목록에서 추가할 멤버를 선택합니다. 선택적 검토자는 풀 요청을 대상 브랜치에 병합하기 전에 변경 사항을 요구 사항으로 승인할 필요가 없습니다.
-
브랜치 간의 차이점을 검토합니다. 풀 요청에 표시되는 차이점은 소스 브랜치의 수정본과 풀 요청이 생성된 시점의 대상 브랜치의 헤드 커밋인 병합 기반 간의 변경 사항입니다. 변경 사항이 표시되지 않으면 브랜치가 동일하거나 소스와 대상 모두에 대해 동일한 브랜치를 선택했을 수 있습니다.
-
풀 요청에 검토하려는 코드와 변경 사항이 포함되어 있다고 판단되면 생성을 선택합니다.
참고
풀 요청을 생성한 후 설명을 추가할 수 있습니다. 풀 요청 또는 파일의 개별 줄 및 풀 요청 전반에 설명을 추가할 수 있습니다. @ 기호와 파일 이름을 사용하여 파일과 같은 리소스에 대한 연결을 추가할 수 있습니다.
풀 요청을 생성하면 OnPullRequest 워크플로가 test 브랜치의 소스 파일을 사용하기 시작합니다. 검토자가 코드 변경을 승인하는 동안 워크플로를 선택하고 테스트 출력을 확인하여 결과를 관찰할 수 있습니다.
변경 사항을 검토한 후 코드를 병합할 수 있습니다. 코드를 기본 브랜치에 병합하면 변경 사항을 빌드하고 배포하는 워크플로가 자동으로 시작됩니다.
CodeCatalyst 콘솔에서 풀 요청을 병합하려면
-
최신 애플리케이션 프로젝트로 이동합니다.
-
프로젝트 페이지의 풀 요청 열기에서 병합할 풀 요청을 선택합니다. 풀 요청이 표시되지 않으면 모두 보기를 선택한 다음 목록에서 선택합니다. 병합을 선택합니다.
-
풀 요청에서 사용 가능한 병합 전략 중에서 선택합니다. 선택적으로 풀 요청을 병합한 후 소스 브랜치를 삭제하는 옵션을 선택하거나 선택 취소한 다음 병합을 선택합니다.
참고
병합 버튼이 활성 상태가 아니거나 병합할 수 없음 레이블이 표시되면 하나 이상의 필수 검토자가 아직 풀 요청을 승인하지 않았거나 CodeCatalyst 콘솔에서 풀 요청을 병합할 수 없는 것입니다. 풀 요청을 승인하지 않은 검토자는 풀 요청 세부 정보 영역의 개요에 시계 아이콘으로 표시됩니다. 필요한 모든 검토자가 풀 요청을 승인했지만 병합 버튼이 여전히 활성화되어 있지 않은 경우 병합 충돌이 발생할 수 있습니다. CodeCatalyst 콘솔에서 대상 브랜치의 병합 충돌을 해결한 다음 풀 요청을 병합하거나 충돌을 해결하고 로컬에서 병합한 다음 병합이 포함된 커밋을 CodeCatalyst에 푸시할 수 있습니다. 자세한 내용은 풀 요청 병합(Git) 섹션 및 Git 설명서를 참조하세요.
test 브랜치의 변경 사항을 브랜치로 병합하면 main 변경 사항이 변경 사항을 빌드하고 배포하는 ApplicationDeploymentPipeline 워크플로를 자동으로 시작합니다.
ApplicationDeploymentPipeline 워크플로를 통해 병합된 커밋 실행을 보려면
-
탐색 창에서 CI/CD를 선택한 다음 워크플로를 선택합니다.
-
워크플로의 ApplicationDeploymentPipeline에서 최근 실행을 확장합니다. 병합 커밋으로 시작된 워크플로 실행을 볼 수 있습니다. 선택적으로 실행 진행 상황을 보려면 선택합니다.
-
실행이 완료되면 이전에 방문한 URL을 다시 로드합니다. 페가수스를 보고 연령이 변경되었는지 확인합니다.
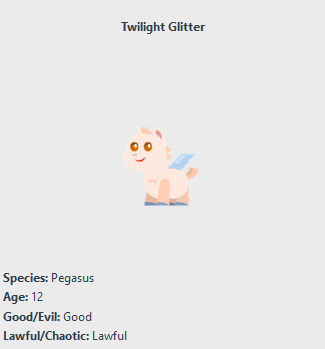
8단계: 문제 종료
문제가 해결되면 CodeCatalyst 콘솔에서 종료할 수 있습니다.
프로젝트의 문제를 종료하려면
-
프로젝트로 이동합니다.
-
탐색 창에서 문제를 선택합니다.
-
문제를 완료 열로 끌어다 놓습니다.
자세한 내용은 CodeCatalyst의 문제 처리 추적 및 구성 섹션을 참조하세요.
리소스 정리
CodeCatalyst 및에서 정리 AWS 하여 환경에서이 자습서의 트레이스를 제거합니다.
이 자습서에 사용한 프로젝트를 계속 사용하도록 선택하거나 프로젝트 및 관련 리소스를 삭제할 수 있습니다.
참고
이 프로젝트를 삭제하면 모든 멤버에 대한 프로젝트의 모든 리포지토리, 문제 및 아티팩트가 삭제됩니다.
프로젝트 삭제
-
프로젝트로 이동한 다음 프로젝트 설정을 선택합니다.
-
일반 탭을 선택합니다.
-
프로젝트 이름에서 프로젝트 삭제를 선택합니다.
AWS CloudFormation 및 Amazon S3에서 리소스를 삭제하려면
-
CodeCatalyst AWS Management Console 스페이스에 추가한 것과 동일한 계정으로에 로그인합니다.
-
AWS CloudFormation 서비스로 이동합니다.
-
mysfits
string스택을 삭제합니다. -
development-mysfits
string스택을 삭제합니다. -
CDKToolkit 스택을 선택합니다(삭제하지 않음). 리소스 탭을 선택합니다. StagingBucket 연결을 선택하고 Amazon S3에서 버킷 및 버킷 콘텐츠를 삭제합니다.
참고
이 버킷을 수동으로 삭제하지 않으면 최신 3계층 웹 애플리케이션 블루프린트를 다시 실행할 때 오류가 발생할 수 있습니다.
-
(선택 사항) CDKToolkit 스택을 삭제합니다.
레퍼런스
최신 3계층 웹 애플리케이션 블루프린트는 리소스를 CodeCatalyst 스페이스와 AWS AWS 클라우드의 계정에 배포합니다. 이러한 리소스는 다음과 같습니다.
-
CodeCatalyst 스페이스에서:
-
다음 리소스를 포함하는 CodeCatalyst 프로젝트:
-
소스 리포지토리 - 이 리포지토리에는 'Mysfits' 웹 애플리케이션의 샘플 코드가 포함되어 있습니다.
-
워크플로 - 이 워크플로는 기본 브랜치를 변경할 때마다 Mysfits 애플리케이션 코드를 빌드하고 배포합니다.
-
문제 보드 및 백로그 - 이 보드 및 백로그를 사용하여 작업을 계획하고 추적할 수 있습니다.
-
테스트 보고서 제품군 - 이 제품군에는 샘플 코드에 포함된 자동 보고서가 포함됩니다.
-
-
-
연결된에서 AWS 계정:
-
CDKToolkit 스택 - 이 스택은 다음 리소스를 배포합니다.
-
Amazon S3 스테이징 버킷, 버킷 정책 및 버킷을 암호화하는 데 사용되는 AWS KMS 키입니다.
-
배포 작업에 대한 IAM 배포 역할입니다.
-
AWS 스택의 리소스를 지원하는 IAM 역할 및 정책입니다.
참고
CDKToolkit는 각 배포에 대해 분해되거나 다시 생성되지 않습니다. AWS CDK지원을 위해 각 계정에서 시작되는 스택입니다.
-
-
development-mysfits
stringBackEnd 스택 - 이 스택은 다음과 같은 백엔드 리소스를 배포합니다.-
Amazon API Gateway 엔드포인트입니다.
-
AWS 스택의 리소스를 지원하는 IAM 역할 및 정책입니다.
-
AWS Lambda 함수와 계층은 최신 애플리케이션을 위한 서버리스 컴퓨팅 플랫폼을 제공합니다.
-
버킷 배포 및 Lambda 함수에 대한 IAM 정책 및 역할입니다.
-
-
mysfits
string스택 -이 스택은 AWS Amplify 프런트엔드 애플리케이션을 배포합니다.
-
다음 사항도 참조하세요.
이 자습서의 일부로 리소스가 생성되는 AWS 서비스에 대한 자세한 내용은 다음을 참조하세요.
-
Amazon S3 - 업계 최고의 확장성, 데이터 고가용성, 보안 및 성능을 제공하는 객체 스토리지 서비스에 프론트엔드 자산을 저장하는 서비스입니다. 자세한 내용은 Amazon S3 사용 설명서를 참조하세요.
-
Amazon API Gateway - 규모에 관계없이 REST, HTTP 및 WebSocket API를 생성, 게시, 유지 관리, 모니터링 및 보호하기 위한 서비스입니다. 자세한 내용은 API Gateway 개발자 가이드를 참조하세요.
-
Amplify - 프론트엔드 애플리케이션을 호스팅하기 위한 서비스입니다. 자세한 내용은 AWS Amplify 호스팅 사용 설명서를 참조하세요.
-
AWS 클라우드 개발 키트 (AWS CDK) - 코드에서 클라우드 인프라를 정의하고 이를 프로비저닝하기 위한 프레임워크입니다 AWS CloudFormation. 에는 AWS CDK 앱 및 스택과 상호 작용하기 위한 명령줄 도구인 AWS CDK 도구 키트가 AWS CDK 포함되어 있습니다. 자세한 정보는 AWS 클라우드 개발 키트 (AWS CDK) 개발자 안내서를 참조하십시오.
-
Amazon DynamoDB - 데이터 저장을 위한 완전 관리형 NoSQL 데이터베이스 서비스입니다. 자세한 내용은 Amazon DynamoDB 개발자 안내서를 참조하세요.
-
AWS Lambda - 서버를 프로비저닝하거나 관리하지 않고 고가용성 컴퓨팅 인프라에서 코드를 간접 호출하는 서비스입니다. 자세한 정보는 AWS Lambda 개발자 안내서를 참조하십시오.
-
AWS IAM - AWS 및 리소스에 대한 액세스를 안전하게 제어하는 서비스입니다. 자세한 내용은 IAM 사용 설명서를 참조하세요.