기계 번역으로 제공되는 번역입니다. 제공된 번역과 원본 영어의 내용이 상충하는 경우에는 영어 버전이 우선합니다.
나만의 모델을 SageMaker Canvas로 가져와 보세요.
참고
이 페이지에 설명된 기능은 Amazon SageMaker 스튜디오 클래식에만 적용됩니다. 현재 스튜디오 클래식에서는 Canvas에만 모델을 공유 (또는 공유된 Canvas 모델 보기) 할 수 있습니다. 현재 최신 버전의 Studio를 사용 중인 경우 최신 버전의 Studio 내에서 Studio Classic을 실행하여 Canvas에 모델을 공유하거나 Canvas에서 공유된 모델을 확인해야 합니다. 스튜디오 클래식 액세스에 대한 자세한 내용은 스튜디오 클래식 설명서를 참조하십시오.
비즈니스 분석가는 Amazon SageMaker Canvas에서 새 모델을 생성하는 대신 데이터 과학자가 이미 구축한 ML 모델을 활용하여 비즈니스 문제를 해결할 수 있습니다. 그러나 기술적 요구 사항, 도구의 경직성, 모델을 가져오기 위한 수동 프로세스로 인해 모델이 구축된 환경 외부에서 이러한 모델을 사용하는 것은 어려울 수 있습니다. 이로 인해 사용자는 ML 모델을 다시 빌드해야 하는 경우가 많으며, 이로 인해 중복되는 노력과 추가 시간 및 리소스가 발생합니다.
SageMaker Canvas는 이러한 제한을 제거하므로 어디서나 학습한 모델을 사용하여 Canvas에서 예측을 생성할 수 있습니다. ML 모델의 메타데이터 저장소인 SageMaker Model Registry에 ML 모델을 등록하고 SageMaker Canvas로 가져올 수 있습니다. 또한 데이터 SageMaker 과학자가 Amazon Autopilot 또는 에서 학습시킨 모델을 사용하여 예측을 생성할 수 있습니다. SageMaker JumpStart 그러면 Canvas 사용자는 공유된 모든 모델에서 예측을 분석하고 생성할 수 있습니다.
사전 조건 에 만족한 후, 고유한 모델을 Canvas로 가져오고 예측을 생성하는 방법에 대한 지침은 다음 섹션을 참조하세요. 워크플로는 스튜디오 클래식 사용자가 Canvas 사용자와 모델을 공유하는 Studio Classic에서 시작됩니다. 그런 다음 Canvas 사용자는 Canvas 앱에 로그인하여 공유 모델을 수신하고 이 모델을 사용하여 예측을 생성합니다.
참고
테이블 형식, 텍스트 및 이미지 데이터로 훈련된 모델을 Canvas에 공유할 수 있습니다. 시계열 모델은 공유할 수 없습니다. 또한 Canvas BYOM(Bring Your Own Model)은 CPU 기반 모델(또는 예측을 위해 CPU 인스턴스를 사용하는 모델)만 지원합니다.
사전 조건
모델을 SageMaker Canvas로 가져오려면 다음 사전 요구 사항을 완료하십시오.
Amazon 도메인에 온보딩한 아마존 SageMaker 스튜디오 클래식 사용자가 있어야 합니다. SageMaker 스튜디오 클래식 사용자는 캔버스 사용자와 동일한 도메인에 있어야 합니다. 모델 공유는 스튜디오 클래식 사용자가 스튜디오 클래식 내에서 캔버스 사용자와 모델을 공유할 때 발생합니다. 스튜디오 클래식 사용자를 아직 설정하지 않은 경우 스튜디오 클래식 설명서 및 Amazon SageMaker 도메인에 온보딩을 참조하십시오.
SageMaker 오토파일럿 또는 모델 레지스트리에서 학습한 SageMaker 모델이 있어야 합니다. SageMaker JumpStart 외부에서 빌드한 모델의 경우 SageMaker Canvas로 가져오기 전에 모델 레지스트리에 모델을 등록해야 합니다. 자세한 내용은 모델 레지스트리 설명서를 참조하세요.
모델을 공유하려는 Canvas 사용자는 데이터 세트와 모델 아티팩트를 저장하는 Amazon S3 버킷에 액세스할 수 있는 권한이 있어야 합니다. 관리자가 Canvas 사용자에게 필요한 권한을 부여하는 방법에 대한 지침은 사용자에게 Studio Classic으로 협업할 수 있는 권한을 부여하십시오.을 참조하세요.
-
또한 공동 작업하려는 Canvas 사용자의 사용자 프로필 이름도 있어야 합니다. Canvas 사용자는 스튜디오 클래식 사용자와 동일한 Amazon SageMaker 도메인에 있어야 합니다. 다음 절차를 사용하여 사용자의 프로필 이름을 찾을 수 있습니다.
https://console.aws.amazon.com/sagemaker/
에서 SageMaker 콘솔을 엽니다. 탐색 창에서 도메인을 선택합니다.
도메인 목록에서 도메인을 선택합니다. 그러면 도메인의 모든 사용자 프로필을 찾을 수 있는 도메인 세부정보 페이지가 열립니다.
다음 자습서의 첫 단계를 위해 사용자 프로필 이름을 준비해 두세요.
SageMaker Canvas 앱이 프라이빗 고객 VPC에서 실행되는 경우 Studio Classic에서 공유하는 모든 오토파일럿 모델은 오토파일럿 HPO 모드를 사용하여 Canvas에서의 예측 생성을 지원해야 합니다. HPO 모드에 대한 자세한 내용은 Autopilot 설명서의 훈련 모드 및 알고리즘 지원을 참조하세요.
참고
Canvas에 구축된 모델에 대한 데이터 과학자의 피드백을 받으려면 Canvas 사용자가 Studio Classic 사용자와 모델을 공유하고 Studio Classic 사용자가 피드백 또는 모델 업데이트를 공유하는 위치를 참조하십시오데이터 사이언티스트와 공동 작업.
스튜디오 클래식 사용자: SageMaker 캔버스에 모델 공유
Canvas 사용자와 공유할 준비가 된 테이블 형식 데이터로 훈련된 모델이 있어야 합니다. Studio Classic의 기능에서 모델을 공유하는 방법에 대한 자세한 내용은 다음 섹션을 참조하십시오.
스튜디오 클래식의 Amazon SageMaker 오토파일럿에서 Canvas에 모델을 공유할 수 있습니다. 오토파일럿은 모델을 학습 및 배포할 수 있는 기능입니다. SageMaker
Studio Classic 사용자와 오토파일럿에서 공유할 수 있는 훈련된 모델이 있어야 합니다. 스튜디오 클래식 설정 방법에 대한 자세한 내용은 스튜디오 클래식 설명서를 참조하십시오. Autopilot에 대한 자세한 내용은 Autopilot 설명서를 참조하세요.
Autopilot에서 Canvas로 모델을 공유하려면 다음 절차를 따르세요.
Amazon SageMaker 스튜디오 클래식 애플리케이션을 엽니다.
측면 탐색창에서 홈 아이콘(
 )을 선택합니다.
)을 선택합니다.스튜디오 클래식의 측면 탐색 모음에서 AutoML을 선택하여 오토파일럿을 엽니다.
Autopilot 페이지에서 Canvas 사용자와 공유하려는 Autopilot 모델을 선택합니다. 한 번에 하나의 모델만 사용할 수 있습니다.
Autopilot 작업 세부 정보 페이지의 모델 탭에서 공유하려는 모델 버전을 선택합니다.
공유를 선택합니다.
-
모델 공유 대화 상자에서 다음을 수행합니다.
-
Canvas 사용자 추가 필드에 Canvas 사용자의 프로필 이름을 입력합니다. 최대 23명까지 입력할 수 있습니다. 지정한 사용자 프로필에 연결된 Canvas 앱이 없는 경우 프로필 이름을 입력할 수 없습니다.
-
노트 추가 필드에는 Canvas 사용자가 모델을 받았을 때 사용할 설명이나 메모를 추가합니다.
-
공유를 선택하여 모델을 공유하세요.
-
이제 Canvas 사용자와 모델을 공유했습니다.
스튜디오 클래식에서 Canvas에 모델을 공유할 수 SageMaker JumpStart 있습니다. 를 사용하면 사전 학습된 모델을 배포하기 전에 액세스하고 조정할 수 있습니다. JumpStart
Studio Classic 사용자가 있어야 하며 에서 교육을 성공적으로 이수해야 합니다. JumpStart 스튜디오 클래식 설정 방법에 대한 자세한 내용은 스튜디오 클래식 설명서를 참조하십시오. 에 대한 JumpStart 자세한 내용은 JumpStart 설명서를 참조하십시오.
Canvas에서 모델을 JumpStart 공유하려면 다음 절차를 사용하십시오.
Amazon SageMaker 스튜디오 클래식 애플리케이션을 엽니다.
측면 탐색창에서 홈 아이콘(
 )을 선택합니다.
)을 선택합니다.-
열리는 측면 탐색 표시줄에서 을 선택합니다 JumpStart.
JumpStart Launted assets (Launted assets) 를 선택하여 JumpStart 교육 작업, 모델, 엔드포인트가 나열된 페이지를 엽니다.
훈련 작업 탭을 선택하여 모델 훈련 작업 목록을 확인합니다.
훈련 작업 목록에서 Canvas 사용자와 공유하려는 훈련 작업을 선택합니다. 한 번에 하나의 작업만 공유할 수 있습니다. 그러면 훈련 작업 세부 정보 페이지가 열립니다.
-
훈련 작업 헤더에서 공유를 선택하고 Canvas에 공유를 선택합니다.
참고
Canvas에 테이블 형식 모델만 공유할 수 있습니다. 테이블 형식이 아닌 모델을 공유하려고 하면
Unsupported data type오류가 발생합니다. -
Canvas에 공유 대화 상자에서 다음을 수행합니다.
공유할 캔버스 사용자 추가 필드에 Canvas 사용자의 프로필 이름을 입력합니다. 최대 23명까지 입력할 수 있습니다. 지정한 사용자 프로필에 연결된 Canvas 앱이 없는 경우 프로필 이름을 입력할 수 없습니다.
노트 추가 필드에는 Canvas 사용자가 모델을 받았을 때 사용할 설명이나 메모를 추가합니다.
공유를 선택하여 모델을 공유하세요.
이제 Canvas 사용자와 모델을 공유했습니다.
Studio Classic의 SageMaker 모델 레지스트리에서 Canvas에 모델을 공유할 수 있습니다. 모델 레지스트리를 사용하면 외부에서 가져온 모델을 등록하고 ML SageMaker 파이프라인과 통합할 수 있습니다.
Studio Classic 사용자와 모델 레지스트리에 모델 버전을 저장해야 합니다. 스튜디오 클래식 설정 방법에 대한 자세한 내용은 스튜디오 클래식 설명서를 참조하십시오. 모델 레지스트리에 모델 버전이 없는 경우 모델 그룹을 생성하고 모델 그룹에 버전을 등록하세요. 모델 레지스트리에 대한 자세한 내용은 모델 레지스트리 설명서를 참조하세요.
모델 레지스트리에서 Canvas로 모델 버전을 공유하려면 다음 절차를 사용하세요.
Amazon SageMaker 스튜디오 클래식 애플리케이션을 엽니다.
측면 탐색창에서 홈 아이콘(
 )을 선택합니다.
)을 선택합니다.열리는 측면 탐색 표시줄에서 모델을 선택합니다.
드롭다운 목록에서 모델 레지스트리를 선택하여 모델 레지스트리 페이지를 열고 계정에 등록된 모든 모델 그룹을 표시합니다.
공유하려는 모델 버전이 있는 모델 그룹을 선택합니다.
모델 그룹 페이지 또는 모델 버전 페이지에서 모델 버전을 공유할 수 있습니다.
모델 그룹 페이지에서 모델 버전을 공유하려면 다음 단계를 완료합니다.
버전을 선택하고 Canvas 사용자와 공유하려는 모델 버전 옆의 확인란을 선택합니다. 한 번에 하나의 모델 버전만 공유할 수 있습니다.
작업 드롭다운 메뉴에서 모델 아티팩트 공유를 선택합니다.
모델 버전 페이지에서 모델 버전을 공유하려면 다음 단계를 완료합니다.
버전을 선택하고 Canvas 사용자와 공유하려는 모델 버전의 이름을 선택합니다. 한 번에 하나의 모델 버전만 공유할 수 있습니다.
작업 드롭다운 메뉴에서 모델 아티팩트 공유를 선택합니다.
-
모델 공유 대화 상자에서 다음을 수행합니다.
공유할 캔버스 사용자 추가 필드에 Canvas 사용자의 프로필 이름을 입력합니다. 최대 23명까지 입력할 수 있습니다. 지정한 사용자 프로필에 연결된 Canvas 앱이 없는 경우 프로필 이름을 입력할 수 없습니다.
-
모델 세부 정보에서 다음 작업을 수행합니다.
훈련 데이터 세트 필드에 훈련 데이터 세트의 Amazon S3 경로를 입력합니다.
검증 데이터 세트 필드에 검증 데이터 세트의 Amazon S3 경로를 입력합니다.
대상 열의 경우 데이터 세트의 첫 번째 열이 대상인 경우 첫 번째 열 사용을 선택하거나, 대상 열 이름 지정을 선택하여 대상을 데이터 세트의 다른 열로 설정합니다.
-
열 헤더의 경우 다음 옵션 중 하나를 선택합니다.
데이터 세트의 첫 번째 행에 열 헤더가 포함된 경우 첫 번째 행 사용을 선택합니다.
데이터 세트에 매핑할 수 있는 헤더가 포함된 파일이 Amazon S3에 저장되어 있는 경우 열 헤더로 S3의 다른 데이터 세트 지정을 선택합니다. 헤더 파일의 열 수는 데이터 세트와 같아야 합니다.
열 헤더가 아직 없고 데이터세트에 대한 일반적인 열 이름을 SageMaker 생성하려면 자동 생성을 선택합니다.
문제 유형 드롭다운 목록에서 모델 유형을 선택합니다.
-
바이너리 분류 또는 다중 클래스 문제 유형을 선택한 경우 모델 출력 구성 옵션이 나타납니다.
기본 대상 열 클래스 이름을 원하는 클래스 이름으로 매핑하는 파일이 Amazon S3에 이미 저장되어 있는 경우 모델 출력 이름을 켜고 매핑 파일의 Amazon S3 경로를 입력합니다. 매핑 파일이 없는 경우 모델 출력 이름을 끄고 모델 출력 수(데이터의 대상 열 클래스 수)를 수동으로 입력하세요. 그런 다음 원하는 클래스 이름을 입력하여 기본 클래스 이름을 대체합니다.
(선택 사항) 노트 추가 필드에는 Canvas 사용자가 모델을 받았을 때 사용할 설명이나 메모를 추가합니다.
공유를 선택하여 모델 버전을 공유하세요.
이제 Canvas 사용자와 모델을 공유했습니다.
Amazon SageMaker Studio Classic의 공유 모델 및 노트북 페이지에서 공유한 모델과 공유된 모델을 볼 수 있습니다. 이 페이지에서는 Studio Classic의 모든 모델을 한 곳에서 보고 관리할 수 있습니다.
Studio Classic 사용자와 오토파일럿 또는 모델 레지스트리에서 공유할 준비가 된 모델이 있어야 합니다. JumpStart 스튜디오 클래식 설정 방법에 대한 자세한 내용은 스튜디오 클래식 설명서를 참조하십시오. 공유 모델 및 노트북 페이지에 대한 자세한 내용은 공유 모델 및 노트북 설명서를 참조하세요.
다음 예제는 Amazon SageMaker Autopilot 모델을 공유하는 방법을 안내하지만 공유 모델 및 노트북 페이지의 공유 기능을 사용하여 Jumpstart 및 Model Registry와 같은 이전 섹션의 다른 기능에서 모델을 공유할 수 있습니다.
공유 모델 및 노트북 페이지에서 Autopilot 모델을 공유하려면 다음 절차를 사용하세요.
Amazon SageMaker 스튜디오 클래식 애플리케이션을 엽니다.
측면 탐색창에서 홈 아이콘(
 )을 선택합니다.
)을 선택합니다.스튜디오 클래식의 측면 탐색 표시줄에서 모델을 선택합니다.
드롭다운 목록에서 공유 모델을 선택하여 공유 모델 및 노트북 페이지를 엽니다.
필터 아이콘을 선택하고 다음에서 공유 드롭다운 목록에서 Autopilot을 선택합니다.
Canvas 사용자와 공유하려는 목록에서 Autopilot 모델을 선택합니다. 한 번에 하나의 모델만 사용할 수 있습니다. 또는 모델을 선택하여 모델 세부 정보 페이지를 열 수도 있습니다.
Autopilot 작업 페이지 또는 모델 세부 정보 페이지에서 공유를 선택합니다.
-
모델 공유 대화 상자에서 다음을 수행합니다.
공유할 캔버스 사용자 추가 필드에 Canvas 사용자의 프로필 이름을 입력합니다. 최대 23명까지 입력할 수 있습니다. 지정한 사용자 프로필에 연결된 Canvas 앱이 없는 경우 프로필 이름을 입력할 수 없습니다.
노트 추가 필드에는 Canvas 사용자가 모델을 받았을 때 사용할 설명이나 메모를 추가합니다.
공유를 선택하여 모델을 공유하세요.
이제 Canvas 사용자와 모델을 공유했습니다.
모델을 공유하면 다음 스크린샷과 비슷한 알림 팝업이 Studio Classic에 표시됩니다.

모델 보기를 선택하여 Studio Classic에서 공유 모델 및 노트북 페이지를 열 수 있습니다. 또한 공유 모델 및 노트북 페이지에서 언제든지 공유 모델을 볼 수 있습니다.
이 페이지에서는 다음 스크린샷과 같이 내가 공유함 라벨 아래에서 Canvas 사용자와 공유한 모델을 볼 수 있습니다.
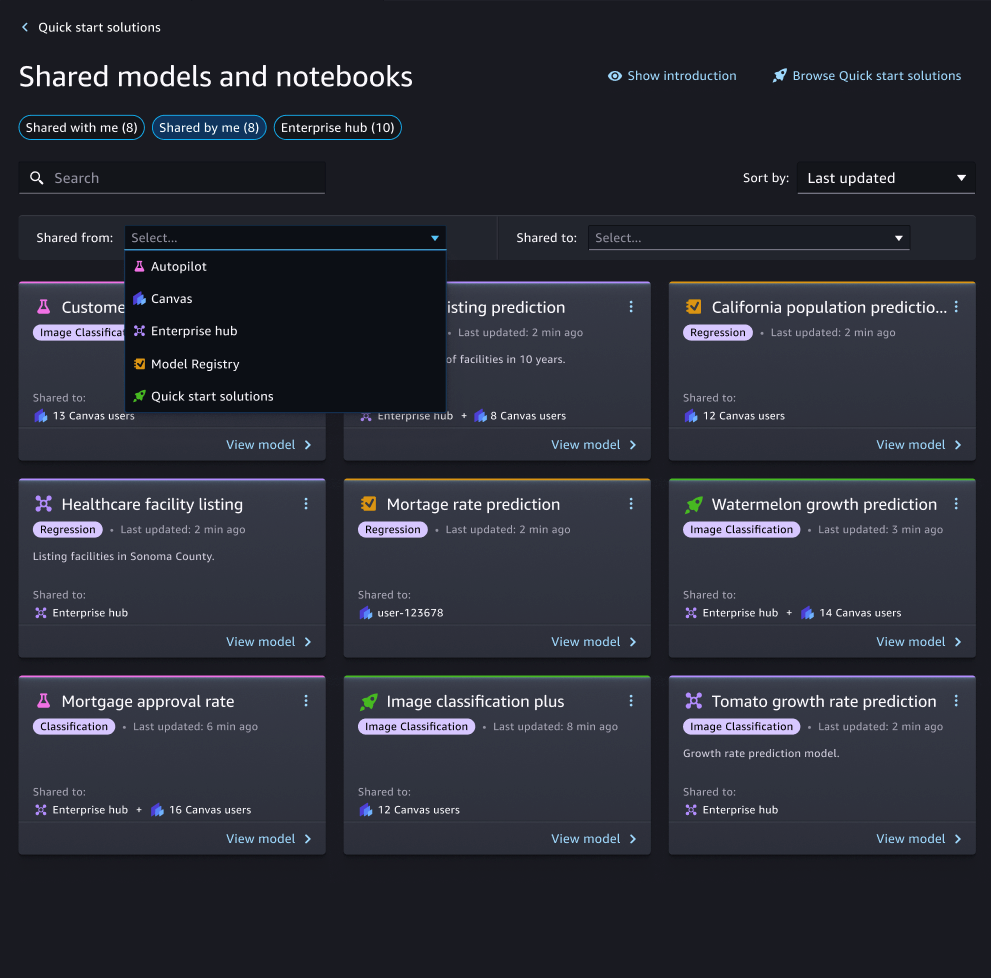
Canvas에 공유한 모델의 카드에는 다음 Shared to: 12 Canvas users예와 비슷한 텍스트가 있습니다.
Canvas 사용자: Canvas에서 SageMaker 공유 모델 받기
Studio Classic 사용자가 Canvas 사용자와 모델을 공유하면 Canvas 애플리케이션 내에서 Studio Classic 사용자가 모델을 공유했다는 알림을 받게 됩니다.
Canvas 애플리케이션에서 알림은 다음 스크린샷과 비슷합니다.

업데이트 보기를 선택하여 공유 모델을 보거나 Canvas 애플리케이션의 모델 페이지로 이동하여 공유된 모든 모델을 검색할 수 있습니다.
참고
Canvas 사용자는 Studio Classic 사용자가 공유한 모델을 편집할 수 없습니다. Studio Classic에서 가져온 모델은 보기 및 예측만 가능합니다.
Studio Classic 사용자가 공유한 모델은 모델 페이지에 있는 다음 카드와 같습니다. 이는 Canvas 사용자가 모델을 공유하고 Studio Classic 사용자가 Canvas 사용자와 업데이트 또는 피드백을 공유하는 경우와 다릅니다데이터 사이언티스트와 공동 작업.
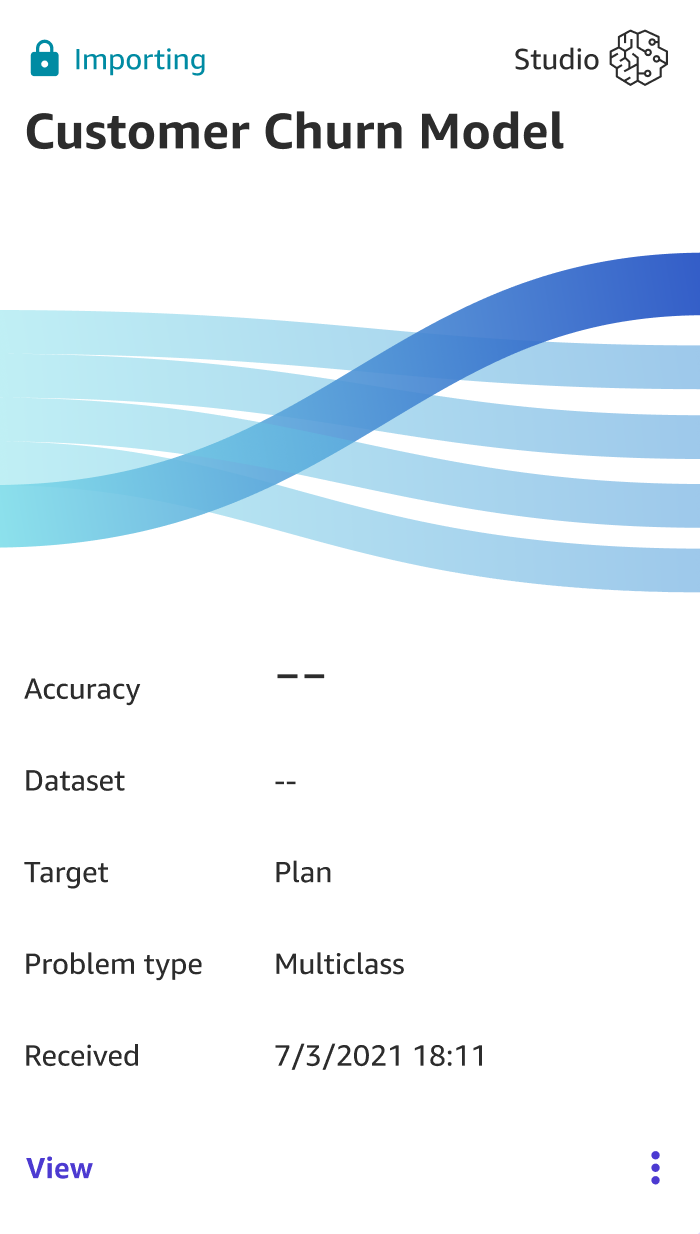
Studio Classic에서 모델을 가져오는 데 최대 20분이 소요될 수 있으며, 이 기간 동안에는 모델이 가져오기 중으로 표시됩니다.
모델을 가져온 후 모델의 지표를 보고 모델을 사용하여 예측을 생성할 수 있습니다. SageMaker Canvas는 Amazon SageMaker 서버리스 추론 리소스를 사용하여 공유 모델에 대한 모델 분석 및 예측을 생성합니다. 계정에서 서버리스 추론과 관련된 비용을 확인할 수 있습니다. AWS
다음 스크린샷은 공유 모델에 대한 Canvas 애플리케이션의 분석 탭을 보여줍니다.이 탭에서 모델 정확도와 지표를 평가할 수 있습니다. 자세한 정보는 Amazon SageMaker Canvas에서 모델의 성능을 평가하세요을 참조하세요.
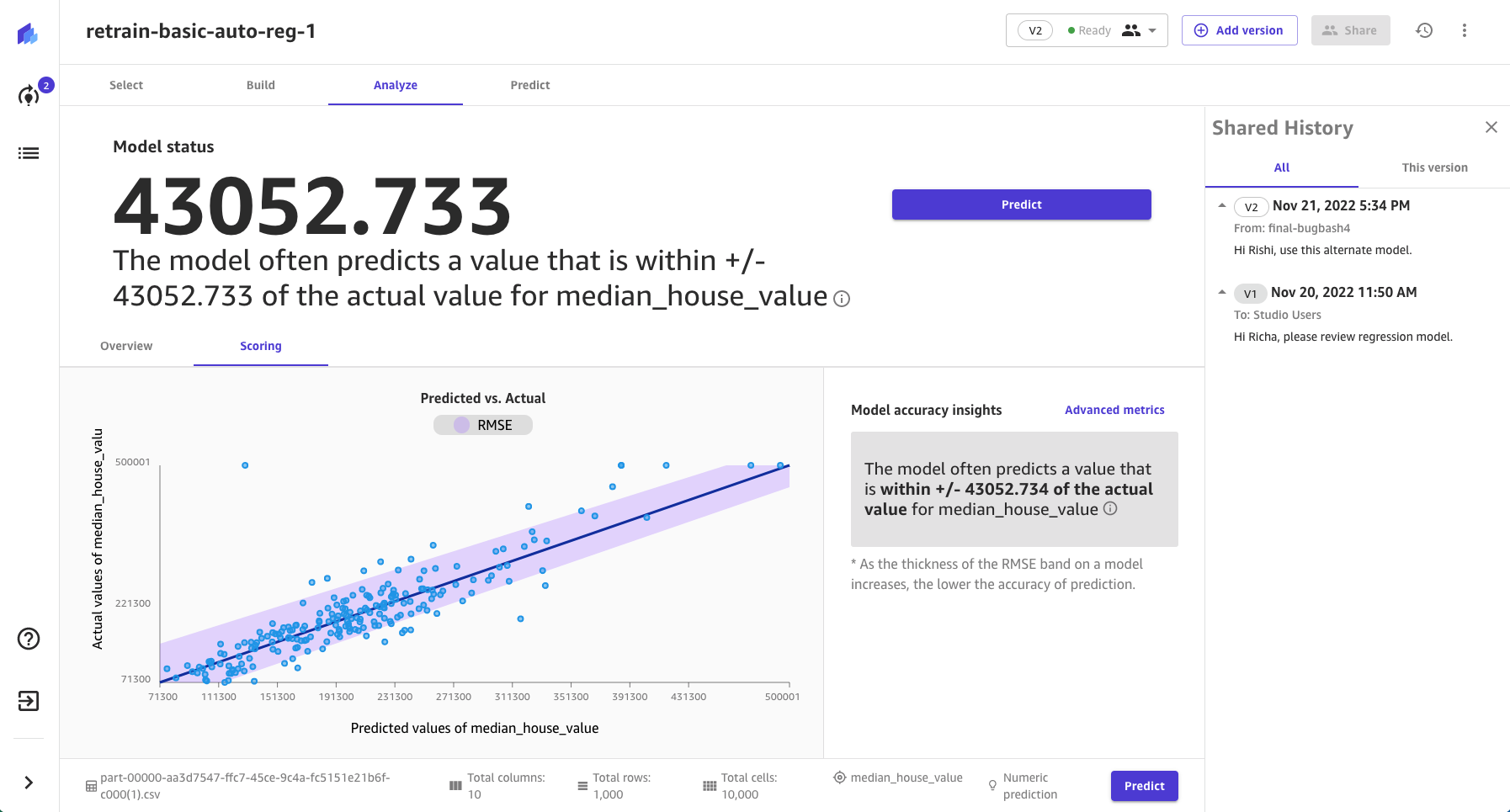
다음 스크린샷은 모델을 사용하여 예측을 생성할 수 있는 예측 탭을 보여줍니다. Canvas에서 예측을 생성하는 방법에 대한 자세한 내용은 데이터에 대한 예측을 참조하세요.
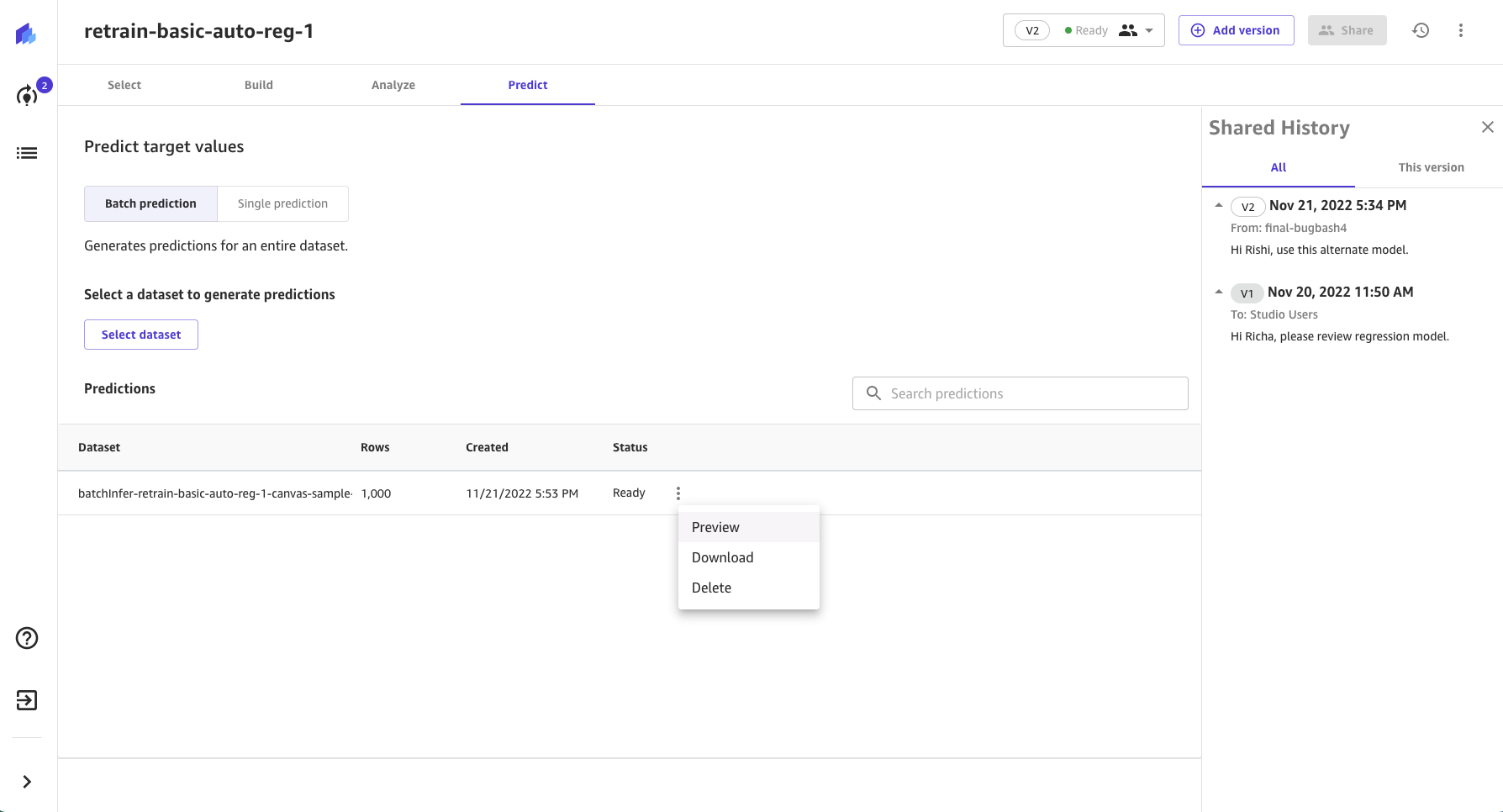
분석 및 예측 탭 모두에서 Studio Classic 사용자가 공유한 모델 버전과 의견을 보여주는 공유 기록 패널을 볼 수 있습니다.