AWS Cloud9 não está mais disponível para novos clientes. Os clientes atuais do AWS Cloud9 podem continuar usando o serviço normalmente. Saiba mais
As traduções são geradas por tradução automática. Em caso de conflito entre o conteúdo da tradução e da versão original em inglês, a versão em inglês prevalecerá.
Criando um EC2 ambiente
Nesse procedimento, AWS Cloud9 cria um EC2 ambiente e uma nova EC2 instância da Amazon e conecta o ambiente a essa instância. AWS Cloud9 gerencia o ciclo de vida dessa instância, incluindo iniciar, interromper e reiniciar a instância conforme necessário. Se você em algum momento excluir o ambiente, o AWS Cloud9 encerrará automaticamente essa instância.
Você pode criar um ambiente de AWS Cloud9 EC2 desenvolvimento no AWS Cloud9 console ou com código.
nota
A conclusão deste procedimento pode resultar em cobranças para seu Conta da AWS. Isso inclui possíveis cobranças para a Amazon EC2. Para obter mais informações, consulte Amazon EC2 Pricing
Atenção
Existe um problema de compatibilidade com AWS Cloud9 o controle AWS Control Tower proativo CT. EC2.PR.8. Se esse controle estiver ativado, você não poderá criar um EC2 ambiente no AWS Cloud9. Para obter mais informações sobre esse problema, consulte Solução de problemas AWS Cloud9.
Pré-requisitos
Conclua as etapas Conf AWS Cloud9 iguração para poder entrar no AWS Cloud9 console e criar ambientes.
Crie um EC2 ambiente com o console
-
Faça login no AWS Cloud9 console:
-
Se você é o único que usa seu Conta da AWS ou é um usuário do IAM em um único Conta da AWS, acesse https://console.aws.amazon.com/cloud9/
. -
Se sua organização usa AWS IAM Identity Center, peça instruções de login ao Conta da AWS administrador.
-
Se você for um aluno em uma sala de aula, peça ao instrutor para obter instruções de login.
-
-
Depois de entrar no AWS Cloud9 console, na barra de navegação superior, escolha um Região da AWS para criar o ambiente. Para obter uma lista dos disponíveis Regiões da AWS, consulte AWS Cloud9no Referência geral da AWS.
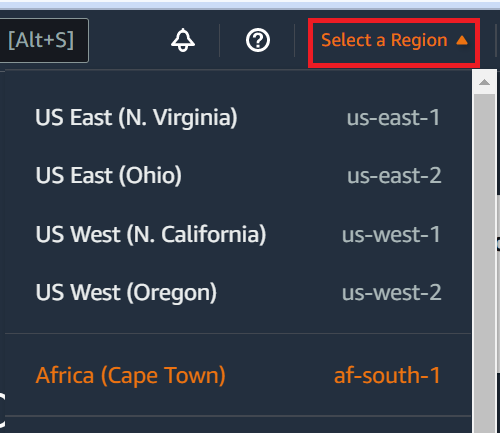
-
Selecione o botão Create environment (Criar o ambiente) em um dos locais exibidos.
Se você ainda não tem AWS Cloud9 ambientes, o botão é exibido em uma página de boas-vindas.

Se você já tem AWS Cloud9 ambientes, o botão é mostrado da seguinte forma.

-
Na página Create environment (Criar ambiente), em Name (Nome), digite um nome para o ambiente.
-
Para adicionar uma descrição ao ambiente, digite-a em Description (Descrição).
-
Em Tipo de ambiente, escolha Nova EC2 instância para criar um EC2 ambiente Amazon:
-
Nova EC2 instância — lança uma nova EC2 instância da Amazon que AWS Cloud9 pode se conectar diretamente via SSH. Você pode usar o Systems Manager para interagir com novas EC2 instâncias da Amazon. Para obter mais informações, consulteAcessando instâncias sem entrada EC2 com AWS Systems Manager.
-
Computação existente — Lança uma EC2 instância existente da Amazon que exige detalhes de login SSH para os quais a EC2 instância da Amazon deve ter uma regra de grupo de segurança de entrada.
-
Se você selecionar a opção Existing compute (Computação existente), um perfil de serviço será criado automaticamente. Você pode ver o nome do perfil de serviço em uma nota na parte inferior da tela de configuração.
-
nota
O desligamento automático não estará disponível para AWS Cloud9 ambientes criados usando uma EC2 instância da Amazon usando a computação existente.
Atenção
Criar uma EC2 instância da Amazon para seu ambiente pode resultar em possíveis cobranças Conta da AWS para você pela Amazon EC2. Não há custo adicional para usar o Systems Manager para gerenciar conexões com sua EC2 instância.
-
-
Em Tipo de instância, escolha um tipo de instância com a quantidade de RAM e v CPUs que você acha que precisa para os tipos de tarefas que deseja realizar.
Atenção
Escolher tipos de instância com mais RAM e v CPUs pode resultar em cobranças adicionais Conta da AWS para a Amazon EC2. Para obter informações sobre qual tipo de instância é adequado para sua carga de trabalho, consulte a página Tipo de EC2 instância da Amazon
. -
Em Plataforma, escolha o tipo de EC2 instância da Amazon que você deseja: Amazon Linux 2023, Amazon Linux 2 ou Ubuntu 22.04 LTS. AWS Cloud9 cria a instância e depois conecta o ambiente a ela.
Importante
Recomendamos que você escolha a opção Amazon Linux 2023 para seu EC2 ambiente. Além de fornecer um ambiente de runtime seguro, estável e de alto desempenho, a AMI do Amazon Linux 2023 inclui suporte de longo prazo até 2024.
Para obter mais informações, consulte a página AL2 023
. -
Selecione um período para Timeout (Tempo limite). Essa opção determina por quanto tempo o AWS Cloud9 fica inativa antes da hibernação automática. Quando todas as instâncias do navegador da Web conectadas ao IDE do ambiente são fechadas, AWS Cloud9 aguarda a quantidade de tempo especificada e, em seguida, desliga a EC2 instância da Amazon para o ambiente.
Atenção
A escolha de um período maior pode gerar cobranças maiores em sua Conta da AWS.
-
No painel Network settings (Configurações de rede), selecione como seu ambiente é acessado entre as duas opções a seguir:
-
AWS Systems Manager (SSM) — Esse método acessa o ambiente usando SSM sem abrir portas de entrada.
-
Secure Shell (SSH): esse método acessa o ambiente usando SSH e requer portas de entrada abertas.
-
-
Escolha Configurações de VPC para exibir a Amazon Virtual Private Cloud e a sub-rede para seu ambiente. AWS Cloud9 usa a Amazon Virtual Private Cloud (Amazon VPC) para se comunicar com a instância Amazon EC2 recém-criada. Para este tutorial, recomendamos que você não altere as configurações padrão pré-selecionadas. Com as configurações padrão, AWS Cloud9 tenta usar a VPC padrão com sua única sub-rede na mesma Conta da AWS região do novo ambiente. Dependendo de como a Amazon VPC estiver configurada, siga um dos seguintes conjuntos de instruções.
Se não tiver certeza do que escolher, é recomendável passar para a próxima etapa deste procedimento.
Se você ignorar as configurações de rede (avançadas) e deixar as configurações padrão pré-selecionadas, AWS Cloud9 tentará usar a VPC padrão com sua única sub-rede. AWS Cloud9 escolhe a sub-rede com base no tipo de instância que você selecionou. Eles estão na mesma AWS conta e AWS região do novo ambiente.
Importante
Se você selecionou Existing compute (Computação existente) como o tipo de ambiente, você poderá iniciar a instância em uma sub-rede pública ou privada.
-
Sub-rede pública: anexe um gateway da Internet à sub-rede para permitir que o SSM Agent da instância se comunique com o Systems Manager.
-
Sub-rede privada: crie um gateway NAT para permitir que a instância se comunique com a Internet e outros Serviços da AWS.
Atualmente, você não pode usar credenciais temporárias AWS gerenciadas para permitir que o EC2 ambiente acesse e AWS service (Serviço da AWS) em nome de uma AWS entidade, como um usuário do IAM.
Para obter mais informações sobre como configurar sub-redes, consulte Configurações de VPC para ambientes de desenvolvimento AWS Cloud9.
Eles Conta da AWS têm acesso a uma Amazon VPC? Essa VPC está na mesma Conta da AWS região do novo ambiente? Essa VPC é a VPC padrão da Conta da AWS? Essa VPC contém uma única sub-rede? Siga estas instruções Não
—
—
—
Se não houver nenhuma VPC, crie uma.
Para criar uma VPC na mesma Conta da AWS região do novo ambiente, escolha Criar nova VPC e siga as instruções na tela. Para obter mais informações, consulte Criar uma VPC e outros recursos de VPC.
Para criar uma VPC em um ambiente Conta da AWS diferente do novo, consulte Como trabalhar com o Shared VPCs no Guia do usuário do Amazon VPC.
Sim
Sim
Sim
Sim
Avance para a próxima etapa deste procedimento.
Quando você ignora as configurações de rede (avançadas) e não altera as configurações padrão pré-selecionadas, AWS Cloud9 tenta usar a VPC padrão com sua única sub-rede na mesma conta e região do novo ambiente.
Sim
Sim
Sim
Não
Se a VPC padrão tiver várias sub-redes, expanda Network settings (advanced) (Configurações de rede (avançadas)). Em Subnet (Sub-rede), selecione a sub-rede que você deseja que o AWS Cloud9 use na VPC padrão pré-selecionada.
Se a VPC padrão não tiver sub-redes, crie uma. Para isso, escolha Criar nova sub-rede e siga as instruções na tela. Para obter mais informações, consulte Crie uma sub-rede para AWS Cloud9.
Sim
Sim
Não
Sim
Expanda Configurações de rede. Em Rede (VPC), selecione a VPC que deseja que o AWS Cloud9 use.
Sim
Sim
Não
Não
Expanda Configurações de rede. Em Rede (VPC), selecione a VPC que deseja que o AWS Cloud9 use.
Se a VPC escolhida tiver várias sub-redes, expanda Network settings (advanced) (Configurações de rede (avançadas)). Em Sub-rede, escolha a sub-rede que você deseja AWS Cloud9 usar na VPC escolhida.
Se a VPC escolhida não tiver sub-redes, crie uma. Para isso, escolha Criar nova sub-rede e siga as instruções na tela. Para obter mais informações, consulte Crie uma sub-rede para AWS Cloud9.
Sim
Não
Sim
—
AWS Cloud9 não é possível usar uma VPC padrão em uma Conta da AWS que seja diferente da conta do novo ambiente. Escolha uma opção diferente na lista.
Sim
Não
Não
Sim
Expanda Configurações de rede. Em Rede (VPC), selecione a VPC que deseja que o AWS Cloud9 use.
nota
A VPC deverá estar na mesma região da do novo ambiente, mesmo que a VPC esteja em outra conta da .
Sim
Não
Não
Não
Expanda Configurações de rede. Em Rede (VPC), selecione a VPC que deseja que o AWS Cloud9 use.
Em Subnet (Sub-rede), selecione a sub-rede que você deseja que o AWS Cloud9 use na VPC escolhida.
Se a VPC escolhida não tiver sub-redes, para criar uma sub-rede para uma VPC em um ambiente Conta da AWS diferente do novo, consulte Como trabalhar com o Shared no Guia do usuário VPCs do Amazon VPC.
nota
A VPC e a sub-rede devem estar na mesma região da que a do novo ambiente, mesmo que a VPC e a sub-rede estejam em uma conta diferente da .
Para obter mais informações sobre essas opções, consulte Configurações de VPC para ambientes de desenvolvimento AWS Cloud9.
-
-
Adicione até 50 tags fornecendo uma Key (Chave) e um Value (Valor) para cada tag. Faça isso selecionando Add new tag (Adicionar nova tag). As tags são anexadas ao AWS Cloud9 ambiente como tags de recursos e propagadas para os seguintes recursos subjacentes: a AWS CloudFormation pilha, a EC2 instância da Amazon e os grupos de EC2 segurança da Amazon. Para saber mais sobre tags, consulte Controlar o acesso usando tags de AWS recursos no Guia do usuário do IAM e informações avançadas neste guia.
Atenção
Se você atualizar essas tags depois de criá-las, as alterações não serão propagadas para os recursos subjacentes. Para obter mais informações, consulte Propagar atualizações de tags nos recursos subjacentes nas informações avançadas sobre tags.
-
Selecione Create (Criar) para criar seu ambiente e, depois, você será redirecionado para a página inicial. Se a conta for criada com sucesso, uma barra flash verde aparecerá na parte superior do AWS Cloud9 console. Você pode selecionar o novo ambiente e escolher Open in Cloud9 (Abrir no Cloud9) para iniciar o IDE.

Se a conta não for criada, uma barra vermelha aparecerá na parte superior do AWS Cloud9 console. Talvez haja um problema com o navegador da Web, com as permissões de acesso da AWS , com a instância ou a rede associada. Você pode encontrar informações sobre as possíveis correções na seção Solução de problemas no AWS Cloud9 .
nota
AWS Cloud9 suporta ambos IMDSv1 IMDSv2 e. Recomendamos a adoção IMDSv2 , pois fornece um nível aprimorado de segurança em comparação IMDSv1 com. Para obter mais informações sobre os benefícios do IMDSv2, consulte o Blog AWS de segurança
. Para obter informações sobre como fazer a transição IMDSv2 de IMDSv1, consulte Transição para o uso do Instance Metadata Service versão 2 no Guia do EC2 usuário da Amazon para instâncias Linux. nota
Se seu ambiente estiver usando um proxy para acessar a Internet, você deverá fornecer detalhes do proxy para que ele AWS Cloud9 possa instalar dependências. Para obter mais informações, consulte Falha ao instalar as dependências.
Criar um ambiente com código
Para usar o código para criar um EC2 ambiente em AWS Cloud9, chame a operação de AWS Cloud9 criação de EC2 ambiente, da seguinte forma.
|
AWS CLI |
|
|
AWS SDK para C++ |
CreateEnvironmentEC2Solicitação |
|
AWS SDK para Go |
CreateEnvironmentEC2, CreateEnvironmentEC2Solicitação, CreateEnvironmentEC2WithContext |
|
AWS SDK para Java |
CreateEnvironmentEC2Solicitação, CreateEnvironment EC2 Resultado |
|
AWS SDK para JavaScript |
|
|
AWS SDK para .NET |
CreateEnvironmentEC2Solicitação, CreateEnvironmentEC2resposta |
|
AWS SDK para PHP |
|
|
AWS SDK for Python (Boto) |
|
|
AWS SDK para Ruby |
|
|
AWS Tools for Windows PowerShell |
|
|
AWS Cloud9 API |
nota
Se seu ambiente estiver usando um proxy para acessar a Internet, você deverá fornecer detalhes do proxy para que ele AWS Cloud9 possa instalar dependências. Para obter mais informações, consulte Falha ao instalar as dependências.