Em 31 de julho de 2024, a Amazon Web Services (AWS) interromperá o suporte para criação e visualização AWS CodeStar de projetos. Depois de 31 de julho de 2024, você não poderá mais acessar o AWS CodeStar console nem criar novos projetos. No entanto, os AWS recursos criados por AWS CodeStar, incluindo seus repositórios de origem, pipelines e compilações, não serão afetados por essa alteração e continuarão funcionando. AWS CodeStar As conexões e AWS CodeStar notificações não serão afetadas por essa descontinuação.
Se você deseja monitorar o trabalho, desenvolver código e criar, testar e implantar seus aplicativos, a Amazon CodeCatalyst fornece um processo de introdução simplificado e funcionalidades adicionais para gerenciar seus projetos de software. Saiba mais sobre a funcionalidade
As traduções são geradas por tradução automática. Em caso de conflito entre o conteúdo da tradução e da versão original em inglês, a versão em inglês prevalecerá.
Começando com AWS CodeStar
Neste tutorial, você usa AWS CodeStar para criar um aplicativo web. Este projeto inclui código de exemplo em um repositório de origem, uma cadeia de ferramentas de implantação e um painel do projeto onde você pode visualizar e monitorar o projeto.
Seguindo as etapas, você:
-
Crie um projeto em AWS CodeStar.
-
Explorar o projeto.
-
Confirmar uma alteração no código.
-
Ver a alteração no código implantada automaticamente.
-
Adicionar outras pessoas para trabalhar no projeto.
-
Limpar recursos do projeto quando não forem mais necessários.
nota
Se você ainda não tiver feito isso, primeiro conclua as etapas em Configuração AWS CodeStar, inclusive Etapa 2: Criar a função AWS CodeStar de serviço. Você deve entrar usando uma conta que seja de um usuário administrativo no IAM. Para criar um projeto, você deve fazer login AWS Management Console usando um usuário do IAM que tenha a AWSCodeStarFullAccesspolítica.
Tópicos
Etapa 1: criar um AWS CodeStar projeto
Nesta etapa, você cria um projeto de desenvolvimento de software JavaScript (Node.js) para um aplicativo web. Você usa um modelo de AWS CodeStar projeto para criar o projeto.
nota
O modelo de AWS CodeStar projeto usado neste tutorial usa as seguintes opções:
-
Categoria do aplicativo: aplicativo Web
-
Linguagem de programação: Node.js
-
AWS Serviço: Amazon EC2
Se você escolher outras opções, sua experiência poderá não corresponder ao que é documentado neste tutorial.
Para criar um projeto no AWS CodeStar
-
Faça login no e AWS Management Console, em seguida, abra o AWS CodeStar console em https://console.aws.amazon.com/codestar/
. Certifique-se de estar conectado à AWS região em que deseja criar o projeto e seus recursos. Por exemplo, para criar um projeto no Leste dos EUA (Ohio), verifique se você selecionou essa AWS região. Para obter informações sobre AWS regiões onde AWS CodeStar está disponível, consulte Regiões e endpoints na Referência AWS geral.
-
Na página AWS CodeStar, escolha Criar um projeto.
-
Na página Escolha um modelo de projeto, escolha o tipo de projeto na lista de modelos de AWS CodeStar projeto. Você pode usar a barra de filtro estreitar suas opções. Por exemplo, para que um projeto de aplicativo web escrito em Node.js seja implantado em EC2 instâncias da Amazon, marque as caixas de seleção Aplicativo Web, Node.js e Amazon EC2. Em seguida, escolha entre os modelos disponíveis para esse conjunto de opções.
Para obter mais informações, consulte AWS CodeStar Modelos de projeto.
-
Escolha Próximo.
-
No campo de entrada de texto Nome do projeto, insira um nome para o projeto, como
My First Project. Em ID do projeto, a ID para o projeto é derivada desse nome do projeto, mas é limitada a 15 caracteres.Por exemplo, o ID padrão de um projeto chamado
My First Projectémy-first-projec. O ID do projeto é a base dos nomes de todos os recursos associados ao projeto. O AWS CodeStar usa esse ID do projeto como parte do URL para o repositório de códigos, bem como para os nomes de funções de acesso e políticas de segurança relacionados no IAM. Depois que o projeto for criado, o ID do projeto não pode ser alterado. Para editar a ID do projeto antes de criar o projeto, em ID do projeto, insira a ID que você deseja usar.Para obter informações sobre os limites de nomes de projetos e projetos IDs, consulteLimites em AWS CodeStar.
nota
O projeto IDs deve ser exclusivo para sua AWS conta em uma AWS região.
-
Escolha o provedor do repositório AWS CodeCommitou GitHub.
-
Se você escolher AWS CodeCommit, em Nome do repositório, aceite o nome padrão do AWS CodeCommit repositório ou insira um nome diferente. Em seguida, avance para a etapa 9.
-
Se você escolher GitHub, precisará escolher ou criar um recurso de conexão. Se você tiver uma conexão existente, escolha-a no campo de pesquisa. Caso contrário, crie uma nova conexão agora. Escolha Connect to GitHub.
A página Criar uma conexão é exibida.
nota
Para criar uma conexão, você precisa ter uma GitHub conta. Se você estiver criando uma conexão para uma organização, você deve ser o proprietário da organização.
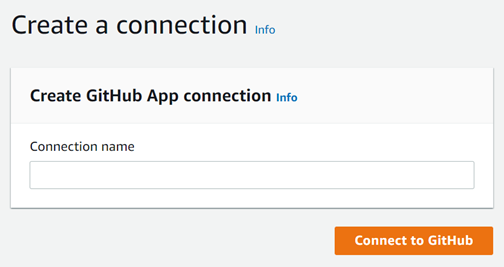
-
Em Criar conexão com o GitHub aplicativo, no campo de texto de entrada do nome da conexão, insira um nome para sua conexão. Escolha Connect to GitHub.
A GitHub página Connect to exibe e mostra o campo GitHub Apps.
-
Em GitHub Aplicativos, escolha uma instalação de aplicativo ou escolha Instalar um novo aplicativo para criar um.
nota
Você instala uma aplicação para todas as suas conexões com um provedor específico. Se você já instalou o GitHub aplicativo AWS Connector for, escolha-o e pule esta etapa.
-
Na GitHub página Install AWS Connector for, escolha a conta na qual você deseja instalar o aplicativo.
nota
Se você instalou a aplicação anteriormente, poderá escolher Configure (Configurar) para prosseguir para uma página de modificação para a instalação da aplicação ou usar o botão Back (Voltar) para retornar ao console.
-
Se a página Confirmar senha para continuar for exibida, digite sua GitHub senha e escolha Entrar.
-
Na GitHub página Install AWS Connector for, mantenha os padrões e escolha Instalar.
-
Na GitHub página Connect to, o ID de instalação da sua nova instalação aparece no campo de entrada de texto GitHub Apps.
Depois que a conexão é criada, na página de CodeStar criação do projeto, a mensagem Pronto para conectar é exibida.
nota
É possível visualizar sua conexão em Configurações no console do Developer Tools. Para obter mais informações, consulte o tópico de Conceitos básicos sobre conexões.

-
Para Proprietário do repositório, escolha a GitHub organização ou sua GitHub conta pessoal.
-
Em Nome do repositório, aceite o nome padrão do GitHub repositório ou insira um nome diferente.
-
Escolha Público ou Privado.
nota
Para usar AWS Cloud9 como seu ambiente de desenvolvimento, você deve escolher Público.
-
(Opcional) Em Descrição do repositório, insira uma descrição para o GitHub repositório.
nota
Se você escolher um modelo de projeto Alexa Skill, precisará conectar uma conta de desenvolvedor da Amazon. Para obter mais informações sobre como trabalhar com projetos do Alexa Skill, consulte o Tutorial: Crie um projeto Alexa Skill no AWS CodeStar.
-
-
Se seu projeto estiver implantado em EC2 instâncias da Amazon e você quiser fazer alterações, configure suas EC2 instâncias da Amazon na EC2 Configuração da Amazon. Por exemplo, você pode escolher entre os tipos de instância disponíveis para o projeto.
nota
Diferentes tipos de EC2 instância da Amazon fornecem níveis diferentes de poder computacional e podem ter custos associados diferentes. Para obter mais informações, consulte Amazon EC2 Instance Types
e Amazon EC2 Pricing . Se tiver mais de uma nuvem privada virtual (VPC) ou várias sub-redes criadas no Amazon Virtual Private Cloud, você também poderá escolher a VPC e a sub-rede a serem utilizadas. No entanto, se você escolher um tipo de EC2 instância da Amazon que não seja compatível com instâncias dedicadas, não poderá escolher uma VPC cuja locação de instância esteja definida como Dedicada.
Para obter mais informações, consulte O que é o Amazon VPC? e Noções básicas de instâncias dedicadas.
Em Par de chaves, escolha o par de EC2 chaves da Amazon em que você criouEtapa 4: criar um par de EC2 chaves da Amazon para AWS CodeStar projetos. Selecione Eu reconheço que tenho acesso ao arquivo de chave privada.
-
Escolha Próximo.
-
Analise os recursos e os detalhes da configuração.
-
Escolha Avançar ou Criar projeto. (A opção exibida depende do modelo do projeto.)
Pode levar alguns minutos para criar o projeto, incluindo o repositório.
-
Depois que seu projeto tiver um repositório, você poderá usar a página Repositório para configurar o acesso a ele. Use os links nas Próximas etapas para configurar um IDE, configurar o controle de problemas ou adicionar membros da equipe ao seu projeto.
Etapa 2: Adicionar informações de exibição a seu perfil de usuário do AWS CodeStar
Quando cria um projeto, você é adicionado à equipe do projeto como proprietário. Se for a primeira vez que você usa AWS CodeStar, será solicitado que você forneça:
-
O nome de exibição a ser mostrado aos outros usuários.
-
O endereço de e-mail a ser mostrado aos outros usuários.
Essas informações são usadas em seu perfil de AWS CodeStar usuário. Os perfis de usuário não são específicos do projeto, mas estão limitados a uma AWS região. Você deve criar um perfil de usuário em cada AWS região na qual você pertence aos projetos. Cada perfil pode conter informações diferentes, se você preferir.
Digite um nome de usuário e um endereço de e-mail e, em seguida, escolha Next (Avançar).
nota
Esse nome de usuário e endereço de e-mail são usados em seu perfil de AWS CodeStar usuário. Se seu projeto usa recursos externos AWS (por exemplo, um GitHub repositório ou problemas no Atlassian JIRA), esses provedores de recursos podem ter seus próprios perfis de usuário, com nomes de usuário e endereços de e-mail diferentes. Para obter mais informações, consulte a documentação do provedor do recurso.
Etapa 3: Visualizar o projeto
A página AWS CodeStar do seu projeto é onde você e sua equipe visualizam o status dos recursos do seu projeto, incluindo as últimas confirmações do seu projeto, o estado do seu pipeline de entrega contínua e o desempenho de suas instâncias. Para ver mais informações sobre qualquer um desses recursos, escolha a página correspondente na barra de navegação.
Em seu novo projeto, a barra de navegação contém as seguintes páginas:
-
A página Visão geral contém informações sobre a atividade do seu projeto, os recursos do projeto e o conteúdo do
READMEdo seu projeto. -
A página IDE é onde você conecta seu projeto a um ambiente de desenvolvimento integrado (IDE) para modificar, testar e enviar alterações de código-fonte por push. Ele contém instruções de configuração IDEs para AWS CodeCommit repositórios GitHub e informações sobre seus AWS Cloud9 ambientes.
-
A página Repositório exibe os detalhes do seu repositório, incluindo nome, provedor, quando foi modificado pela última vez e clone. URLs Você também pode ver informações sobre o commit mais recente e visualizar e criar pull requests.
-
A página Pipeline exibe informações de CI/CD sobre seu pipeline. Você pode visualizar detalhes do pipeline, como nome, ação mais recente e status. Você pode ver o histórico do pipeline e lançar uma alteração. Você também pode ver o status das etapas individuais do seu pipeline.
-
A página de monitoramento exibe a Amazon EC2 ou AWS Lambda métricas, dependendo da configuração do seu projeto. Por exemplo, ele exibe a utilização da CPU de qualquer EC2 instância da Amazon implantada por AWS Elastic Beanstalk ou CodeDeploy recursos em seu pipeline. Em projetos que usam AWS Lambda, ele exibe métricas de invocação e erro para a função Lambda. Essas informações são exibidas por hora. Se você usou o modelo de AWS CodeStar projeto sugerido para este tutorial, deverá observar um aumento notável na atividade quando seu aplicativo for implantado pela primeira vez nessas instâncias. Você pode atualizar o monitoramento para ver as alterações na integridade da instância, o que pode ajudar a identificar problemas ou a necessidade de mais recursos.
-
A página Problemas serve para integrar seu AWS CodeStar projeto a um projeto JIRA da Atlassian. A configuração desse bloco possibilitará que você e a equipe do projeto acompanhem problemas do JIRA no painel do projeto.
O painel de navegação no lado esquerdo do console é onde você pode navegar entre as páginas Projeto, Equipe e Configurações.
Etapa 4: Confirmar uma alteração
Primeiro, examine o aplicativo de exemplo que foi incluído em seu projeto. Veja a aparência do aplicativo escolhendo Exibir aplicativo de qualquer lugar na navegação do seu projeto. O aplicativo web de exemplo será exibido em uma nova janela ou guia do navegador. Esse é o exemplo do projeto que AWS CodeStar foi criado e implantado.
Para examinar o próprio código, na barra de navegação, escolha Repositório. Escolha o link em Nome do repositório e o repositório do seu projeto será aberto em uma nova guia ou janela. Leia o conteúdo do arquivo Leiame do repositório (README.md) e procure o conteúdo desses arquivos.
Nesta etapa, você altera o código e, em seguida, enviar essa alteração para o seu repositório. É possível fazer isso de algumas formas:
-
Se o código do projeto estiver armazenado em um GitHub repositório CodeCommit or, você poderá usá-lo AWS Cloud9 para trabalhar com o código diretamente do seu navegador, sem instalar nenhuma ferramenta. Para obter mais informações, consulte Crie um AWS Cloud9 ambiente para um projeto.
-
Se o código do projeto estiver armazenado em um CodeCommit repositório e você tiver o Visual Studio ou o Eclipse instalado, poderá usar o AWS Toolkit for Visual Studio ou AWS Toolkit for Eclipse para se conectar mais facilmente ao código. Para obter mais informações, consulte Use um IDE com AWS CodeStar. Se você não tiver o Visual Studio nem o Eclipse, instale um cliente do Git e siga as instruções mais adiante nesta etapa.
-
Se o código do projeto estiver armazenado em um GitHub repositório, você poderá usar as ferramentas do seu IDE para se conectar a. GitHub
-
Para o Visual Studio, você pode usar ferramentas como a GitHub extensão do Visual Studio. Para obter mais informações, consulte a página Visão geral
no site GitHub Extension for Visual Studio e Getting Started with GitHub for Visual Studio no GitHub site. -
Para o Eclipse, você pode usar uma ferramenta como EGit para o Eclipse. Para obter mais informações, consulte a EGitdocumentação
no EGit site. -
Para outras informações IDEs, consulte a documentação do seu IDE.
-
-
Para outros tipos de repositórios de código, consulte a documentação do provedor do repositório.
As instruções a seguir mostram como fazer uma alteração secundária na amostra.
Para configurar o computador para confirmar alterações (usuário do IAM)
nota
Neste procedimento, presumimos que o código de seu projeto esteja armazenado em um repositório do CodeCommit. Para outros tipos de repositório de código, consulte a documentação do provedor do repositório e, em seguida, passe para o próximo procedimento, "Para clonar o repositório do projeto e fazer uma alteração".
Se o código estiver armazenado CodeCommit e você já estiver usando CodeCommit ou tiver usado o AWS CodeStar console para criar um ambiente de AWS Cloud9 desenvolvimento para o projeto, não precisará de mais configurações. Passe para o próximo procedimento, Para clonar o repositório do projeto e fazer uma alteração.
-
Instale o Git
no computador local. -
Faça login no AWS Management Console e abra o console do IAM em https://console.aws.amazon.com/iam/
. Faça login como o usuário do IAM que usará as credenciais do Git para conexões com o repositório AWS CodeStar do seu projeto. CodeCommit
-
No painel de navegação do console do IAM, selecione Usuários e, na lista de usuários, escolha o seu usuário do IAM.
-
Na página de detalhes do usuário, escolha a guia Credenciais de segurança e, em Credenciais HTTPS Git CodeCommit para, escolha Gerar.
nota
Você não pode escolher suas próprias credenciais de login para as credenciais do Git. Para obter mais informações, consulte Usar credenciais do Git e HTTPS com. CodeCommit
-
Copie as credenciais de login que o IAM gerou para você. Você pode escolher Mostrar e, em seguida, copiar e colar essas informações em um arquivo seguro no computador local ou escolher Fazer download das credenciais para fazer download dessas informações como um arquivo .CSV. Essas informações são necessárias para você se conectar ao CodeCommit.
Após salvar suas credenciais, selecione Close.
Importante
Essa é sua única chance de salvar as credenciais de login. Se você não salvá-los, poderá copiar o nome de usuário do console do IAM, mas não poderá pesquisar a senha. Você deverá reiniciar a senha e salvá-la.
Para configurar o computador para confirmar alterações (usuário federado)
Você pode usar o console para fazer upload dos arquivos para o repositório ou usar o Git para se conectar pelo computador local. Se você estiver usando acesso federado, siga estas etapas para usar o Git para se conectar e clonar o repositório do computador local.
nota
Neste procedimento, presumimos que o código de seu projeto esteja armazenado em um repositório do CodeCommit. Para outros tipos de repositório de código, consulte a documentação do provedor do repositório e, em seguida, passe para o próximo procedimento, "Para clonar o repositório do projeto e fazer uma alteração".
-
Instale o Git
no computador local. -
Configure as credenciais de segurança temporárias para um usuário federado. Para obter informações, consulte Acesso temporário aos CodeCommit repositórios. As credenciais temporárias consistem em:
-
AWS chave de acesso
-
AWS chave secreta
-
Token de sessão
Para obter mais informações sobre credenciais temporárias, consulte Permissões para GetFederationToken.
-
-
Conecte-se ao seu repositório usando o auxiliar de AWS CLI credenciais. Para obter informações, consulte Etapas de configuração para conexões HTTPS com CodeCommit repositórios no Linux, macOS ou Unix com o auxiliar de credenciais da AWS CLI ou Etapas de configuração para conexões HTTPS com CodeCommit repositórios no Windows com o auxiliar de credenciais da CLI AWS
-
O exemplo a seguir mostra como se conectar a um CodeCommit repositório e enviar um commit para ele.
Exemplo: para clonar o repositório do projeto e fazer uma alteração
nota
Este procedimento mostra como clonar o repositório de código do projeto em seu computador, fazer uma alteração no arquivo index.html do projeto e, em seguida, enviar as suas alterações para o repositório remoto. Nesse procedimento, presumimos que o código do seu projeto esteja armazenado em um CodeCommit repositório e que você esteja usando um cliente Git na linha de comando. Para outros tipos de repositórios de código ou ferramentas, consulte a documentação do provedor sobre como clonar o repositório, alterar o arquivo e, em seguida, enviar o código.
-
Se você usou o AWS CodeStar console para criar um ambiente de AWS Cloud9 desenvolvimento para o projeto, abra o ambiente de desenvolvimento e, em seguida, vá para a etapa 3 deste procedimento. Para abrir o ambiente de desenvolvimento, consulte Abra um AWS Cloud9 ambiente para um projeto.
Com seu projeto aberto no AWS CodeStar console, na barra de navegação, escolha Repositório. Em Clone URL, escolha o protocolo para o tipo de conexão que você configurou e, em seguida CodeCommit, copie o link. Por exemplo, se você seguiu as etapas do procedimento anterior para configurar as credenciais do Git CodeCommit, escolha HTTPS.
-
No computador local, abra um terminal ou janela de linha de comando e altere os diretórios para um diretório temporário. Execute o comando git clone para clonar o repositório no computador. Cole o link que você copiou. Por exemplo, para CodeCommit usar HTTPS:
git clonehttps://git-codecommit.us-east-2.amazonaws.com/v1/repos/my-first-projecNa primeira vez em que se conectar, será solicitado que você forneça as credenciais do repositório. Para CodeCommit, insira as credenciais de login do Git que você baixou no procedimento anterior.
-
Navegue até o diretório clonado no computador e examine o conteúdo.
-
Abra o arquivo
index.html(na pasta pública) e faça uma alteração no arquivo. Por exemplo, adicione um parágrafo após a tag<H2>, como:<P>Hello, world!</P>Salve o arquivo.
-
No terminal ou no prompt de comando, adicione o arquivo alterado, confirme e envie a alteração por push:
git add index.html git commit -m "Making my first change to the web app" git push -
Na página Repositório, veja as alterações em andamento. Você verá que o histórico de confirmação do repositório é atualizado com sua confirmação incluindo a mensagem de confirmação. Na página pipeline, você pode ver o pipeline coletar sua alteração no repositório e começar a compilar e implantar. Depois que seu aplicativo de web for implementado, você pode escolher Exibir aplicativo para visualizar sua alteração.
nota
Se Failed (Com falha) for exibido para qualquer um dos estágios de pipeline, consulte o seguinte para obter ajuda na solução do problema:
-
No estágio Origem, consulte Solucionar problemas do AWS CodeCommit no Guia do usuário do AWS CodeCommit .
-
No estágio Criar, consulte Solucionar problemas do AWS CodeBuild no Guia do usuário do AWS CodeBuild .
-
No estágio Implantar, consulte Solucionar problemas do AWS CloudFormation no Guia do usuário do AWS CloudFormation .
-
Para outros problemas, consulte Solução de problemas AWS CodeStar.
-
Etapa 5: Adicionar mais membros à equipe
Cada AWS CodeStar projeto já está configurado com três AWS CodeStar funções. Cada função oferece seu próprio nível de acesso ao projeto e a seus recursos:
-
Proprietário: pode adicionar e remover membros da equipe, alterar o painel do projeto e excluir o projeto.
-
Colaborador: pode alterar o painel do projeto e contribuir com o código se o código estiver armazenado CodeCommit, mas não pode adicionar ou remover membros da equipe nem excluir o projeto. Essa é a função que você deve escolher para a maioria dos membros da equipe em um AWS CodeStar projeto.
-
Visualizador: pode visualizar o painel do projeto, o código do projeto CodeCommit, se o código estiver armazenado, e o estado do projeto, mas não pode mover, adicionar ou remover blocos do painel do projeto.
Importante
Se seu projeto usa recursos externos AWS (por exemplo, um GitHub repositório ou problemas no Atlassian JIRA), o acesso a esses recursos é controlado pelo provedor de recursos, não. AWS CodeStar Para obter mais informações, consulte a documentação do provedor do recurso.
Qualquer pessoa que tenha acesso a um AWS CodeStar projeto pode usar o AWS CodeStar console para acessar recursos externos AWS , mas relacionados ao projeto.
AWS CodeStar não permite que os membros da equipe do projeto participem de nenhum ambiente de AWS Cloud9 desenvolvimento relacionado a um projeto. Para permitir que um membro da equipe participe de um ambiente compartilhado, consulte Compartilhe um AWS Cloud9 ambiente com um membro da equipe do projeto.
Para obter mais informações sobre equipes e funções de projeto, consulte Trabalhando com AWS CodeStar equipes.
Para adicionar um membro da equipe a um AWS CodeStar projeto (console)
Abra o AWS CodeStar console em https://console.aws.amazon.com/codestar/
. -
Selecione Projetos no painel de navegação e escolha seu projeto.
-
No painel lateral de navegação do projeto, escolha Equipe.
-
Na página Membros da equipe, escolha Adicionar membro da equipe.
-
Em Escolher usuário, proceda de uma das seguintes maneiras:
Se um usuário do IAM já existir para a pessoa que você deseja adicionar, escolha o usuário IAM na lista.
nota
Os usuários que já foram adicionados a outro AWS CodeStar projeto aparecem na lista de AWS CodeStar usuários existentes.
Em Papel do projeto, escolha o AWS CodeStar papel (Proprietário, Colaborador ou Visualizador) para esse usuário. Essa é uma função em nível de projeto do AWS CodeStar que só pode ser alterada por um proprietário do projeto. Quando aplicado a um usuário do IAM, o papel fornece todas as permissões necessárias para acessar os recursos AWS CodeStar do projeto. Ele aplica as políticas necessárias para criar e gerenciar credenciais do Git para código armazenado CodeCommit no IAM ou fazer o upload das chaves EC2 SSH da Amazon para o usuário no IAM.
Importante
Você não pode fornecer ou alterar as informações de nome de exibição ou de e-mail de um usuário do IAM, a menos que você tenha feito login no console com esse usuário. Para obter mais informações, consulte Gerencie as informações de exibição AWS CodeStar do seu perfil de usuário .
Escolha Adicionar membro da equipe.
Se um usuário do IAM não existir para a pessoa que você deseja adicionar ao projeto, escolha Criar novo usuário do &IAM;. Você será redirecionado para o console do IAM, onde poderá criar um novo usuário do IAM. Consulte Como criar usuários do IAM no guia do usuário do IAM para obter mais informações. Depois de criar seu usuário do IAM, retorne ao AWS CodeStar console, atualize a lista de usuários e escolha o usuário do IAM que você criou na lista suspensa. Insira o nome de AWS CodeStar exibição, o endereço de e-mail e a função do projeto que você deseja aplicar a esse novo usuário e escolha Adicionar membro da equipe.
nota
Para facilitar o gerenciamento, pelo menos um usuário deve receber a função Proprietário do projeto.
-
Envie ao novo membro da equipe as seguintes informações:
-
Informações de conexão para seu AWS CodeStar projeto.
-
Se o código-fonte estiver armazenado em CodeCommit, instruções para configurar o acesso com credenciais do Git ao CodeCommit repositório a partir de seus computadores locais.
-
Informações sobre como o usuário pode gerenciar seu nome de exibição, endereço de e-mail e chave EC2 SSH pública da Amazon, conforme descrito emTrabalhando com seu perfil de AWS CodeStar usuário .
-
Uma senha avulsa e informações de conexão, se o usuário for novo no AWS e você tiver criado um usuário do IAM para essa pessoa. A senha expira na primeira vez em que o usuário entra. O usuário deve escolher uma nova senha.
-
Etapa 6: Limpeza
Parabéns! Você concluiu o tutorial. Se você não quiser continuar usando esse projeto e seus recursos, exclua-o para evitar possíveis cobranças contínuas em sua AWS conta.
Para excluir um projeto no AWS CodeStar
Abra o AWS CodeStar console em https://console.aws.amazon.com/codestar/
. -
Selecione Projetos no painel de navegação.
-
Selecione o projeto que deseja excluir e selecione Excluir.
Ou abra o projeto e escolha Settings do painel de navegação na esquerda do console. Na página de detalhes do projeto, escolha Excluir projeto.
-
Na Página de confirmação de exclusão, insira excluir. Mantenha a opção Excluir recursos selecionada se quiser excluir recursos do projeto. Escolha Excluir.
A exclusão de um projeto pode demorar vário minutos. Depois de excluído, o projeto não aparece mais na lista de projetos no AWS CodeStar console.
Importante
Se seu projeto usa recursos externos AWS (por exemplo, um GitHub repositório ou problemas no Atlassian JIRA), esses recursos não serão excluídos, mesmo que você marque a caixa de seleção.
Seu projeto não pode ser excluído se alguma política AWS CodeStar gerenciada tiver sido anexada manualmente a funções que não sejam usuários do IAM. Se tiver anexado as políticas gerenciadas do projeto a uma função do usuário federado, você deverá desanexar a política para excluir o projeto. Para obter mais informações, consulte Separar uma política AWS CodeStar gerenciada da função do usuário federado.
Etapa 7: preparar o projeto para um ambiente de produção
Depois que tiver criado o projeto, você estará pronto para criar, testar e implantar código. Analise as seguintes considerações para manter o projeto em um ambiente de produção:
-
Aplicar patches regularmente e revise as melhores práticas de segurança para as dependências usadas pelo aplicativo. Para obter mais informações, consulte Melhores práticas de segurança para recursos do AWS CodeStar.
-
Monitore regularmente as configurações de ambiente sugeridas pela linguagem de programação para o projeto.
Próximas etapas
Aqui estão alguns outros recursos para ajudar você a aprender sobre AWS CodeStar:
-
O Tutorial: Criação e gerenciamento de um projeto com tecnologia sem servidor no AWS CodeStar usa um projeto que cria e implanta um serviço web usando lógica AWS Lambda e pode ser chamado por uma API no Amazon API Gateway.
-
AWS CodeStar Modelos de projeto descreve outros tipos de projeto que você pode criar.
-
Trabalhando com AWS CodeStar equipes fornece informações sobre como habilitar outras pessoas para ajudá-lo a trabalhar em seus projetos.