As traduções são geradas por tradução automática. Em caso de conflito entre o conteúdo da tradução e da versão original em inglês, a versão em inglês prevalecerá.
Etapa 4: Criar um fluxo
Embora o Amazon Connect seja fornecido com um conjunto de fluxos internos, você pode criar seus próprios fluxos para determinar como será a experiência do cliente na central de atendimento. Os fluxos contêm os prompts que os clientes ouvem ou veem, e eles os transferem ao atendente ou à fila correta, entre outras coisas.
Nesta etapa, crie um fluxo específico para a experiência de Help Desk em TI que você está criando.
-
No menu de navegação do Amazon Connect, vá para Roteamento, Fluxos.

-
Selecione Create flow (Criar fluxo).

-
O designer de fluxo será aberto. Informe um nome para o fluxo, como Testar fluxo.
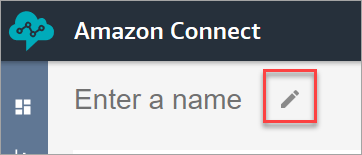
-
Use a caixa de pesquisa para pesquisar o bloco a seguir e arraste-o para a grade: Definir comportamento de log, Set voice (Definir voz) e Play prompt (Reproduzir aviso).

-
Use o mouse para arrastar uma seta do bloco Entrada para o bloco Definir comportamento de log.

-
Conecte os blocos restantes, como mostrado na imagem a seguir.

-
Escolha o título do Play prompt (Reproduzir solicitação) para abrir sua página de propriedades.

-
Configure o bloco Play prompt (Reproduzir solicitação), como mostrado na imagem a seguir, e escolha Save (Salvar). Escolha Conversão de texto em fala ou texto de chat, escolha Definir manualmente e digite Bem-vindo ao suporte técnico de TI.

-
Adicione um bloco Obter entrada do cliente e conecte-se ao bloco Play prompt (Reproduzir solicitação) .

-
Escolha o título do bloco Obter entrada do cliente para abrir a página de propriedades.

-
Configure o bloco Get customer input (Obter entrada do cliente), como mostrado nas imagens a seguir. Escolha Conversão de texto em fala ou texto de chat, Definir manualmente e digite Como posso ajudar na caixa de texto. Defina a caixa suspensa Interpretar como Texto.

A imagem a seguir mostra a guia Amazon Lex. Escolha no menu suspenso o nome do bot do Amazon Lex. Em Alias, insira $LATEST.

-
Enquanto ainda estiver no bloco Get customer input (Obter entrada do cliente) escolha Add an intent (Adicionar uma intenção).

-
Insira os nomes das intenções que você criou no bot do Amazon Lex, como PasswordReset e NetworkIssue. Elas diferenciam letras maiúsculas de minúsculas!
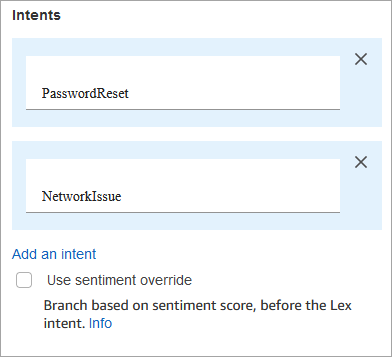
-
Escolha Save (Salvar).
-
Adicione um bloco Reproduzir mensagem e conecte-o à ramificação PasswordReset.
-
Escolha o título do Play prompt (Reproduzir solicitação) para abrir sua página de propriedades. Configure o bloco Reproduzir mensagem com a mensagem Estamos colocando você em uma fila para ajudá-lo com a redefinição de senha. Escolha Save (Salvar).
-
Adicione um segundo bloco Play prompt (Reproduzir solicitação) e conecte-o à ramificação NetworkIssue .
-
Escolha o título do Play prompt (Reproduzir solicitação) para abrir sua página de propriedades. Configure o bloco Reproduzir mensagem com a mensagem Você está sendo direcionado a uma fila para ajudá-lo com seus problemas de rede. Escolha Save (Salvar).
-
Adicione um bloco Disconnect/hang up (Desconectar/desligar) à grade. Conecte as ramificações Default (Padrão) e Error (Erro) a ele.
-
Adicione um bloco Set working queue (Definir fila de trabalho) à grade. Conecte o bloco Reproduzir mensagem para PasswordReset.
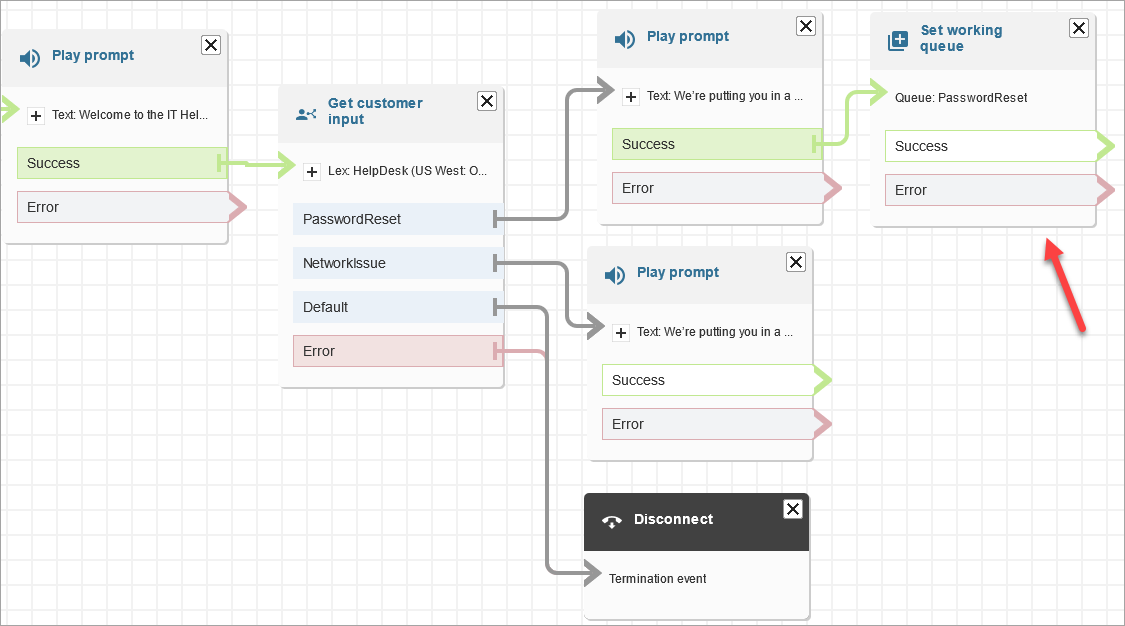
-
Escolha o título Set working queue (Definir fila de trabalho) para abrir sua página de propriedades. Configure o bloco Set working queue (Definir fila de trabalho) usando a seta suspensa para escolher a fila PasswordReset . Escolha Salvar

-
Adicione um bloco Set working queue (Definir fila de trabalho) para NetworkIssue e configure-o com a fila NetworkIssue.
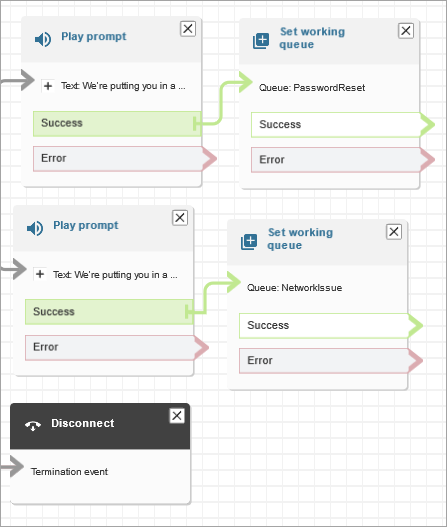
-
Arraste dois blocos Transfer to queue (Transferir para fila) (do grupo Terminate/Transfer (Encerrar/Transferir)) para a grade.
-
Conecte cada um dos blocos Definir fila de trabalho a um bloco Transferir para fila.
-
Arraste outro bloco de Disconnect/hang up (Desconectar/desligar) para a grade. Conecte todas as ramificações restantes Error (Erro) e At capacity (Na capacidade) a ele.
-
O fluxo preenchido é semelhante à imagem a seguir.

-
Escolha Save (Salvar) e Publish (Publicar).

dica
Quaisquer blocos que não estejam conectados ou configurados corretamente geram um erro. Se isso acontecer, verifique novamente se todas as ramificações estão conectadas.
-
Quando o fluxo é publicado, ele exibe a mensagem que salvou com êxito.

Se o fluxo não for salvo, verifique novamente se todas as ramificações estão conectadas a blocos. Essa é a razão mais comum para os fluxos não serem publicados.