As traduções são geradas por tradução automática. Em caso de conflito entre o conteúdo da tradução e da versão original em inglês, a versão em inglês prevalecerá.
Atualizar as configurações da instância do Amazon Connect
Para atualizar as configurações da instância:
-
Abra o console do Amazon Connect em https://console.aws.amazon.com/connect/
. Na página Instâncias, escolha o alias da instância. O alias da instância também é o nome da instância, que aparece no URL do Amazon Connect. A imagem a seguir mostra a página Instâncias da central de atendimento virtual do Amazon Connect, com uma caixa ao redor do alias da instância.
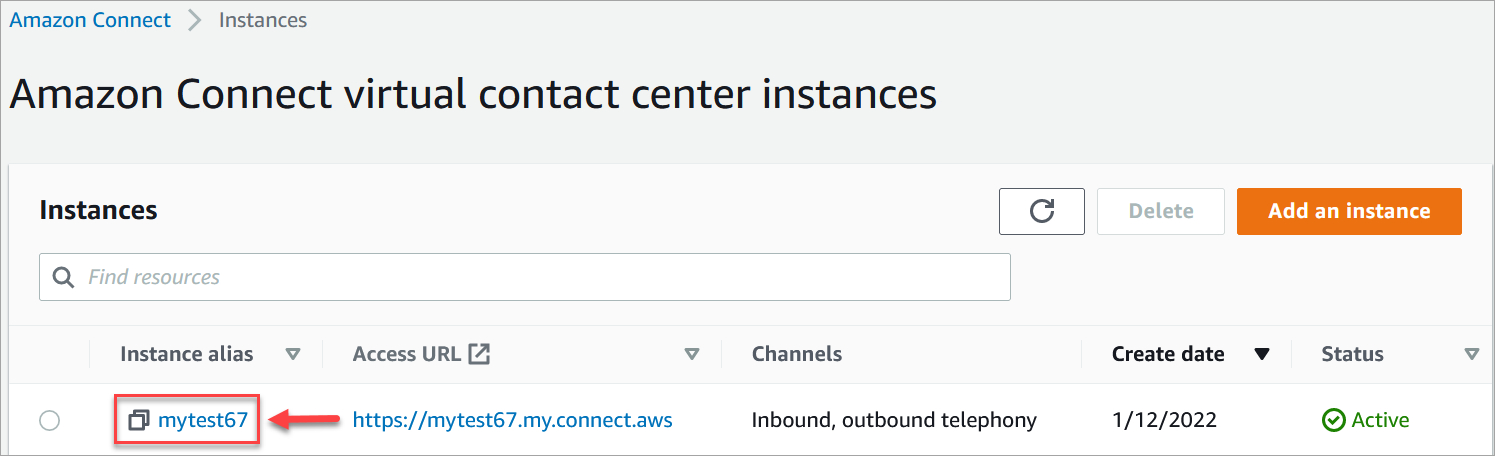
-
Conclua os seguintes procedimentos.
Atualizar as opções de telefonia e bate-papo
-
No painel de navegação, escolha o estágio Telephony (Telefonia). Isso abre a página de opções de telefonia e bate-papo.
-
Para permitir que os clientes liguem para sua central de atendimento, escolha Receber chamadas recebidas com o Amazon Connect.
-
Para habilitar chamadas de saída da central de atendimento, escolha Fazer chamadas de saída com o Amazon Connect.
-
Para habilitar campanhas externas, escolha Habilitar campanhas de saída.
-
Ao ativar o áudio de mídia inicial, seus agentes podem ouvir o áudio de pré-conexão, como sinais de ocupação, failure-to-connect erros ou outras mensagens informativas de provedores de telefonia, ao fazer chamadas externas. Escolha Habilitar mídia antecipada.
nota
O recurso de mídia antecipada não é compatível com transferências que são discadas por meio do bloco Transfer to phone number (Transferir para número de telefone) em fluxos.
-
Por padrão, você pode ter três participantes em uma chamada de voz (por exemplo, dois agentes e um cliente, ou um agente, um cliente e uma parte externa). Você ativa esse recurso padrão de três partes adicionando e configurando um bloco Definir comportamento de gravação e análise ao seu fluxo.
No entanto, em vez de adicionar o bloco, você pode escolher as seguintes opções para permitir que mais participantes entrem em um contato de voz ou chat, fornecer aos seus agentes uma experiência de conferência aprimorada e permitir que os supervisores interfiram:
-
Habilitar chamadas com vários participantes e monitoramento aprimorado para voz. Escolha essa opção para ativar os recursos da barcaça. Esse recurso só está disponível em CCPv2. Para obter mais informações sobre esse recurso, consulteHabilite o monitoramento aprimorado de contatos multipartidários.
-
Habilite bate-papos com várias partes e monitoramento aprimorado do bate-papo. Escolha essa opção para habilitar até seis participantes em bate-papos e para invadir bate-papos.
Para uma comparação de como a experiência dos agentes difere entre os recursos padrão de três partes e os recursos multipartidários aprimorados, consulte. Comparação da funcionalidade multipartidária e tripartidária
Importante
Se você ativou a invasão de bate-papo antes do lançamento de bate-papos com vários participantes em dezembro de 2024, é necessário desativar e ativar essa configuração para ativar os bate-papos com vários participantes.
Para obter mais informações, consulte Interromper conversas de voz e chat ao vivo entre atendentes da central de atendimento e clientes.
-
-
Escolha Salvar.
Atualizar armazenamento de dados
-
No painel de navegação, escolha Data storage (Armazenamento físico de dados). Escolha uma das seguintes opções:
-
Gravações de chamadas: escolha Editar, especifique o bucket e a chave KMS para gravações de conversas de voz e escolha Salvar.
Quando esse bucket é criado, a gravação de chamadas é habilitada no nível da instância. A próxima etapa de configuração dessa funcionalidade é configurar o comportamento de gravação em um fluxo.
-
Transcrições de chat: escolha Editar, especifique o bucket e a chave KMS para gravações (transcrições) de conversas de chat e escolha Salvar.
Quando esse bucket é criado, as transcrições de bate-papo são habilitadas no nível da instância. Agora todas as transcrições de bate-papo serão armazenadas aqui.
-
Streaming de mídia ao vivo: escolha Editar para ativar o streaming de mídia ao vivo, escolha Editar. Para obter mais informações, consulte Configurar streaming de mídia ao vivo do áudio do cliente no Amazon Connect.
-
Relatórios exportados: escolha Editar, especifique o bucket e a chave KMS para os relatórios exportados e escolha Salvar.
-
Anexos: escolha Editar e, em seguida, Ativar compartilhamento de anexos para permitir o compartilhamento de arquivos tanto para atendentes quanto para clientes. Para obter mais informações sobre essa opção e etapas adicionais, consulte Habilitar anexos no CCP para que os clientes e atendentes compartilhem e façam upload de arquivos.
Importante
Se você escolher Ativar compartilhamento de anexos para sua instância, deverá configurar uma política de CORS no seu bucket de anexos. Se você não fizer isso, o canal de e-mail não funcionará para sua instância. Para instruções, consulte Etapa 5: configurar uma política de CORS em seu bucket de anexos.
-
Avaliações de contato: escolha Editar, especifique o bucket e a chave KMS para avaliações de desempenho e escolha Salvar.
Quando esse bucket é criado, as avaliações são habilitadas no nível da instância. A próxima etapa para configurar esse recurso é criar um formulário de avaliação.
-
Gravações de telas: escolha Editar, especifique o bucket e a chave KMS para gravações de telas do atendente e escolha Salvar.
Quando esse bucket é criado, a gravação de telas é habilitada no nível da instância. A próxima etapa para configurar essa funcionalidade é baixar e instalar o aplicativo do atendente e, em seguida, ativar a gravação de telas no bloco Definir comportamento de gravação e análise. Para obter mais informações, consulte Habilitar gravação de tela para a instância do Amazon Connect.
-
Mensagens de e-mail: escolha Editar, especifique o bucket e a chave KMS para mensagens de e-mail e escolha Salvar.
Quando esse bucket é criado, o canal de e-mail é ativado no nível da instância.
Importante
Se você escolher Ativar compartilhamento de anexos para sua instância, deverá configurar uma política de CORS no seu bucket de anexos. Se você não fizer isso, o canal de e-mail não funcionará para sua instância. Para instruções, consulte Etapa 5: configurar uma política de CORS em seu bucket de anexos.
-
Atualizar as opções de streaming de dados
-
No painel de navegação, escolha Data streaming (Streaming de dados).
-
Escolha Enable data streaming (Habilitar streaming de dados). Para obter mais informações, consulte Habilitar o fluxo de dados para a instância do Amazon Connect.
-
Em Registros de contato, realize uma das seguintes ações:
-
Escolha Kinesis Firehose e selecione um fluxo de entrega existente ou escolha Criar um Firehose Kinesis para abrir o console do Kinesis Firehose e criar o fluxo de entrega.
-
Escolha Kinesis Stream e selecione um fluxo existente ou escolha Criar um Firehose Kinesis para abrir o console do Kinesis e criar o fluxo.
-
-
Para Eventos do agente, selecione um fluxo do Kinesis existente ou escolha Criar um novo Kinesis Stream para abrir o console do Kinesis e criar o fluxo.
-
Escolha Salvar.
Atualizar as opções das ferramentas de análise
-
No painel de navegação, escolha Ferramentas de análise.
-
Escolha HabilitarContact Lens. Para obter mais informações, consulte Analise conversas usando a análise conversacional no Amazon Connect Contact Lens.
-
Escolha Salvar.
Atualizar configurações de fluxo
-
No painel de navegação, escolha Fluxos.
-
(Opcional) Para adicionar uma chave de assinatura para uso em fluxos, escolha Adicionar a chave. Para obter mais informações, consulte Criptografar informações confidenciais de clientes no Amazon Connect.
-
(Opcional) Para integrar com Amazon Lex, selecione um bot do Lex. Para obter mais informações, consulte Crie bots de IA conversacionais no Amazon Connect.
-
(Opcional) Para integrar AWS Lambda, selecione uma função Lambda. Para obter mais informações, consulte Conceder ao Amazon Connect acesso às funções do AWS Lambda.
-
(Opcional) Para habilitar os logs de fluxo, escolha Habilitar logs de fluxo. Para obter mais informações, consulte Use registros de fluxo para rastrear eventos nos fluxos do Amazon Connect.
-
(Opcional) Para usar a melhor voz disponível do Amazon Polly, escolha Usar a melhor voz disponível. Para obter mais informações, consulte A voz com melhor som do Amazon Polly.
-
(Opcional) Use as vozes disponíveis no Amazon Polly.
-
(Opcional) Para habilitar registros de interações automatizadas usando transcrições e análises de bots IVR e Lex como parte de sua página de detalhes de contato e dos painéis de análise do Connect, você precisa selecionar Habilitar análises e transcrições de bots no Amazon Connect.