As traduções são geradas por tradução automática. Em caso de conflito entre o conteúdo da tradução e da versão original em inglês, a versão em inglês prevalecerá.
Tutorial: Configurar o tempo de execução gerenciado para o Rocket Software (antigo Micro Focus)
Você pode implantar e executar um aplicativo no ambiente de tempo de execução gerenciado da modernização de AWS mainframe com o mecanismo de tempo de execução da Rocket Software. Este tutorial mostra como implantar e executar o aplicativo de CardDemo amostra em um ambiente de tempo de execução gerenciado de modernização de AWS mainframe com o mecanismo de tempo de execução da Rocket Software. O aplicativo CardDemo de amostra é um aplicativo simplificado de cartão de crédito desenvolvido para testar e mostrar a tecnologia de uma parceria para casos AWS de uso de modernização de mainframe.
No tutorial, você cria recursos em outros Serviços da AWS. Isso inclui o Amazon Simple Storage Service, o Amazon Relational Database Service AWS Key Management Service, AWS Secrets Manager e.
Pré-requisitos
-
Verifique se você tem acesso a um emulador 3270 para usar a conexão CICS. Os emuladores 3270 gratuitos e de teste estão disponíveis em sites de terceiros. Como alternativa, você pode iniciar uma instância do AWS Mainframe Modernization AppStream 2.0 Rocket Software e usar o emulador Rumba 3270 (não disponível gratuitamente).
Para obter informações sobre AppStream 2.0, consulteTutorial: Configurar AppStream 2.0 para uso com o Rocket Enterprise Analyzer e o Rocket Enterprise Developer.
nota
Ao criar a pilha, escolha a opção Enterprise Developer (ED) e não o Enterprise Analyzer (EA).
-
Baixe o aplicativo CardDemo de amostra
e descompacte o arquivo baixado em qualquer diretório local. Esse diretório conterá um subdiretório intitulado CardDemo_runtime. -
Identifique uma VPC na conta na qual você possa definir os recursos criados neste tutorial. A VPC precisará de sub-redes em, pelo menos, duas Zonas de Disponibilidade. Para ter mais informações sobre a Amazon VPC, consulte Como funciona a Amazon VPC.
Etapa 1: Criar e carregar um bucket do Amazon S3
Nesta etapa, você cria um bucket do Amazon S3 e carrega CardDemo arquivos para esse bucket. Posteriormente neste tutorial, você usará esses arquivos para implantar e executar o aplicativo de CardDemo amostra em um ambiente de tempo de execução gerenciado do AWS Mainframe Modernization Rocket Software.
nota
Não é necessário criar um bucket do S3, mas o bucket escolhido deve estar na mesma região que outros recursos usados neste tutorial.
Como criar um bucket do Amazon S3
-
Abra o Console do Amazon S3
e escolha Criar bucket. -
Em Configuração geral, escolha a região da AWS em que você deseja criar o AWS Mainframe Modernization Rocket Software Managed Runtime.
-
Insira o Nome do bucket, por exemplo,
yourname-aws-region-carddemo. Mantenha as configurações padrão e escolha Criar bucket. Como alternativa, você também pode copiar as configurações de um bucket do Amazon S3 existente e, depois, escolher Criar bucket. -
Escolha o bucket que você acabou de criar e, depois, escolha Fazer Upload.
-
Na seção Fazer upload, escolha Adicionar pasta e, depois, acesse o diretório
CardDemo_runtimeno computador local. -
Escolha Fazer upload para iniciar o processo de upload. Os tempos de upload variam de acordo com a velocidade de conexão.
-
Quando o upload for concluído, confirme se todos os arquivos foram carregados com êxito e escolha Fechar.
O bucket do Amazon S3 agora contém a pasta CardDemo_runtime.

Para ter mais informações sobre os buckets do S3, consulte Criar, configurar e trabalhar com buckets do Amazon S3.
Etapa 2: Criar e configurar um banco de dados
Nesta etapa, você vai criar um banco de dados PostgreSQL no Amazon Relational Database Service (Amazon RDS). Para o tutorial, esse banco de dados contém os conjuntos de dados que o aplicativo de CardDemo amostra usa para tarefas do cliente relacionadas a transações com cartão de crédito.
Para criar um banco de dados no Amazon RDS
-
Abra o console do Amazon RDS
. -
Escolha a região da AWS na qual você deseja criar a instância de banco de dados.
-
Escolha Databases (Bancos de dados) no painel de navegação.
-
Escolha Criar banco de dados e Criação padrão.
-
Em Tipo de mecanismo, escolha PostgreSQL.
-
Escolha a versão do mecanismo 15 ou posterior.
nota
Salve a versão do mecanismo porque você precisará dela posteriormente neste tutorial.
-
Na seção Modelos, escolha Nível gratuito.
-
Altere o identificador da instância de banco de dados para algo significativo, por exemplo,
MicroFocus-Tutorial. -
Evite gerenciar credenciais principais no AWS Secrets Manager. Insira uma senha principal e confirme-a.
nota
Salve o nome de usuário e a senha utilizados para o banco de dados. Você os armazenará com segurança nas próximas etapas deste tutorial.
-
Em Conectividade, escolha a VPC em que você deseja criar o ambiente de tempo de execução gerenciado da modernização do AWS mainframe.
-
Selecione Criar banco de dados.
Como criar um grupo de parâmetros personalizado no Amazon RDS
-
No painel de navegação do console do Amazon RDS, selecione Grupos de parâmetros e, depois, Criar grupo de parâmetros.
-
Na janela Criar grupo de parâmetros, em Família de grupos de parâmetros, selecione a opção Postgres correspondente à versão do banco de dados.
nota
Algumas versões do Postgres exigem um Tipo. Selecione Grupo de parâmetros de banco de dados, se necessário. Insira um Nome do grupo e Descrição para o grupo de parâmetros.
-
Escolha Criar.
Como configurar o grupo de parâmetros personalizado
-
Escolha o grupo de parâmetros recém-criado.
-
Escolha Ações e, em seguida, escolha Editar.
-
Filtre
max_prepared_transactionse altere o valor de parâmetro para 100. -
Escolha Salvar alterações.
Como associar o grupo de parâmetros personalizado ao banco de dados
-
No painel de navegação do console do Amazon RDS, escolha Bancos de dados e a instância de banco de dados a ser modificada.
-
Selecione Modify. A página Modify DB instance (Modificar instância de banco de dados) será exibida.
nota
A opção Modificar não estará disponível até que o banco de dados termine de criar e fazer backup, o que pode levar alguns minutos.
-
Na página Modificar instância de banco de dados, acesse Configuração adicional e altere o grupo de parâmetros do banco de dados para o grupo de parâmetros. Se o grupo de parâmetros não estiver disponível na lista, confira se ele foi criado com a versão correta do banco de dados.
-
Escolha Continuar e confira o resumo de modificações.
-
Escolha Aplicar imediatamente para aplicar as alterações imediatamente.
-
Selecione Modificar instância de banco de dados para salvar as alterações.
Para obter mais informações sobre grupos de parâmetros, consulte Trabalho com grupos de parâmetros.
nota
Você também pode usar um banco de dados Amazon Aurora PostgreSQL com a modernização do AWS mainframe, mas não há opção de nível gratuito. Para ter mais informações, consulte Trabalho com Amazon Aurora PostgreSQL.
Etapa 3: criar e configurar uma AWS KMS key
Para armazenar credenciais com segurança para a instância do Amazon RDS, primeiro crie uma AWS KMS key.
Para criar um AWS KMS key
-
Escolha Create Key (Criar chave).
-
Deixe os padrões de Simétrico para o tipo de chave e Criptografar e descriptografar para o uso da chave.
-
Escolha Próximo.
-
Atribua à chave um Alias, como
MicroFocus-Tutorial-RDS-Keye uma descrição opcional. -
Escolha Próximo.
-
Atribua um administrador de chaves marcando a caixa ao lado do seu usuário ou função.
-
Escolha Próximo.
-
Atribua permissão de uso da chave marcando a caixa ao lado do seu usuário ou função.
-
Escolha Próximo.
-
Na tela de revisão, edite a política de chave e insira o seguinte na matriz “Declaração” existente:
{ "Sid" : "Allow access for Mainframe Modernization Service", "Effect" : "Allow", "Principal" : { "Service" : "m2.amazonaws.com" }, "Action" : "kms:Decrypt", "Resource" : "*" },Essa política concede permissões de decodificação da Modernização do AWS Mainframe usando essa política de chaves específica.
-
Escolha Concluir para criar a chave.
Para obter mais informações, consulte Criação de chaves no Guia do AWS Key Management Service desenvolvedor.
Etapa 4: criar e configurar um segredo de banco de dados do AWS Secrets Manager
Agora, armazene as credenciais do banco de dados com segurança usando e. AWS Secrets Manager AWS KMS key
Para criar e configurar um segredo de AWS Secrets Manager banco de dados
-
Abra o console do Secrets Manager
. -
No painel de navegação, escolha Secrets (Segredos).
-
Em Segredos, escolha Armazenar um novo segredo.
-
Em Tipo de segredo, escolha Credenciais para um banco de dados do Amazon RDS.
-
Insira as credenciais que você especificou ao criar o banco de dados.
-
Em Chave de criptografia, selecione a chave que você criou na etapa 3.
-
Na seção Banco de dados, selecione o banco de dados que você criou para este tutorial e escolha Próximo.
-
Em Nome do segredo, insira um nome, como
MicroFocus-Tutorial-RDS-Secret, e uma descrição opcional. -
Na seção Permissões de recursos, escolha Editar permissões e substitua o conteúdo pela seguinte política:
-
Escolha Salvar.
-
Escolha Próximo para as telas subsequentes e, depois, escolha Armazenar.
Etapa 5: adicionar o SSLMode ao segredo
Para adicionar o SSLMode ao segredo
-
Atualize a lista de segredos para ver o novo segredo.
-
Escolha o segredo recém-criado na etapa 4 e anote o
Secret ARNporque você precisará dele posteriormente no tutorial. -
Na guia Visão geral do segredo, escolha Recuperar o valor do segredo.
-
Escolha Editar e Adicionar linha.
-
Adicione uma chave para
sslModecom um valor deverify-full:
-
Escolha Salvar.
Etapa 6: criar um ambiente de tempo de execução
Para criar um ambiente de runtime
-
No painel de navegação, escolha Ambientes. Depois, escolha Criar ambiente.

-
Em Especificar informações básicas,
-
Insira
MicroFocus-Environmentpara o nome do ambiente. -
Nas opções do motor, verifique se a opção Micro Focus (Rocket) está selecionada.
-
Escolha a versão mais recente do Micro Focus (Rocket).
-
Escolha Próximo.
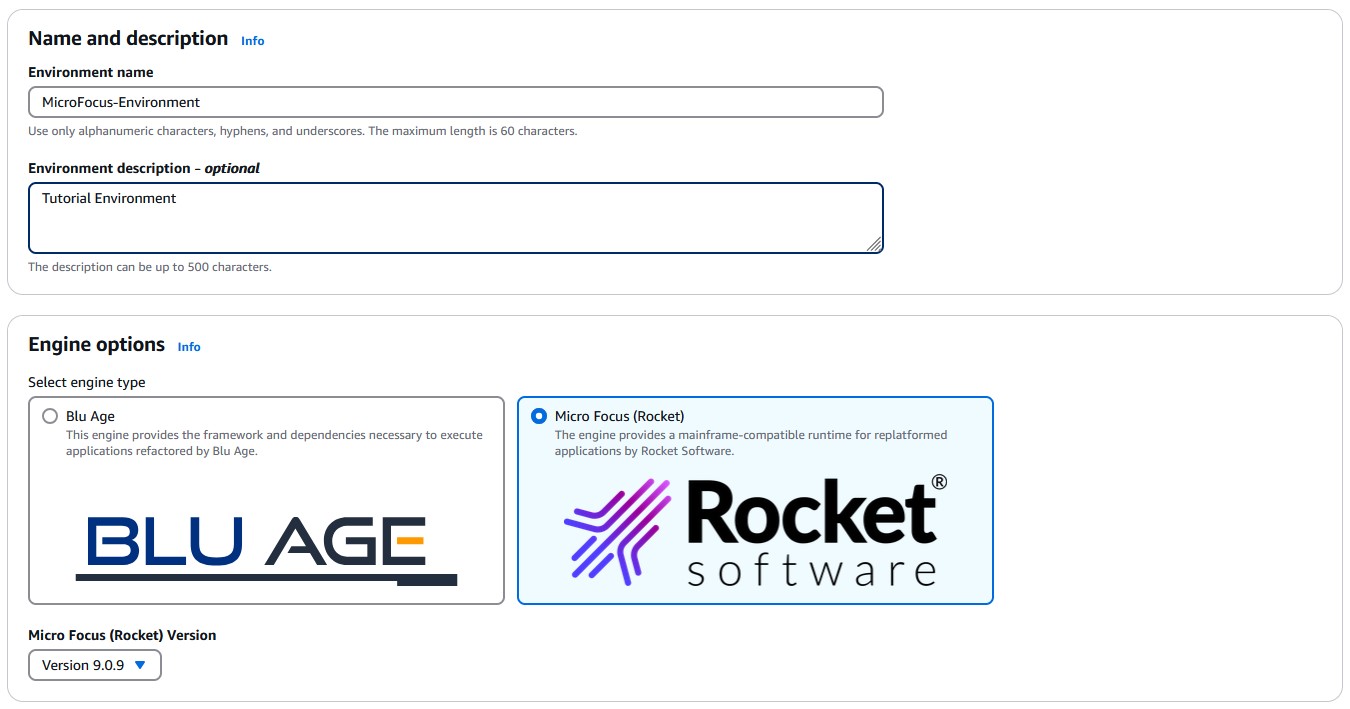
-
-
Configure o ambiente.
-
Em Disponibilidade, escolha Cluster de alta disponibilidade.
-
Em Recursos, escolha M2.c5.large ou M2.m5.large para o tipo de instância, bem como o número de instâncias desejado. Especifique até duas instâncias.
-
Em Segurança e rede, escolha Permitir que as aplicações implantadas nesse ambiente sejam acessíveis ao público e escolha, pelo menos, duas sub-redes públicas.
-
Escolha Próximo.

-
-
Na página Anexar armazenamento, escolha Próximo.
-
Na página Programar manutenção, escolha Sem preferência e, depois, escolha Próximo.
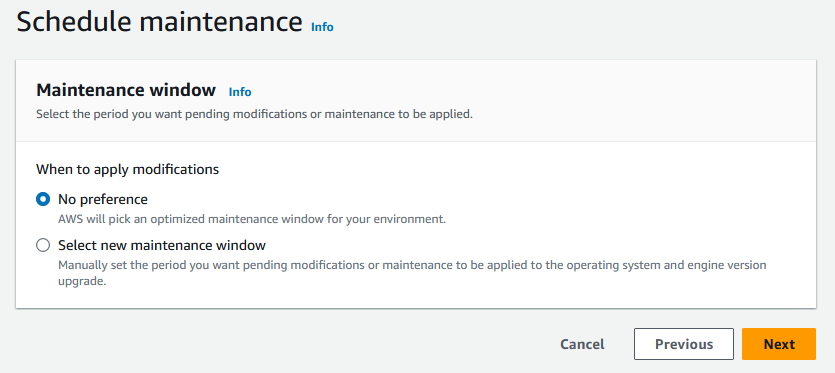
-
Na página Revisar e criar, revise todas as configurações que você forneceu para o ambiente de tempo de execução e escolha Criar ambiente.
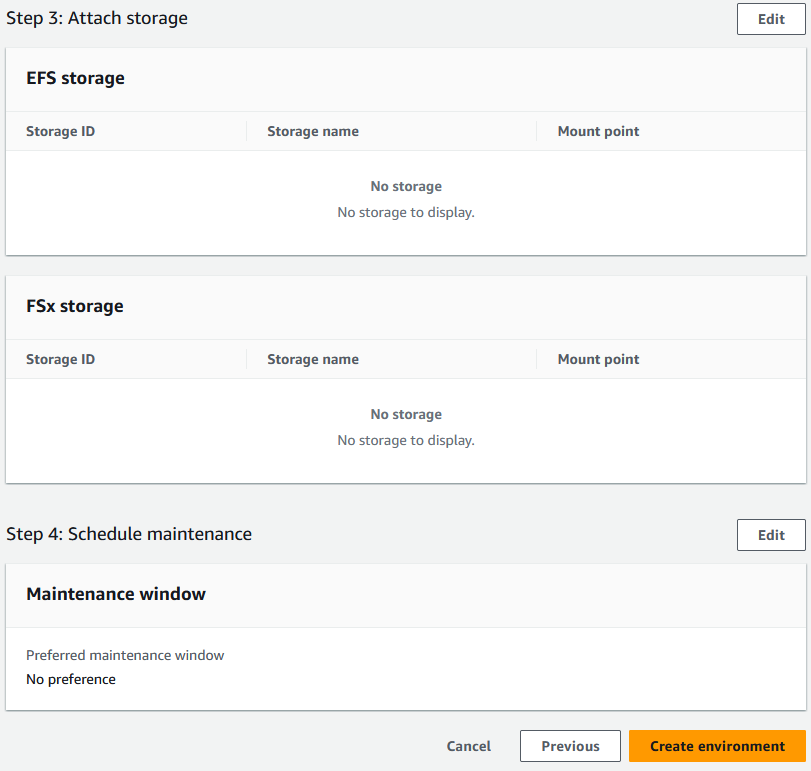
Quando você cria seu ambiente, aparece um banner que diz Environment
name was created successfully, e o campo Status muda para Disponível. O processo de criação do ambiente leva alguns minutos, mas você pode prosseguir para as próximas etapas enquanto ele é executado.

Etapa 7: criar um aplicativo
Para criar uma aplicação
-
No painel de navegação, escolha Aplicativos. Escolha Criar aplicação.

-
Na página Criar aplicativo, em Especificar informações básicas, insira
MicroFocus-CardDemoo nome do aplicativo e, em Tipo de mecanismo, certifique-se de que Micro Focus (Rocket) esteja selecionado. Escolha Próximo.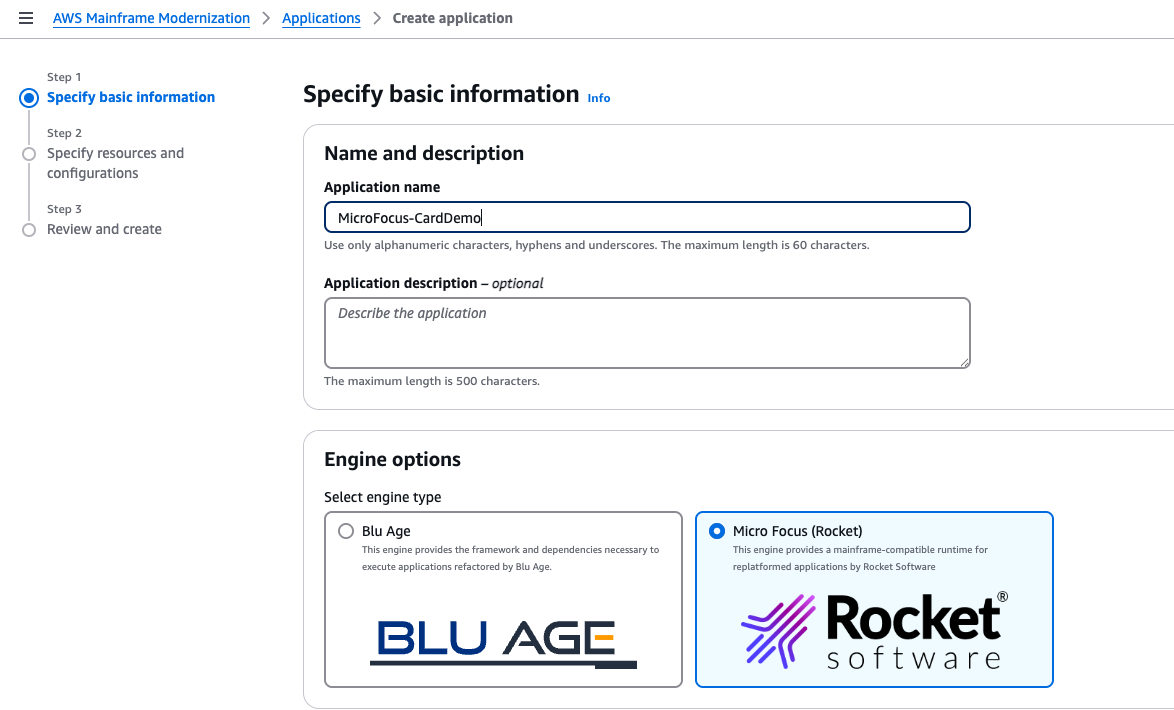
-
Em Especificar recursos e configurações, escolha a opção para especificar a definição da aplicação com os recursos e as configurações usando o editor em linha.
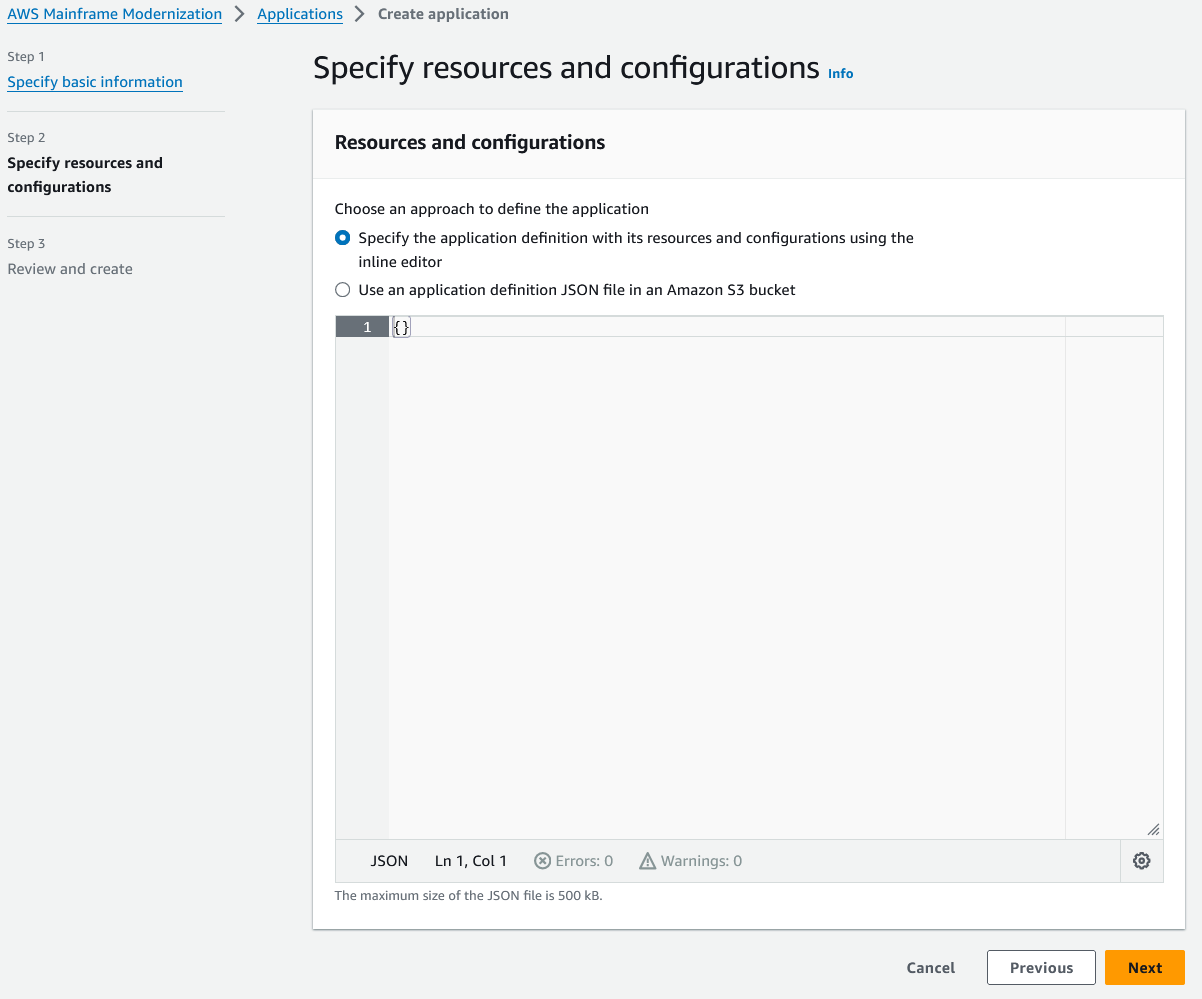
Insira a seguinte definição de aplicação no editor:
{ "template-version": "2.0", "source-locations": [ { "source-id": "s3-source", "source-type": "s3", "properties": { "s3-bucket": "yourname-aws-region-carddemo", "s3-key-prefix": "CardDemo_runtime" } } ], "definition": { "listeners": [ { "port": 6000, "type": "tn3270" } ], "dataset-location": { "db-locations": [ { "name": "Database1", "secret-manager-arn": "arn:aws:secretsmanager:Region:123456789012:secret:MicroFocus-Tutorial-RDS-Secret-xxxxxx" } ] }, "batch-settings": { "initiators": [ { "classes": [ "A", "B" ], "description": "initiator_AB...." }, { "classes": [ "C", "D" ], "description": "initiator_CD...." } ], "jcl-file-location": "${s3-source}/catalog/jcl" }, "cics-settings": { "binary-file-location": "${s3-source}/loadlib", "csd-file-location": "${s3-source}/rdef", "system-initialization-table": "CARDSIT" }, "xa-resources": [ { "name": "XASQL", "secret-manager-arn": "arn:aws:secretsmanager:Region:123456789012:secret:MicroFocus-Tutorial-RDS-Secret-xxxxxx", "module": "${s3-source}/xa/ESPGSQLXA64.so" } ] } }nota
Esse arquivo está sujeito a alterações.
-
Edite a aplicação JSON no objeto propriedades dos locais de origem da seguinte maneira:
-
Substitua o valor de
s3_bucketpelo nome do bucket do Amazon S3 criado na Etapa 1. -
Substitua o valor
s3-key-prefixde pela pasta (prefixo de chave) na qual você fez o upload dos arquivos de CardDemo amostra. Se você fez upload do diretórioCardDemodiretamente em um bucket do Amazon S3, os3-key-prefixnão precisará ser alterado. -
Substitua os dois valores
secret-manager-arnpelo ARN do segredo do banco de dados que você criou na Etapa 4.
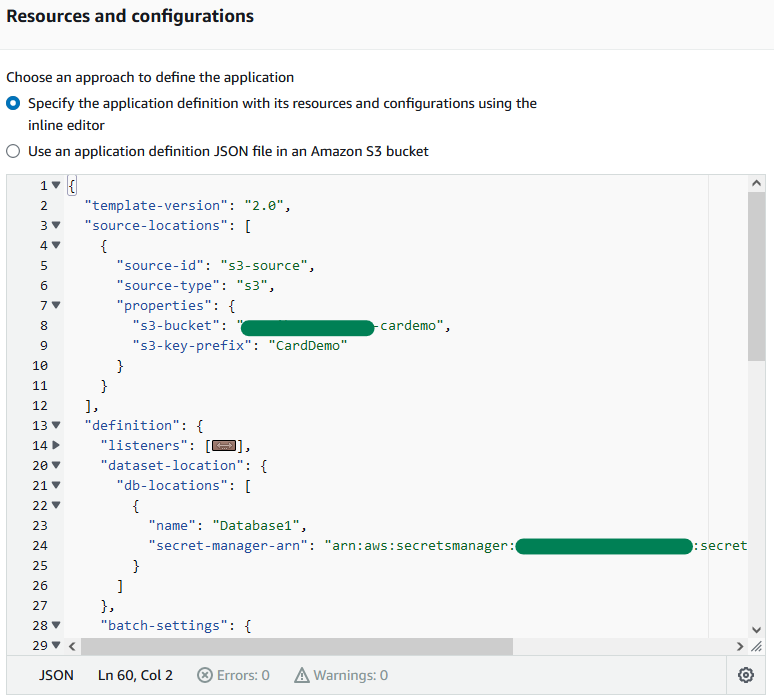
Para obter mais informações sobre a definição da aplicação, consulte Definição do aplicativo Rocket Software (anteriormente Micro Focus).
-
-
Escolha Próximo para continuar.
-
Na página Revisar e criar, analise as informações fornecidas e escolha Criar aplicação.

Ao criar-se a aplicação, é exibido um banner que diz Application
name was created successfully. E o campo Status muda para Disponível.
Etapa 8: implantar um aplicativo
Para implantar uma aplicação
-
No painel de navegação, escolha Aplicações e, depois,
MicroFocus-CardDemo. -
Em Implantar aplicação, escolha Implantar.
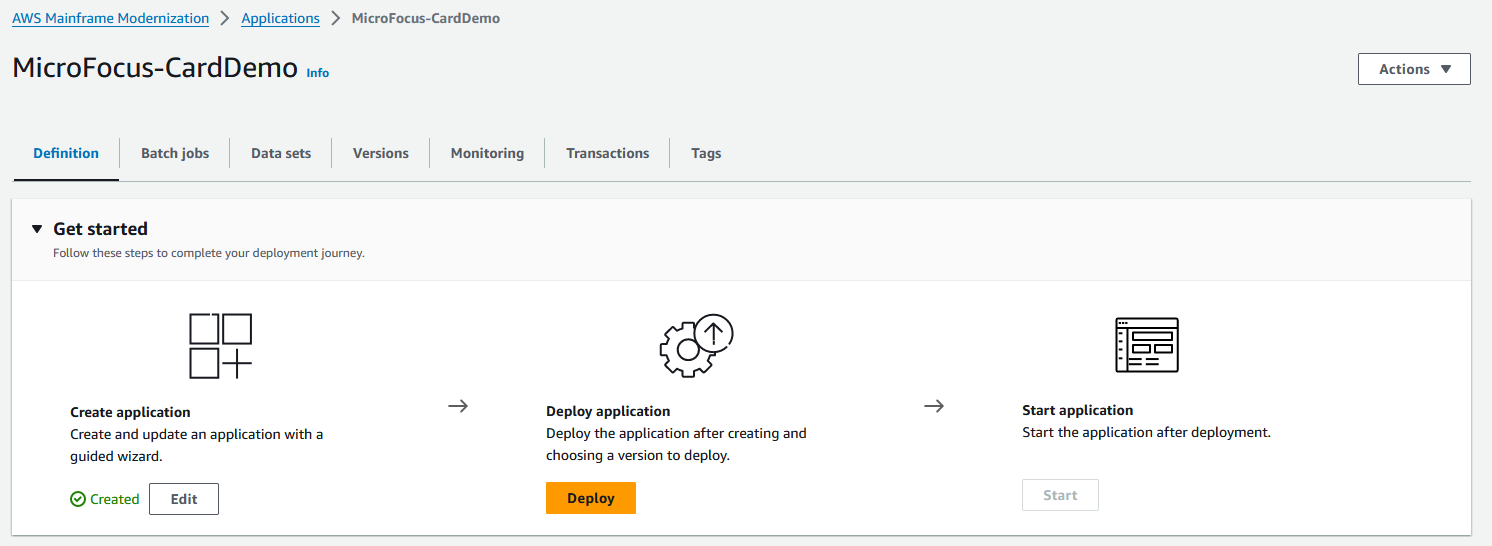
-
Escolha a versão mais recente da aplicação e o ambiente do que você criou anteriormente e escolha Implantar.

Quando o CardDemo aplicativo é implantado com êxito, o status muda para Pronto.

Etapa 9: importar conjuntos de dados
Como importar conjuntos de dados
-
No painel de navegação, escolha Aplicações e, depois, escolha a aplicação.
-
Escolha a guia Conjuntos de dados. Selecione Import (Importar).
-
Escolha Importar e editar configuração JSON e, depois, escolha a opção Copiar e colar o próprio JSON.
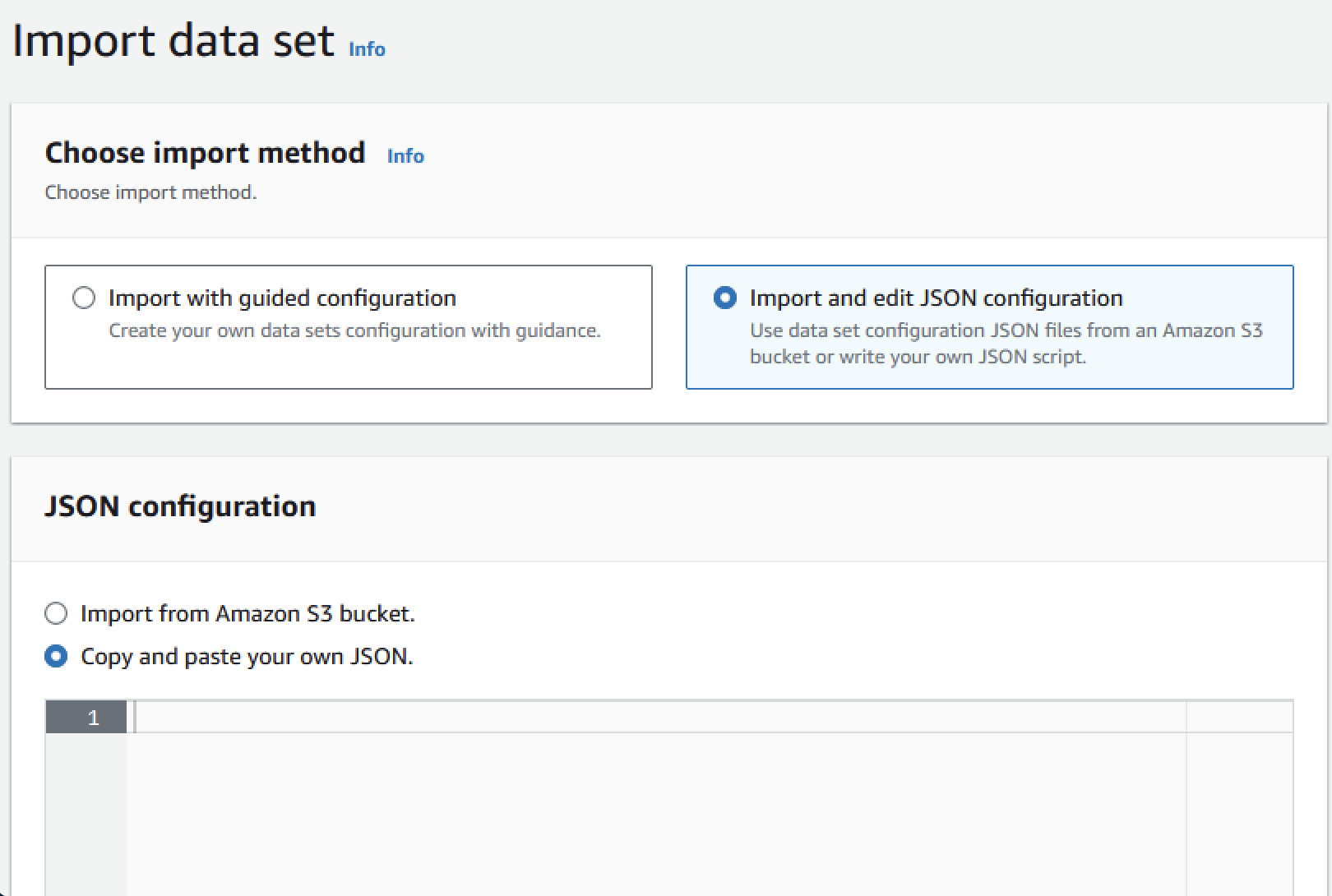
-
Copie e cole o JSON a seguir, mas não escolha “Enviar” ainda. Esse JSON contém todos os conjuntos de dados necessários para a aplicação de demonstração, mas precisa dos detalhes do bucket do Amazon S3.
{ "dataSets": [ { "dataSet": { "storageType": "Database", "datasetName": "AWS.M2.CARDDEMO.ACCTDATA.VSAM.KSDS", "relativePath": "DATA", "datasetOrg": { "vsam": { "format": "KS", "encoding": "A", "primaryKey": { "length": 11, "offset": 0 } } }, "recordLength": { "min": 300, "max": 300 } }, "externalLocation": { "s3Location": "s3://<s3-bucket-name>/CardDemo_runtime/catalog/data/AWS.M2.CARDDEMO.ACCTDATA.VSAM.KSDS.DAT" } }, { "dataSet": { "storageType": "Database", "datasetName": "AWS.M2.CARDDEMO.CARDDATA.VSAM.AIX.PATH", "relativePath": "DATA", "datasetOrg": { "vsam": { "format": "KS", "encoding": "A", "primaryKey": { "length": 11, "offset": 16 } } }, "recordLength": { "min": 150, "max": 150 } }, "externalLocation": { "s3Location": "s3://<s3-bucket-name>/CardDemo_runtime/catalog/data/AWS.M2.CARDDEMO.CARDDATA.VSAM.KSDS.DAT" } }, { "dataSet": { "storageType": "Database", "datasetName": "AWS.M2.CARDDEMO.CARDDATA.VSAM.KSDS", "relativePath": "DATA", "datasetOrg": { "vsam": { "format": "KS", "encoding": "A", "primaryKey": { "length": 16, "offset": 0 } } }, "recordLength": { "min": 150, "max": 150 } }, "externalLocation": { "s3Location": "s3://<s3-bucket-name>/CardDemo_runtime/catalog/data/AWS.M2.CARDDEMO.CARDDATA.VSAM.KSDS.DAT" } }, { "dataSet": { "storageType": "Database", "datasetName": "AWS.M2.CARDDEMO.CARDXREF.VSAM.KSDS", "relativePath": "DATA", "datasetOrg": { "vsam": { "format": "KS", "encoding": "A", "primaryKey": { "length": 16, "offset": 0 } } }, "recordLength": { "min": 50, "max": 50 } }, "externalLocation": { "s3Location": "s3://<s3-bucket-name>/CardDemo_runtime/catalog/data/AWS.M2.CARDDEMO.CARDXREF.VSAM.KSDS.DAT" } }, { "dataSet": { "storageType": "Database", "datasetName": "AWS.M2.CARDDEMO.CUSTDATA.VSAM.KSDS", "relativePath": "DATA", "datasetOrg": { "vsam": { "format": "KS", "encoding": "A", "primaryKey": { "length": 9, "offset": 0 } } }, "recordLength": { "min": 500, "max": 500 } }, "externalLocation": { "s3Location": "s3://<s3-bucket-name>/CardDemo_runtime/catalog/data/AWS.M2.CARDDEMO.CUSTDATA.VSAM.KSDS.DAT" } }, { "dataSet": { "storageType": "Database", "datasetName": "AWS.M2.CARDDEMO.CARDXREF.VSAM.AIX.PATH", "relativePath": "DATA", "datasetOrg": { "vsam": { "format": "KS", "encoding": "A", "primaryKey": { "length": 11, "offset": 25 } } }, "recordLength": { "min": 50, "max": 50 } }, "externalLocation": { "s3Location": "s3://<s3-bucket-name>/CardDemo_runtime/catalog/data/AWS.M2.CARDDEMO.CARDXREF.VSAM.KSDS.DAT" } }, { "dataSet": { "storageType": "Database", "datasetName": "AWS.M2.CARDDEMO.TRANSACT.VSAM.KSDS", "relativePath": "DATA", "datasetOrg": { "vsam": { "format": "KS", "encoding": "A", "primaryKey": { "length": 16, "offset": 0 } } }, "recordLength": { "min": 350, "max": 350 } }, "externalLocation": { "s3Location": "s3://<s3-bucket-name>/CardDemo_runtime/catalog/data/AWS.M2.CARDDEMO.TRANSACT.VSAM.KSDS.DAT" } }, { "dataSet": { "storageType": "Database", "datasetName": "AWS.M2.CARDDEMO.USRSEC.VSAM.KSDS", "relativePath": "DATA", "datasetOrg": { "vsam": { "format": "KS", "encoding": "A", "primaryKey": { "length": 8, "offset": 0 } } }, "recordLength": { "min": 80, "max": 80 } }, "externalLocation": { "s3Location": "s3://<s3-bucket-name>/CardDemo_runtime/catalog/data/AWS.M2.CARDDEMO.USRSEC.VSAM.KSDS.DAT" } } ] } -
Substitua cada ocorrência de
<s3-bucket-name>(há oito) pelo nome do bucket do Amazon S3 que contém a CardDemo pasta, por exemplo,.your-name-aws-region-carddemonota
Para copiar o URI do Amazon S3 na pasta no Amazon S3, selecione a pasta e escolha Copiar URI do Amazon S3.
-
Selecione Enviar.
Quando a importação é concluída, um banner é exibido com a seguinte mensagem:
Import task with resource identifier name was completed successfully.Uma lista dos conjuntos de dados importados é exibida.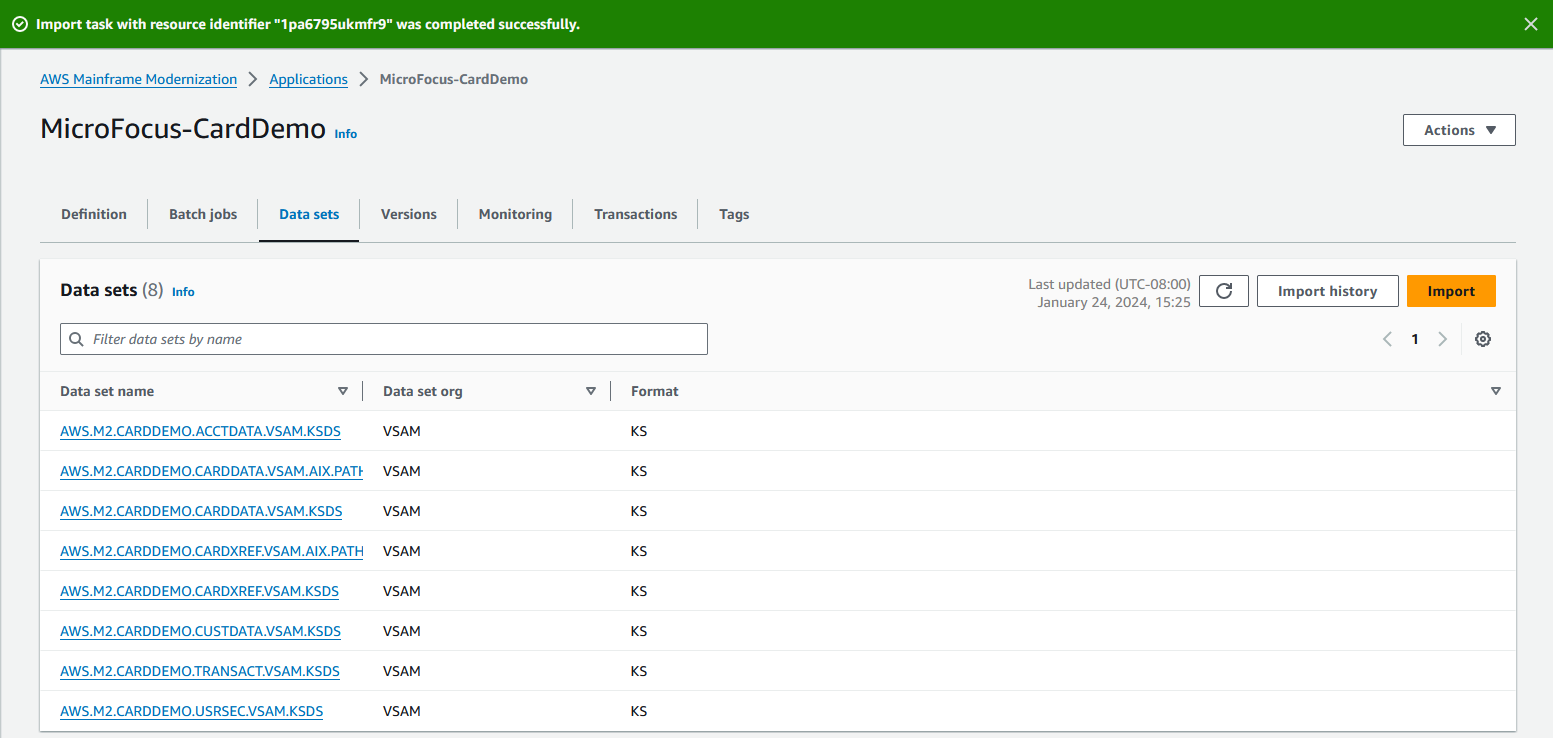
Também é possível visualizar o status de todas as importações de conjuntos de dados escolhendo Histórico de importação na guia Conjuntos de dados.
Etapa 10: iniciar um aplicativo
Com o iniciar uma aplicação
-
No painel de navegação, escolha Aplicações e, depois, escolha a aplicação.
-
Escolha Iniciar aplicação.
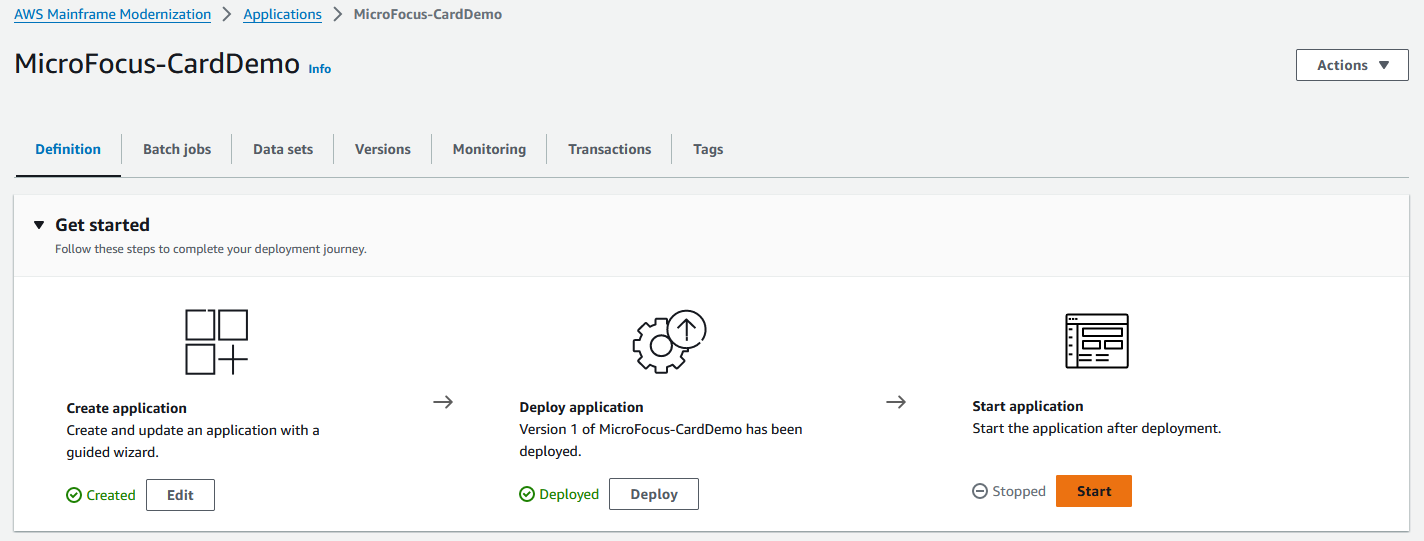
Quando o CardDemo aplicativo começa a ser executado com sucesso, um banner aparece com a seguinte mensagem:Application name was started
successfully. O campo Status muda para Em execução.

Etapa 11: Conecte-se ao aplicativo CardDemo CICS
Antes de se conectar, garanta que a VPC e o grupo de segurança especificados para a aplicação sejam os mesmos que você aplicou à interface de rede da qual você estabelecerá conexão.
Para configurar a conexão TN327 0, você também precisa do nome do host DNS e da porta do aplicativo.
Como configurar e conectar uma aplicação ao mainframe usando o emulador de terminal
-
Abra o console de modernização do AWS mainframe, escolha Aplicativos e, em seguida, escolha.
MicroFocus-CardDemo -
Escolha o ícone de cópia para copiar o Nome do host do DNS. Além disso, anote o número das portas.
-
Inicie um emulador de terminal. Este tutorial usa o Micro Focus Rumba+.
nota
As etapas de configuração variam de acordo com o emulador.
-
Escolha Exibição do mainframe.
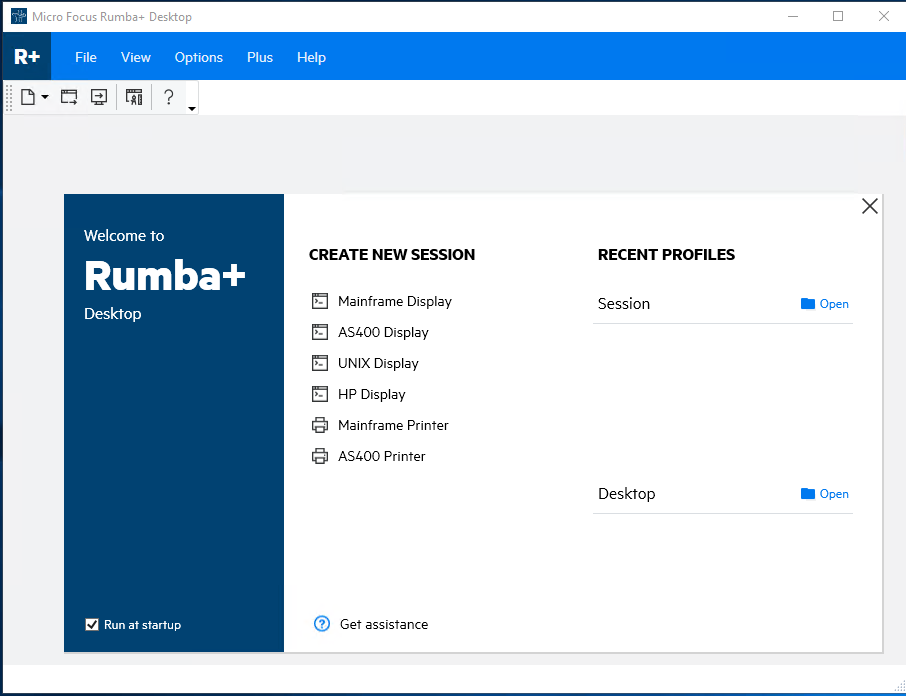
-
Escolha Conexão e Configurar.
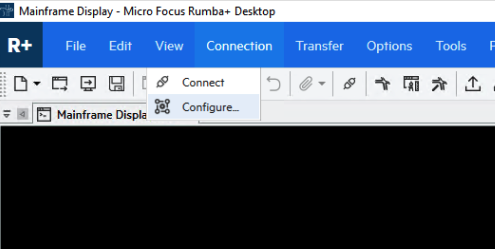
-
Em Interfaces instaladas, escolha
TN3270eTN3270novamente no menu Conexão.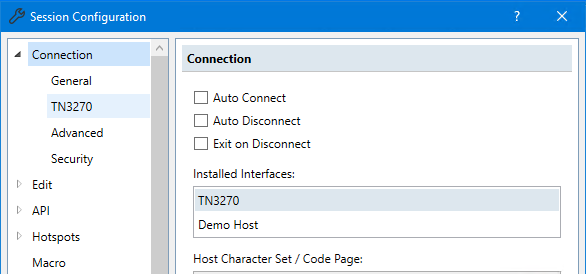
-
Escolha Inserir e cole o
DNS Hostnamepara a aplicação. Especifique6000para a porta Telnet.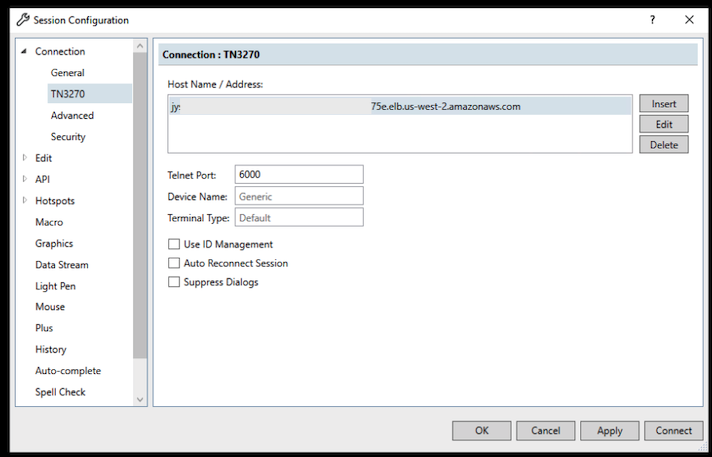
nota
Se você estiver usando o AWS AppStream 2.0 em um navegador e tiver dificuldades em colar valores, consulte Solução de problemas do usuário AppStream 2.0.
-
Em Conexão, escolha Avançado, Enviar Keep Alive e Enviar NOP e insira 180 para o Intervalo.
nota
Configurar a configuração keep alive em seu terminal TN327 0 para pelo menos 180 segundos ajuda a garantir que o Network Load Balancer não interrompa sua conexão.
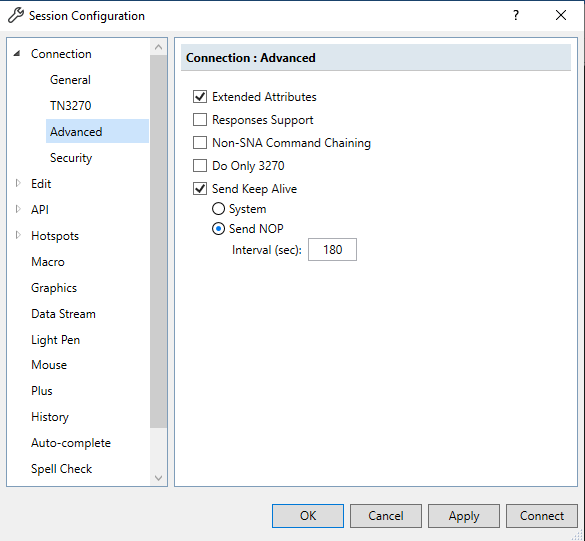
-
Selecione Conectar.
nota
Se a conexão falhar:
-
Se você estiver usando AppStream 2.0, confirme se a VPC e o grupo de segurança especificados para o ambiente do aplicativo são os mesmos da frota 2.0. AppStream
-
Use o VPC Reachability Analyzer para analisar a conexão. É possível acessar o Reachability Analyzer pelo console
. -
Como etapa de diagnóstico, tente adicionar ou alterar as regras de entrada do grupo de segurança da aplicação com o objetivo de permitir o tráfego para a porta 6000 de qualquer lugar (ou seja, Bloco CIDR 0.0.0.0/0). Se você se conectar com êxito, saberá que o grupo de segurança estava bloqueando o tráfego. Altere a origem do grupo de segurança para algo mais específico. Para ter mais informações sobre grupos de segurança, consulte Noções básicas do grupo de segurança.
-
-
Digite
USER0001para o nome de usuário epasswordpara a senha.nota
No Rumba, o padrão para Limpar é ctrl-shift-z, e o padrão para Redefinir é ctrl-r.
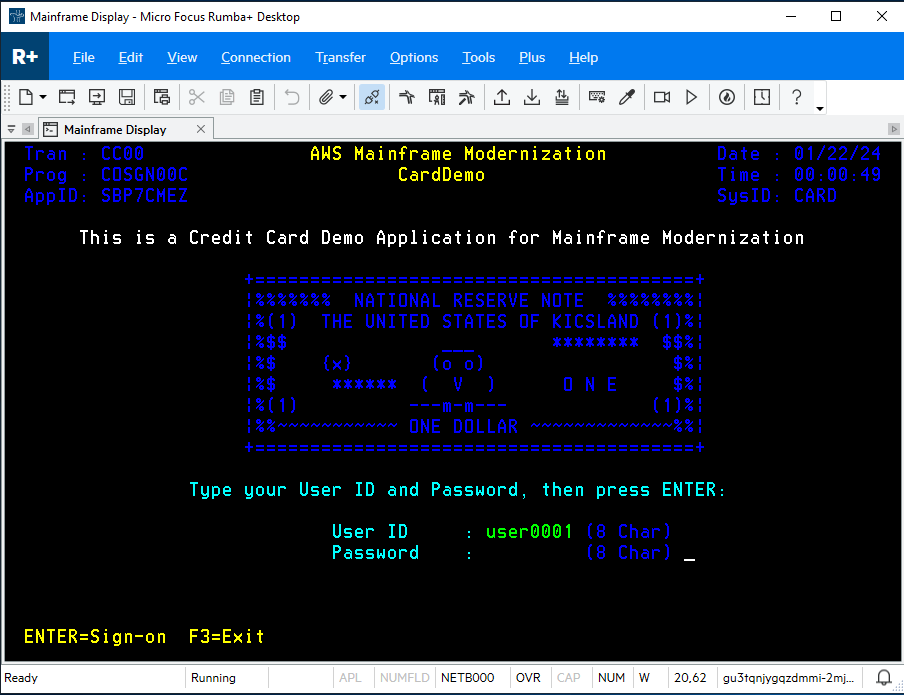
-
Depois de fazer login com sucesso, você pode navegar pelo CardDemo aplicativo.
-
Insira
01para visualizar a conta.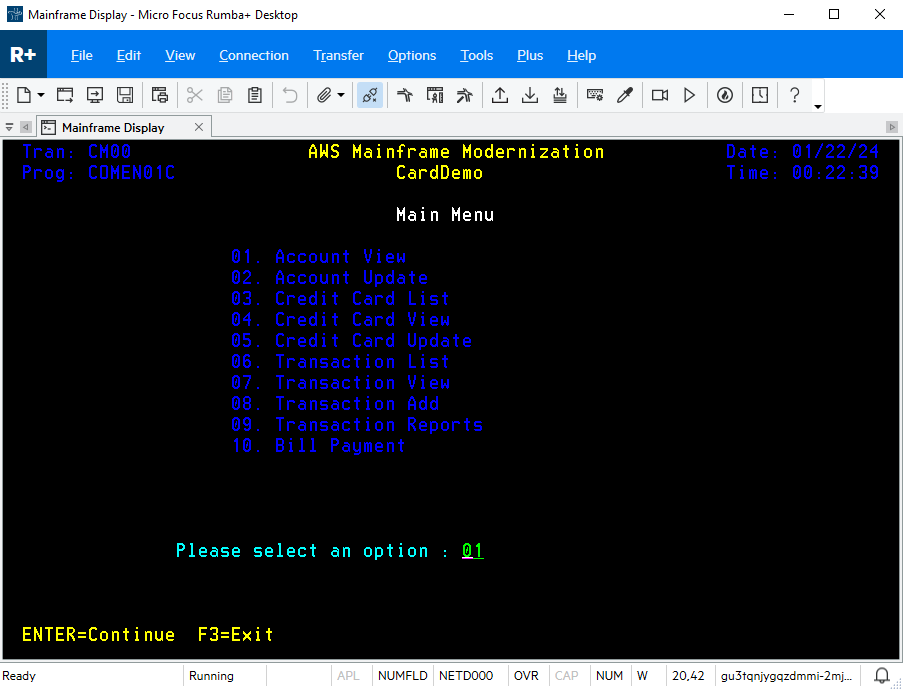
-
Digite
00000000010para o Número da conta e pressione Enter no teclado.nota
Outras contas válidas são
0000000011e00000000020.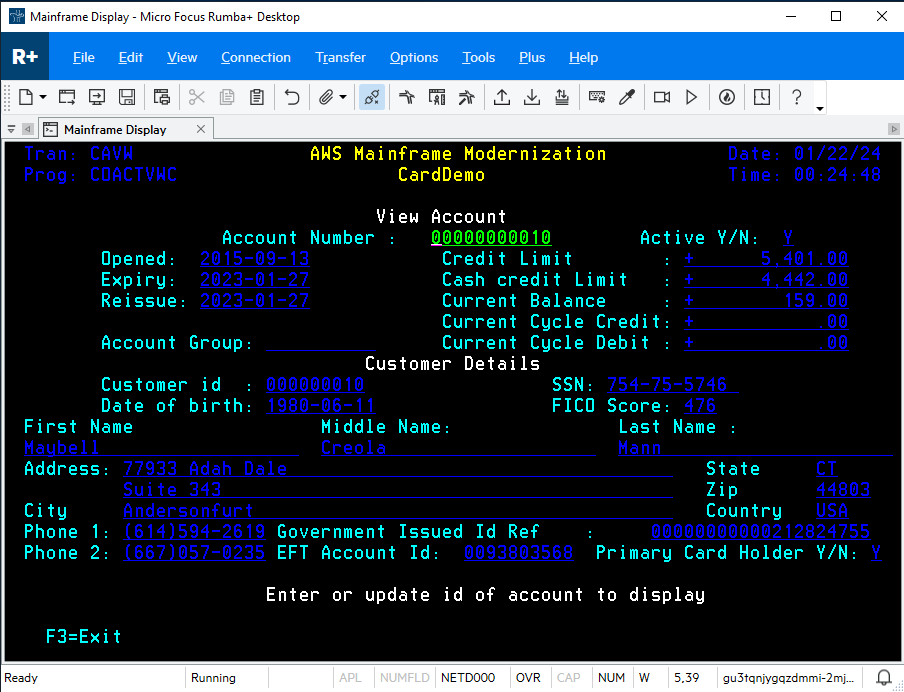
-
Pressione F3 para sair do menu e F3 para sair da transação.
Limpar recursos
Se você não precisar mais dos recursos que criou para este tutorial, exclua-os para evitar cobranças adicionais. Para fazer isso, realize as etapas a seguir:
-
Se necessário, interrompa a aplicação.
-
Exclua a aplicação do . Para obter mais informações, consulte Excluir um AWS Mainframe Modernization aplicativo.
-
Exclua o ambiente de runtime. Para obter mais informações, consulte Excluir um ambiente de AWS execução de modernização de mainframe.
-
Exclua os buckets do Amazon S3 que você criou para este tutorial. Para obter mais informações, consulte Exclusão de um bucket no Guia do usuário do Amazon S3.
-
Exclua o AWS Secrets Manager segredo que você criou para este tutorial. Para ter mais informações, consulte Excluir um segredo.
-
Exclua a chave do KMS que você criou para este tutorial. Para ter mais informações, consulte Deleting AWS KMS keys.
-
Exclua o banco de dados do Amazon RDS que você criou para este tutorial. Para obter mais informações, consulte Excluir a EC2 instância e a instância de banco de dados no Guia do usuário do Amazon RDS.
-
Se você adicionou uma regra de grupo de segurança para a porta 6000, exclua-a.
Próximas etapas
Para saber como configurar um ambiente de desenvolvimento para seus aplicativos modernizados, consulte o Tutorial: Configuração AppStream 2.0 para uso com o Rocket Enterprise Analyzer e o Rocket Enterprise Developer.