本文属于机器翻译版本。若本译文内容与英语原文存在差异,则一律以英文原文为准。
教程:为 Rocket Software(前身为 Micro Focus)
您可以使用 Rocket Software 运行时引擎在 AWS 大型机现代化托管运行时环境中部署和运行应用程序。本教程介绍如何使用 Rocket Software 运行时引擎在 AWS 大型机现代化托管运行时环境中部署和运行 CardDemo 示例应用程序。 CardDemo 示例应用程序是一个简化的信用卡应用程序,旨在测试 AWS 和展示大型机现代化用例的技术,并与之合作。
在本教程中,您将在 other 中创建资源 AWS 服务。其中包括亚马逊简单存储服务、Amazon Relational Database Service 和 AWS Secrets Manager。 AWS Key Management Service
主题
先决条件
-
确保您可以访问 3270 模拟器以使用 CICS 连接。3270 模拟器可从第三方网站免费试用。或者,你可以启动 AWS 大型机现代化 AppStream 2.0 Rocket Software 实例并使用 Rumba 3270 模拟器(不免费提供)。
有关 AppStream 2.0 的信息,请参阅教程:设置 AppStream 2.0 以与 Rocket Enterprise Analyzer 和 Rocket。
注意
创建堆栈时,请选择“Enterprise Developer(ED)”选项,而不是“Enterprise Analyzer(EA)”。
-
下载CardDemo 示例应用程序
并将下载的文件解压缩到任意本地目录。该目录将包含一个名为 CardDemo_runtime的子目录。 -
在您的账户中确定一个 VPC,您可以在其中定义本教程中创建的资源。该 VPC 将需要至少两个可用区中的子网。有关 Amazon VPC 的更多信息,请参阅 Amazon VPC 的工作原理。
步骤 1:创建并加载 Amazon S3 存储桶
在此步骤中,您将创建一个 Amazon S3 存储桶并将 CardDemo 文件上传到该存储桶。在本教程的后面部分,您将使用这些文件在 AWS 大型机现代化 Rocket 软件托管运行时环境中部署和运行 CardDemo 示例应用程序。
注意
您不必创建新的 S3 存储桶,但您选择的存储桶必须与本教程中使用的其他资源位于相同的区域中。
创建 Amazon S3 存储桶
-
打开 Amazon S3 控制台
并选择创建存储桶。 -
在常规配置中,选择要构建 AWS 大型机现代化 Rocket 软件托管运行时的 AWS 区域。
-
输入存储桶名称,例如
yourname-aws-region-carddemo。保留默认设置,然后选择创建存储桶。或者,您也可以从现有 Amazon S3 存储桶复制设置,然后选择创建存储桶。 -
选择您刚刚创建的存储桶,然后选择上传。
-
在上传部分中,选择添加文件夹,然后在本地计算机中浏览到
CardDemo_runtime目录。 -
选择上传以开始上传过程。上传时间因您的连接速度而异。
-
上传完成后,确认所有文件都已上传成功,然后选择关闭。
您的 Amazon S3 存储桶中现在包含 CardDemo_runtime 文件夹。

有关 S3 存储桶的信息,请参阅创建、配置和使用 Amazon S3 存储桶。
步骤 2:创建和配置数据库
在此步骤中,您将在 Amazon Relational Database Service(Amazon RDS)中创建一个 PostgreSQL 数据库。在本教程中,该数据库包含 CardDemo 示例应用程序用于客户执行信用卡交易任务的数据集。
在 Amazon RDS 中创建数据库
-
打开 Amazon RDS 控制台
。 -
选择要在其中创建数据库实例的 AWS 区域。
-
从导航窗格中选择数据库。
-
选择创建数据库,然后选择标准创建。
-
对于引擎类型,选择 PostgreSQL。
-
选择 15 或更高的引擎版本。
注意
保存该引擎版本,因为本教程后面部分需要用到它。
-
在模板部分中,选择免费套餐。
-
将数据库实例标识符更改为有意义的标识符,例如
MicroFocus-Tutorial。 -
请勿在 AWS Secrets Manager中管理主凭证。请输入主密码并确认该密码。
注意
保存您用于数据库的用户名和密码。在本教程的后续步骤中,您将安全地存储这些信息。
-
在 “连接” 下,选择要在其中创建 AWS 大型机现代化托管运行时环境的 VPC。
-
选择创建数据库。
在 Amazon RDS 中创建自定义参数组
-
在 Amazon RDS 控制台的导航窗格中,选择参数组,然后选择创建参数组。
-
在创建参数组窗口中,对于参数组系列,选择与您的数据库版本匹配的 Postgres 选项。
注意
某些 Postgres 版本需要指定类型。如果需要,请选择数据库参数组。为参数组输入组名称和描述。
-
选择创建。
配置自定义参数组
-
选择新创建的参数组。
-
选择操作,然后选择编辑。
-
按
max_prepared_transactions进行筛选并将参数值更改为 100。 -
选择保存更改。
将自定义参数组与数据库关联
-
在 Amazon RDS 控制台的导航窗格中,选择数据库,然后选择要修改的数据库实例。
-
选择修改。将显示修改数据库实例页面。
注意
只有在数据库完成创建和备份(这可能需要几分钟时间)之后,修改选项才可用。
-
在修改数据库实例页面上,导航到其他配置,然后将数据库参数组更改为您的参数组。如果列表中没有您的参数组,请检查该参数组是否使用正确的数据库版本创建。
-
选择继续,然后查看修改摘要。
-
选择立即应用以立即应用更改。
-
选择修改数据库实例以保存更改。
有关参数组的更多信息,请参阅使用参数组。
注意
您也可以将 Amazon Aurora PostgreSQL 数据库 AWS 与大型机现代化配合使用,但没有免费套餐选项。有关更多信息,请参阅使用 Amazon Aurora postgreSQL。
步骤 3:创建并配置 AWS KMS key
要安全地存储 Amazon RDS 实例的凭证,请先创建一个 AWS KMS key。
要创建 AWS KMS key
-
选择创建密钥。
-
对于密钥类型,保留对称默认值,对于密钥用途,保留加密和解密默认值。
-
选择下一步。
-
为该密钥指定一个别名(例如
MicroFocus-Tutorial-RDS-Key)和一个描述(可选)。 -
选择下一步。
-
通过选中您的用户或角色旁边的复选框来分配密钥管理员。
-
选择下一步。
-
通过选中您的用户或角色旁边的复选框来分配密钥使用权限。
-
选择下一步。
-
在查看屏幕上,编辑密钥策略,然后在现有的“声明”数组中输入以下内容:
{ "Sid" : "Allow access for Mainframe Modernization Service", "Effect" : "Allow", "Principal" : { "Service" : "m2.amazonaws.com" }, "Action" : "kms:Decrypt", "Resource" : "*" },此策略使用此特定密钥策略授予 AWS 大型机现代化解密权限。
-
选择完成以创建密钥。
有关更多信息,请参阅《 AWS Key Management Service 开发人员指南》中的创建密钥。
步骤 4:创建和配置 AWS Secrets Manager 数据库密钥
现在,使用 AWS Secrets Manager 和安全地存储数据库凭据 AWS KMS key。
创建和配置 AWS Secrets Manager 数据库密钥
-
在导航窗格中,选择密钥。
-
在密钥中,选择存储新密钥。
-
将密钥类型设置为 Amazon RDS 数据库的凭证。
-
输入您在创建数据库时指定的凭证。
-
在加密密钥下,选择您在步骤 3 中创建的密钥。
-
在数据库部分中,选择您为本教程创建的数据库,然后选择下一步。
-
在密钥名称下,输入名称(例如
MicroFocus-Tutorial-RDS-Secret)和描述(可选)。 -
在资源权限部分,选择编辑权限,然后将内容替换为以下策略:
-
选择保存。
-
在后续屏幕中选择下一步,然后选择存储。
第 5 步:将 SSLMode 添加到密钥中
将 SSLMode 添加到密钥中
-
刷新密钥列表以查看新密钥。
-
在步骤 4 中选择新创建的密钥,并记下,
Secret ARN因为你需要在本教程的后面部分使用它。 -
在密钥的概述选项卡中,选择检索密钥值。
-
选择编辑,然后选择添加行。
-
添加值为
verify-full的sslMode密钥:
-
选择保存。
步骤 6:创建运行时环境
创建运行时环境
-
在导航窗格中,选择环境。然后,选择创建环境。

-
在指定基本信息下,
-
为“环境名称”输入
MicroFocus-Environment。 -
在引擎选项下,确保选择了 Micro Focus(火箭)。
-
选择最新的 Micro Focus(火箭)版本。
-
选择下一步。

-
-
配置环境
-
在可用性下,选择高可用性集群。
-
在资源下,选择 M2.c5.large 或 M2.m5.large 作为实例类型,并选择所需的实例数量。最多可以指定两个实例。
-
在安全和网络下,选择支持公开访问部署到此环境的应用程序,并至少选择两个公有子网。
-
选择下一步。
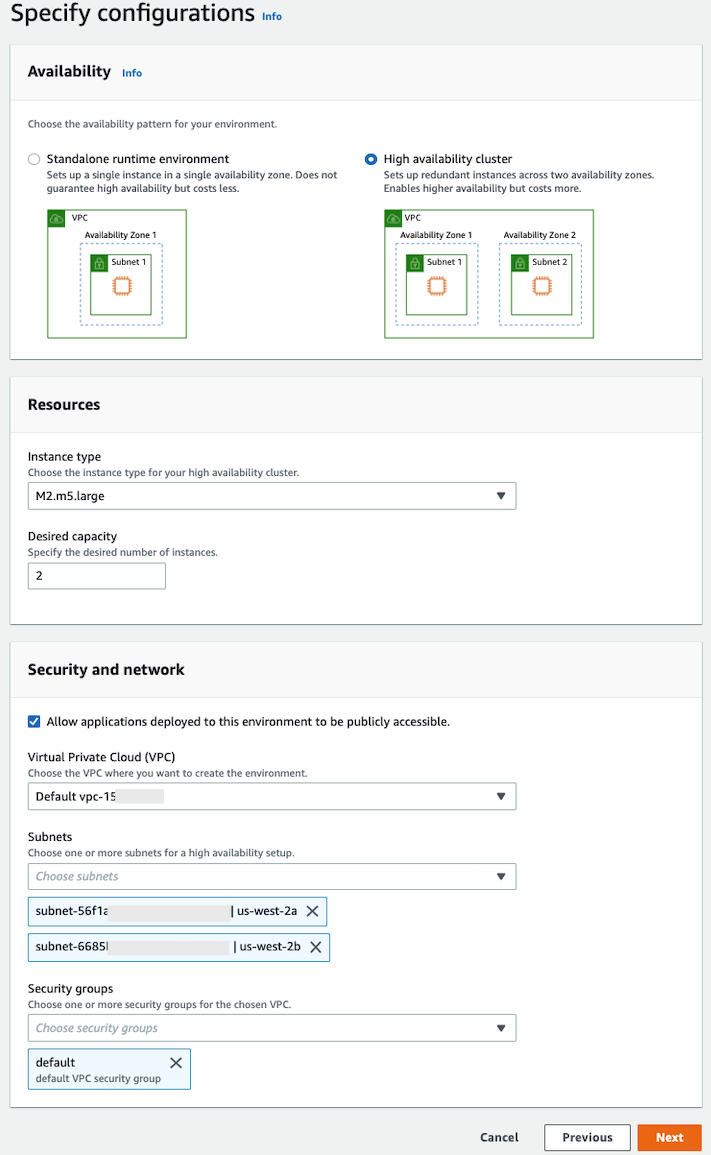
-
-
在附加策略页面上,选择下一步。
-
在计划维护页面上,选择无首选项,然后选择下一步。

-
在审核和创建页面上,审核您为运行时环境提供的所有配置,然后选择创建环境。

创建环境后,会出现一个横幅,显示Environment
name was created successfully,并且状态字段更改为可用。环境创建过程需要几分钟,但您可以在此过程运行时继续执行后续步骤。
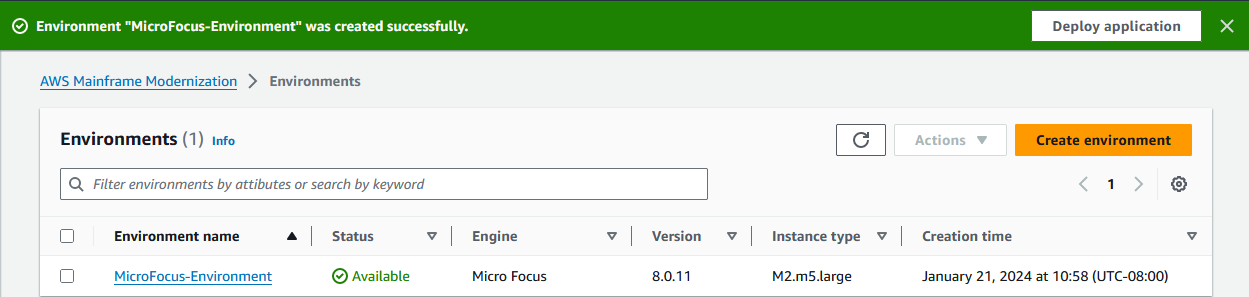
步骤 7:创建应用程序
创建应用程序
-
在导航窗格中,选择应用程序。选择创建应用程序。

-
在 “创建应用程序” 页面的 “指定基本信息” 下,输入应用程序名称,然后在
MicroFocus-CardDemo“引擎类型” 下确保选中 Micro Focus(Rocket)。然后选择下一步。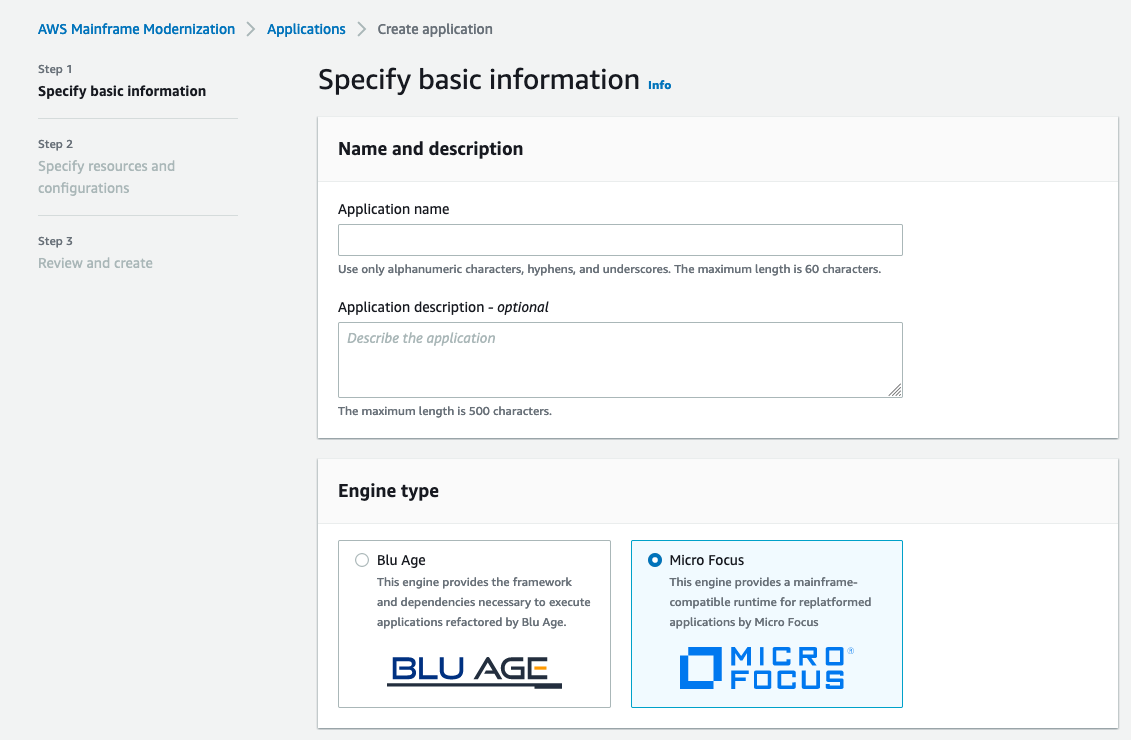
-
在指定资源和配置下,选择“使用内联编辑器指定应用程序定义及其资源和配置”选项。
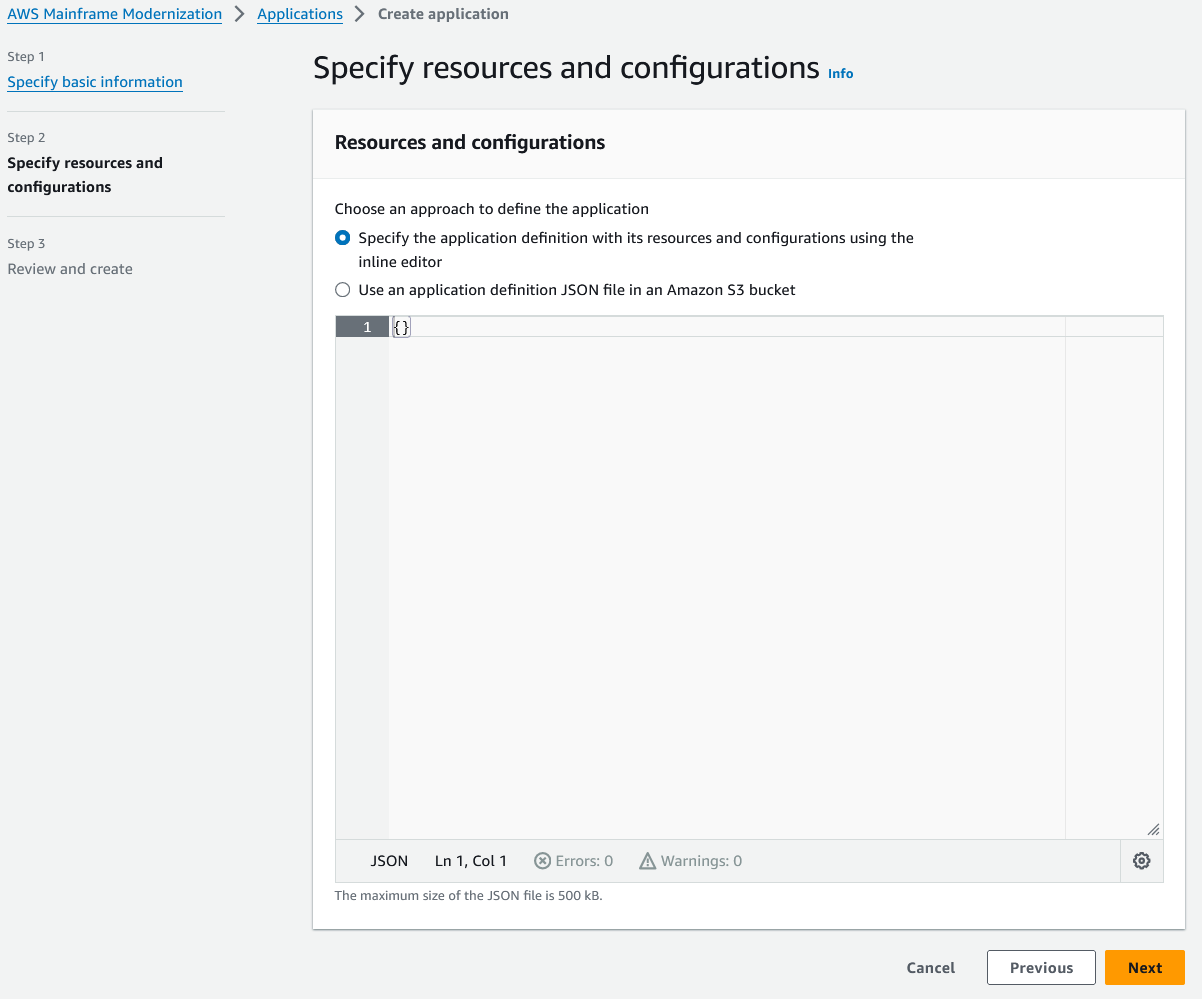
在编辑器中输入以下应用程序定义:
{ "template-version": "2.0", "source-locations": [ { "source-id": "s3-source", "source-type": "s3", "properties": { "s3-bucket": "yourname-aws-region-carddemo", "s3-key-prefix": "CardDemo_runtime" } } ], "definition": { "listeners": [ { "port": 6000, "type": "tn3270" } ], "dataset-location": { "db-locations": [ { "name": "Database1", "secret-manager-arn": "arn:aws:secretsmanager:Region:123456789012:secret:MicroFocus-Tutorial-RDS-Secret-xxxxxx" } ] }, "batch-settings": { "initiators": [ { "classes": [ "A", "B" ], "description": "initiator_AB...." }, { "classes": [ "C", "D" ], "description": "initiator_CD...." } ], "jcl-file-location": "${s3-source}/catalog/jcl" }, "cics-settings": { "binary-file-location": "${s3-source}/loadlib", "csd-file-location": "${s3-source}/rdef", "system-initialization-table": "CARDSIT" }, "xa-resources": [ { "name": "XASQL", "secret-manager-arn": "arn:aws:secretsmanager:Region:123456789012:secret:MicroFocus-Tutorial-RDS-Secret-xxxxxx", "module": "${s3-source}/xa/ESPGSQLXA64.so" } ] } }注意
此文件可能随时更改。
-
在 source-locations 的 properties 对象中编辑应用程序 JSON,如下所示:
-
将
s3_bucket的值替换为在步骤 1 中创建的 Amazon S3 存储桶的名称。 -
将的值替换为您上传 CardDemo 示例文件的文件夹(key prefix)。
s3-key-prefix如果您将CardDemo目录直接上传到 Amazon S3 存储桶,则无需更改s3-key-prefix。 -
将两个
secret-manager-arn值替换为您在步骤 4 中创建的数据库密钥的 ARN。
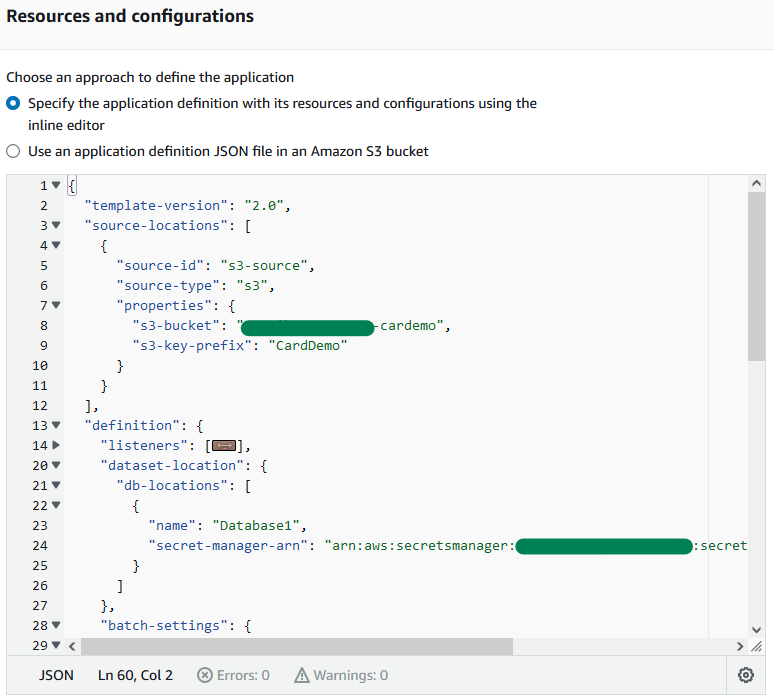
有关应用程序定义的更多信息,请参阅 火箭软件(前身为 Micro Focus)应用程序定义。
-
-
选择下一步以继续。
-
在审核和创建页面上,检查您提供的信息,然后选择创建应用程序。
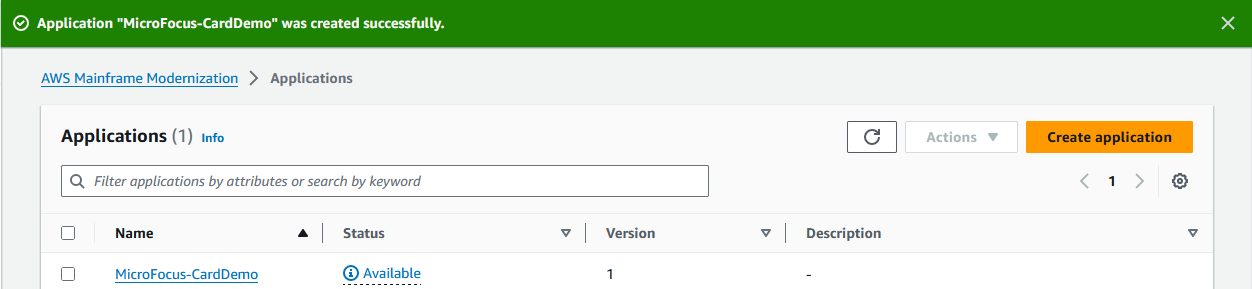
创建应用程序后,会出现一条横幅,显示Application
name was created successfully。状态字段会变为可用。
步骤 8:部署应用程序
部署应用程序
-
在导航窗格中,选择应用程序,然后选择
MicroFocus-CardDemo。 -
在部署应用程序下,选择部署。
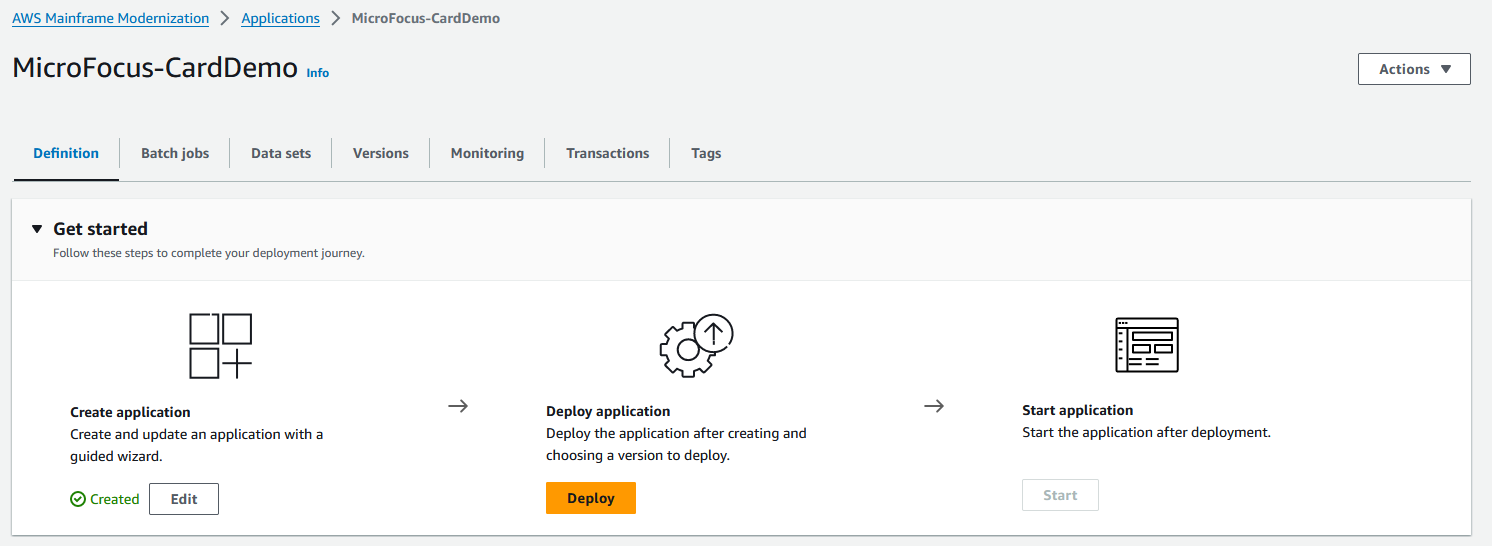
-
选择您之前创建的应用程序和环境的最新版本,然后选择部署。

成功部署 CardDemo 应用程序后,状态将更改为 “就绪”。

步骤 9:导入数据集
导入数据集
-
在导航窗格中,选择应用程序,然后选择应用程序。
-
选择数据集选项卡。然后选择导入。
-
选择导入和编辑 JSON 配置,然后选择复制并粘贴您自己的 JSON 选项。
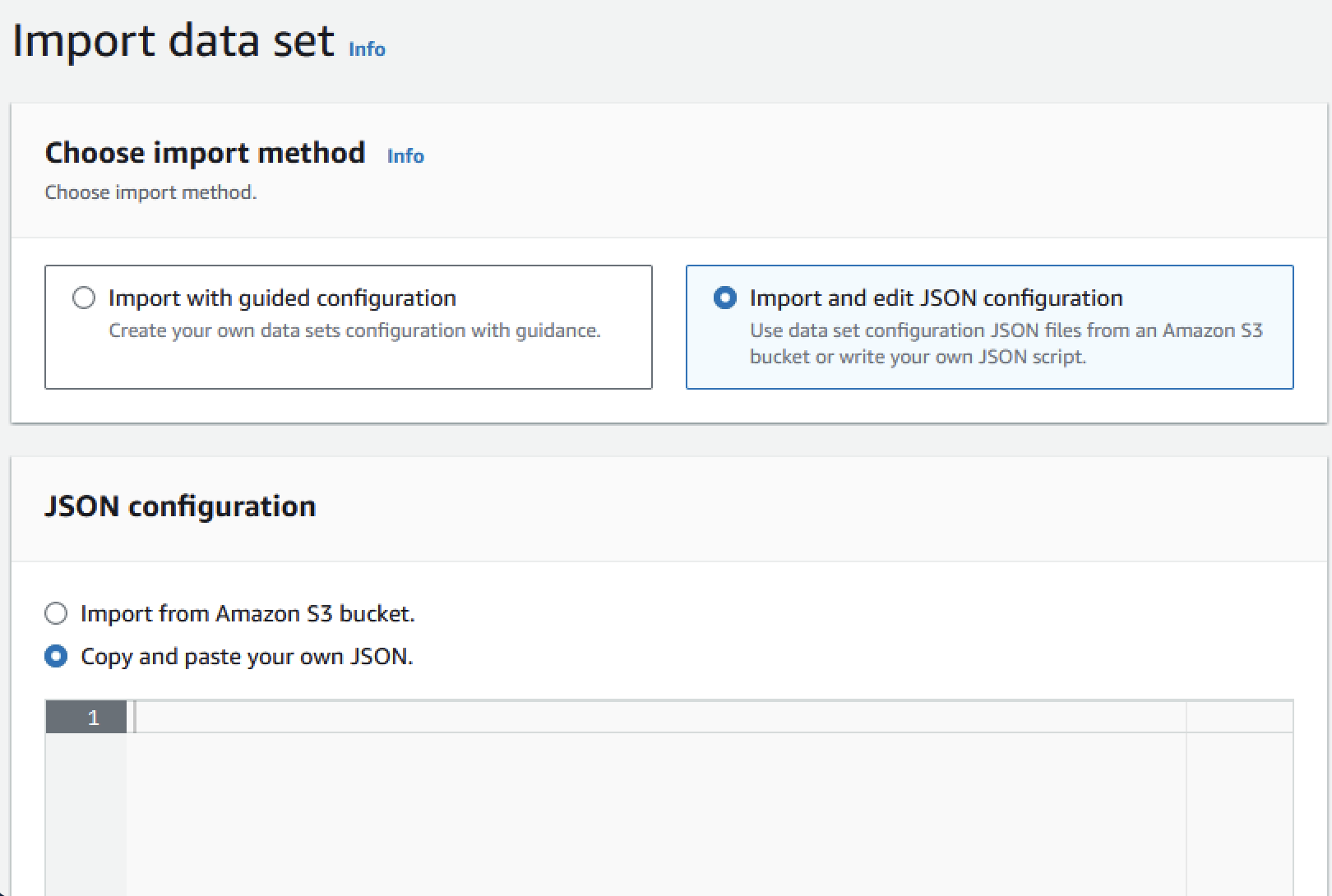
-
复制并粘贴以下 JSON,但暂不选择“提交”。此 JSON 包含演示应用程序所需的所有数据集,但需要您的 Amazon S3 存储桶详细信息。
{ "dataSets": [ { "dataSet": { "storageType": "Database", "datasetName": "AWS.M2.CARDDEMO.ACCTDATA.VSAM.KSDS", "relativePath": "DATA", "datasetOrg": { "vsam": { "format": "KS", "encoding": "A", "primaryKey": { "length": 11, "offset": 0 } } }, "recordLength": { "min": 300, "max": 300 } }, "externalLocation": { "s3Location": "s3://<s3-bucket-name>/CardDemo_runtime/catalog/data/AWS.M2.CARDDEMO.ACCTDATA.VSAM.KSDS.DAT" } }, { "dataSet": { "storageType": "Database", "datasetName": "AWS.M2.CARDDEMO.CARDDATA.VSAM.AIX.PATH", "relativePath": "DATA", "datasetOrg": { "vsam": { "format": "KS", "encoding": "A", "primaryKey": { "length": 11, "offset": 16 } } }, "recordLength": { "min": 150, "max": 150 } }, "externalLocation": { "s3Location": "s3://<s3-bucket-name>/CardDemo_runtime/catalog/data/AWS.M2.CARDDEMO.CARDDATA.VSAM.KSDS.DAT" } }, { "dataSet": { "storageType": "Database", "datasetName": "AWS.M2.CARDDEMO.CARDDATA.VSAM.KSDS", "relativePath": "DATA", "datasetOrg": { "vsam": { "format": "KS", "encoding": "A", "primaryKey": { "length": 16, "offset": 0 } } }, "recordLength": { "min": 150, "max": 150 } }, "externalLocation": { "s3Location": "s3://<s3-bucket-name>/CardDemo_runtime/catalog/data/AWS.M2.CARDDEMO.CARDDATA.VSAM.KSDS.DAT" } }, { "dataSet": { "storageType": "Database", "datasetName": "AWS.M2.CARDDEMO.CARDXREF.VSAM.KSDS", "relativePath": "DATA", "datasetOrg": { "vsam": { "format": "KS", "encoding": "A", "primaryKey": { "length": 16, "offset": 0 } } }, "recordLength": { "min": 50, "max": 50 } }, "externalLocation": { "s3Location": "s3://<s3-bucket-name>/CardDemo_runtime/catalog/data/AWS.M2.CARDDEMO.CARDXREF.VSAM.KSDS.DAT" } }, { "dataSet": { "storageType": "Database", "datasetName": "AWS.M2.CARDDEMO.CUSTDATA.VSAM.KSDS", "relativePath": "DATA", "datasetOrg": { "vsam": { "format": "KS", "encoding": "A", "primaryKey": { "length": 9, "offset": 0 } } }, "recordLength": { "min": 500, "max": 500 } }, "externalLocation": { "s3Location": "s3://<s3-bucket-name>/CardDemo_runtime/catalog/data/AWS.M2.CARDDEMO.CUSTDATA.VSAM.KSDS.DAT" } }, { "dataSet": { "storageType": "Database", "datasetName": "AWS.M2.CARDDEMO.CARDXREF.VSAM.AIX.PATH", "relativePath": "DATA", "datasetOrg": { "vsam": { "format": "KS", "encoding": "A", "primaryKey": { "length": 11, "offset": 25 } } }, "recordLength": { "min": 50, "max": 50 } }, "externalLocation": { "s3Location": "s3://<s3-bucket-name>/CardDemo_runtime/catalog/data/AWS.M2.CARDDEMO.CARDXREF.VSAM.KSDS.DAT" } }, { "dataSet": { "storageType": "Database", "datasetName": "AWS.M2.CARDDEMO.TRANSACT.VSAM.KSDS", "relativePath": "DATA", "datasetOrg": { "vsam": { "format": "KS", "encoding": "A", "primaryKey": { "length": 16, "offset": 0 } } }, "recordLength": { "min": 350, "max": 350 } }, "externalLocation": { "s3Location": "s3://<s3-bucket-name>/CardDemo_runtime/catalog/data/AWS.M2.CARDDEMO.TRANSACT.VSAM.KSDS.DAT" } }, { "dataSet": { "storageType": "Database", "datasetName": "AWS.M2.CARDDEMO.USRSEC.VSAM.KSDS", "relativePath": "DATA", "datasetOrg": { "vsam": { "format": "KS", "encoding": "A", "primaryKey": { "length": 8, "offset": 0 } } }, "recordLength": { "min": 80, "max": 80 } }, "externalLocation": { "s3Location": "s3://<s3-bucket-name>/CardDemo_runtime/catalog/data/AWS.M2.CARDDEMO.USRSEC.VSAM.KSDS.DAT" } } ] } -
将每次出现的
<s3-bucket-name>(有八个)替换为包含该 CardDemo 文件夹的 Amazon S3 存储桶的名称,例如your-name-aws-region-carddemo。注意
要复制 Amazon S3 中该文件夹的 Amazon S3 URI,请选择该文件夹,然后选择复制 Amazon S3 URI。
-
选择提交。
导入完成后,将出现一条横幅,显示以下消息:
Import task with resource identifier name was completed successfully.将显示导入的数据集的列表。
您还可以通过选择数据集选项卡上的导入历史记录来查看所有数据集导入的状态。
步骤 10:启动应用程序
启动应用程序
-
在导航窗格中,选择应用程序,然后选择应用程序。
-
选择启动应用程序。

当 CardDemo 应用程序开始成功运行时,会出现一条横幅,上面写着以下消息:Application name was started
successfully。状态字段会变为正在运行。
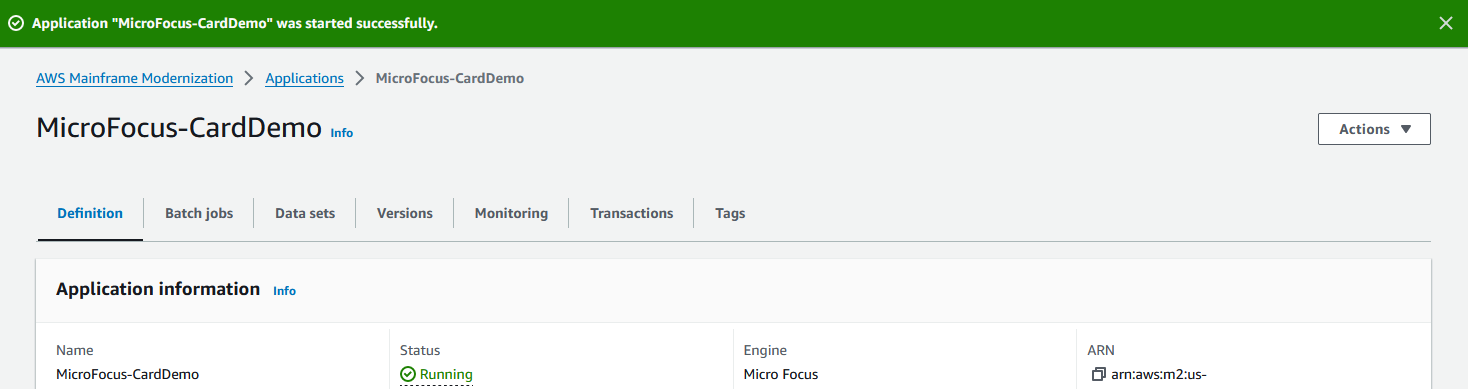
步骤 11:连接到 CardDemo CICS 应用程序
在连接之前,请确保您为应用程序指定的 VPC 和安全组与应用于您将连接的网络接口的 VPC 和安全组相同。
要配置 TN327 0 连接,还需要应用程序的 DNS 主机名和端口。
使用终端模拟器配置应用程序并将其连接到大型机
-
打开 AWS 大型机现代化控制台并选择 “应用程序”,然后选择
MicroFocus-CardDemo。 -
选择复制图标来复制 DNS 主机名。另外,请务必记下端口号。
-
启动终端模拟器。本教程使用 Micro Focus Rumba+。
注意
配置步骤因模拟器而异。
-
选择大型机显示。
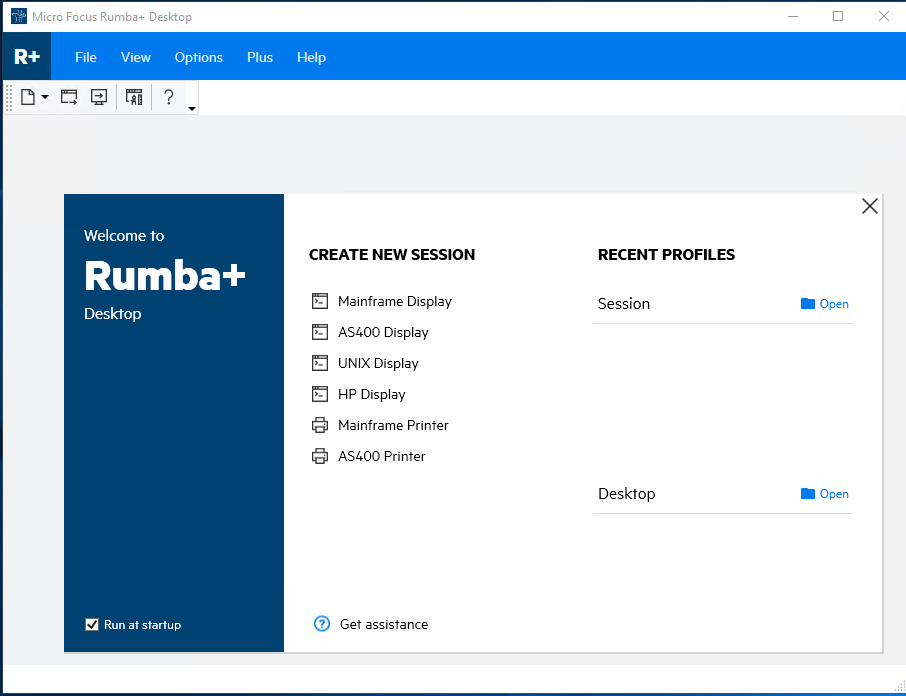
-
选择连接,然后选择配置。

-
在已安装的接口下,选择
TN3270,然后在连接菜单下再次选择TN3270。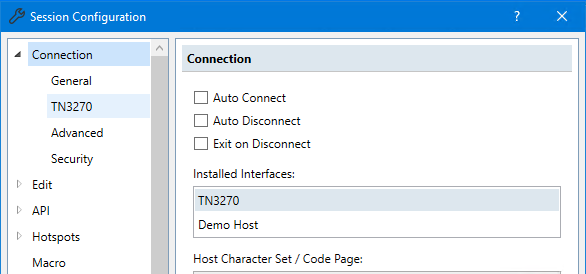
-
选择插入,然后粘贴应用程序的
DNS Hostname。为 Telnet 端口指定6000。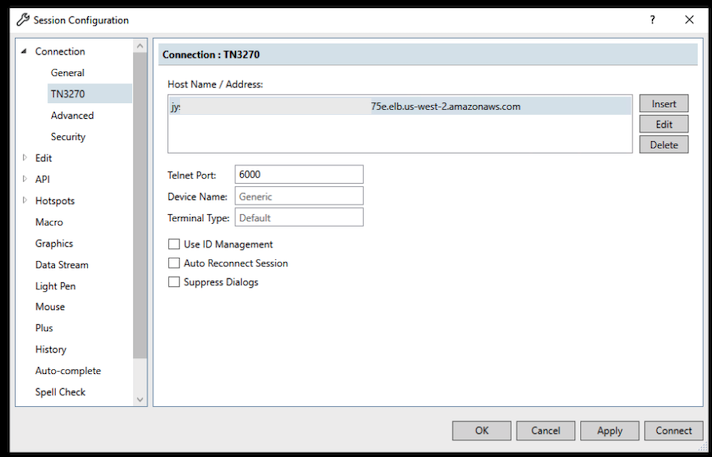
注意
如果您在浏览器中使用 AWS AppStream 2.0,并且在粘贴值时遇到困难,请参阅 AppStream 2.0 用户问题疑难解答。
-
在连接下,选择高级,然后选择发送保持活动和发送 NOP,然后为间隔输入 180。
注意
将 TN327 0 终端上的保持活动状态设置配置为至少 180 秒有助于确保 Network Load Balancer 不会中断您的连接。
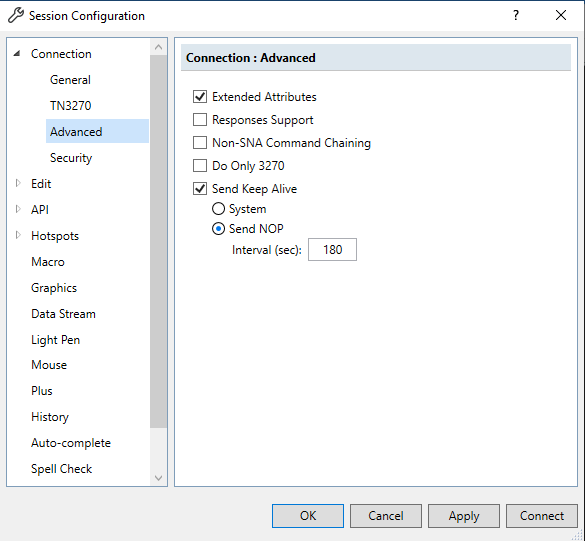
-
选择连接。
-
对于用户名,请输入
USER0001,对于密码,请输入password。注意
在 Rumba 中,“清除” 的默认值为 ctrl-shift-z,“重置” 的默认值为 ctrl-r。
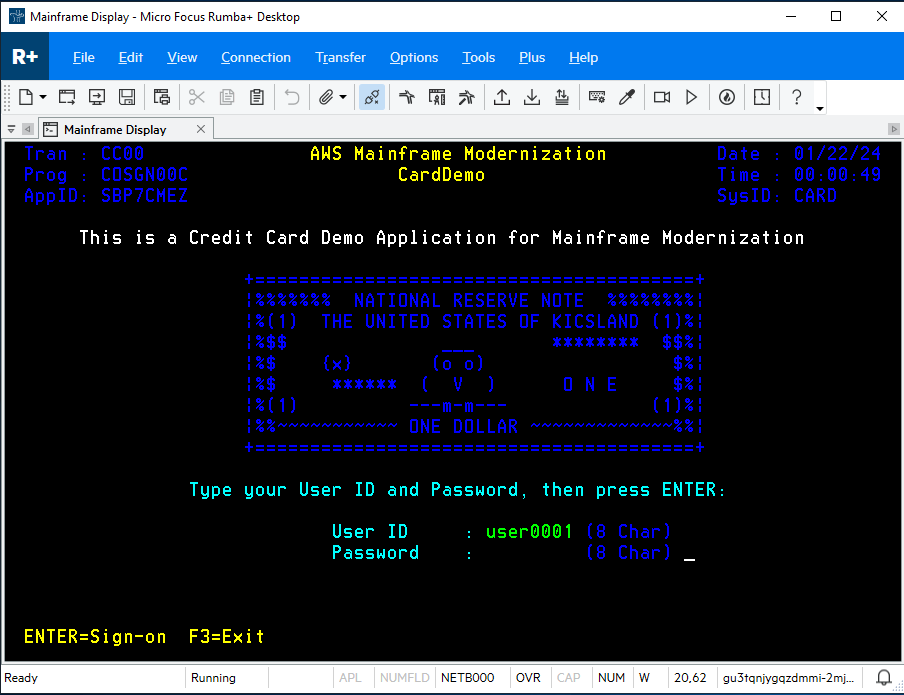
-
成功登录后,您可以浏览 CardDemo应用程序。
-
对于“账户视图”,请输入
01。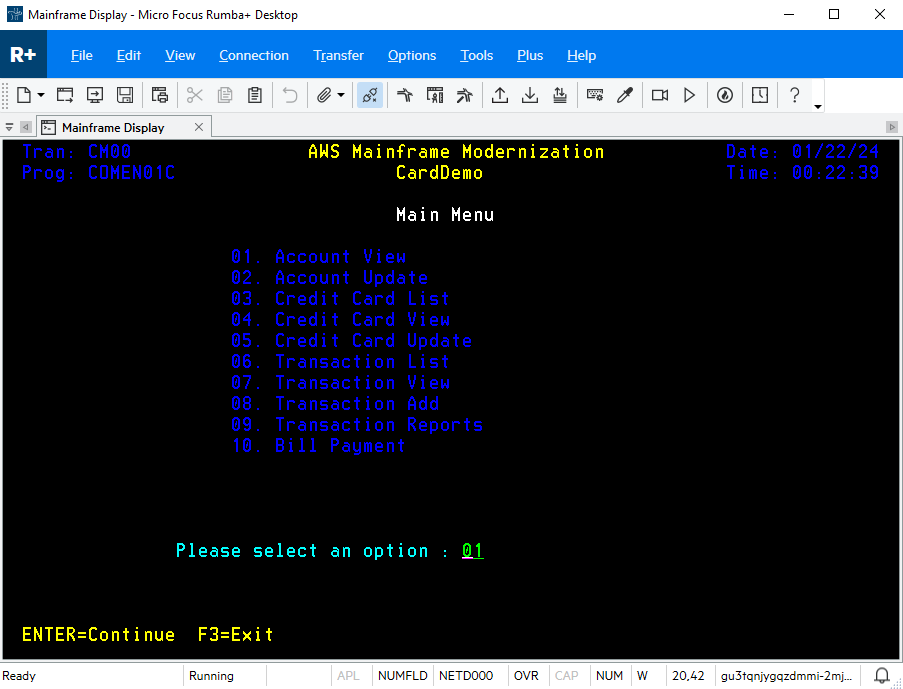
-
对于“账户编号”,请输入
00000000010,并按键盘上的 Enter。注意
其他有效账户为
0000000011和00000000020。
-
按 F3 可退出菜单,按 F3 可退出交易。
清理资源
如果您不再需要为本教程创建的资源,请将其删除,以免产生额外费用。为此,请完成以下步骤:
-
如有必要,请停止该应用程序。
-
删除应用程序。有关更多信息,请参阅 删除 AWS Mainframe Modernization 应用程序。
-
删除运行时环境。有关更多信息,请参阅 删除 AWS 大型机现代化运行时环境。
-
删除您为本教程创建的 Amazon S3 存储桶。有关更多信息,请参阅《Amazon S3 用户指南》中的删除存储桶。
-
删除您为本教程创建的 AWS Secrets Manager 密钥。有关更多信息,请参阅删除密钥。
-
删除您为本教程创建的 KMS 密钥。有关更多信息,请参阅删除 AWS KMS 密钥。
-
删除您为本教程创建的 Amazon RDS 数据库。有关更多信息,请参阅 Amazon RDS 用户指南中的删除 EC2 实例和数据库实例。
-
如果您为端口 6000 添加了安全组规则,请删除该规则。
后续步骤
要了解如何为现代化应用程序设置开发环境,请参阅教程:设置 AppStream 2.0 以与 Rocket Enterprise Analyzer 和 Rocket Enterprise Developer 配合使用。