本文為英文版的機器翻譯版本,如內容有任何歧義或不一致之處,概以英文版為準。
教學課程:使用 Amazon S3、Amazon CloudFront 和 Amazon Route 53 託管隨需串流影片
您可以使用 Amazon S3 搭配 Amazon CloudFront 來託管影片,以安全和可擴展性的方式隨需觀看。隨需影片 (VOD) 串流意指您的影片內容會存放在伺服器上,瀏覽者隨時都可以觀看。
CloudFront 是一個快速、高度安全且可程式化的內容交付網路 (CDN) 服務。CloudFront 可以透過 HTTPS 安全地從 CloudFront 的所有全球節點交付您的內容。如需有關 CloudFront 的詳細資訊,請參閱《Amazon CloudFront 開發人員指南》中的 Amazon CloudFront 介紹。
CloudFront 快取可減少原始伺服器必須直接回應的請求數。瀏覽者 (最終使用者) 請求您透過 CloudFront 提供的影片時,請求會路由到靠近瀏覽者所在位置的附近邊緣節點。CloudFront 從其快取提供影片,只有在尚未快取的情況下才會從 S3 儲存貯體擷取影片。如此一來,此快取管理功能可透過低延遲、高輸送量和高傳輸速度,加快您的影片交付給全球瀏覽者的速度。如需 CloudFront Front 快取管理的詳細資訊,請參閱《Amazon CloudFront 開發人員指南》中的最佳化快取和可用性。
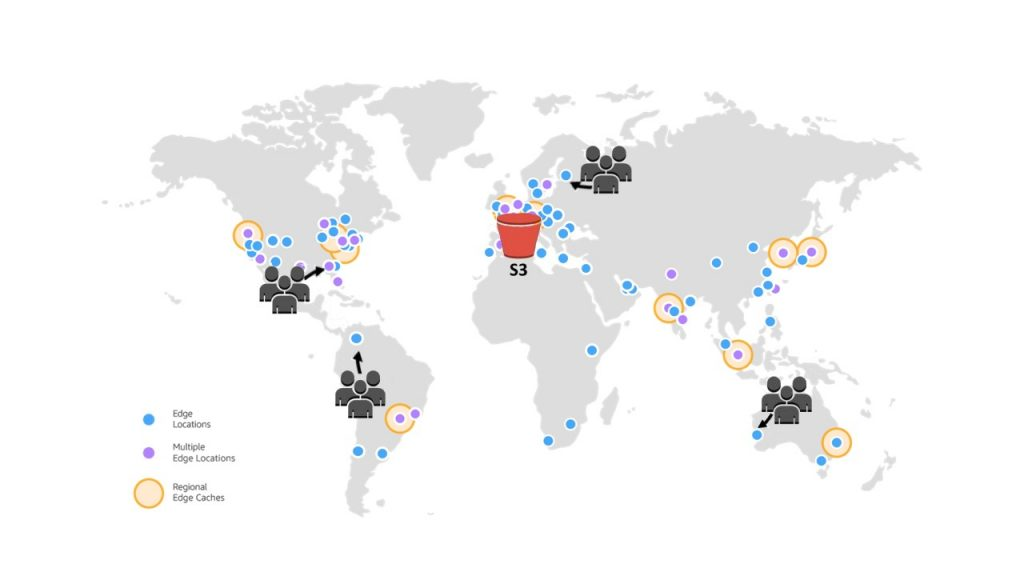
目標
在本教學課程中,您將設定 S3 儲存貯體託管隨需影片串流,以使用 CloudFront 進行交付,以及使用 Amazon Route 53 進行網域名稱系統 (DNS) 和自訂網域管理。
主題
先決條件:使用 Route 53 註冊並設定自訂網域
開始此教學課程之前,您必須使用 Route 53 註冊並設定自訂網域 (例如,example.com),以便稍後將 CloudFront 分佈設定為使用自訂網域名稱。
如果沒有自訂網域名稱,您的 S3 影片可以透過 CloudFront 公開存取並託管類似於下列內容的 URL:
https://CloudFront distribution domain name/Path to an S3 video
例如:https://d111111abcdef8.cloudfront.net/sample.mp4。
在您將 CloudFront 分佈設定為使用透過 Route 53 設定的自訂網域名稱,您的 S3 影片可以透過 CloudFront 公開存取並託管類似於下列內容的 URL:
https://CloudFront distribution alternate domain name/Path to an S3 video
例如:https://www.example.com/sample.mp4。自訂網域名稱對瀏覽者而言更簡單,也更直觀。
若要註冊自訂網域,請參閱《Amazon Route 53 開發人員指南》中的使用 Route 53 註冊新網域。
當您使用 Route 53 註冊網域名稱時,Route 53 會為您建立託管區域,而您將在本教學課程稍後使用該區域。此託管區域用於存放有關如何路由網域流量的資訊,例如路由到 Amazon EC2 執行個體或 CloudFront 分佈。
網域註冊、託管區域以及您網域收到的 DNS 查詢會有相關費用。如需詳細資訊,請參閱 Amazon Route 53 定價
注意
當您註冊網域時,會立即支付費用,而且無法復原。您可以選擇不自動續約網域,但您已預先付款且該年度擁有該網域。如需詳細資訊,請參閱《Amazon Route 53 開發人員指南》中的註冊新網域。
步驟 1:建立 S3 儲存貯體
建立儲存貯體來存放您計劃串流的原始影片。
建立儲存貯體
登入 AWS Management Console ,並在 https://Amazon S3 主控台開啟 https://console.aws.amazon.com/s3/
S3 主控台。 -
在頁面頂端的導覽列中,選擇目前顯示的名稱 AWS 區域。接下來,選擇您要在其中建立儲存貯體的區域。
注意
請選擇接近您的區域,以充分降低延遲及成本,並因應法規要求。除非您明確地將存放在區域中的物件傳輸到其他區域,否則物件絕對不會離開該區域。如需 Amazon S3 AWS 區域的清單,請參閱 中的AWS 服務 端點Amazon Web Services 一般參考。
-
在左側導覽窗格中,選擇一般用途儲存貯體。
-
選擇 Create bucket (建立儲存貯體)。Create bucket (建立儲存貯體) 頁面隨即開啟。
-
針對 Bucket name (儲存貯體名稱),輸入儲存貯體的名稱 (例如
tutorial-bucket)。如需有關在 Amazon S3 中的命名儲存貯體的詳細資訊,請參閱 一般用途儲存貯體命名規則。
-
針對區域,選擇您希望儲存貯 AWS 區域 體所在的 。
如果可能的話,您應該挑選最接近大多數瀏覽者的區域。如需有關儲存貯體區域的詳細資訊,請參閱 一般用途儲存貯體概觀 。
-
針對 Block Public Access settings for this bucket (此儲存貯體的封鎖公開存取設定),將保留預設設定 (已啟用封鎖所有公開存取)。
即使啟用 Block all public access (封鎖所有公開存取),瀏覽者仍然可以透過 CloudFront 存取已上傳的影片。此功能是使用 CloudFront 來託管存放在 S3 中的影片的主要優勢。
除非您需要針對使用案例關閉一或多個設定,否則建議您將所有設定保持啟用狀態。如需封鎖公開存取的詳細資訊,請參閱 封鎖對 Amazon S3 儲存體的公開存取權。
-
對於其他設定,請保留預設值。
(選用) 如果您想要為您的特定使用案例設定其他儲存貯體設定,請參閱 建立一般用途儲存貯體。
-
選擇建立儲存貯體。
步驟 2:將影片上傳至 S3 儲存貯體
下列程序說明如何使用主控台將影片檔案上傳至 S3 儲存貯體。如果您正在上傳許多大型影片到 S3,您會想要使用 Amazon S3 Transfer Acceleration
將檔案上傳至儲存貯體
登入 AWS Management Console ,並在 https://Amazon S3 主控台://https:/https://console.aws.amazon.com/s3/
.microsoft.com。 -
在左側導覽窗格中,選擇一般用途儲存貯體。
-
在一般用途儲存貯體清單中,選擇您在步驟 1 中建立的儲存貯體名稱 (例如,
tutorial-bucket) 以上傳檔案。 -
在儲存貯體的物件索引標籤上,選擇上傳。
-
在 Upload (上傳) 頁面上的 Files and folders (檔案和資料夾) 下,選擇 Add files (新增檔案)。
-
選擇要上傳的檔案,然後選擇 Open (開啟)。
例如,您可以上傳名為
sample.mp4的影片檔案。 -
選擇上傳。
步驟 3:建立 CloudFront 原始存取身分
若要限制從 S3 儲存貯體直接存取影片,請建立一個名為原始存取身分 (OAI) 的特殊 CloudFront 使用者。您稍後將在本教學課程中將 OAI 與您的分佈建立關聯。透過使用 OAI,您可以確保瀏覽者無法略過 CloudFront 並直接從 S3 儲存貯體取得影片。只有 CloudFront OAI 可以存取 S3 儲存貯體中的檔案。如需詳細資訊,請參閱《Amazon CloudFront 開發人員指南》中的使用 OAI 限制對 Amazon S3 內容的存取。
若要建立 CloudFront OAI
登入 AWS Management Console ,並在 開啟 CloudFront 主控台https://console.aws.amazon.com/cloudfront/v4/home
。 -
在左側導覽窗格中的安全區段下,選擇原始存取。
-
在身分索引標籤底下,選擇建立原始存取身分。
-
輸入新原始存取身分的名稱 (例如,
S3-OAI)。 -
選擇 Create (建立)。
步驟 4:建立 CloudFront 分佈
若要使用 CloudFront 在您的 S3 儲存貯體中提供和分配影片,您必須建立 CloudFront 分佈。
建立 CloudFront 分佈
登入 AWS Management Console ,並在 開啟 CloudFront 主控台https://console.aws.amazon.com/cloudfront/v4/home
。 -
在左側導覽窗格中,選擇 Distributions (分佈)。
-
選擇 Create Distribution (建立分佈)。
-
在 Origin (來源) 區段中,針對 Origin domain (原始網域),選擇 S3 的網域名稱,其中該名稱會以您在 步驟 1 中建立的 S3 儲存貯體的名稱為開頭 (例如,
tutorial-bucket)。 -
對於原始存取,選擇舊版存取身分。
-
在 Origin access identity (原始存取身分) 下,選擇您在步驟 3 中建立的原始存取身分 (例如,
S3-OAI)。 -
在 Bucket policy (儲存貯體政策) 下,選擇 Yes, update the bucket policy (是,更新儲存貯體政策)。
-
在 Default cache behavior (預設快取行為) 區段中,Viewer protocol policy (瀏覽者通訊協定政策) 下方,選擇 Redirect HTTP to HTTPS (從 HTTP 重新引導到 HTTPS)。
當您選擇此功能,HTTP 請求會自動重新引導至 HTTPS,以確保您網站的安全並保護瀏覽者的資料。
-
針對 Default cache behaviors (預設快取行為) 區段的其他設定,保留預設值。
(選用) 您可以控制在 CloudFront 將另一個請求轉送到來源之前,您的檔案留存於 CloudFront 快取中的時間長度。降低持續時間允許您提供動態內容。增加持續時間表示您的瀏覽者取得更好的效能,因為檔案更有可能是直接透過節點快取提供。較長的持續時間也能減少的原始伺服器的負載。如需詳細資訊,請參閱《Amazon CloudFront 開發人員指南》中的管理內容在快取停留的時間 (過期)。
-
針對其他區段,請將其餘設定保持為預設值。
如需有關不同設定選項的詳細資訊,請參閱《Amazon CloudFront 開發人員指南》中的建立或更新分佈時指定的值。
-
在頁面底部,選擇 Create distribution (建立分佈)。
-
在 CloudFront 分佈的 General (一般) 標籤的 Details (詳細資訊) 下,您分佈的 Last modified (上次修改日期) 欄位的值會從 Deploying (正在部署) 變更為上次修改分佈的時間戳記。通常此程序需要幾分鐘的時間。
檢閱儲存貯體政策
登入 AWS Management Console ,並在 https://Amazon S3 主控台開啟 https://console.aws.amazon.com/s3/
S3 主控台。 -
在左側導覽窗格中,選擇 Buckets (儲存貯體)。
-
在 Buckets (儲存貯體) 清單中,選擇您先前使用的儲存貯體的名稱作為您的 CloudFront 分佈的來源 (例如,
tutorial-bucket)。 -
選擇許可索引標籤標籤。
-
在 Bucket policy (儲存貯體政策) 區段中,確認您在儲存貯體政策文字看到了類似於下列的陳述式:
{ "Version": "2008-10-17", "Id": "PolicyForCloudFrontPrivateContent", "Statement": [ { "Sid": "1", "Effect": "Allow", "Principal": { "AWS": "arn:aws:iam::cloudfront:user/CloudFront Origin Access IdentityEH1HDMB1FH2TC" }, "Action": "s3:GetObject", "Resource": "arn:aws:s3:::tutorial-bucket/*" } ] }這是先前當您選擇 Yes, update the bucket policy (是,更新儲存貯體政策) 時,您的 CloudFront 分佈新增至儲存貯體政策的陳述式。
此儲存貯體政策更新表示您已成功設定 CloudFront 分佈,以限制對 S3 儲存貯體的存取。由於此限制,儲存貯體中的物件只能透過 CloudFront 分佈存取。
步驟 5:透過 CloudFront 分佈存取影片
現在,CloudFront Front 可以提供存放在 S3 儲存貯體中的影片。若要透過 CloudFront 存取您的影片,您必須將 CloudFront 分佈網域名稱與 S3 儲存貯體中的影片路徑合併。
若要使用 CloudFront 分佈網域名稱建立 S3 影片的 URL
登入 AWS Management Console ,並在 開啟 CloudFront 主控台https://console.aws.amazon.com/cloudfront/v4/home
。 -
在左側導覽窗格中,選擇 Distributions (分佈)。
-
若要取得分佈網域名稱,請執行下列動作:
-
在 Origins (來源) 欄位中,透過尋找其來源名稱,找出正確的 CloudFront 分佈,其中名稱以您在步驟 1 中建立的 S3 儲存貯體為開頭 (例如,
tutorial-bucket)。 -
從清單中找到分佈後,加寬 Domain name (網域名稱) 欄位,以複製 CloudFront 分佈的網域名稱值。
-
-
在新的瀏覽器標籤中,貼上您複製的分佈網域名稱。
-
返回上一個瀏覽器標籤,並開啟位於 https://console.aws.amazon.com/s3/
的 S3 主控台。 -
在左側導覽窗格中,選擇 Buckets (儲存貯體)。
-
在 Buckets (儲存貯體) 清單中,選擇您在步驟 1 中建立的儲存貯體名稱 (例如,
tutorial-bucket)。 -
在 Objects (物件) 清單中,選擇您在步驟 2 中上傳的影片名稱 (例如,
sample.mp4)。 -
在物件詳細資料頁面上,Object overview (物件概觀) 區段中,複製 Key (索引鍵) 值。此值是 S3 儲存貯體中上傳影片物件的路徑。
-
返回您先前貼上分佈網域名稱的瀏覽器索引標籤,輸入斜線 (
/),然後貼上您先前複製的影片路徑 (例如,sample.mp4)。現在,您的 S3 影片可以透過 CloudFront 在類似於下列內容的 URL 上公開存取並託管:
https://CloudFront distribution domain name/Path to the S3 video使用適當的值取代
CloudFront 分佈網域名稱和S3 影片路徑。範例 URL 為https://d111111abcdef8.cloudfront.net/sample.mp4。
步驟 6:將您的 CloudFront 分佈設定為使用您的自訂網域名稱
若要使用您自己的網域名稱,而非 URL 中的 CloudFront 網域名稱以存取 S3 影片,請將替代網域名稱新增到您的 CloudFront 分佈。
子步驟
請求 SSL 憑證
若要允許檢視器在影片串流的 URL 中使用 HTTPS 和自訂網域名稱,請使用 AWS Certificate Manager (ACM) 請求 Secure Sockets Layer (SSL) 憑證。SSL 憑證會建立與網站之間的加密網路連線。
登入 AWS Management Console ,並在 https://https://console.aws.amazon.com/acm/
開啟 ACM 主控台。 -
如果出現簡介頁面,請在 Provision certificates (佈建憑證) 中,選擇 Get Started (入門)。
-
在 Request a certificate (請求憑證) 頁面上,選擇 Request a public certificate (請求公有憑證),然後選擇 Request a certificate (請求憑證)。
-
在 Add domain names (新增網域名稱) 頁面,輸入要使用 SSL/TLS 憑證保護的網站的完整網域名稱 (FQDN)。您可以使用星號 (
*) 請求萬用字元憑證,以保護相同網域中的數個網站名稱。在本教學課程中,輸入*,以及您在先決條件中設定的自訂網域名稱。例如,輸入*.example.com,然後選擇 Next (下一步)。如需詳細資訊,請參閱《AWS Certificate Manager 使用者指南》中的請求 ACM 公有憑證 (主控台)。
-
在 Select validation method (選取驗證方法) 頁面上,選擇 DNS validation (DNS 驗證)。然後選擇下一步。
如果您能編輯 DNS 組態,我們建議您使用 DNS 網域驗證,而不使用電子郵件驗證。與電子郵件驗證相比,DNS 驗證有多個優點。如需詳細資訊,請參閱《AWS Certificate Manager 使用者指南》中的選項 1:DNS 驗證。
-
(選用) 在 Add tags (新增標籤) 頁面上,使用中繼資料標記您的憑證。
-
選擇檢閱。
-
在 Review (檢閱) 頁面上,驗證 Domain name (網域名稱) 和 Validation method (驗證方法) 下面的資訊正確無誤。然後,選擇 Confirm and request (確認和請求)。
Validation (驗證) 頁面會顯示您的請求正在處理中,且憑證網域正在進行驗證。等待驗證的憑證會處於 Pending validation (待定驗證) 狀態。
-
在 Validation (驗證) 頁面上,選擇自訂網域名稱左側的向下箭頭,然後選擇 Create record in Route 53 (在 Route 53 中建立記錄) 以透過 DNS 驗證您的網域所有權。
這樣做會將 提供的 CNAME 記錄新增至您的 DNS AWS Certificate Manager 組態。
-
在 Create record in Route 53 (在 Route 53 中建立記錄) 對話方塊中,選擇 Create (建立)。
Validation (驗證) 頁面應該會在底部顯示 Success (成功) 狀態通知。
-
選擇 Continue (繼續) 以檢視 Certificates (憑證) 清單頁面。
您的新憑證的 Status (狀態) 會在 30 分鐘內從 Pending validation (待定驗證) 變更為 Issued (已發行)。
向您的 CloudFront 分佈新增備用網域名稱
登入 AWS Management Console ,並在 開啟 CloudFront 主控台https://console.aws.amazon.com/cloudfront/v4/home
。 -
在左側導覽窗格中,選擇 Distributions (分佈)。
-
為您在步驟 4 中建立的分佈選擇 ID。
-
在General (一般) 索引標籤上,移至 Settings (設定) 區段,然後選擇 Edit (編輯)。
-
在 Edit settings (編輯設定頁面) 上,針對 Alternate domain name (CNAME) - optional (備用網域名稱 (CNAME) - 選用),選擇 Add item (新增項目),以新增您想要在此 CloudFront 分佈提供之 S3 影片 URL 中使用的自訂網域名稱。
例如,在此教學課程中,如果您想要路由子網域的流量,例如
www.example.com,輸入含有網域名稱 (example.com) 的子網域名稱 (www)。具體而言,輸入www.example.com。注意
您新增的備用網域名稱 (CNAME) 必須涵蓋在先前連接至 CloudFront 分佈的 SSL 憑證內。
-
針對 Custom SSL certificate - optional (自訂 SSL 憑證 - 選用),選擇您在之前請求的 SSL 憑證 (例如,
*.example.com)。注意
如果您在請求之後沒有立即看到 SSL 憑證,請等待 30 分鐘,然後重新整理清單,直到 SSL 憑證可供您選取為止。
-
將其餘設定保持為預設值。選擇 Save changes (儲存變更)。
-
在分佈的 General (一般) 標籤上,等待 Last modified (上次修改日期) 的值從 Deploying (正在部署) 變更為上次修改分佈的時間戳記。
建立 DNS 記錄,將備用網域名稱的流量路由至 CloudFront 分佈的網域名稱
登入 AWS Management Console 並開啟 Route 53 主控台,網址為 https://https://console.aws.amazon.com/route53/
。 -
在左側導覽窗格中,選擇 Hosted zones (託管區域)。
-
在 Hosted zones (託管區域) 頁面上,選擇 Route 53 在先決條件中為您建立的託管區域名稱 (例如,
example.com)。 -
選擇 Create record (建立記錄),然後再使用 Quick create record (快速建立記錄) 方法。
-
針對 Record name (記錄名稱),請將記錄名稱的值保留為與您先前新增之 CloudFront 分佈的備用網域名稱相同。
在本教學課程中,若要將流量路由至子網域 (例如
www.example.com),請輸入不含網域名稱的子網域名稱。例如,僅在您自訂網域名稱之前的文字欄位中輸入www。 -
針對記錄類型,選擇 A - 將流量路由到 IPv4 地址和一些 AWS 資源。
-
針對 Value (值),選擇 Alias (別名) 切換,以啟用別名資源。
-
在 Route traffic to (將流量路由至) 下,從下拉式清單中選擇 Alias to CloudFront distribution (CloudFront 分佈的別名)。
-
在寫著 Choose distribution (選擇分佈) 的搜尋方塊中,選擇您在步驟 4 中建立的 CloudFront 分佈的網域名稱。
若要尋找 CloudFront 分佈的網域名稱,請執行下列動作:
-
在新的瀏覽器標籤中,登入 AWS Management Console 並開啟位於 https://console.aws.amazon.com/cloudfront/v3/home
的 CloudFront 主控台。 -
在左側導覽窗格中,選擇 Distributions (分佈)。
-
在 Origins (來源) 欄位中,透過尋找其來源名稱,找出正確的 CloudFront 分佈,其中名稱以您在步驟 1 中建立的 S3 儲存貯體為開頭 (例如,
tutorial-bucket)。 -
從清單中找到分佈後,加寬 Domain name (網域名稱) 欄位,以查看 CloudFront 分佈的網域名稱值。
-
-
在 Route 53 主控台的 Create record (建立記錄) 頁面上,針對剩餘的設定,請保留預設值。
-
選擇建立記錄。
檢查您的分佈是否已啟用 IPv6,並視需要建立另一個 DNS 記錄
如果您的分佈已啟用 IPv6,您必須建立另一個 DNS 記錄。
-
若要檢查您的分佈是否已啟用 IPv6,請執行下列動作:
登入 AWS Management Console ,並在 開啟 CloudFront 主控台https://console.aws.amazon.com/cloudfront/v4/home
。 -
在左側導覽窗格中,選擇 Distributions (分佈)。
-
選擇您在步驟 4 中建立的 CloudFront 分佈的 ID。
-
在 General (一般) 選項卡上的 Settings (設定) 下,檢查 IPv6 是否設定為 Enabled (已啟用)。
如果您的分佈已啟用 IPv6,您必須建立另一個 DNS 記錄。
-
如果您的分佈已啟用 IPv6,請執行以下動作建立一個 DNS 記錄:
登入 AWS Management Console 並開啟 Route 53 主控台,網址為 https://https://console.aws.amazon.com/route53/
。 -
在左側導覽窗格中,選擇 Hosted zones (託管區域)。
-
在 Hosted zones (託管區域) 頁面上,選擇 Route 53 在先決條件中為您建立的託管區域名稱 (例如,
example.com)。 -
選擇 Create record (建立記錄),然後再使用 Quick create record (快速建立記錄) 方法。
-
針對 Record name (記錄名稱),在自訂網域名稱前面的文字欄位中,輸入您先前建立 IPv4 DNS 記錄時所輸入的相同數值。例如,在本教學課程中,要為子網域
www.example.com路由流量,僅須輸入www。 -
針對 Record type (記錄類型),選擇 AAAA - Routes traffic to an IPv6 address and some AWS resources (AAAA – 將流量路由至 IPv6 地址和某些 AWS 資源)。
-
針對 Value (值),選擇 Alias (別名) 切換,以啟用別名資源。
-
在 Route traffic to (將流量路由至) 下,從下拉式清單中選擇 Alias to CloudFront distribution (CloudFront 分佈的別名)。
-
在寫著 Choose distribution (選擇分佈) 的搜尋方塊中,選擇您在步驟 4 中建立的 CloudFront 分佈的網域名稱。
-
對於其他設定,請保留預設值。
-
選擇建立記錄。
步驟 7:使用自訂網域名稱透過 CloudFront 分佈存取 S3 影片
要使用自訂 URL 存取 S3 影片,您必須將您的備用網域名稱與 S3 儲存貯體中的影片路徑合併。
透過 CloudFront 分佈建立存取 S3 影片的自訂 URL
登入 AWS Management Console ,並在 開啟 CloudFront 主控台https://console.aws.amazon.com/cloudfront/v4/home
。 -
在左側導覽窗格中,選擇 Distributions (分佈)。
-
獲取 CloudFront 分佈的備用網域名稱,請執行下列動作:
-
在 Origins (來源) 欄位,透過尋找其來源名稱,找出正確的 CloudFront 分佈,其中名稱以您在步驟 1 中建立的儲存貯體的 S3 儲存貯體名稱為開頭 (例如,
tutorial-bucket)。 -
從清單中找到分佈後,加寬 Alternate Domain name (備用網域名稱) 欄位,以複製 CloudFront 分佈的備用網域名稱的值。
-
-
在新的瀏覽器索引標籤中,貼上 CloudFront 分佈的備用網域名稱。
-
返回上一個瀏覽器標籤,並開啟位於 https://console.aws.amazon.com/s3/
的 Amazon S3 主控台。 -
按照 步驟 5 的解釋說明,查找 S3 影片的路徑。
-
返回您先前貼上備用網域名稱的瀏覽器索引標籤,輸入斜線 (
/),然後貼上 S3 影片的路徑 (例如,sample.mp4)。現在,您的 S3 影片可以透過 CloudFront 在類似於下列內容的自訂 URL 上公開存取並託管:
https://CloudFront distribution alternate domain name/Path to the S3 video使用適當的值取代
CloudFront 分佈備用網域名稱和S3 影片路徑。範例 URL 為https://www.example.com/sample.mp4。
(選用) 步驟 8:檢視有關 CloudFront 分佈收到的請求的資料
檢視有關 CloudFront 分佈收到的請求的資料
登入 AWS Management Console ,並在 開啟 CloudFront 主控台https://console.aws.amazon.com/cloudfront/v4/home
。 -
在左側導覽窗格中,在 Reports & analytics (報告與分析) 下,從主控台選擇報告,其中範圍包括 Cache statistics (快取統計資料)、Popular Objects (熱門物件)、Top Referrers (最佳推薦網站)、Usage (用量) 和 Viewers (瀏覽者)。
您可以篩選每個報告儀表板。如需詳細資訊,請參閱《Amazon CloudFront 開發人員指南》中的主控台中的 CloudFront 報告。
-
若要篩選資料,選擇您在步驟 4 中建立的 CloudFront 分佈的 ID。
步驟 9:清除
如果您只使用 CloudFront 和 Route 53 做為學習練習託管 S3 串流影片,請刪除您配置 AWS 的資源,以免再產生費用。
注意
當您註冊網域時,會立即支付費用,而且無法復原。您可以選擇不自動續約網域,但您已預先付款且該年度擁有該網域。如需詳細資訊,請參閱《Amazon Route 53 開發人員指南》中的註冊新網域。
刪除 CloudFront 分佈
登入 AWS Management Console ,並在 開啟 CloudFront 主控台https://console.aws.amazon.com/cloudfront/v4/home
。 -
在左側導覽窗格中,選擇 Distributions (分佈)。
-
在 Origins (來源) 欄位,透過尋找其來源名稱,找出正確的 CloudFront 分佈,其中名稱以您在步驟 1 中建立的儲存貯體的 S3 儲存貯體名稱為開頭 (例如,
tutorial-bucket)。 -
刪除 CloudFront 分佈,您必須先將其停用。
-
如果 Status (狀態) 欄位的值為 Enabled (已啟用) 且 Last modified (上次修改日期) 的值是上次修改分佈的時間戳記,請先繼續停用分佈,然後再將其刪除。
-
如果 Status (狀態) 的值為 Enabled (已啟用) 且 Last modified (上次修改日期) 的值為 Deploying (正在部署),請等待直至 Status (狀態) 的值變更為上次修改分佈的時間戳記。然後請先繼續停用分佈,然後再將其刪除。
-
-
若要停用 CloudFront 分佈,請執行下列動作:
-
在 Distributions (分佈) 清單中,選取要刪除的分佈 ID 旁邊的核取方塊。
-
若要停用分佈,選擇 Disable (停用),然後選擇 Disable (停用) 以進行確認。
如果您停用具有與其相關的備用網域名稱的分佈,CloudFront 會停止接受該網域名稱 (例如
www.example.com) 的流量,即使另一個分佈具有包含萬用字元 (*) 的備用網域名稱,且符合相同的網域 (例如*.example.com) 也一樣。 -
Status (狀態) 的值立即變更為 Disabled (已停用)。等待 Last modified (上次修改日期) 的值從 Deploying (正在部署) 變更為上次修改分佈的時間戳記。
因為 CloudFront 必須將此變更分佈到所有節點,更新可能需要數分鐘才能完成,並且會向您提供 Delete (刪除) 選項以刪除分佈。
-
-
若要刪除已停用的分佈,請執行下列動作:
-
選擇要刪除的分佈 ID 旁邊的核取方塊。
-
選擇 Delete (刪除),然後選擇 Delete (刪除) 以進行確認。
-
刪除 DNS 記錄
如果您想要刪除網域的公有託管區域 (包括 DNS 記錄),請參閱《Amazon Route 53 開發人員指南》中的 針對您的自訂網域刪除公有託管區域。如果您只想刪除在步驟 6 中建立的 DNS 記錄,請執行下列動作:
登入 AWS Management Console 並開啟 Route 53 主控台,網址為 https://https://console.aws.amazon.com/route53/
。 -
在左側導覽窗格中,選擇 Hosted zones (託管區域)。
-
在 Hosted zones (託管區域) 頁面上,選擇 Route 53 在先決條件中為您建立的託管區域名稱 (例如,
example.com)。 -
在記錄清單中,選取要刪除的記錄旁邊的核取方塊 (您在步驟 6 中建立的記錄)。
注意
您無法刪除 Type (類型) 為 NS 或 SOA 值的記錄。
-
選擇 Delete records (刪除記錄)。
-
如要確認刪除,請選擇 Delete (刪除)。
對記錄的變更需要一些時間傳播到 Route 53 DNS 伺服器。目前唯一能驗證變更是否已傳播的方式,就是使用 GetChange API 動作。變更通常會在 60 秒內傳播至所有 Route 53 名稱伺服器。
針對您的自訂網域刪除公有託管區域
警告
如果您想要保留您的網域註冊,但停止將網際網路流量路由到您的網站或 Web 應用程式,則建議您刪除託管區域中的記錄(如前一個區段所述),而不是刪除託管區域。
如果您刪除託管區域,有心人士可能會使用網域,並使用您的網域名稱將流量路由到他們自己的資源。
此外,如果您刪除託管區域,就無法取消刪除。您必須建立新的託管區域,並更新您網域註冊的名稱伺服器;這最多需要 48 小時才能生效。
如果您想要讓網域無法在網際網路上使用,您可以先將您的 DNS 服務傳輸至免費的 DNS 服務,然後刪除 Route 53 託管區域。這可避免往後的 DNS 查詢發生路由錯誤。
-
如果此網域已向 Route 53 註冊,請參閱《Amazon Route 53 開發人員指南》中的新增或變更網域的名稱伺服器和黏附記錄,以了解如何將 Route 53 名稱伺服器取代為新 DNS 服務的名稱伺服器。
-
如果此網域已向其他註冊商註冊,請使用註冊商提供的方法變更網域的名稱伺服器。
注意
如果您刪除子網域 (www.example.com) 的託管區域,則不需要變更網域 (example.com) 的名稱伺服器。
登入 AWS Management Console 並開啟 Route 53 主控台,網址為 https://https://console.aws.amazon.com/route53/
。 -
在左側導覽窗格中,選擇 Hosted zones (託管區域)。
-
在 Hosted zones (託管區域) 頁面上,選擇要刪除的託管區域的名稱。
-
在您託管區域的 Records (記錄) 標籤上,確認要刪除的託管區域只包含 NS 和 SOA 紀錄。
如果包含其他記錄,請先刪除它們。
如果您在託管區域中為子網域建立任何 NS 記錄,也請刪除這些記錄。
-
在您託管區域的 DNSSEC signing (DNSSEC 簽署) 標籤上,請停用 DNSSEC 簽署 (如果已啟用)。如需詳細資訊,請參閱《Amazon Route 53 開發人員指南》中的停用 DNSSEC 簽署。
-
在託管區域的詳細資訊頁面頂端,選擇 Delete zone (刪除區域)。
-
若要確認刪除,輸入
delete,然後選擇 Delete (刪除)。
從 Route 53 刪除自訂網域名稱
對於大多數頂層網域 (TLD),可在不再需要網域時刪除註冊。如果您在註冊排定到期之前從 Route 53 刪除網域名稱註冊, AWS 不會退還註冊費用。如需詳細資訊,請參閱《Amazon Route 53 開發人員指南》中的刪除網域名稱註冊。
重要
如果您想要在 之間轉移網域, AWS 帳戶 或將網域轉移至其他註冊商,請不要刪除網域,並預期會立即重新註冊該網域。反之,請參閱《Amazon Route 53 開發人員指南》中的適用文件:
刪除 S3 來源儲存貯體中的原始影片
登入 AWS Management Console ,並在 https://Amazon S3 主控台://https:/https://console.aws.amazon.com/s3/
.microsoft.com。 -
在左側導覽窗格中,選擇 Buckets (儲存貯體)。
-
在 Bucket name (儲存貯體名稱) 清單中,選擇您在步驟 2 中將影片上傳到的儲存貯體的名稱 (例如,
tutorial-bucket)。 -
在 Objects (物件) 索引標籤上,選取要刪除之物件名稱左側的核取方塊 (例如,
sample.mp4)。 -
選擇 刪除 。
-
在 Permanently delete objects? (要永久刪除物件?) 下,輸入
permanently delete以確認要刪除此物件。 -
選擇 Delete objects (刪除物件)。
刪除 S3 來源儲存貯體
登入 AWS Management Console ,並在 https://Amazon S3 主控台://https:/https://console.aws.amazon.com/s3/
.microsoft.com。 -
在左側導覽窗格中,選擇 Buckets (儲存貯體)。
-
在 Buckets (儲存貯體) 清單中,選取您在步驟 1 中建立的儲存貯體名稱旁的選項按鈕 (例如,
tutorial-bucket)。 -
選擇 刪除 。
-
在 Delete bucket (刪除儲存貯體) 頁面上,在文字欄位中輸入儲存貯體名稱以確認您要刪除該儲存貯體,然後選擇 Delete bucket (刪除儲存貯體)。
後續步驟
完成本教學課程後,您可以進一步探索下列相關的使用案例:
-
將 S3 影片轉碼為特定電視或連網裝置所需的串流格式,然後使用 CloudFront 分佈託管這些影片。
若要使用 Amazon S3 批次操作, AWS Lambda 並將影片集合 AWS Elemental MediaConvert 批次轉碼為各種輸出媒體格式,請參閱 教學課程:使用 S3 Batch Operations 進行影片的批次轉碼。
-
使用 CloudFront 和 Route 53 託管存放在 S3 中的其他物件,如圖像、音訊、動態圖形、樣式表、HTML、JavaScript、React 應用程式等。
如需範例,請參閱 教學課程:使用向 Route 53 註冊的自訂網域設定靜態網站 和 使用 Amazon CloudFront 加速您的網站。
-
使用 Amazon S3 Transfer Acceleration
來設定快速且安全的檔案傳輸。傳輸加速可以加快影片上傳到 S3 儲存貯體的速度,以便長途傳輸較大的影片。Transfer Acceleration 透過 CloudFront 全域分散式節點和 AWS 透過骨幹網路路由流量,來改善傳輸效能。它還使用了網路通訊協定最佳化。如需詳細資訊,請參閱使用 Amazon S3 Transfer Acceleration 設定快速安全的檔案傳輸。