2024 年 7 月 31 日,Amazon Web Services (AWS) 將停止建立和檢視 AWS CodeStar 專案的支援。2024 年 7 月 31 日之後,您將無法再存取 AWS CodeStar 主控台或建立新專案。但是 AWS CodeStar,由建立的 AWS 資源 (包括您的來源儲存庫、管道和組建) 將不受此變更的影響,並將繼續運作。 AWS CodeStar 連線和 AWS CodeStar 通知不會受到此停止的影響。
如果您想要追蹤工作、開發程式碼以及建置、測試和部署應用程式,Amazon CodeCatalyst 提供簡化的入門程序和其他功能來管理軟體專案。進一步了解 Amazon 的功能
本文為英文版的機器翻譯版本,如內容有任何歧義或不一致之處,概以英文版為準。
AWS CodeStar 入門
在此教學課程中,您使用 AWS CodeStar 建立 Web 應用程式。在來源儲存庫中,此專案包含範本程式碼、持續部署工具鏈和專案儀表板,其中可以讓您檢視和監控您的專案。
遵循以下步驟:
-
在 AWS CodeStar 中建立專案。
-
探索專案。
-
遞交程式碼變更。
-
查看您自動部署的程式碼變更。
-
新增其他使用者來處理您的專案。
-
清理不再需要的專案資源。
注意
如果尚未完成,首先完成 設定 AWS CodeStar 中的步驟,包括步驟 2:建立服 AWS CodeStar 務角色。您必須使用身為 IAM 管理使用者的帳戶登入。若要建立專案,您必須AWS Management Console使用具有該AWSCodeStarFullAccess政策的 IAM 使用者登入。
主題
步驟 1:建立 AWS CodeStar 專案
在此步驟中,您會為 Web 應用程式建立 JavaScript (Node.js) 軟體開發專案。您可以使用AWS CodeStar專案樣板來建立專案。
注意
本自學課程中使用的AWS CodeStar專案樣板使用以下選項:
-
應用程式類別:Web 應用程式
-
程式設計語言:Node.js
-
AWS服務:Amazon EC2
如果您選擇其他選項,您的體驗可能不會符合此教學課程中的記錄。
在 AWS CodeStar 中建立專案
-
請登入AWS Management Console,然後開啟AWS CodeStar主控台,位於 https://console.aws.amazon.com/codestar/
。 請確認已登入至您想要建立專案及其資源的 AWS 區域。例如,若要在美國東部 (俄亥俄州) 建立專案,請確定您已選取該AWS區域。如需有關可用AWS區域AWS CodeStar的資訊,請參閱AWS一般參考中的區域和端點。
-
在AWS CodeStar頁面上,選擇 [建立專案]。
-
在 [選擇專案範本] 頁面上,從專案範本清單中選擇AWS CodeStar專案類型。您可使用篩選條件搜尋列,以縮減選項。例如,若要將以 Node.js 撰寫的 Web 應用程式專案部署到 Amazon EC2 執行個體,請選取 Web 應用程式 Node.js 和 Amazon EC2 核取方塊。然後從符合這組選項的範本中選擇。
如需詳細資訊,請參閱AWS CodeStar 專案範本。
-
選擇 Next (下一步)。
-
在「專案名稱」文字輸入欄位中,輸入專案的名稱,例如「
我的第一個專案」。在專案 ID 中,專案的 ID 衍生自此專案名稱,但限制為 15 個字元。例如,名為「
我的第一個專案」的專案的預設 ID 為my-first-projec。此專案 ID 是與專案相關聯之所有資源名稱的基礎。 AWS CodeStar使用此專案 ID 做為程式碼儲存庫 URL 的一部分,以及 IAM 中相關安全存取角色和政策的名稱。專案建立之後,就無法再變更其 ID。若要在建立專案之前編輯專案 ID,請在「專案 ID」中輸入您要使用的 ID。如需專案名稱和專案 ID 限制的資訊,請參閱 AWS CodeStar 中的限制。
注意
專案 ID 必須專屬於您在 AWS 區域中的 AWS 帳戶。
-
選擇儲存區域提供者,AWS CodeCommit或GitHub。
-
若您選擇 AWS CodeCommit,則在 Repository name (儲存庫名稱) 中,請接受預設 AWS CodeCommit 儲存庫名稱,或輸入另一個名稱。然後跳到步驟 9。
-
如果您選擇 GitHub,則需要選擇或建立連線資源。如果您有現有的連線,請在搜尋欄位中選擇該連線。否則,請立即建立新連線。選擇「Connect 至」 GitHub。
[建立連線] 頁面隨即顯示。
注意
若要建立連線,您必須擁有一個 GitHub 帳戶。如果您要為組織建立連線,您必須是組織擁有者。
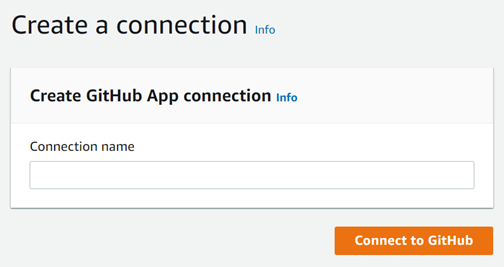
-
在 [建立 GitHub 應用程式連線] 下的 [連線名稱] 輸入文字欄位中,輸入連線名稱。選擇「Connect 至」 GitHub。
[Connect 到] GitHub 頁面隨即顯示並顯示 [GitHub 應用程式] 欄位。
-
在 [GitHub 應用程式] 下方,選擇應用程式安裝,或選擇 [安裝新的應用程式] 來建立
注意
您可以為您連至特定供應商的所有連線安裝一個應用程式。如果您已經安裝 GitHub 應用程式的AWS連接器,請選擇該連接器並略過此步驟。
-
在 [安裝AWS連接器 GitHub] 頁面上,選擇您要安裝應用程式的帳戶。
注意
如果您先前已安裝應用程式,可以選擇 Configure (設定),繼續前往應用程式安裝的修改頁面,或者您可以使用上一步按鈕返回主控台。
-
如果顯示 [確認密碼以繼續] 頁面,請輸入您的 GitHub 密碼,然後選擇 [登入]。
-
在 [安裝AWS連接器以下項目 GitHub] 頁面上,保留預設值,然後選擇 [安裝]。
-
在 [Connect 至] GitHub 頁面上,新安裝的安裝 ID 會出現在 [GitHub 應用程式] 文字輸入欄位中。
建立連線後,會在「 CodeStar 建立專案」頁面中顯示「準備連線」訊息。
注意
您可以在「開發人員工具」主控台的「設定」 下檢視連線。如需詳細資訊,請參閱開始使用連線。
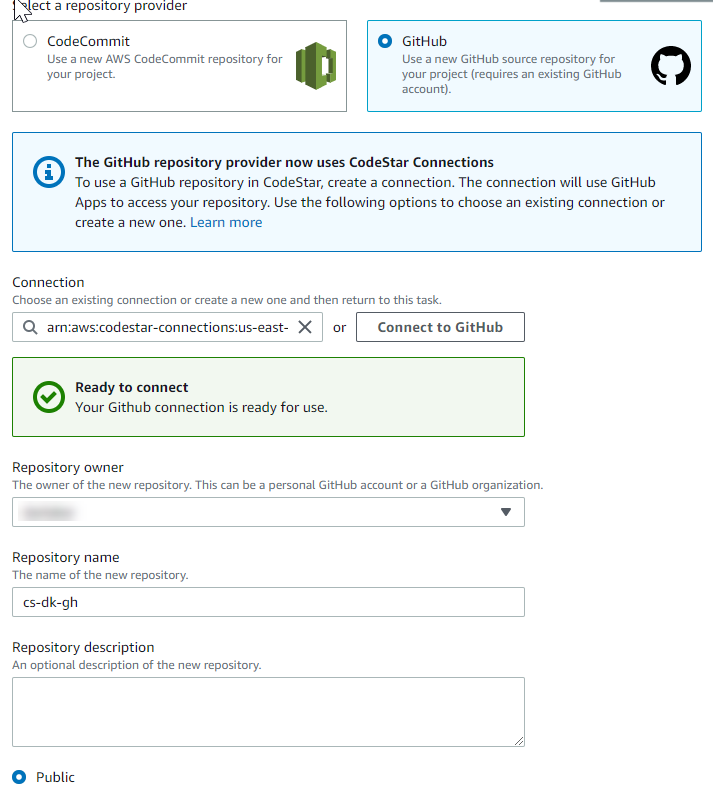
-
對於存放庫擁有者,請選擇 GitHub 組織或您的個人 GitHub 帳戶。
-
對於存放庫名稱,請接受預設 GitHub 存放庫名稱,或輸入不同的存放庫名稱。
-
選擇「公開」或「私人」
注意
若要用AWS Cloud9作開發環境,您必須選擇 [公用]。
-
(選擇性) 在存放庫說明中,輸入 GitHub 存放庫的說明。
注意
如果您選擇 Alexa 技能項目模板,則需要連接一個亞馬遜開發人員帳戶。如需使用 Alexa 技能專案的詳細資訊,請參閱教學課程:在中建立 Alexa 技能專案 AWS CodeStar。
-
-
如果您的專案已部署到 Amazon EC2 執行個體,而您想要進行變更,請在 Amazon EC2 組態中設定您的 Amazon EC2 執行個體。例如,您可為專案選擇可用的執行個體類型。
注意
不同的 Amazon EC2 執行個體類型提供不同層級的運算能力,而且可能會有不同的相關成本。如需詳細資訊,請參閱 Amazon EC2 執行個體類型
和 Amazon EC2 定價 。 如果您在 Amazon 虛擬私有雲端中建立了多個虛擬私有雲 (VPC) 或多個子網路,您也可以選擇要使用的 VPC 和子網路。但是,如果您選擇的是專用執行個體不支援的 Amazon EC2 執行個體類型,則無法選擇執行個體租用設定為專用的 VPC。
如需詳細資訊,請參閱什麼是 Amazon VPC? 和專用執行個體基礎知識
在 key pair 中,選擇您在其中建立的 Amazon EC2 金鑰配對步驟 4:為 AWS CodeStar 專案建立 Amazon EC2 金鑰對。選取 [我確認我有權存取私密金鑰檔案]。
-
選擇下一步。
-
檢閱資源和組態詳細資訊。
-
選擇 Next (下一步) 或 Create project (建立專案)。(顯示的選項視您的專案範本而定。)
建立專案可能需要幾分鐘的時間,包括存放庫。
-
在專案擁有儲存區域之後,您可以使用「儲存區域」頁面來設定其存取權。使用後續步驟中的連結來設定 IDE、設定問題追蹤,或將團隊成員新增至您的專案。
步驟 2:為您的AWS CodeStar使用者設定檔新增顯示資訊
當您建立專案,您會被加入到專案團隊做為擁有者。如果您是第一次使用 AWS CodeStar,會被要求提供:
-
對其他使用者顯示的您的顯示名稱。
-
對其他使用者顯示的電子郵件地址。
此資訊會用於您的 AWS CodeStar 使用者描述檔。使用者描述檔不限於特定專案,但限於 AWS 區域。您必須在屬於專案的每個AWS區域中建立使用者設定檔。每個設定檔可以包含不同的資訊,依您的喜好。
輸入使用者名稱和電子郵件地址,然後選擇下一步。
注意
這個使用者名稱和電子郵件地址用於您的 AWS CodeStar 使用者描述檔。如果您的專案使用以外的資源 AWS (例如, GitHub 存放庫或 Atlassian JIRA 中的問題),則這些資源提供者可能會有自己的使用者設定檔,並具有不同的使用者名稱和電子郵件地址。如需詳細資訊,請參閱資源提供者的文件。
步驟 3:檢視您的專案
您和團隊可在AWS CodeStar專案頁面中檢視專案資源狀態,包括專案的最新提交、持續交付管道的狀態,以及執行個體的效能。若要查看這些資源的詳細資訊,請從導覽列中選擇對應的頁面。
在新專案中,導覽列包含下列頁面:
-
「概觀」頁面包含有關專案活動、專案資源和專案
README內容的資訊。 -
IDE 頁面是您將專案連接到整合式開發環境 (IDE) 以修改、測試和推送原始程式碼變更的位置。其中包含設定 IDE GitHub 和AWS CodeCommit儲存庫的指示,以及AWS Cloud9環境的相關資訊。
-
「儲存區域」頁面會顯示您的儲存區域詳細資訊,包括名稱、提供者、上次修改時間以及複製 URL。您也可以查看最近提交的相關資訊,以及檢視和建立提取要求。
-
「管線」頁面會顯示有關管線的 CI/CD 資訊。您可以檢視管線詳細資訊,例如名稱、最近的動作和狀態。您可以查看管道的歷史記錄並發行變更。您也可以檢視管線個別步驟的狀態。
-
「監控」頁面會根據您專案的組態顯示 Amazon AWS Lambda EC2 或指標。例如,它會顯示管道中部署到的任何 Amazon EC2 執行個體AWS Elastic Beanstalk或資 CodeDeploy 源的 CPU 使用率。在使用的專案中AWS Lambda,它會顯示 Lambda 函數的叫用和錯誤指標。按小時顯示此資訊。如果您在本教學課程中使用建議的AWS CodeStar專案範本,您應該會在應用程式首次部署到這些執行個體時看到明顯的活動尖峰。您可以重新整理監控以查看您的執行個體運作狀態的變化,其可協助您找出問題或更多資源的需要。
-
「問題」頁面用於將您的AWS CodeStar項目與大地區 JIRA 項目集成在一起。設定此圖磚可讓您和您的專案團隊從專案儀表板追蹤 JIRA 問題。
主控台左側的導覽窗格是您可以在 [專案]、[小組] 和 [設定] 頁面之間導覽的位置。
步驟 4:提交變更
首先,請查看專案中包含的範例應用程式。從專案導覽中的任何位置選擇 [檢視應用程式],即可查看應用程式的外觀。您的範例 Web 應用程式將顯示在新視窗或瀏覽器索引標籤中。這是 AWS CodeStar 建構和部署的專案範例。
如果您想查看代碼,請在導航欄中選擇「存儲庫」。選擇存儲庫名稱下的鏈接,您的項目存儲庫將在新標籤或窗口中打開。閱讀儲存庫的 readme 檔案內容 (README.md),並瀏覽這些檔案的內容。
在此步驟中,您變更程式碼,然後推送變更至儲存庫。您可以數種不同方式的其中一種來執行:
-
如果專案的程式碼儲存在 CodeCommit 或儲存 GitHub 庫中,您可以使用AWS Cloud9直接從 Web 瀏覽器處理程式碼,而無需安裝任何工具。如需詳細資訊,請參閱建立專案的 AWS Cloud9 環境。
-
如果專案的程式碼儲存在儲存 CodeCommit 庫中,而且您已安裝 Visual Studio 或 Eclipse,您可以使用AWS Toolkit for Visual Studio或AWS Toolkit for Eclipse更輕鬆地連線至程式碼。如需詳細資訊,請參閱搭配 AWS CodeStar 使用 IDE。如果您沒有 Visual Studio 或 Eclipse,請安裝 Git 用戶端,並依照此步驟稍後的說明操作。
-
如果項目的代碼存儲在存儲 GitHub 庫中,則可以使用 IDE 的工具連接到 GitHub.
-
對於視覺工作室,您可以使用諸如 GitHub 擴展的工具。如需詳細資訊,請參閱 Visual Studio GitHub 擴充功能網站上的概觀
頁面,以及網站上 GitHub 的 Visual Studio 入門使用 。 GitHub -
對於 Eclipse,您可以使用如 EGit for Eclipse 之類的工具。如需詳細資訊,請參閱 EGit 網站上的 EGit 文件
。 -
關於其他 IDE,請參閱 IDE 的文件。
-
-
關於其他類型的程式碼儲存庫的詳細資訊,請參閱儲存庫提供者的文件。
以下指示說明如何對範例做次要變更。
設定您的電腦以確認變更 (IAM 使用者)
注意
在此程序中,我們假設您專案的程式碼儲存在 CodeCommit 儲存庫中。關於其他類型的程式碼儲存庫的詳細資訊,請參閱儲存庫提供者的文件,然後請直接跳到下一個程序:複製專案儲存庫並做變更。
如果程式碼儲存在中, CodeCommit 而且您已經在使用, CodeCommit 或者您使用AWS CodeStar主控台為專案建立AWS Cloud9開發環境,則不需要更多設定。跳到下一個程序:複製專案儲存庫並做變更。
-
安裝 Git
於您的本機電腦。 -
登入 AWS Management Console,並開啟位於 https://console.aws.amazon.com/iam/
的 IAM 主控台。 以 IAM 使用者身分登入,該使用者將使用 Git 認證連線至中的AWS CodeStar專案儲存庫 CodeCommit。
-
在 IAM 主控台的導覽窗格中,選擇 [使用者],然後從使用者清單中選擇您的 IAM 使用者。
-
在使用者詳細資料頁面上,選擇 [安全認證] 索引標籤,然後在 [HTTPS Git 認證] 中選擇 [產生]。 CodeCommit
注意
您無法為 Git 認證選擇自己的登入認證。如需詳細資訊,請參閱搭配使用 Git 認證和 HTTPS CodeCommit。
-
複製 IAM 為您產生的登入認證。您可以選擇顯示,然後複製此資訊並貼至本機電腦的安全檔案,或者您可以選擇下載登入資料下載此資訊為 .CSV 檔案。您需要此資訊才能連接至 CodeCommit。
儲存您的登入資料之後,選擇 Close (關閉)。
重要
這是您保存登錄憑據的唯一機會。如果未儲存它們,可以從 IAM 主控台複製使用者名稱,但無法查詢密碼。您必須重設密碼,然後儲存密碼。
設定您的電腦以確認變更 (聯合身分使用者)
您可以使用主控台來上傳檔案到您的儲存庫,或者使用 Git 從您的本機電腦連線。如果您使用的是聯合身分存取權,請依照以下步驟以使用 Git 來連線,並從您的本機電腦複製儲存庫。
注意
在此程序中,我們假設您專案的程式碼儲存在 CodeCommit 儲存庫中。關於其他類型的程式碼儲存庫的詳細資訊,請參閱儲存庫提供者的文件,然後請直接跳到下一個程序:複製專案儲存庫並做變更。
-
安裝 Git
於您的本機電腦。 -
針對聯合身分使用者設定臨時安全性登入資料。如需詳細資訊,請參閱暫時存取 CodeCommit 儲存庫。臨時登入資料包含:
-
AWSaccess_key
-
AWS秘密密鑰
-
工作階段字符
如需有關暫時認證的詳細資訊,請參閱 GetFederationToken.
-
-
使用 AWS CLI 登入資料協助程式連接到您的儲存庫。如需詳細資訊,請參閱使用 CLI 認證協助程式在 Linux、macOS 或 Unix 上使用 HTTPS 連線至 CodeCommit 儲存庫的設定步驟或使用 AWS CLI 認證協助程式在 Windows 上進行 HTTPS 連線至 CodeCommit 儲存庫的設定步驟 AWS
-
下面的示例演示了如何連接到 CodeCommit 存儲庫並推送提交到它。
範例:複製專案儲存庫並做變更
注意
此程序說明如何複製專案的程式碼儲存庫到您的電腦、變更專案的 index.html 檔案,然後推送您的變更到遠端儲存庫。在此程序中,我們假設您專案的程式碼儲存在儲存 CodeCommit 庫中,而且您正在從命令列使用 Git 用戶端。如需其他類型的程式碼儲存庫或工具的詳細資訊,請參閱供應商的文件,以了解如何複製儲存庫、變更檔案,然後推送程式碼。
-
如果您使用 AWS CodeStar 主控台建立專案的 AWS Cloud9 開發環境,請開啟開發環境,然後跳到此程序的步驟 3。若要開啟開發環境的詳細資訊,請參閱開啟專案的 AWS Cloud9 環境。
在AWS CodeStar主控台中開啟專案的情況下,在導覽列上選擇 [存放庫]。在 [複製 URL] 中,選擇您已設定之連線類型的通訊協定 CodeCommit,然後複製連結。例如,如果您依照先前程序中的步驟設定 Git 認證 CodeCommit,請選擇 HTTPS。
-
在您的本機電腦上開啟終端機或命令列視窗,將目錄變更到臨時目錄。執行 git clone 命令以複製儲存庫到您的電腦。貼上您複製的連結。例如,對於 CodeCommit 使用 HTTPS:
git clonehttps://git-codecommit.us-east-2.amazonaws.com/v1/repos/my-first-projec第一次連線時,系統會提示您輸入存放庫的登入認證。對於 CodeCommit,輸入您在上一個程序中下載的 Git 認證登入認證。
-
導覽到電腦上的複製目錄,並瀏覽內容。
-
開啟
index.html檔案 (在公有資料夾中),然後對該檔案進行變更。例如,在<H2>標籤後新增段落,例如:<P>Hello, world!</P>儲存檔案。
-
在終端機或命令提示字元處新增您變更的檔案,然後遞交及推送您的變更:
git add index.html git commit -m "Making my first change to the web app" git push -
在 [存放庫] 頁面上,檢視進行中的變更。您應該會看到儲存庫的遞交歷史記錄更新您的遞交,包括遞交訊息。在 Pipeline 頁面中,您可以看到管道取得您對儲存庫的變更,並開始建置和部署它。部署 Web 應用程式之後,您可以選擇檢視應用程式來檢視您的變更。
注意
如果任何管道階段顯示失敗,請參閱以下的故障診斷說明:
-
如需「來源」階段,請參閱AWS CodeCommit使用指南AWS CodeCommit中的「疑難排解」。
-
如需「建置」階段,請參閱AWS CodeBuild使用指南AWS CodeBuild中的「疑難排解」。
-
如需「部署」階段,請參閱AWS CloudFormation使用指南AWS CloudFormation中的「疑難排解」。
-
有關其他問題,請參閱疑難排 AWS CodeStar。
-
步驟 5:新增更多團隊成員
每個 AWS CodeStar 專案已設定三個 AWS CodeStar 角色。每個角色提供自己的專案及其資源的存取層級:
-
擁有者:可新增和移除團隊成員、變更專案儀表板,以及刪除專案。
-
參與者:如果程式碼儲存在中 CodeCommit,則可以變更專案儀表板和貢獻程式碼,但無法新增或移除團隊成員或刪除專案。這是在 AWS CodeStar 專案中應該針對大部分團隊成員選擇的角色。
-
檢視器:可以檢視專案儀表板、專案程式碼 (如果程式 CodeCommit碼儲存於) 以及專案狀態,但無法從專案儀表板移動、新增或移除圖標。
重要
如果您的專案使用以外的資源 AWS (例如, GitHub 存放庫或 Atlassian JIRA 中的問題),則對這些資源的存取將由資源提供者控制,而不是。AWS CodeStar如需詳細資訊,請參閱資源提供者的文件。
任何可以存取 AWS CodeStar 專案的人,都可以使用 AWS CodeStar 主控台來存取 AWS 但與該專案相關的外部資源。
AWS CodeStar 不允許專案團隊成員參與專案的任何相關的 AWS Cloud9 開發環境。若要允許團隊成員參與共享的環境,請參閱與專案團隊成員共用 AWS Cloud9 環境。
如需有關團隊與專案角色的詳細資訊,請參閱使用 AWS CodeStar 團隊。
新增團隊成員至 AWS CodeStar 專案 (主控台)
請在以下位置開啟AWS CodeStar主控台。
https://console.aws.amazon.com/codestar/ -
從導航窗格中選擇項目,然後選擇您的項目。
-
在專案的側邊導覽窗格中,選擇 [小組]。
-
在 Team members (團隊成員) 頁面上,選擇 Add team member (新增團隊成員)。
-
在 Choose user (選擇使用者) 中,執行下列其中一項操作:
如果您要新增的人員已有 IAM 使用者存在,請從清單中選擇 IAM 使用者。
注意
已加入其他AWS CodeStar專案的使用者會顯示在「現有AWS CodeStar使用者」清單中。
在 [專案角色] 中,選擇此使用者的AWS CodeStar角色 ([擁有者]、[參與者] 或 [檢視者])。這屬於 AWS CodeStar 專案層級角色,唯有專案的擁有者能進行變更。套用至 IAM 使用者時,該角色會提供存取AWS CodeStar專案資源所需的所有權限。它會套用針對存放在 IAM 中的程式碼建立和管理 Git 登入資料,或 CodeCommit 在 IAM 中為使用者上傳 Amazon EC2 SSH 金鑰時所需的政策。
重要
除非您以該使用者身分登入主控台,否則您無法提供或變更 IAM 使用者的顯示名稱或電子郵件資訊。如需詳細資訊,請參閱管理您的 AWS CodeStar 使用者描述檔的顯示資訊 。
選擇 [新增團隊成員]。
如果您想要新增至專案的人員不存在 IAM 使用者,請選擇 [建立新的 IAM 使用者]。系統會將您重新導向至 IAM 主控台,您可以在其中建立新的 IAM 使用者,如需詳細資訊,請參閱 IAM 使用者指南中的建立 IAM 使用者。建立 IAM 使用者後,返回AWS CodeStar主控台、重新整理使用者清單,然後從下拉式清單中選擇您建立的 IAM 使用者。輸入您要套用至此新使用者的AWS CodeStar顯示名稱、電子郵件地址和專案角色,然後選擇 [新增小組成員]。
注意
為了方便管理,您應該將專案的 Owner (擁有者) 角色指派給至少一個使用者。
-
傳送下列資訊給新的團隊成員:
-
AWS CodeStar 專案的連線資訊。
-
如果原始程式碼儲存在中 CodeCommit,則說明使用 Git 認證從其本機電腦存 CodeCommit 放庫設定存取權限。
-
有關使用者如何管理其顯示名稱、電子郵件地址和公開 Amazon EC2 SSH 金鑰的資訊,如中所述使用您的 AWS CodeStar 使用者描述檔 。
-
一次性密碼和連線資訊 (如果使用者是新使用者,AWS且您為該人員建立 IAM 使用者)。此密碼會在使用者首次登入後過期,因此使用者必須選擇新的密碼。
-
步驟 6:清除
恭喜您!您已完成教學課程。如果您不想繼續使用這個專案及其資源,請將它刪除,避免您的 AWS 帳戶持續產生費用。
刪除 AWS CodeStar 中的專案
請在以下位置開啟AWS CodeStar主控台。
https://console.aws.amazon.com/codestar/ -
在導航窗格中選擇「項目」。
-
選取您要刪除的專案,然後選擇 [刪除]。
或者,開啟專案,然後從主控台左側的導覽窗格中選擇 [設定]。在專案詳細資訊頁面上,選擇 Delete project (刪除專案)。
-
在「刪除」確認頁面中,輸入 delete。如果您想要刪除專案資源,請保持選取 [刪除資源]。選擇 刪除 。
刪除專案可能需要幾分鐘的時間。一經刪除,AWS CodeStar 主控台中的專案清單將不再顯示該專案。
重要
如果您的專案使用以外的資源 AWS (例如, GitHub 存放庫或 Atlassian JIRA 中的問題),即使您選取了核取方塊,也不會刪除這些資源。
如果您曾手動將任何 AWS CodeStar 受管政策連接至非 IAM 使用者的角色,便無法刪除專案。在專案受管政策是連接至聯合身分使用者角色的情況下,您必須先分離該政策,才能刪除專案。如需詳細資訊,請參閱從同盟使用者的角色中斷連結 AWS CodeStar 受管理的策略。
步驟 7:讓您的專案為生產環境做好準備
在建立專案後,您可以隨時建立、測試和部署程式碼。檢閱下列有關維護生產環境中的專案考量:
-
定期套用修補程式,並針對應用程式所使用的依存項目,檢閱其安全最佳實務。如需詳細資訊,請參閱AWS CodeStar 資源的安全最佳實務。
-
定期監控您的專案程式設計語言所建議的環境。
後續步驟
以下一些其他資源可協助您了解 AWS CodeStar:
-
此專案會使用中的邏輯建立和部署 Web 服務,AWS Lambda並且可由 Amazon API Gateway 中的 API 呼叫的專案。教學課程:在 AWS CodeStar 中建立和管理無伺服器專案
-
AWS CodeStar 專案範本 描述您可以建立的其他類型專案。
-
使用 AWS CodeStar 團隊 提供有關讓其他人協助您處理專案的相關資訊。