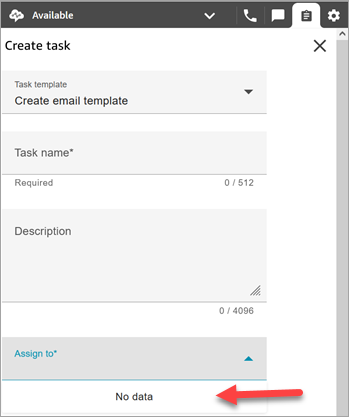本文為英文版的機器翻譯版本,如內容有任何歧義或不一致之處,概以英文版為準。
在 Amazon Connect 中建立任務範本
任務範本可讓客服人員輕鬆捕獲正確的資訊以建立和完成任務。為他們提供了建立給定類型的任務所需的所有欄位。
建立第一個範本之前需要了解的重要事項
-
當您發布第一個範本時,系統會提示您的客服人員在建立新任務時選擇範本。客服人員必須選擇您已發布的其中一個範本。
-
如果您想要返回標準任務體驗,而不需要客服人員選擇範本,請在 任務範本 頁面上使用 停用/啟用 切換開關來停用您發布的所有範本。
-
確認您的 Amazon Connect 帳戶具有建立任務範本的許可。
-
檢閱任務範本的配額清單,例如 每個執行個體的任務範本 和 每個執行個體的任務範本自訂欄位。請參閱 Amazon Connect 服務配額。
-
您可以設定任務範本,以允許客服人員將任務指派給自己。客服人員需要安全性設定檔許可 聯絡控制面板 - 允許自行指派聯絡案例,且必須停用限制任務建立許可。客服人員接著將能夠在從 CCP 建立任務並將其指派給自己時勾選方塊。
如何建立任務範本
步驟 1:命名範本
-
使用 管理員 帳戶或指派安全設定檔中具有建立任務範本許可的帳戶登入 Amazon Connect 主控台。
-
在左側導覽功能表中,選擇 頻道、任務範本。
-
在 任務範本頁面 上,選擇 + 新增範本。
-
在 建立新範本 頁面的 範本名稱 方塊中,輸入將向客服人員顯示的名稱。
-
在 描述 方塊中,描述範本的用途。此資訊不會顯示給客服人員,僅供您自己使用。
步驟 2:新增欄位、任務指派、排程和過期
-
在 欄位 區段中,選擇 新增欄位 下拉式清單,然後選擇要新增至範本的欄位類型。
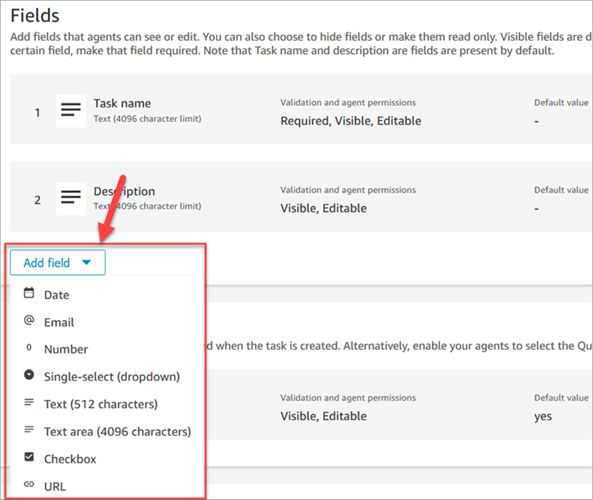
-
視需要使用向上和向下箭頭來變更欄位在範本上顯示的順序。
-
在 驗證和許可 區段中,選擇客服人員在建立任務時是否需要填入欄位,或新增預設值,在客服人員開啟範本時預先填入欄位。
下圖顯示此區段中 電子郵件 類型欄位的外觀。
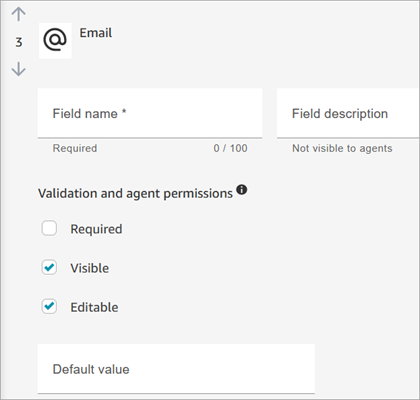
注意
您無法在任務範本頁面中使用屬性。
-
在任務指派區段中:
-
指派給:選擇是,允許客服人員在建立任務時檢視和編輯任務指派。或者指定預設值,如下圖所示。選擇客服人員在選擇 建立 任務後要執行的已發布流程,以建立任務。客服人員在 CCP 上看不到流程的名稱。
注意
只有已發布的流程會列在 預設值 下拉式清單中。

-
自我指派:選擇是,以允許客服人員在 CCP 上將任務指派給自己。對於預設狀態,如果您想要在 CCP 中預設選取自我指派核取方塊,請選擇 True。
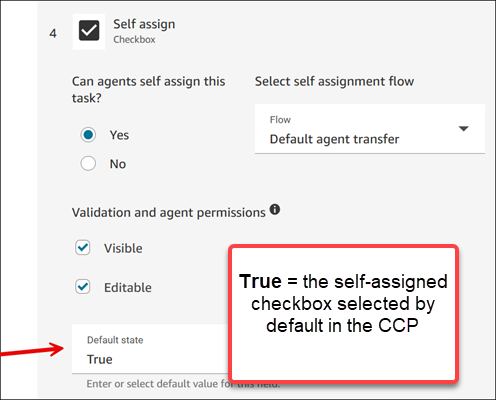
-
-
在 任務排程 區段中,選擇您是否希望客服人員能夠排定任務的未來開始日期和時間。
-
在過期區段中,指定任務在過期前應存在的時間長度。預設值是 7 天。您最多可以設定 90 天 (129,600 分鐘)
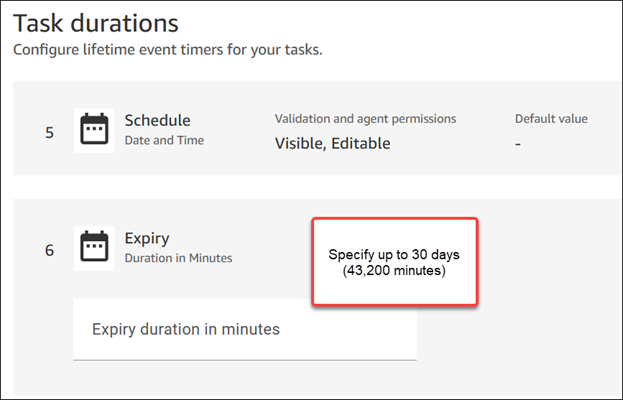
步驟 3:發布
設定範本之後,請選擇 發布 以建立範本,並讓客服人員可以看到範本。
重要
如果這是您的第一個範本,當您選擇 發布 時,客服人員會在建立任務時自動需要選擇任務範本。
如果您想要在沒有可選範本的情況下維持標準任務體驗,請停用所有範本。
您的客服人員的經歷
發布範本之後,客服人員必須選擇範本以建立任務。
例如,下圖顯示已發布的兩個範本:客戶電子郵件範本 和 帳單爭議。
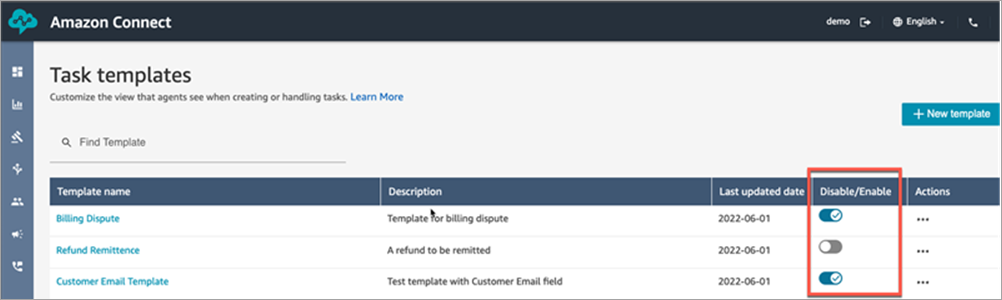
在聯絡控制面板中,當客服人員選擇 建立任務 時,他們必須選擇以下範本之一:帳單爭議 或 客戶電子郵件範本。
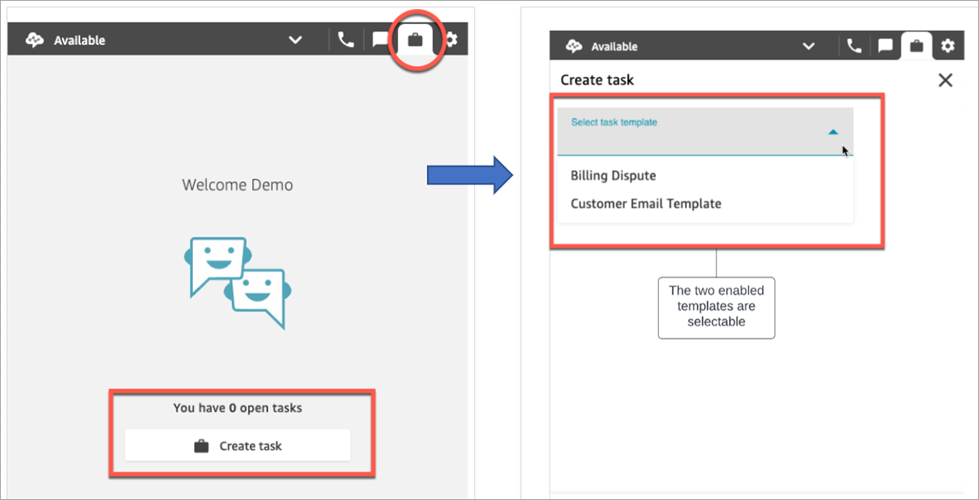
讓我們假設客服人員選擇了 客戶電子郵件範本。下圖顯示客服人員必須完成才能建立任務的欄位。請注意,客服人員沒有將任務指派給其他人的選項;此範本會將任務指派設定為預設值。不過,客服人員可以選擇將任務指派給自己。
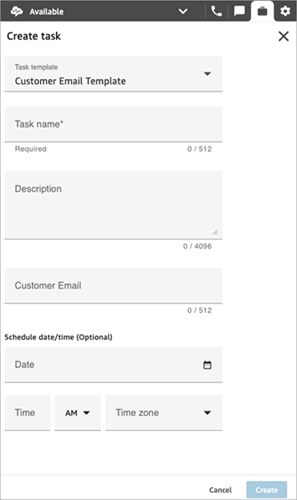
「指派至」下拉式清單中的「無資料」訊息
假設在 任務指派 區段中,您選擇允許客服人員將任務指派給其他客服人員。若要針對此案例進行設定,您必須為目的地客服人員建立快速連線,使其顯示在下拉式選項清單中,如下圖所示。如需為客服人員建立快速連線的說明,請參閱 測試任務。
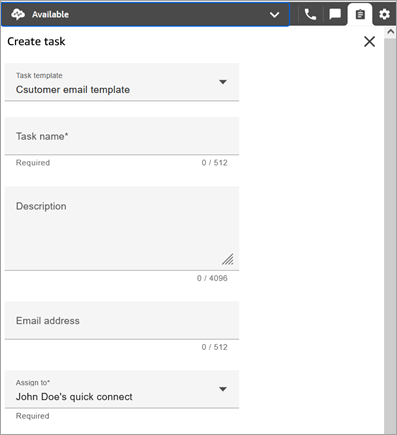
如果沒有快速連線,則當您選擇「指派給」下拉式功能表時,會顯示「無資料」訊息,如下圖所示。