本文為英文版的機器翻譯版本,如內容有任何歧義或不一致之處,概以英文版為準。
教學課程:設定 Rocket Software 的受管執行期 (先前為 Micro Focus)
您可以使用 Rocket Software 執行期引擎,在 AWS Mainframe Modernization 受管執行期環境中部署和執行應用程式。本教學課程說明如何使用 Rocket Software 執行期引擎,在 AWS 大型主機現代化受管執行期環境中部署和執行 CardDemo 範例應用程式。CardDemo 範例應用程式是一種簡化的信用卡應用程式,旨在測試和展示大型主機現代化使用案例 AWS 的合作夥伴技術。
在教學課程中,您會在其他 中建立資源 AWS 服務。其中包括 Amazon Simple Storage Service、Amazon Relational Database Service AWS Key Management Service和 AWS Secrets Manager。
主題
先決條件
-
請確定您能夠存取 3270 模擬器來使用 CICS 連線。免費和試用 3270 模擬器可從第三方網站取得。或者,您可以啟動 AWS 大型主機現代化 AppStream 2.0 Rocket 軟體執行個體,並使用 Rumba 3270 模擬器 (不可免費使用)。
如需 AppStream 2.0 的詳細資訊,請參閱 教學課程:設定 AppStream 2.0 以搭配 Rocket Enterprise Analyzer 和 Rocket Enterprise Developer 使用。
注意
建立堆疊時,請選擇企業開發人員 (ED) 選項,而非企業分析器 (EA)。
-
下載 CardDemo 範例應用程式
,並將下載的檔案解壓縮至任何本機目錄。此目錄將包含名為 的子目錄 CardDemo_runtime。 -
識別您帳戶中的 VPC,您可以在其中定義在本教學課程中建立的資源。VPC 至少需要兩個可用區域中的子網路。如需 Amazon VPC 的詳細資訊,請參閱 Amazon VPC 的運作方式。
步驟 1:建立和載入 Amazon S3 儲存貯體
在此步驟中,您會建立 Amazon S3 儲存貯體,並將 CardDemo 檔案上傳至此儲存貯體。在本教學課程稍後,您會使用這些檔案在 AWS Mainframe Modernization Rocket Software Managed Runtime 環境中部署和執行 CardDemo 範例應用程式。
注意
您不需要建立新的 S3 儲存貯體,但您選擇的儲存貯體必須與本教學中使用的其他資源位於相同的區域。
建立 Amazon S3 儲存貯體
-
開啟 Amazon S3 主控台
,然後選擇建立儲存貯體。 -
在一般組態中,選擇您要建置 AWS Mainframe Modernization Rocket Software Managed Runtime 的 AWS 區域。
-
輸入儲存貯體名稱,例如
yourname-aws-region-carddemo。保留預設設定,然後選擇建立儲存貯體。或者,您也可以從現有的 Amazon S3 儲存貯體複製設定,然後選擇建立儲存貯體。 -
選擇您剛建立的儲存貯體,然後選擇上傳。
-
在上傳區段中,選擇新增資料夾,然後從本機電腦瀏覽至
CardDemo_runtime目錄。 -
選擇上傳以開始上傳程序。上傳時間會根據您的連線速度而有所不同。
-
上傳完成時,請確認所有檔案都已成功上傳,然後選擇關閉。
您的 Amazon S3 儲存貯體現在包含 CardDemo_runtime 資料夾。
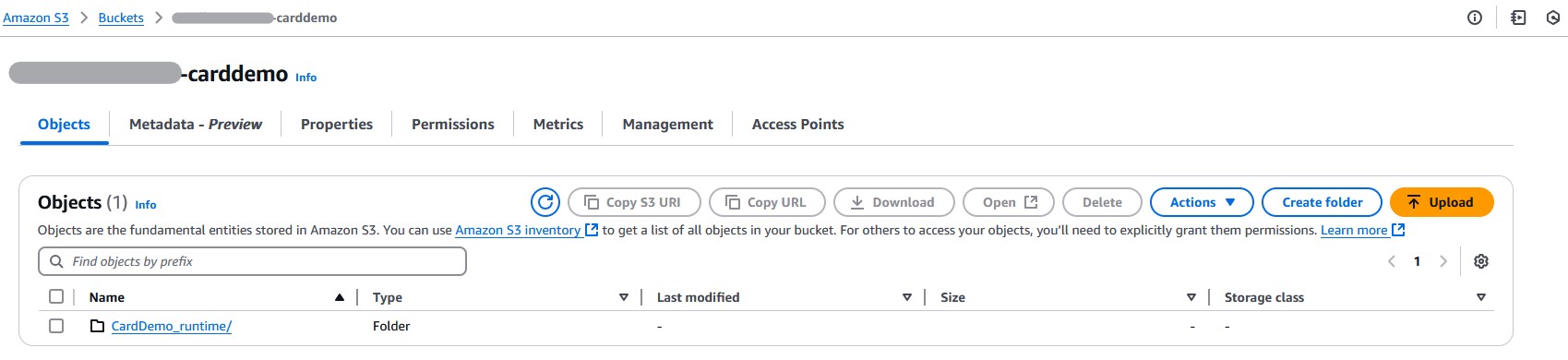
如需 S3 儲存貯體的資訊,請參閱建立、設定和使用 Amazon S3 儲存貯體。
步驟 2:建立和設定資料庫
在此步驟中,您會在 Amazon Relational Database Service (Amazon RDS) 中建立 PostgreSQL 資料庫。 Amazon Relational Database Service 在教學課程中,此資料庫包含 CardDemo 範例應用程式用於客戶有關信用卡交易任務的資料集。
在 Amazon RDS 中建立資料庫
-
開啟 Amazon RDS 主控台
。 -
選擇您要在其中建立資料庫執行個體的 AWS 區域。
-
在導覽窗格中,選擇 Databases (資料庫)。
-
選擇建立資料庫,然後選擇標準建立。
-
針對引擎類型,選擇 PostgreSQL。
-
選擇 15 或更高版本的引擎。
注意
儲存引擎版本,因為您稍後在本教學課程中需要它。
-
在 範本 區段中,選擇 免費方案。
-
將資料庫執行個體識別符變更為有意義的項目,例如
MicroFocus-Tutorial。 -
避免在 中管理主登入資料 AWS Secrets Manager。請改為輸入主要密碼並確認。
注意
儲存您用於資料庫的使用者名稱和密碼。您將在本教學課程的後續步驟中安全地存放它們。
-
在連線下,選擇您要建立 AWS Mainframe Modernization 受管執行時間環境的 VPC。
-
選擇建立資料庫。
在 Amazon RDS 中建立自訂參數群組
-
在 Amazon RDS 主控台導覽窗格中,選擇參數群組,然後選擇建立參數群組。
-
在建立參數群組視窗中,針對參數群組系列,選取符合您資料庫版本的 Postgres 選項。
注意
有些 Postgres 版本需要 類型。視需要選取資料庫參數群組。輸入參數群組的群組名稱和描述。
-
選擇建立。
設定自訂參數群組
-
選擇新建立的參數群組。
-
選擇動作,然後選擇編輯。
-
篩選
max_prepared_transactions並將參數值變更為 100。 -
選擇 Save Changes (儲存變更)。
將自訂參數群組與資料庫建立關聯
-
在 Amazon RDS 主控台導覽窗格中,選擇資料庫,然後選擇您要修改的資料庫執行個體。
-
選擇 Modify (修改)。Modify DB instance (修改資料庫執行個體) 頁面隨即出現。
注意
在資料庫完成建立和備份之前,修改選項無法使用,這可能需要幾分鐘的時間。
-
在修改資料庫執行個體頁面上,導覽至其他組態,並將資料庫參數群組變更為參數群組。如果您的參數群組無法在清單中使用,請檢查其是否使用正確的資料庫版本建立。
-
選擇繼續,然後檢查修改摘要。
-
選擇立即套用以立即套用變更。
-
選擇修改資料庫執行個體以儲存您的變更。
如需參數群組的詳細資訊,請參閱使用參數群組。
注意
您也可以搭配 AWS Mainframe Modernization 使用 Amazon Aurora PostgreSQL 資料庫,但沒有免費方案選項。如需詳細資訊,請參閱使用 Amazon Aurora postgreSQL。
步驟 3:建立和設定 AWS KMS key
若要安全地存放 Amazon RDS 執行個體的登入資料,請先建立 AWS KMS key。
若要建立 AWS KMS key
-
選擇 Create Key (建立金鑰)。
-
保留金鑰類型的對稱預設值,以及金鑰用量的加密和解密。
-
選擇下一步。
-
為金鑰提供別名,例如
MicroFocus-Tutorial-RDS-Key和選用的描述。 -
選擇下一步。
-
勾選使用者或角色旁的方塊,以指派金鑰管理員。
-
選擇下一步。
-
勾選使用者或角色旁的方塊,以指派金鑰使用許可。
-
選擇下一步。
-
在檢閱畫面上,編輯金鑰政策,然後在現有「陳述式」陣列中輸入下列內容:
{ "Sid" : "Allow access for Mainframe Modernization Service", "Effect" : "Allow", "Principal" : { "Service" : "m2.amazonaws.com" }, "Action" : "kms:Decrypt", "Resource" : "*" },此政策會授予使用此特定金鑰政策的 AWS Mainframe Modernization 解密許可。
-
選擇完成以建立金鑰。
如需詳細資訊,請參閱《 AWS Key Management Service 開發人員指南》中的建立金鑰。
步驟 4:建立和設定 AWS Secrets Manager 資料庫秘密
現在使用 AWS Secrets Manager 和 安全地存放資料庫登入資料 AWS KMS key。
建立和設定 AWS Secrets Manager 資料庫秘密
-
在導覽窗格中,選擇 Secrets (祕密)。
-
在秘密中,選擇儲存新的秘密。
-
將秘密類型設定為 Amazon RDS 資料庫的登入資料。
-
輸入您在建立資料庫時指定的登入資料。
-
在加密金鑰下,選取您在步驟 3 中建立的金鑰。
-
在資料庫區段中,選取您為此教學課程建立的資料庫,然後選擇下一步。
-
在秘密名稱下,輸入名稱,例如
MicroFocus-Tutorial-RDS-Secret和選用的描述。 -
在資源許可區段中,選擇編輯許可,並以下列政策取代內容:
-
選擇儲存。
-
針對後續畫面選擇下一步,然後選擇存放。
步驟 5:將 sslMode 新增至秘密
將 sslMode 新增至秘密
-
重新整理秘密清單以查看新的秘密。
-
選擇步驟 4 中新建立的秘密,並記下 ,
Secret ARN因為您稍後在教學中需要它。 -
在秘密的概觀索引標籤中,選擇擷取秘密值。
-
選擇編輯,然後選擇新增列。
-
新增值
sslMode為 的 金鑰verify-full:
-
選擇儲存。
步驟 6:建立執行時間環境
建立執行時間環境
-
在導覽窗格中,選擇 Environments (環境)。然後選擇建立環境。

-
在指定基本資訊下,
-
輸入
MicroFocus-Environment做為環境名稱。 -
在引擎選項下,確定已選取 Micro Focus (Rocket)。
-
選擇最新的 Micro Focus (Rocket) 版本。
-
選擇下一步。
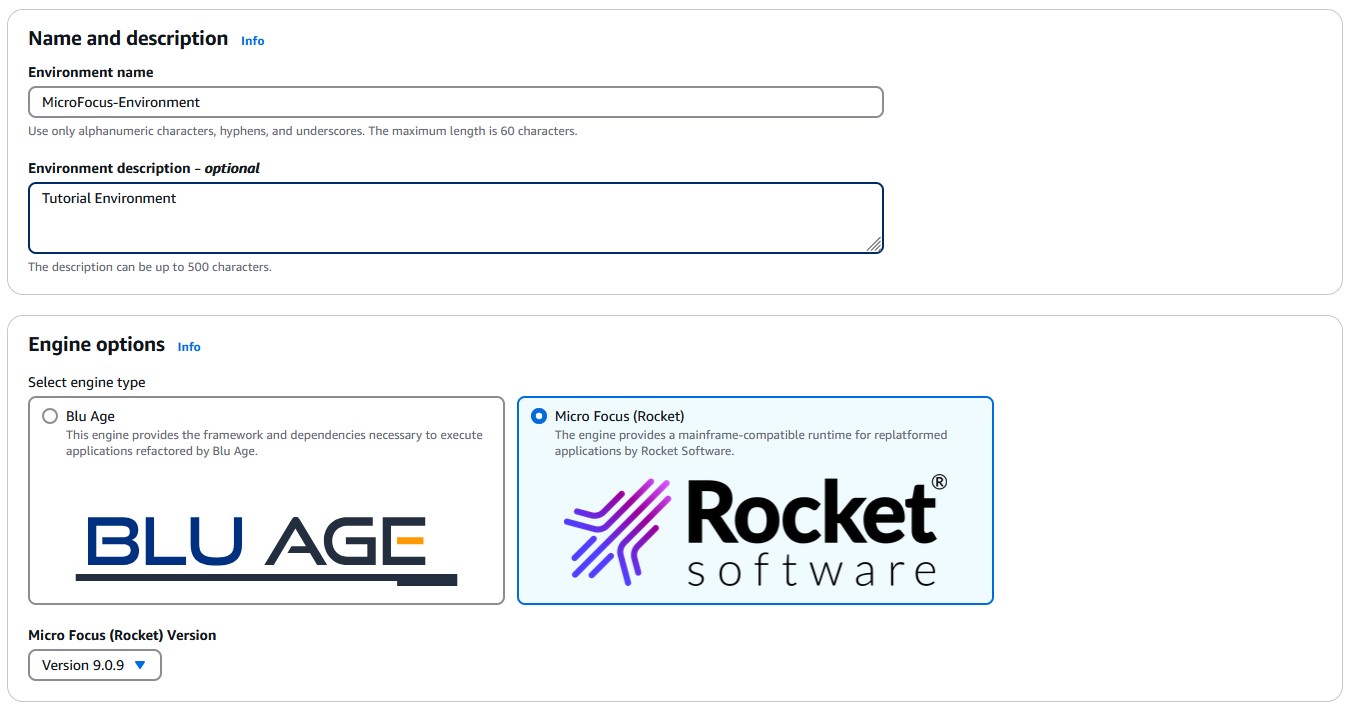
-
-
設定環境
-
在可用性下,選擇高可用性叢集。
-
在資源下,選擇執行個體類型的 M2.c5.large 或 M2.m5.large,以及您想要的執行個體數量。最多指定兩個執行個體。
-
在安全和網路下,選擇允許部署到此環境的應用程式可公開存取,並選擇至少兩個公有子網路。
-
選擇下一步。
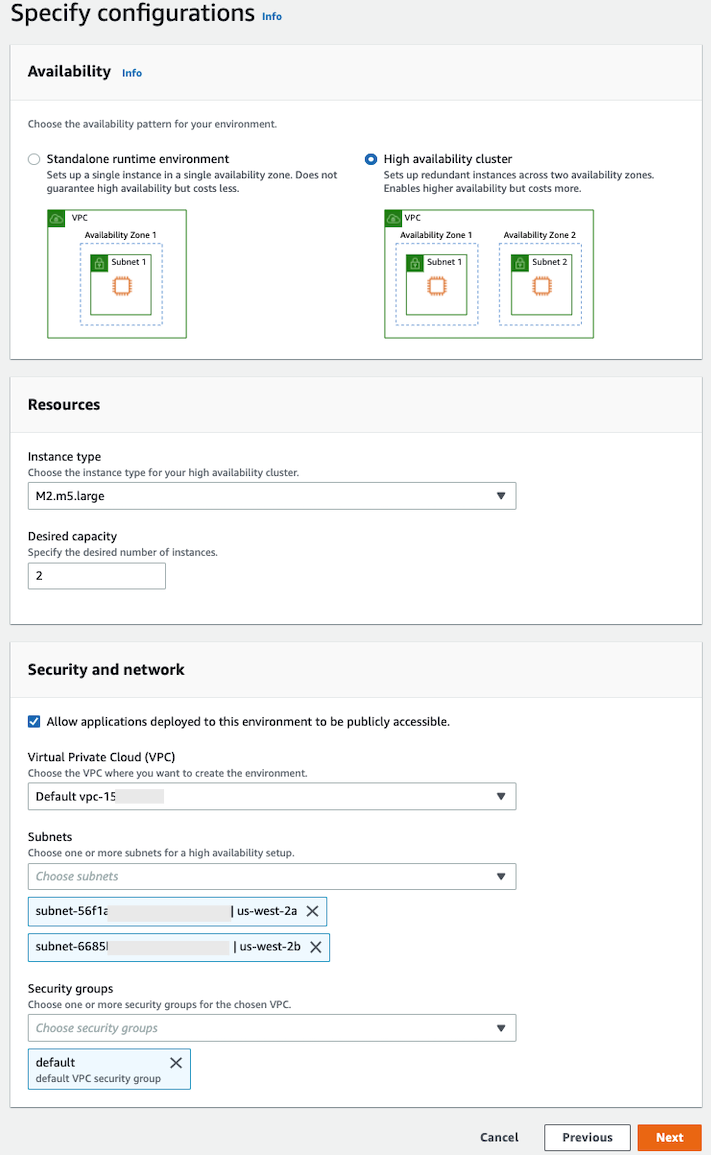
-
-
在連接儲存頁面上,選擇下一步。
-
在排程維護頁面上,選擇無偏好設定,然後選擇下一步。
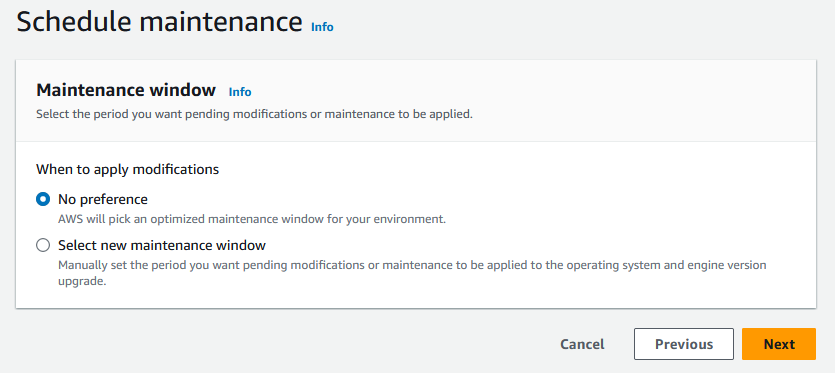
-
在檢閱和建立頁面上,檢閱您為執行時間環境提供的所有組態,然後選擇建立環境。
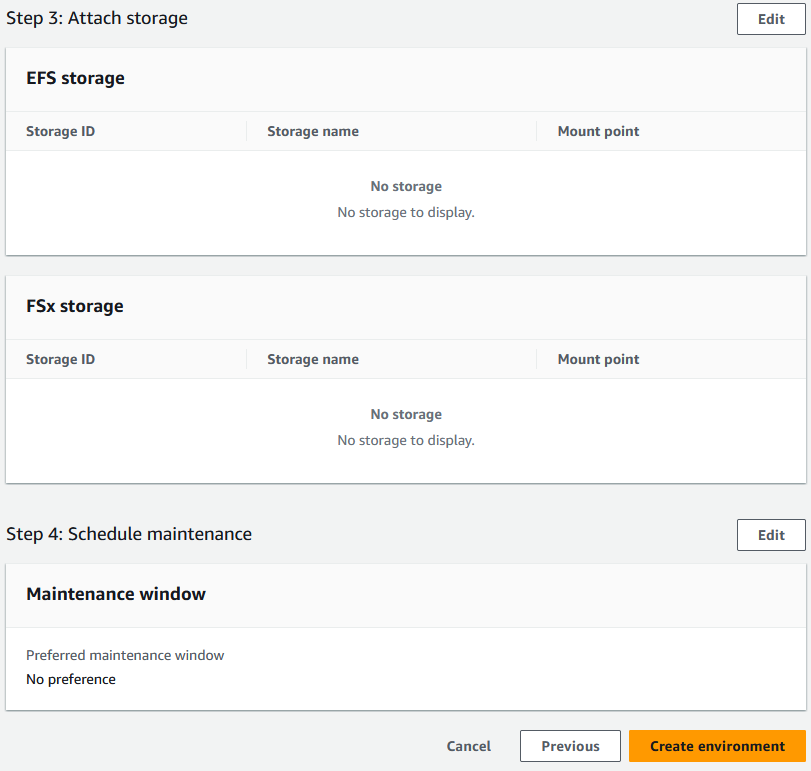
當您建立環境後,會出現一個橫幅,指出 Environment name was created successfully,且狀態欄位會變更為可用。環境建立程序需要幾分鐘的時間,但您可以在執行時繼續後續步驟。
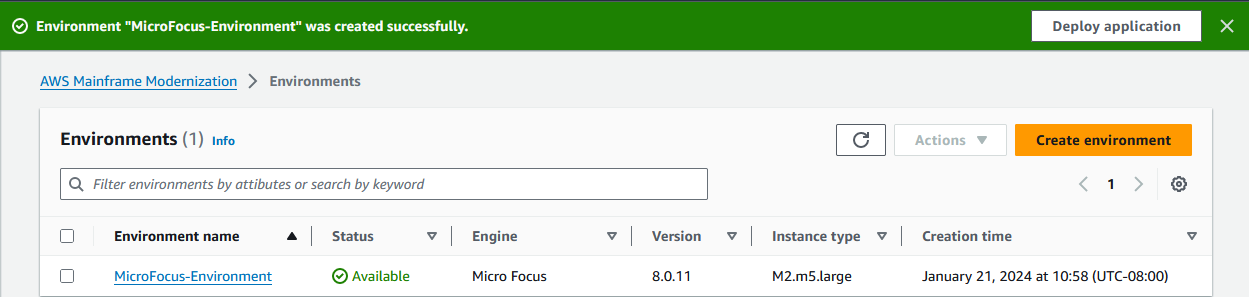
步驟 7:建立應用程式
建立應用程式
-
在導覽窗格中,選擇 Applications (應用程式)。然後選擇建立應用程式。

-
在建立應用程式頁面的指定基本資訊下,
MicroFocus-CardDemo輸入應用程式名稱和引擎類型下的 ,確定已選取 Micro Focus (Rocket)。然後選擇下一步。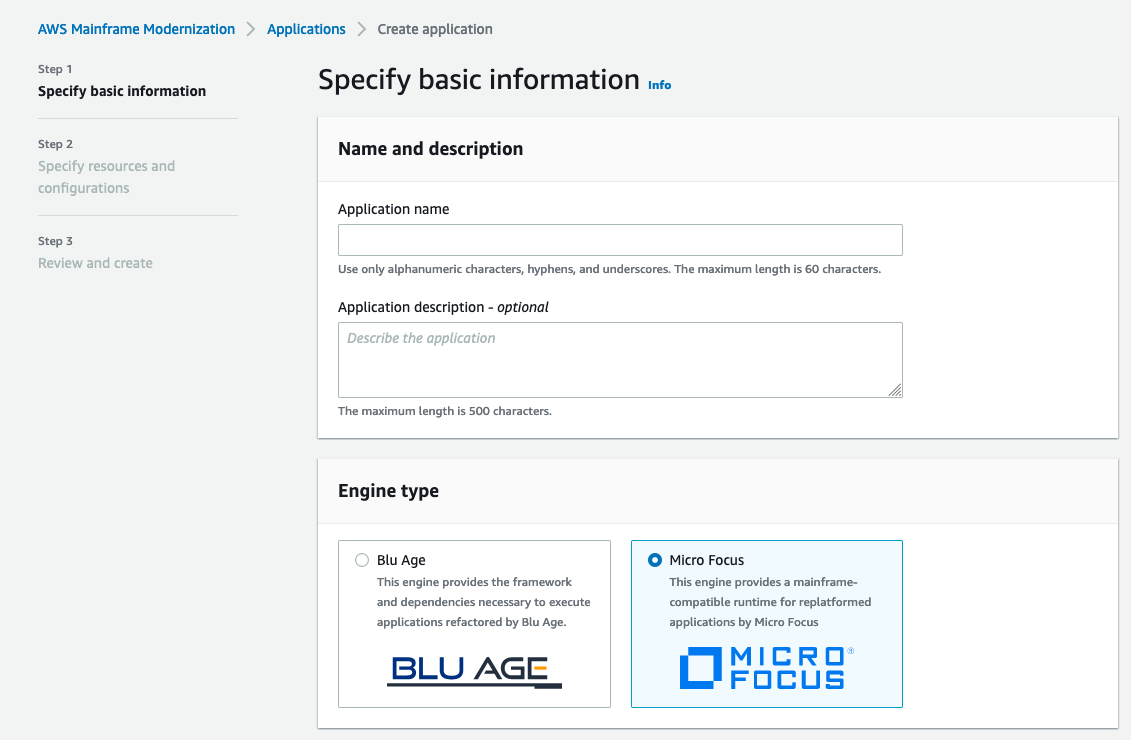
-
在指定資源和組態下,選擇使用內嵌編輯器以其資源和組態指定應用程式定義的選項。
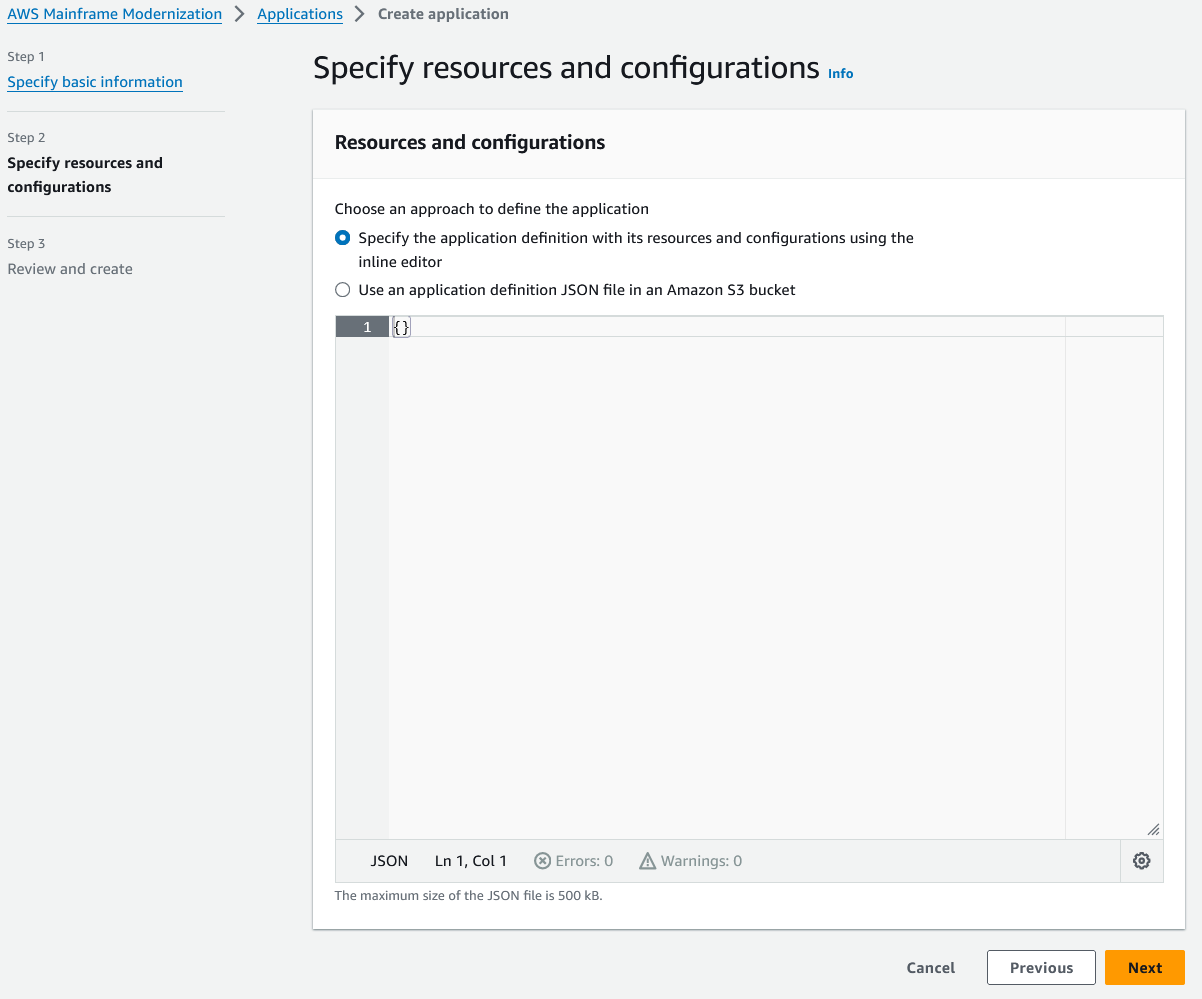
在編輯器中輸入下列應用程式定義:
{ "template-version": "2.0", "source-locations": [ { "source-id": "s3-source", "source-type": "s3", "properties": { "s3-bucket": "yourname-aws-region-carddemo", "s3-key-prefix": "CardDemo_runtime" } } ], "definition": { "listeners": [ { "port": 6000, "type": "tn3270" } ], "dataset-location": { "db-locations": [ { "name": "Database1", "secret-manager-arn": "arn:aws:secretsmanager:Region:123456789012:secret:MicroFocus-Tutorial-RDS-Secret-xxxxxx" } ] }, "batch-settings": { "initiators": [ { "classes": [ "A", "B" ], "description": "initiator_AB...." }, { "classes": [ "C", "D" ], "description": "initiator_CD...." } ], "jcl-file-location": "${s3-source}/catalog/jcl" }, "cics-settings": { "binary-file-location": "${s3-source}/loadlib", "csd-file-location": "${s3-source}/rdef", "system-initialization-table": "CARDSIT" }, "xa-resources": [ { "name": "XASQL", "secret-manager-arn": "arn:aws:secretsmanager:Region:123456789012:secret:MicroFocus-Tutorial-RDS-Secret-xxxxxx", "module": "${s3-source}/xa/ESPGSQLXA64.so" } ] } }注意
此檔案可能會有所變更。
-
在來源位置的屬性物件中編輯應用程式 JSON,如下所示:
-
將 的值取代
s3_bucket為您在步驟 1 中建立的 Amazon S3 儲存貯體名稱。 -
將 的值取代
s3-key-prefix為您上傳 CardDemo 範例檔案的資料夾 (金鑰字首)。如果您直接將CardDemo目錄上傳到 Amazon S3 儲存貯體,則s3-key-prefix不需要變更 。 -
將這兩個
secret-manager-arn值取代為您在步驟 4 中建立的資料庫秘密的 ARN。
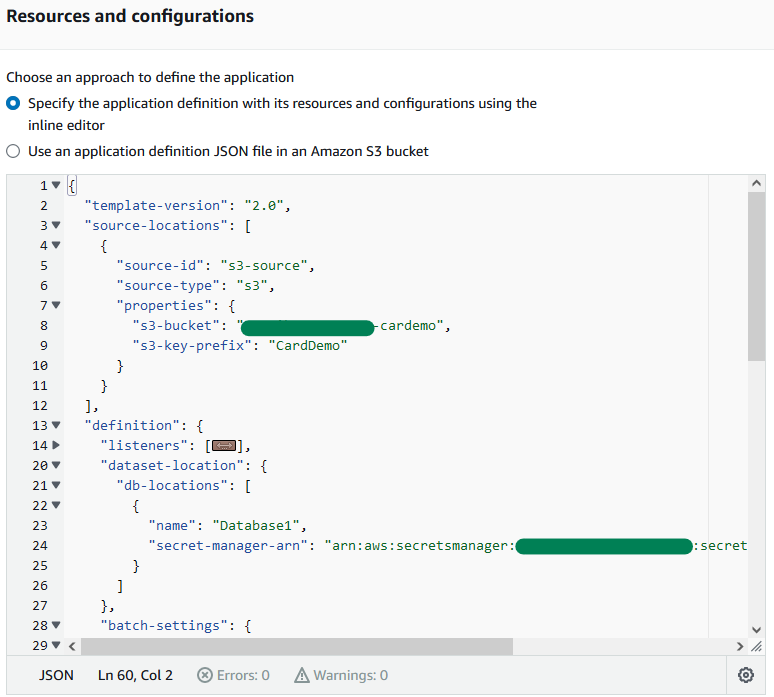
如需應用程式定義的詳細資訊,請參閱 Rocket Software (先前稱為 Micro Focus) 應用程式定義。
-
-
選擇 Next (下一步) 繼續。
-
在檢閱和建立頁面上,檢閱您提供的資訊,然後選擇建立應用程式。
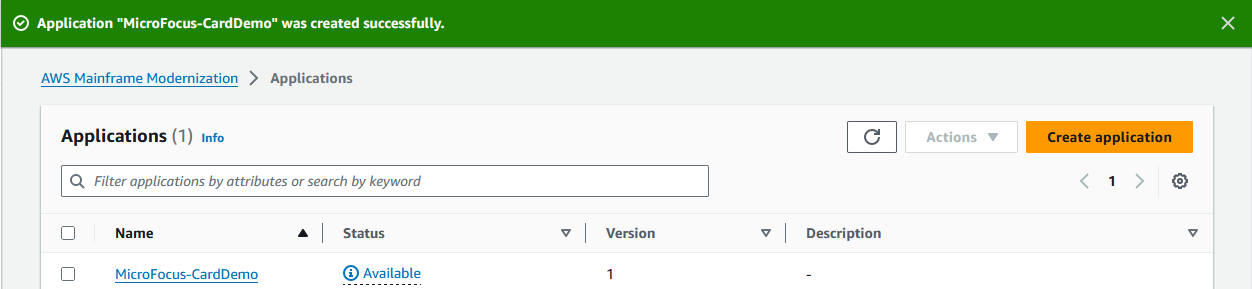
當您建立應用程式後,會出現一個橫幅,顯示 Application name was created successfully。狀態欄位會變更為可用。
步驟 8:部署應用程式
部署應用程式
-
在導覽窗格中,選擇應用程式,然後選擇
MicroFocus-CardDemo。 -
在部署應用程式下,選擇部署。
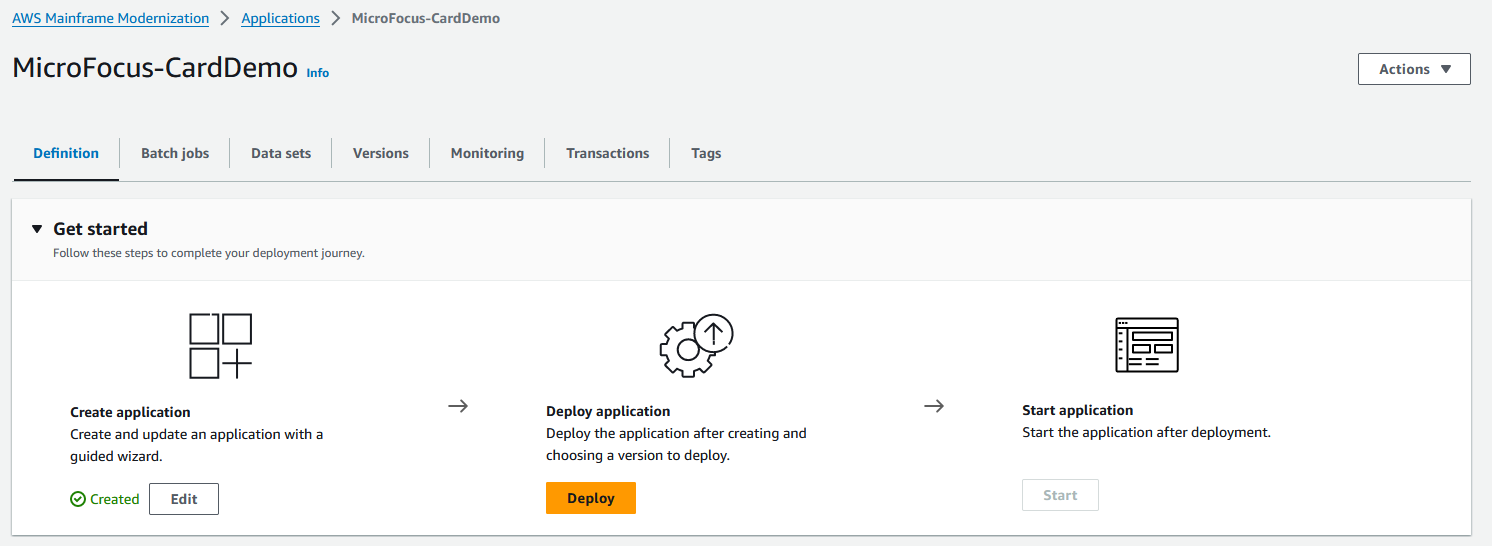
-
選擇您先前建立的應用程式和環境的最新版本,然後選擇部署。
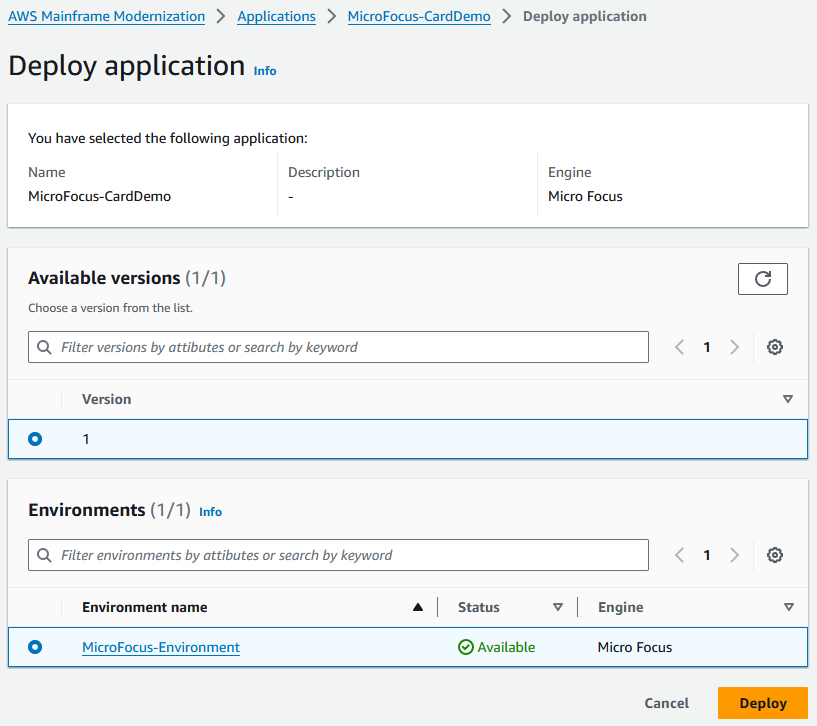
當 CardDemo 應用程式成功部署時,狀態會變更為就緒。
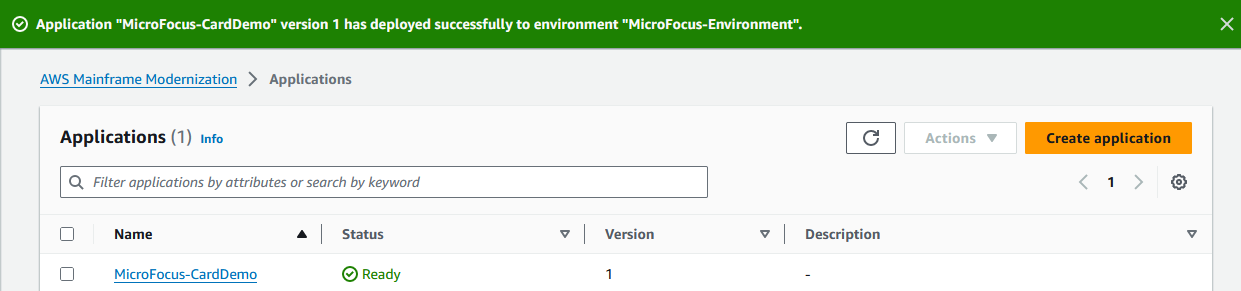
步驟 9:匯入資料集
匯入資料集
-
在導覽窗格中,選擇應用程式,然後選擇應用程式。
-
選擇資料集索引標籤。然後選擇 Import (匯入)。
-
選擇匯入和編輯 JSON 組態,然後選擇複製並貼上您自己的 JSON 選項。
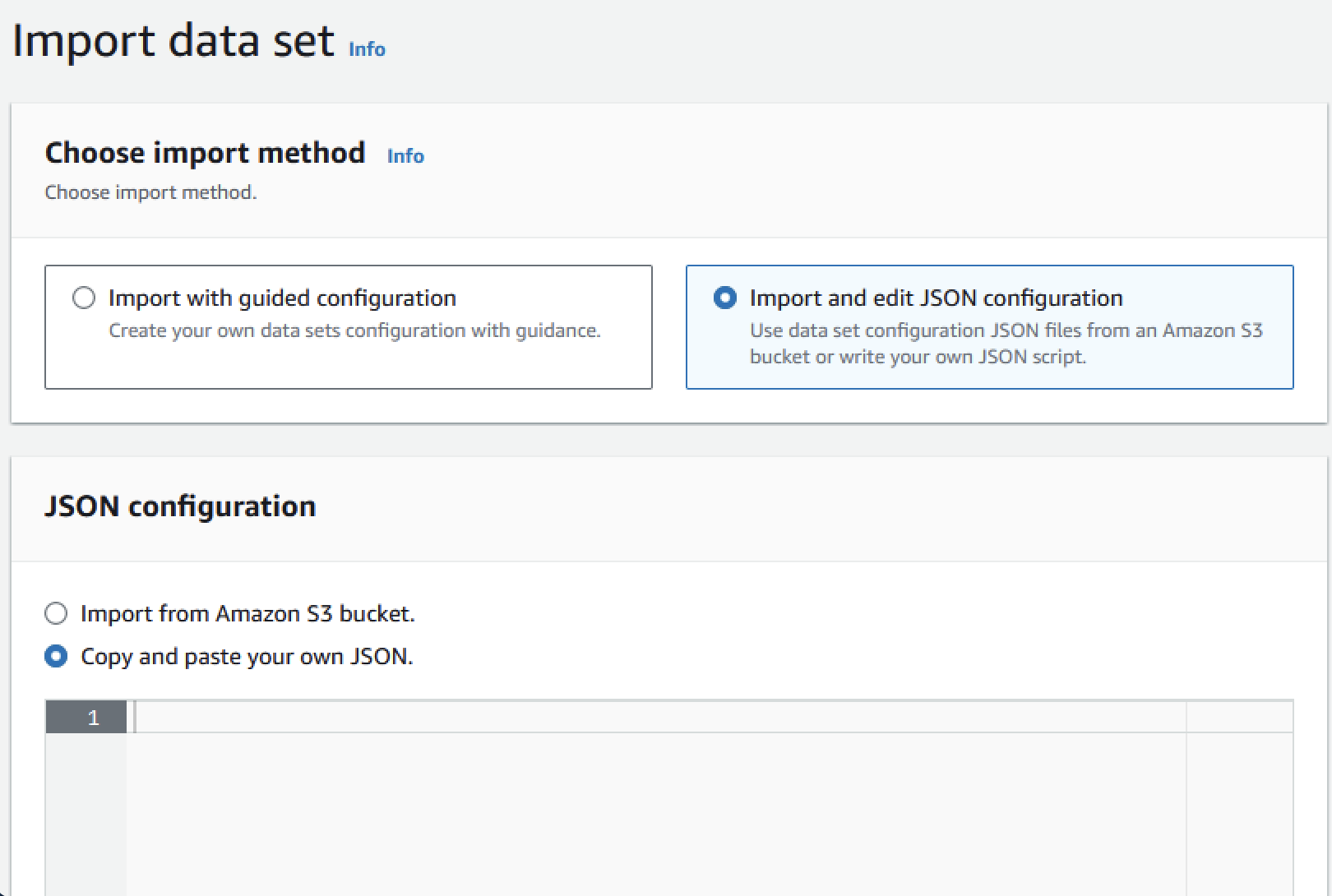
-
複製並貼上下列 JSON,但尚未選擇「提交」。此 JSON 包含示範應用程式所需的所有資料集,但需要您的 Amazon S3 儲存貯體詳細資訊。
{ "dataSets": [ { "dataSet": { "storageType": "Database", "datasetName": "AWS.M2.CARDDEMO.ACCTDATA.VSAM.KSDS", "relativePath": "DATA", "datasetOrg": { "vsam": { "format": "KS", "encoding": "A", "primaryKey": { "length": 11, "offset": 0 } } }, "recordLength": { "min": 300, "max": 300 } }, "externalLocation": { "s3Location": "s3://<s3-bucket-name>/CardDemo_runtime/catalog/data/AWS.M2.CARDDEMO.ACCTDATA.VSAM.KSDS.DAT" } }, { "dataSet": { "storageType": "Database", "datasetName": "AWS.M2.CARDDEMO.CARDDATA.VSAM.AIX.PATH", "relativePath": "DATA", "datasetOrg": { "vsam": { "format": "KS", "encoding": "A", "primaryKey": { "length": 11, "offset": 16 } } }, "recordLength": { "min": 150, "max": 150 } }, "externalLocation": { "s3Location": "s3://<s3-bucket-name>/CardDemo_runtime/catalog/data/AWS.M2.CARDDEMO.CARDDATA.VSAM.KSDS.DAT" } }, { "dataSet": { "storageType": "Database", "datasetName": "AWS.M2.CARDDEMO.CARDDATA.VSAM.KSDS", "relativePath": "DATA", "datasetOrg": { "vsam": { "format": "KS", "encoding": "A", "primaryKey": { "length": 16, "offset": 0 } } }, "recordLength": { "min": 150, "max": 150 } }, "externalLocation": { "s3Location": "s3://<s3-bucket-name>/CardDemo_runtime/catalog/data/AWS.M2.CARDDEMO.CARDDATA.VSAM.KSDS.DAT" } }, { "dataSet": { "storageType": "Database", "datasetName": "AWS.M2.CARDDEMO.CARDXREF.VSAM.KSDS", "relativePath": "DATA", "datasetOrg": { "vsam": { "format": "KS", "encoding": "A", "primaryKey": { "length": 16, "offset": 0 } } }, "recordLength": { "min": 50, "max": 50 } }, "externalLocation": { "s3Location": "s3://<s3-bucket-name>/CardDemo_runtime/catalog/data/AWS.M2.CARDDEMO.CARDXREF.VSAM.KSDS.DAT" } }, { "dataSet": { "storageType": "Database", "datasetName": "AWS.M2.CARDDEMO.CUSTDATA.VSAM.KSDS", "relativePath": "DATA", "datasetOrg": { "vsam": { "format": "KS", "encoding": "A", "primaryKey": { "length": 9, "offset": 0 } } }, "recordLength": { "min": 500, "max": 500 } }, "externalLocation": { "s3Location": "s3://<s3-bucket-name>/CardDemo_runtime/catalog/data/AWS.M2.CARDDEMO.CUSTDATA.VSAM.KSDS.DAT" } }, { "dataSet": { "storageType": "Database", "datasetName": "AWS.M2.CARDDEMO.CARDXREF.VSAM.AIX.PATH", "relativePath": "DATA", "datasetOrg": { "vsam": { "format": "KS", "encoding": "A", "primaryKey": { "length": 11, "offset": 25 } } }, "recordLength": { "min": 50, "max": 50 } }, "externalLocation": { "s3Location": "s3://<s3-bucket-name>/CardDemo_runtime/catalog/data/AWS.M2.CARDDEMO.CARDXREF.VSAM.KSDS.DAT" } }, { "dataSet": { "storageType": "Database", "datasetName": "AWS.M2.CARDDEMO.TRANSACT.VSAM.KSDS", "relativePath": "DATA", "datasetOrg": { "vsam": { "format": "KS", "encoding": "A", "primaryKey": { "length": 16, "offset": 0 } } }, "recordLength": { "min": 350, "max": 350 } }, "externalLocation": { "s3Location": "s3://<s3-bucket-name>/CardDemo_runtime/catalog/data/AWS.M2.CARDDEMO.TRANSACT.VSAM.KSDS.DAT" } }, { "dataSet": { "storageType": "Database", "datasetName": "AWS.M2.CARDDEMO.USRSEC.VSAM.KSDS", "relativePath": "DATA", "datasetOrg": { "vsam": { "format": "KS", "encoding": "A", "primaryKey": { "length": 8, "offset": 0 } } }, "recordLength": { "min": 80, "max": 80 } }, "externalLocation": { "s3Location": "s3://<s3-bucket-name>/CardDemo_runtime/catalog/data/AWS.M2.CARDDEMO.USRSEC.VSAM.KSDS.DAT" } } ] } -
以包含 CardDemo 資料夾的 Amazon S3 儲存貯體名稱取代
<s3-bucket-name>(有八個),例如your-name-aws-region-carddemo。注意
若要複製 Amazon S3 中資料夾的 Amazon S3 URI,請選取 資料夾,然後選擇複製 Amazon S3 URI。
-
選擇提交。
當匯入完成時,會出現橫幅並顯示下列訊息:會顯示匯入資料集的
Import task with resource identifier name was completed successfully.清單。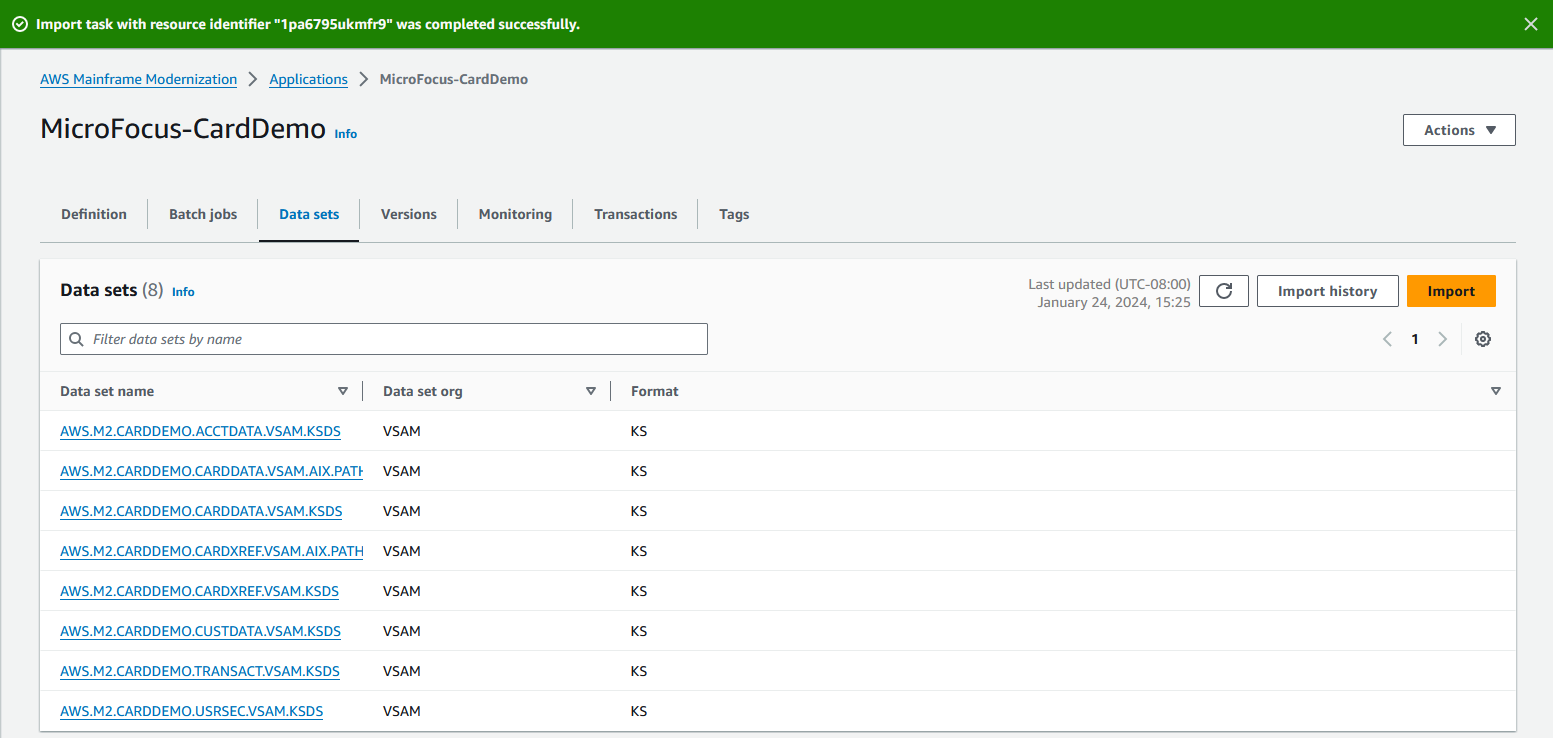
您也可以在資料集標籤上選擇匯入歷史記錄,以檢視所有資料集匯入的狀態。
步驟 10:啟動應用程式
啟動應用程式
-
在導覽窗格中,選擇應用程式,然後選擇應用程式。
-
選擇啟動應用程式。
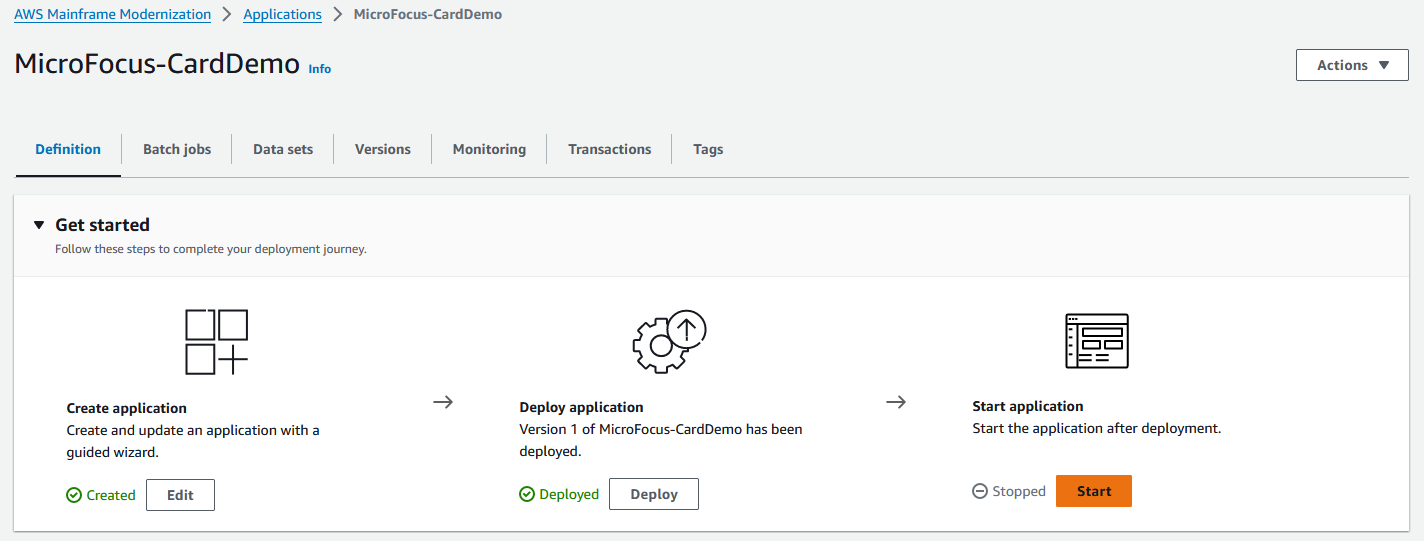
當 CardDemo 應用程式開始成功執行時,會出現橫幅並顯示下列訊息:Application name was started successfully。狀態欄位會變更為執行中。
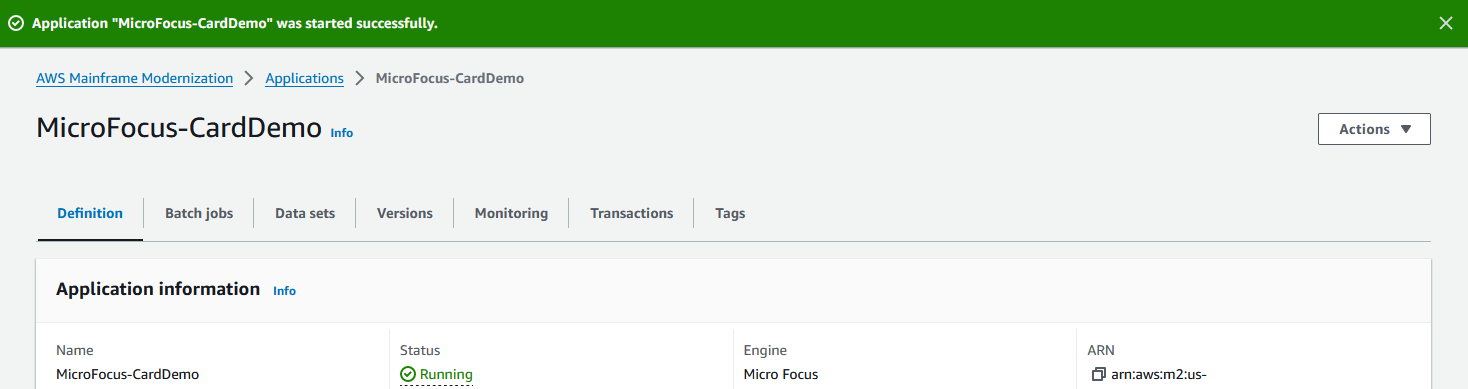
步驟 11:連線至 CardDemo CICS 應用程式
連線之前,請確定您為應用程式指定的 VPC 和安全群組與您套用的網路介面相同的 VPC 和安全群組。
若要設定 TN3270 連線,您也需要 DNS 主機名稱和應用程式的連接埠。
使用終端機模擬器設定應用程式並將其連接至大型主機
-
開啟 AWS Mainframe Modernization 主控台,然後選擇應用程式,然後選擇
MicroFocus-CardDemo。 -
選擇複製圖示以複製 DNS 主機名稱。也請務必記下連接埠號碼。
-
啟動終端機模擬器。本教學課程使用 Micro Focus Rumba+。
注意
組態步驟因模擬器而異。
-
選擇大型主機顯示。
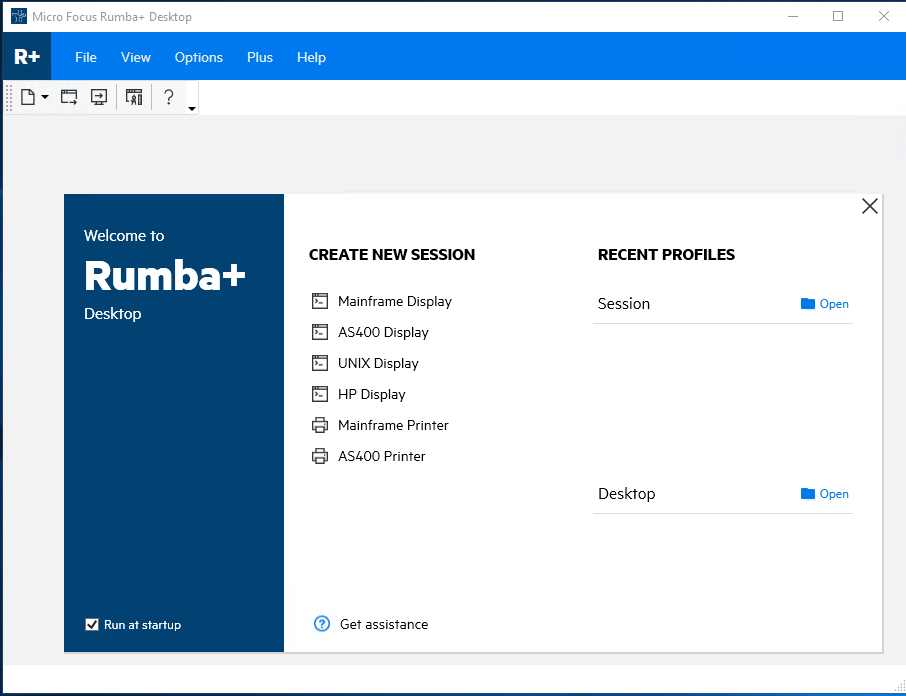
-
選擇連線,然後選擇設定。

-
在已安裝的界面下,選擇
TN3270,然後在連線功能表下TN3270再次選擇。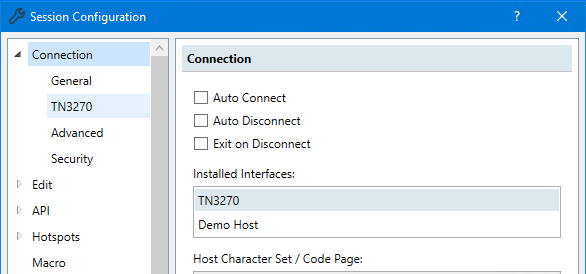
-
選擇插入,然後貼上
DNS Hostname應用程式的 。6000為 Telnet 連接埠指定 。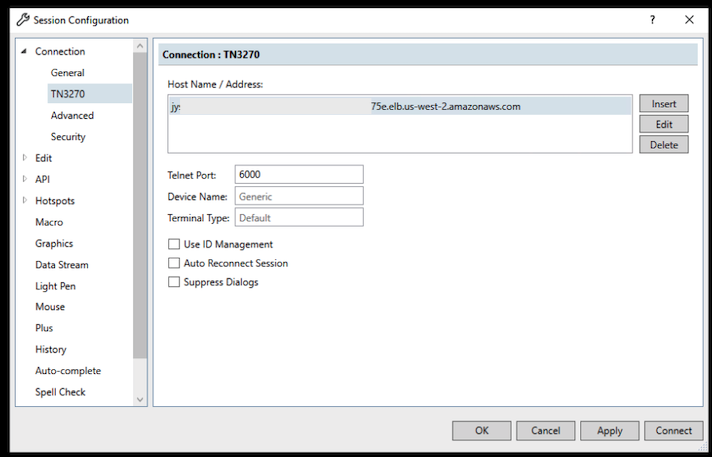
注意
如果您在瀏覽器中使用 AWS AppStream 2.0,且貼上值發生問題,請參閱對 AppStream 2.0 使用者問題進行故障診斷。
-
在連線下,選擇進階,然後選擇傳送保持運作狀態和傳送 NOP,然後為間隔輸入 180。
注意
將 TN3270 終端機上的保持運作設定設定為至少 180 秒,有助於確保 Network Load Balancer 不會捨棄您的連線。
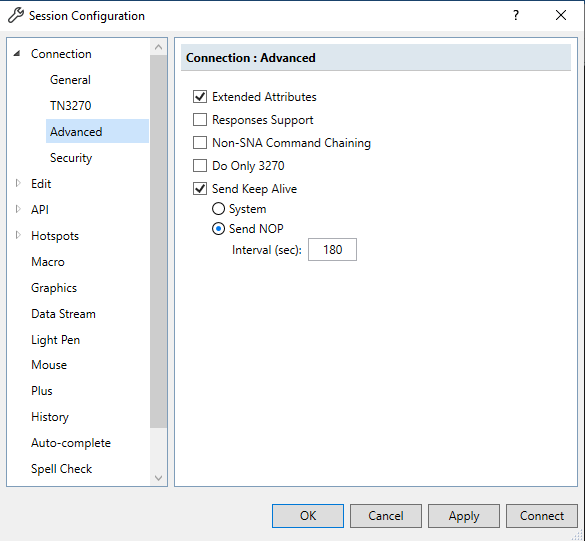
-
選擇連線。
-
輸入
USER0001表示使用者名稱,輸入password表示密碼。注意
在 Rumba 中,Clear 的預設值為 ctrl-shift-z,重設的預設值為 ctrl-r。
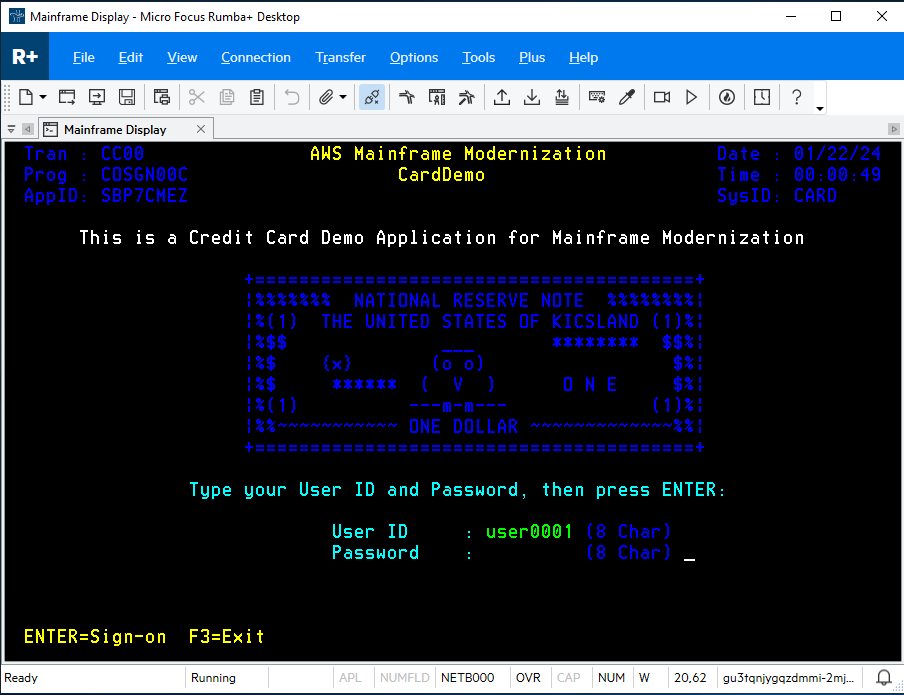
-
成功登入後,您可以瀏覽 CardDemo 應用程式。
-
在帳戶檢視中輸入
01。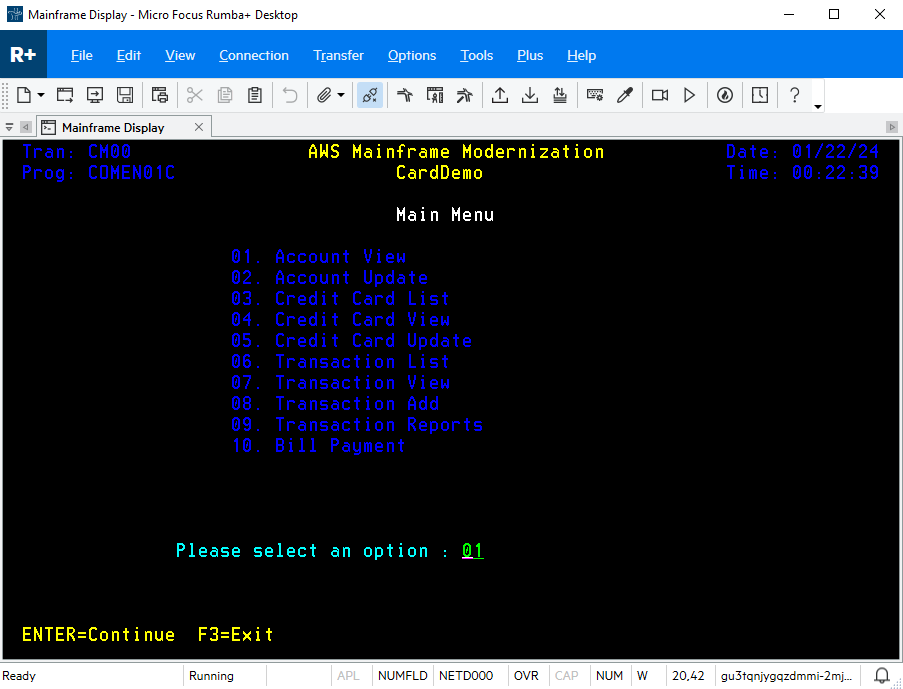
-
輸入
00000000010以取得帳號,然後按鍵盤上的 Enter 鍵。注意
其他有效的帳戶為
0000000011和00000000020。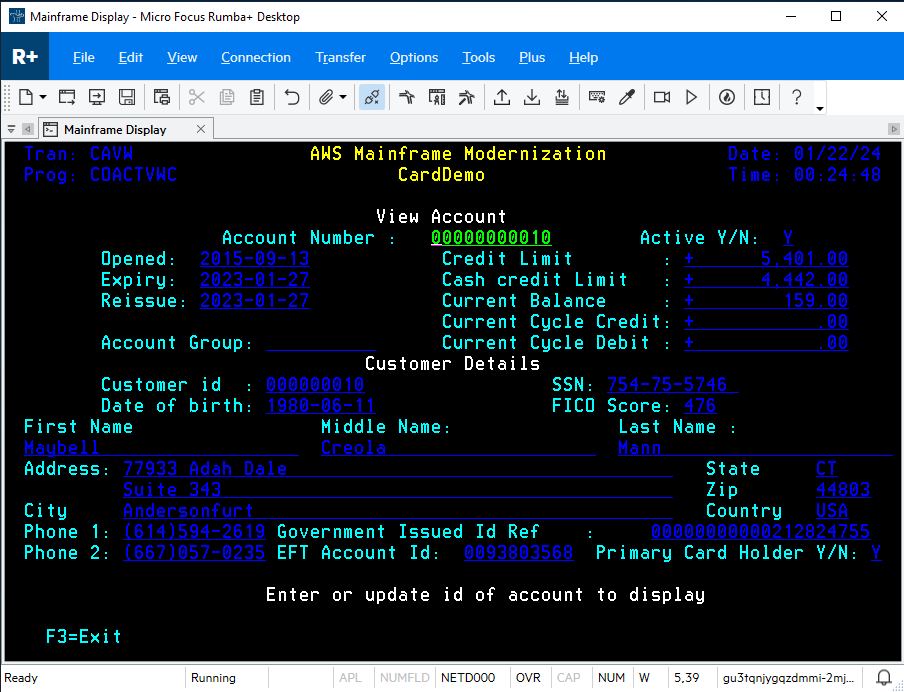
-
按 F3 退出至選單,然後按 F3 退出交易。
清除資源
如果您不再需要為本教學課程建立的資源,請將其刪除以避免額外費用。若要這樣做,請完成下列步驟:
-
如有必要,請停止應用程式。
-
刪除 應用程式。如需詳細資訊,請參閱刪除 AWS Mainframe Modernization 應用程式。
-
刪除執行時間環境。如需詳細資訊,請參閱刪除 AWS 大型主機現代化執行時間環境。
-
刪除您為此教學課程建立的 Amazon S3 儲存貯體。如需詳細資訊,請參閱《Amazon S3 使用者指南》中的刪除儲存貯體。
-
刪除您為此教學課程建立的 AWS Secrets Manager 秘密。如需詳細資訊,請參閱刪除秘密。
-
刪除您為此教學課程建立的 KMS 金鑰。如需詳細資訊,請參閱刪除 AWS KMS 金鑰。
-
刪除您為此教學課程建立的 Amazon RDS 資料庫。如需詳細資訊,請參閱《Amazon RDS 使用者指南》中的刪除 EC2 執行個體和資料庫執行個體。
-
如果您已新增連接埠 6000 的安全群組規則,請刪除規則。
後續步驟
若要了解如何為現代化應用程式設定開發環境,請參閱教學課程:設定 AppStream 2.0 以搭配 Rocket Enterprise Analyzer 和 Rocket Enterprise Developer 使用。