本文為英文版的機器翻譯版本,如內容有任何歧義或不一致之處,概以英文版為準。
將您自己的模型帶到 SageMaker 畫布
注意
本頁所述的功能僅適用於 Amazon SageMaker 工作室經典版。目前,您只能在工作室經典版中將模型共享到畫布(或查看共享的畫布模型)。如果您目前使用的是最新版本的 Studio,則必須從最新版本的 Studio 中執行工作室經典版,才能將模型共享到畫布或檢視從畫布共享的模型。如需有關存取工作室傳統版的詳細資訊,請參閱工作室傳統文件。
商業分析師可以從資料科學家已建立的機器學習模型中受益,以解決業務問題,而不是在 Amazon SageMaker Canvas 中建立新模型。但是由於技術要求、工具剛性和手動程序匯入模型,因此在建置模型的環境之外可能很難使用這些模型。這通常會強制使用者重建機器學習 (ML) 模型,導致重複的工作量和額外的時間和資源。
SageMaker Canvas 會移除這些限制,因此您可以在 Canvas 中使用您在任何地方訓練過的模型產生預測。您可以在SageMaker 模型登錄 (也就是 ML 模型的中繼資料存放區) 中註冊 ML 模型,然後將它們匯入 SageMaker Canvas。此外,您還可以使用資料科學家已在 Amazon SageMaker Autopilot 或 SageMaker JumpStart中訓練過的模型來產生預測。然後,Canvas 使用者可以從與他們共用的任何模型中分析和產生預測。
在您滿足必要條件之後,請參閱以下各節,瞭解如何將自己的模型帶入 Canvas 並產生預測的指示。工作流程開始於工作室經典,其中工作室經典使用者與畫布使用者共用模型。然後,Canvas 使用者登入其 Canvas 應用程式以接收共用模型,並使用該模型產生預測。
注意
您可以將使用表格式、文字和影像資料訓練的模型分享到 Canvas。您不能共用時間序列模型。此外,Canvas 帶來您自己的模型(BYOM)僅支持CPU基於模型(或使用CPU實例進行預測的模型)。
必要條件
若要將模型帶入 SageMaker Canvas,請完成下列先決條件:
你必須有一個 Amazon SageMaker 工作室經典用戶誰已經登記到 Amazon SageMaker 域名。工作室經典版使用者必須與畫布使用者位於相同的網域中。當工作室經典使用者與畫布使用者從工作室傳統中共用模型時,就會發生模型共用。如果您尚未設定工作室經典版使用者,請參閱工作室經典版文件和 Amazon SageMaker 網域登入。
您必須擁有 SageMaker 自動輔助駕駛、 SageMaker JumpStart或模型登錄中訓練過的 SageMaker 模型。對於您在外部建置的任何模型 SageMaker,您必須先在模型登錄中註冊模型,然後才能將模型匯入 Canvas。如需更多資訊,請參閱模型註冊表文件。
您要與之共用模型的 Canvas 使用者必須具有存取存放資料集和模型成品的 Amazon S3 儲存貯體的許可。如需管理員如何給予 Canvas 使用者所需許可的說明,請參閱授予使用者與工作室傳統版協作的權限。
-
您還應該具有要與之共同作業的 Canvas 使用者的使用者設定檔名稱。畫布用戶必須與您的工作室經典用戶位於相同的 Amazon SageMaker 域中。您可以使用下列程序尋找使用者設定檔名稱:
在開啟 SageMaker 主控台https://console.aws.amazon.com/sagemaker/
。 在導覽窗格中選擇 Domains (網域)。
從「網域」清單中選擇您的網域。這會開啟網域詳細資料頁面,您可以在其中找到網域的所有使用者設定檔。
請準備好使用者設定檔名稱,以便進行下列教學課程的第一個步驟。
如果您的 SageMaker Canvas 應用程式是在私人客戶中執行VPC,任何從 Studio Classic 共用的自動輔助駕駛模式都必須使用自動輔助駕駛HPO模式來支援在 Canvas 中產生預測。如需有關HPO模式的詳細資訊,請參閱 Autopilot 文件中的訓練模式與演算法支援。
注意
如果您希望在 Canvas 內部構建的模型上獲得數據科學家的反饋與資料科學家合作,請參閱 Canvas 用戶與 Studio 經典用戶共享模型,並且 Studio 經典用戶共享反饋或模型更新。
工作室經典版用戶:將模型共享到 SageMaker 畫布
您應該有使用表格式資料訓練的模型,並準備好與 Canvas 使用者共用。請參閱以下各節,以取得有關如何從 Studio 經典功能共用模型的資訊。
您可以共享一個模型畫布從 Amazon SageMaker 自動駕駛儀在工作室經典。Autopilot 自動輔助駕駛是一項功能,可讓您在 SageMaker中訓練和部署模型。
您需要有一個工作室經典版用戶和訓練有素的模型,準備好從自動輔助駕駛共享。如需有關如何設定工作室經典版的詳細資訊,請參閱工作室經典文件。如需關於 Autopilot 更多相關資訊,請參閱 Autopilot 文件。
若要將模型從 Autopilot 共用至 Canvas,請遵循下列程序。
打開 Amazon SageMaker 工作室經典應用程序。
在側邊導覽窗格中,選擇 Home (首頁) 圖示 (
 )。
)。在「工作室經典版」的側邊導覽列中,選擇 AutoML 來開啟「自動輔助駕駛」。
在 Autopilot 頁面上選取您要與 Canvas 使用者共用的 Autopilot 模型。一次只能共用一個模型。
在 Models (模型) 標籤分頁的 Autopilot 工作詳細資訊頁面中,選取您要共用的模型版本。
選擇共用。
-
在 Share Model (共用模型) 對話方塊中,執行下列操作:
-
在 Add Canvas users (新增 Canvas 使用者) 欄位中,輸入 Canvas 的使用者設定檔名稱。您最多可以輸入 23 位 Canvas 使用者。如果您指定的使用者設定檔沒有與 Canvas 應用程式相關聯,您就無法輸入該設定檔名稱。
-
在新增備註欄位中,在 Canvas 使用者收到模型時為其新增描述或備註。
-
選擇共用以共用模型。
-
您現在已與 Canvas 使用者共用模型。
您可以從「工作室經典」 SageMaker JumpStart 中將模型共享到畫布。使用 JumpStart,您可以在部署預先訓練模型之前存取和調整模型。
您必須擁有工作室經典版使用者,並在中成功完成訓練工作 JumpStart。如需有關如何設定工作室傳統版的詳細資訊,請參閱工作室傳統版文件。如需有關的詳細資訊 JumpStart,請參閱JumpStart 文件。
若要將模型從共用 JumpStart 到 Canvas,請使用下列步驟。
打開 Amazon SageMaker 工作室經典應用程序。
在側邊導覽窗格中,選擇 Home (首頁) 圖示 (
 )。
)。-
在開啟的側邊導覽列中,選擇JumpStart。
選擇 [已啟動的 JumpStart 資產] 以開啟列出 JumpStart 訓練工作、模型和端點的頁面。
選取 Training jobs (訓練工作) 索引標籤以檢視模型訓練工作的清單。
在 Training jobs (訓練工作) 清單下,選取您要與 Canvas 使用者分享的訓練工作。一次只能共用一個工作。此動作會開啟訓練任務詳細資訊頁面。
-
在訓練工作的標題中,選擇 Share (分享),然後選取 Share to Canvas (分享至 Canvas)。
注意
您僅能分享表格式模型至 Canvas。嘗試共用非表格式的模型會擲回
Unsupported data type錯誤。 -
在 Share to Canvas (共用至 Canvas) 對話方塊中,執行下列操作:
在 Add Canvas users to share (新增要共用的 Canvas 使用者) 欄位中,輸入 Canvas 的使用者設定檔名稱。您最多可以輸入 23 位 Canvas 使用者。如果您指定的使用者設定檔沒有與 Canvas 應用程式相關聯,您就無法輸入該設定檔名稱。
在新增備註欄位中,在 Canvas 使用者收到模型時為其新增描述或備註。
選擇共用以共用模型。
您現在已與 Canvas 使用者共用模型。
您可以共享一個模型到畫布從 SageMaker 模型註冊表在工作室經典。使用模型登錄,您可以註冊從外部提供的模型, SageMaker 並將它們與 ML 管線整合。
您需要在模型註冊表中保存一個 Studio 經典用戶和模型版本。如需有關如何設定工作室傳統版的詳細資訊,請參閱工作室傳統版文件。如果您在 Model Registry 中沒有模型版本,則請建立模型群組並向其註冊版本。如需 Model Registry 的更多資訊,請參閱模型註冊表文件。
若要將模型版本從 Model Registry 共用至 Canvas,請遵循下列程序。
打開 Amazon SageMaker 工作室經典應用程序。
在側邊導覽窗格中,選擇 Home (首頁) 圖示 (
 )。
)。在開啟的側邊導覽列中,選擇 Models (模型)。
從下拉式清單中選取 Model Registry (模型註冊表) 以開啟 Model Registry 頁面,並顯示您帳戶中註冊的所有模型群組。
選擇具有您要共用之模型版本的模型群組。
您可以從模型群組頁面或模型版本頁面共用模型版本。
若要從模型群組頁面共用模型版本,請完成以下步驟:
選擇 Versions (版本),然後勾選您要與 Canvas 使用者共用的模型版本旁邊的核取方塊。一次只能共用一個模型版本。
在 Actions (動作) 下拉式選單中,選擇 Share model artifacts (共用模型成品)。
若要從模型版本頁面共用模型版本,請完成以下步驟:
選擇 Versions (版本),然後選擇您要與 Canvas 使用者共用的模型版本名稱。一次只能共用一個模型版本。
在 Actions (動作) 下拉式選單中,選擇 Share model artifacts (共用模型成品)。
-
在 Share Model (共用模型) 對話方塊中,執行下列操作:
在新增要共用的 Canvas 使用者欄位中,輸入 Canvas 的使用者設定檔名稱。您最多可以輸入 23 位 Canvas 使用者。如果您指定的使用者設定檔沒有與 Canvas 應用程式相關聯,您就無法輸入該設定檔名稱。
-
對於 Add model details (新增模型詳細資訊),請執行下列動作:
在 Training dataset (訓練資料集) 欄位中,輸入訓練資料集的 Amazon S3 路徑。
在 Validation dataset (驗證資料集) 欄位中,輸入驗證資料集的 Amazon S3 路徑。
在 Target column (目標資料欄),如果資料集中的首欄是目標,則請選擇 Use the first column (使用首欄);或選取 Specify the target column name (指定目標資料欄名稱,將目標設定為資料集中的其他資料欄。
-
針對 Column headers (欄標題),選擇以下其中一個選項:
如果資料集的第一列包含欄標題,請選取 Use the first row (使用首列)。
如果 Amazon S3 中存放的檔案包含可對應到資料集的標題,則請選取 Specify a different dataset in S3 for column headers (在 S3 中為欄標題指定不同的資料集)。標題檔案的資料欄數必須與您的資料集相同。
如果您還沒有欄標題,而且想要為資料集產生一般資料欄名稱,請選取 [自動產生]。 SageMaker
從 Problem type (問題類型) 下拉式清單中,選取選取您的模型類型。
-
如果您選取 Binary classification (二進制分類) 或 Multi-class (多類別) 問題類型,則會出現 Configure model outputs (設定模型輸出) 選項。
如果 Amazon S3 中已儲存一個將預設目標欄類別名稱對應到所需類別名稱的檔案,請開啟 Model output names (模型輸出名稱),然後輸入對應檔案的 Amazon S3 路徑。如果您沒有對應文件,請關閉 Model output names (模型輸出名稱),然後手動輸入 Numer of model outputs (模型輸出的數量) (資料中的目標欄的數量)。然後,輸入所需的類別名稱以取代預設類別名稱。
(可選) 在 Add a note (新增備註) 欄位中,在 Canvas 使用者收到模型時為其新增描述或備註。
選擇 Share (共用) 以共用模型版本。
您現在已與 Canvas 使用者共用模型。
在 Amazon SageMaker Studio 經典版的共用模型和筆記本頁面上,您可以檢視已共用以及已與您共用的模型。此頁面為您提供了一個集中的位置,可以在 Studio 經典版中查看和管理所有模型。
您需要有一個工作室經典用戶和模型準備從自動駕駛儀 JumpStart,或模型註冊表共享。如需有關如何設定工作室經典版的詳細資訊,請參閱工作室經典文件。如需 Shared models and notebooks (共用模型和筆記本) 頁面的詳細資訊,請參閱共用模型和筆記本文件。
下列範例會逐步引導您共用 Amazon SageMaker Autopilot 模型,但您可以使用「共用模型和筆記本」頁面上的共用功能,共用先前章節中任何其他功能 (例如 Jumpstart 和 Model Registry) 的模型。
若要從 Shared models and notebooks (共用模型和筆記本) 頁面共用 Autopilot 模型,請遵循下列程序。
打開 Amazon SageMaker 工作室經典應用程序。
在側邊導覽窗格中,選擇 Home (首頁) 圖示 (
 )。
)。在「工作室經典版」的側邊導覽列中,選擇「型號」。
在下拉式清單中選擇 Shared models (共用的模型) 以開啟 Shared models and notebooks (共用模型和筆記本) 頁面。
選擇篩選圖示,然後在 Shared from (共用來源) 下拉式清單中選擇 Autopilot。
從清單中選取您要與 Canvas 使用者共用的 Autopilot 模型。一次只能共用一個模型。或者,您可以選取模型來開啟模型詳細資訊頁面。
在 Autopilot 工作頁面或模型詳細資訊頁面中,選擇 Share (共用)。
-
在共用模型對話方塊中,執行下列動作:
在新增要共用的 Canvas 使用者欄位中,輸入 Canvas 的使用者設定檔名稱。您最多可以輸入 23 位 Canvas 使用者。如果您指定的使用者設定檔沒有與 Canvas 應用程式相關聯,您就無法輸入該設定檔名稱。
在新增備註欄位中,在 Canvas 使用者收到模型時為其新增描述或備註。
選擇共用以共用模型。
您現在已與 Canvas 使用者共用模型。
共享模型後,您會在 Studio 經典中收到類似於以下屏幕截圖的通知彈出窗口。

您可以選擇 [檢視模型],在 Studio 典型中開啟 [共用模型和記事本] 頁面。您也可以隨時從共用模型和筆記本頁面檢視共用的模型。
您可以在此頁面中的由我分享標籤下看到與 Canvas 使用者共用的模型,如下螢幕擷取畫面所示。
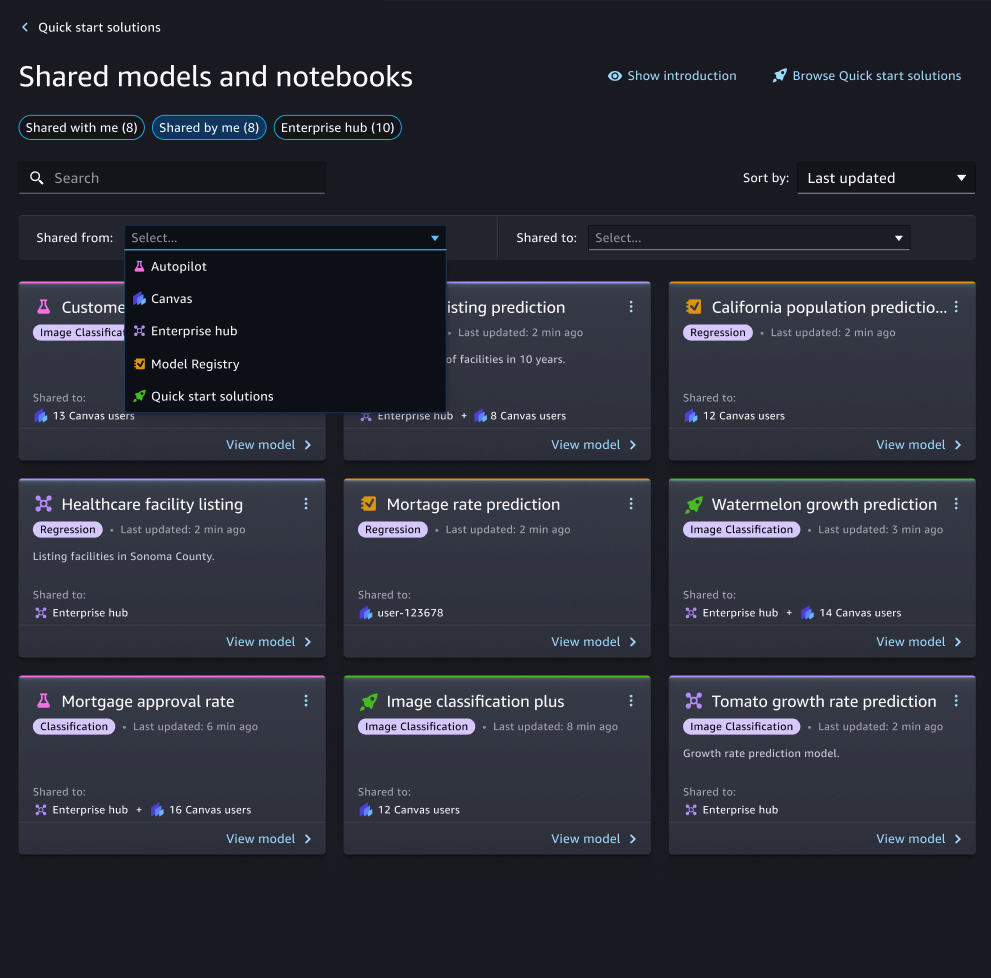
您共用給 Canvas 的模型,在卡片上會有類似下列範例的文字:Shared to: 12 Canvas users。
畫布用戶:在 Can SageMaker vas 中接收共享模型
當工作室經典使用者與畫布使用者共用模型時,您會在畫布應用程式中收到通知,告知 Studio 典型使用者已與您共用模型。
在 Canvas 應用程式中,通知如下列螢幕擷取畫面所示。

您可以選擇檢視更新來檢視共用的模型,或者您可以前往 Canvas 應用程式中的模型頁面,然後瞭解與您共用的所有模型。
注意
畫布用戶無法編輯工作室經典版用戶與他們共享的模型。從工作室經典匯入的模型僅供檢視和預測。
由 Studio 經典版用戶共享的模型看起來像「模型」頁面上的以下卡片。這與 Canvas 用戶共享模型和工作室經典用戶與 Canvas 用戶共享更新或反饋不同。與資料科學家合作
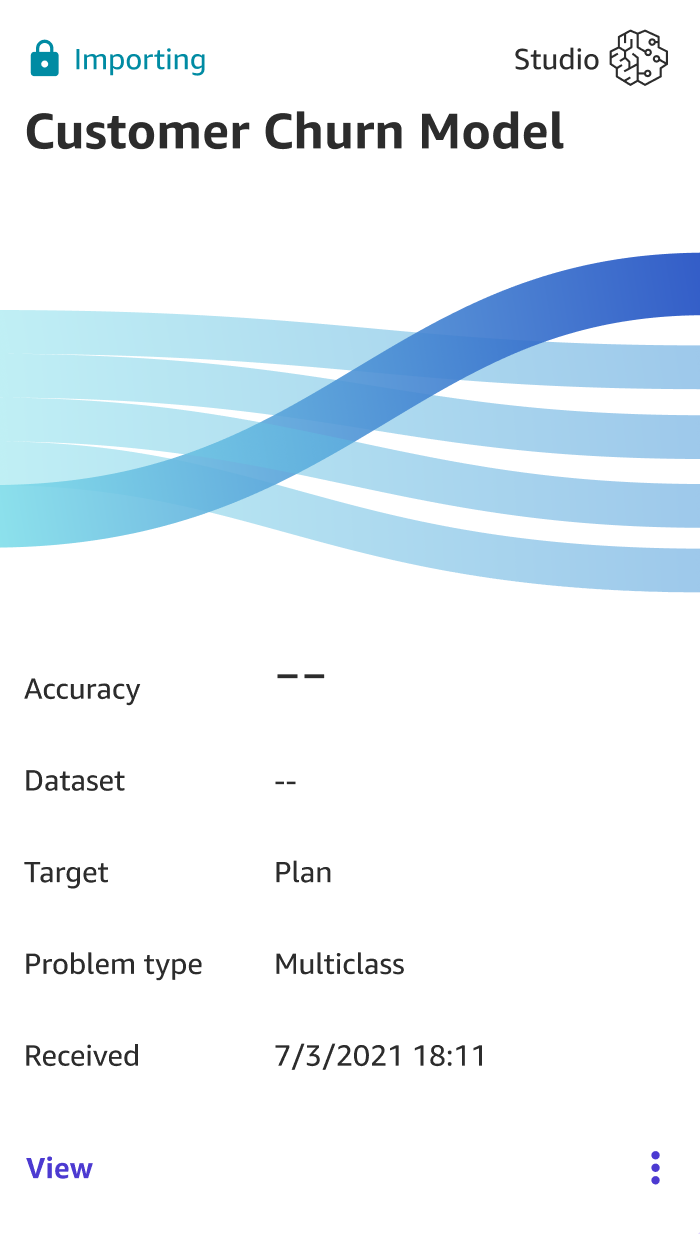
從 Studio 經典匯入的模型最多可能需要 20 分鐘,在此期間,模型會顯示為「匯入」。
導入模型後,您可以查看其指標並使用該模型生成預測。 SageMaker Canvas 使用 Amazon SageMaker 無伺服器推論資源來產生共用模型的模型分析和預測。您可能會看到與無伺服器推論相關的成本 AWS 帳戶。
下列螢幕擷取畫面顯示 Canvas 應用程式中已共用模型的分析索引標籤,您可以在其中評估模型精確度和指標。如需詳細資訊,請參閱在 Amazon SageMaker 畫布中評估模型的性能。

下列螢幕擷取畫面顯示預測標籤,您可以在其中使用模型產生預測。如需在 Canvas 中產生預測的更多資訊,請參閱為您的資料做出預測。
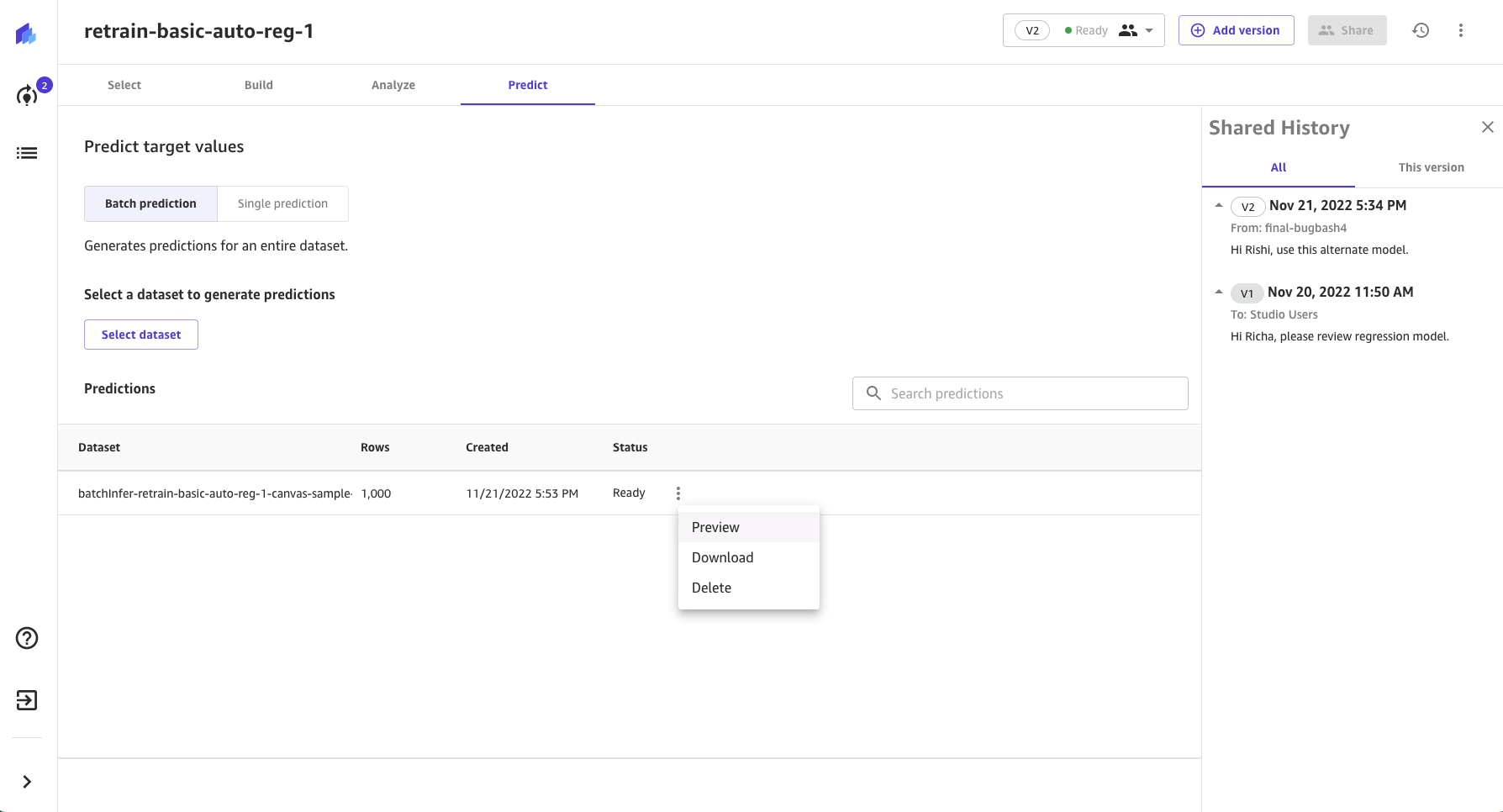
在「分析」和「預測」索引標籤上,您都可以看到「共用記錄」面板,其中會顯示 Studio Classic 使用者與您共用的模型版本和註解。