Amazon Monitron is no longer open to new customers. Existing customers can
continue to use the service as normal. For capabilities similar to Amazon
Monitron, see our blog post
User directory setup
Amazon Monitron uses AWS IAM Identity Center to manage user access. Users are added from this IAM Identity Center user directory.
How you add an admin user depends on how IAM Identity Center has been set up for your organization.
Important
Amazon Monitron requires an email address for each app user. If you use directories like Microsoft Active Directory or an external ID provider, you need to make sure that email addresses for your users are added and synced.
Topics
Understanding SSO requirements
When you create a project, Amazon Monitron automatically detects whether IAM Identity Center has been enabled and configured on your account and whether all prerequisites for using IAM Identity Center with Amazon Monitron are satisfied. If not, Amazon Monitron produces an error and provides a list of prerequisites that are needed. You must meet all prerequisites before you can add admin users. For more information about enabling and configuring IAM Identity Center for your organization, see AWS Single Sign-On.
Important
Amazon Monitron supports all IAM Identity Center regions except opt-in and government regions. The list of regions supported are:
-
US East (N. Virginia)
-
US East (Ohio)
-
US West (N. California)
-
US West (Oregon)
-
Asia Pacific (Mumbai)
-
Asia Pacific (Tokyo)
-
Asia Pacific (Seoul)
-
Asia Pacific (Osaka)
-
Asia Pacific (Singapore)
-
Asia Pacific (Sydney)
-
Canada (Central)
-
Europe (Frankfurt)
-
Europe (Ireland)
-
Europe (London)
-
Europe (Paris)
-
Europe (Stockholm)
-
South America (São Paulo)
IAM Identity Center prerequisites
Before you can set up IAM Identity Center, you must:
-
Have first set up the AWS Organizations service and have All features set to enabled. For more information about this setting, see Enabling All Features in Your Organization in the AWS Organizations User Guide.
-
Sign in with the AWS Organizations management account credentials before you begin setting up IAM Identity Center. These credentials are required to enable IAM Identity Center. For more information, see Creating and Managing an AWS Organization in the AWS Organizations User Guide. You cannot set up IAM Identity Center while signed in with credentials from an Organization’s member account.
-
Have chosen an identity source to determine which pool of users has SSO access to the user portal. If you choose to use the default IAM Identity Center identity source for your user store, no prerequisite tasks are required. The IAM Identity Center store is created by default once you enable IAM Identity Center and is immediately ready for use. There is no cost for using this store. Alternatively, you can choose to Connect to your external identity provider using Azure Active Directory. If you choose to connect to an existing Active Directory for your user store, you must have the following:
-
An existing AD Connector or AWS Managed Microsoft AD directory set up in AWS Directory Service, and it must reside within your organization's management account. You can connect only one AWS Managed Microsoft AD directory at a time. However, you can change it to a different AWS Managed Microsoft AD directory or change it back to an IAM Identity Center store at any time. For more information, see Create a AWS Managed Microsoft AD Directory in the AWS Directory Service Administration Guide.
-
Set up IAM Identity Center in the Region where your AWS Managed Microsoft AD directory is set up. IAM Identity Center stores the assignment data in the same Region as the directory. To administer IAM Identity Center, you should switch to the Region where you have setup IAM Identity Center. Also, note that IAM Identity Center’s user portal uses the same access URL as your connected directory.
-
-
If you currently filter access to specific Amazon Web Service (AWS) domains or URL endpoints using a web content filtering solution such as next-generation firewalls (NGFW) or secure web gateways (SWG), you must add the following domains and/or URL endpoints to your web-content filtering solution allow-lists in order for IAM Identity Center to work properly:
Specific DNS domains
-
*.awsapps.com (http://awsapps.com/)
-
*.signin.aws
Specific URL End-points
-
https://[yourdirectory].awsapps.com/start
-
https://[yourdirectory].awsapps.com/login
-
https://[yourregion].signin.aws/platform/login
-
We highly recommend that before you enable IAM Identity Center you first check to see if your AWS account is approaching the quota limit for IAM roles. For more information, see IAM object quotas. If you are nearing the quota limit, consider increasing the quota. Otherwise, you may have issues with IAM Identity Center as you provision permission sets to accounts that have exceeded the IAM role limit.
Adding admin users using the native IAM Identity Center directory
The simplest way to add admin users to your project is by using the IAM Identity Center native directory. You can use it by starting to use Amazon Monitron and letting it configure IAM Identity Center at a basic level for you. You can also set up IAM Identity Center before using Amazon Monitron and set it to use the native directory. Either way, you can add users manually and without potentially exposing user identity information to other admin users beyond name and email.
To add an admin user when using the native IAM Identity Center directory
-
Open the Amazon Monitron console at https://console.aws.amazon.com/monitron
. -
Choose Create Project.
-
In the navigation pane, choose the project you want.
-
On the Users page, choose the users that you want to assign as admin users. If you can't see a user, search for them.
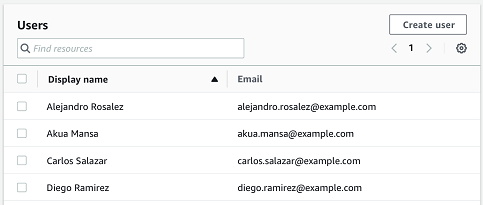
The users you choose are displayed in the Selected users section.
-
If the user you want isn't in the directory, choose Create user to add the user.
-
Under Create a user, for Email, enter the new admin user's email address.

-
For First name and Last name, enter the admin's name.
-
Choose Create User.
-
-
When the user's name appears in the directory list, choose Add to add the admin users you've selected.
-
Email the admin users an invitation to the project that includes a link to download the Amazon Monitron mobile app. For more information, see Sending an email invitation.
Amazon Monitron takes you to the project page for your project, where it lists all admin users.

-
To add additional admin users, choose Add admin.
Any admin user can add other users using the Amazon Monitron mobile app. For more information, see Adding a User in the Amazon Monitron User Guide.
Adding admin users using Microsoft Active Directory
If you use Microsoft Active Directory (AD) for your organization's primary user directory, you can configure IAM Identity Center to use it. IAM Identity Center enables you to connect your self-managed Active Directory as your AWS Managed Microsoft AD directory using AWS Directory Service. This Microsoft AD directory provides you with the pool of identities that you can pull from when using the Amazon Monitron console (or Amazon Monitron mobile app) to assign user roles.
Important
Amazon Monitron requires an email address for each app user. Make sure that email addresses for your users are added and synced.
All Amazon Monitron admin users have access to identity information in the user directory that is configured in IAM Identity Center for Amazon Monitron. We strongly recommend using an isolated directory if you want to limit access to user organization information.
To add an admin user using Microsoft Active Directory
-
Configure IAM Identity Center to connect with your Microsoft Active Directory. The steps involved in this differ depending on whether you're using a self-managed Active Directory or an AWS Managed Microsoft AD directory. For more information, see Connect to Microsoft AD Directory.
-
Open the Amazon Monitron console at https://console.aws.amazon.com/monitron
. -
Choose Create Project.
-
In the navigation pane, choose the project you want.
-
For Active directory domain, choose the directory domain from which you want to add identities.
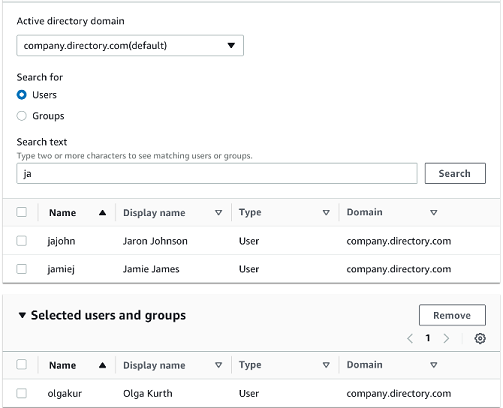
-
Choose Users or Groups, depending on how you want to search the user directory.
-
Enter a string in the search box to find the identity you want to add and then choose Search.
To limit the number of users returned, enter a longer string in the search box. For example, if you enter "olg" in the search box, the list returns all users with the letters "olg" in their names, such as "Olga Kurth" and "Jamie Folgman."
-
Choose the users you want to assign as admin users.
-
Choose Add to add the admin users.
Adding admin users using an external ID provider
If you're using an external Identity provider (IdP), you can configure IAM Identity Center to use that provider through the Security Assertion Markup Language (SAML) 2.0 standard. This provides you with the pool of identities in your IdP directory. You can pull this pool when using the Amazon Monitron console (or Amazon Monitron mobile app) and assign them as admin users. This also enables your users to sign in to Amazon Monitron with their corporate credentials.
Important
Amazon Monitron requires an email address for each app user. Make sure that email addresses for your users are added and synced.
All Amazon Monitron admin users have access to identity information in the user directory that is configured in IAM Identity Center for Amazon Monitron. We strongly recommend using an isolated directory if you want to limit access to user organization information.
To add an admin user using an external ID provider (IdP)
-
Configure AWS IAM Identity Center to connect with your external IdP. The steps involved in this differ based on the provider you're using. For more information, see Connect to Your External ID Provider.
-
Open the Amazon Monitron console at https://console.aws.amazon.com/monitron
. -
Choose Create Project.
-
In the navigation pane, choose the project you want.
-
On the Users page, choose the users that you want to assign as admin users. If you can't see a user, search for them.
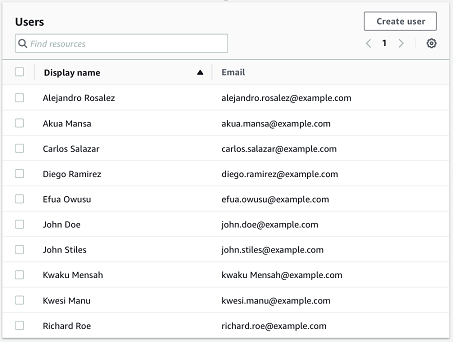
-
Choose Add to add the admin users.
Returning to Amazon Monitron with IAM Identity Center
When you log out of the Amazon Monitron web app, you may still be signed in to AWS IAM Identity Center. Any other applications that you have opened from the user portal remain open and running.
There are two ways to log out of IAM Identity Center:
-
Log out directly through the IAM Identity Center portal.
-
Once an hour, AWS IAM Identity Center checks to see if you are actively using any AWS services. If you are not, then you are logged out of IAM Identity Center automatically.

To learn about admin users using IAM Identity Center, see User directory setup.
To learn about security best practices with Amazon Monitron and IAM Identity Center, see Security best practices for Amazon Monitron.
To learn about using the SSO user portal, see Using the user portal.