Die vorliegende Übersetzung wurde maschinell erstellt. Im Falle eines Konflikts oder eines Widerspruchs zwischen dieser übersetzten Fassung und der englischen Fassung (einschließlich infolge von Verzögerungen bei der Übersetzung) ist die englische Fassung maßgeblich.
Ändern eines Amazon Aurora-DB-Clusters
Sie können die Einstellungen eines DB-Clusters ändern, um Aufgaben durchzuführen, beispielsweise das Ändern des Aufbewahrungszeitraums für Backups oder des Datenbankports. Außerdem können Sie DB-Instances in einem DB-Cluster ändern, um Aufgaben durchzuführen, beispielsweise das Ändern der DB-Instance-Klasse oder das Aktivieren von Performance-Insights für diese. Dieses Thema führt Sie durch die Schritte zum Ändern eines Aurora-DB-Instance-Clusters und seiner DB-Instances und beschreibt die jeweiligen Einstellungen.
Wir empfehlen, alle Änderungen auf einem Test-DB-Cluster oder einer Test-DB-Instance zu testen, bevor Sie einen Produktions-DB-Cluster oder eine Produktions-DB-Instance ändern, damit Sie die Auswirkungen jeder Änderung detailliert nachvollziehen können. Dies ist besonders bei Upgrades der Datenbankversionen wichtig.
Themen
Ändern des DB-Clusters über die Konsole, die CLI und die API
Sie können einen DB-Cluster mithilfe der AWS Management Console AWS CLI, der oder der RDS-API ändern.
Anmerkung
Die meisten Änderungen können sofort oder während des nächsten Wartungszeitraums angewendet werden. Einige Änderungen, z. B. das Aktivieren des Löschschutzes, werden sofort umgesetzt – unabhängig davon, wann Sie sie anwenden.
Das Ändern des Master-Passworts in der AWS Management Console wird immer sofort übernommen.
Wenn Sie SSL-Endpunkte verwenden und die DB-Cluster-ID ändern, beenden Sie den DB-Cluster und starten Sie ihn neu, um die SSL-Endpunkte zu aktualisieren. Weitere Informationen finden Sie unter Stoppen und Starten eines Amazon Aurora-DB-Clusters.
So ändern Sie einen DB-Cluster:
Melden Sie sich bei der an AWS Management Console und öffnen Sie die Amazon RDS-Konsole unter https://console.aws.amazon.com/rds/
. -
Wählen Sie im Navigationsbereich Databases (Datenbanken) und dann den zu ändernden DB-Cluster aus.
-
Wählen Sie Ändern aus. Die Seite DB-Cluster ändern wird angezeigt.
-
Ändern Sie alle Einstellungen nach Bedarf. Weitere Informationen zu den einzelnen Einstellungen finden Sie unter Einstellungen für Amazon Aurora.
Anmerkung
In der AWS Management Console gelten einige Änderungen auf Instance-Ebene nur für die aktuelle DB-Instance, während andere für den gesamten DB-Cluster gelten. Informationen dazu, wann eine Einstellung auf die DB-Instance oder das DB-Cluster angewendet wird, finden Sie im Abschnitt zum Geltungsbereich der Einstellung in Einstellungen für Amazon Aurora. Um eine Einstellung zu ändern, die den gesamten DB-Cluster auf Instanzebene in ändert AWS Management Console, folgen Sie den Anweisungen unter. Ändern einer DB-Instance in einem DB-Cluster
-
Nachdem Sie die gewünschten Änderungen vorgenommen haben, wählen Sie Weiter und überprüfen Sie die Zusammenfassung aller Änderungen.
-
Klicken Sie auf Apply immediately, um die Änderungen sofort anzuwenden.
-
Überprüfen Sie auf der Bestätigungsseite Ihre Änderungen. Wenn sie korrekt sind, wählen Sie Modify cluster (Cluster ändern) aus, um Ihre Änderungen zu speichern.
Klicken Sie anderenfalls auf Zurück, um Ihre Änderungen zu bearbeiten, oder klicken Sie auf Abbrechen, um Ihre Änderungen zu verwerfen.
Um einen DB-Cluster mit dem zu ändern AWS CLI, rufen Sie den modify-db-clusterBefehl auf. Geben Sie die DB-Cluster-Kennung und die Werte für die Einstellungen an, die geändert werden sollen. Weitere Informationen zu den einzelnen Einstellungen finden Sie unter Einstellungen für Amazon Aurora.
Anmerkung
Einige Einstellungen werden nur auf DB-Instances angewendet. Um diese Einstellungen zu ändern, folgen Sie den Anweisungen in Ändern einer DB-Instance in einem DB-Cluster.
Beispiel
Der folgende Befehl ändert mydbcluster, indem der Aufbewahrungszeitraum für Backups auf 1 Woche (7 Tage) festgelegt wird.
Für LinuxmacOS, oderUnix:
aws rds modify-db-cluster \ --db-cluster-identifiermydbcluster\ --backup-retention-period7
Windows:
aws rds modify-db-cluster ^ --db-cluster-identifiermydbcluster^ --backup-retention-period7
Um einen DB-Cluster mithilfe der Amazon RDS-API zu ändern, rufen Sie den DBCluster Vorgang Modify auf. Geben Sie die DB-Cluster-Kennung und die Werte für die Einstellungen an, die geändert werden sollen. Weitere Informationen zu den einzelnen Parametern finden Sie unter Einstellungen für Amazon Aurora.
Anmerkung
Einige Einstellungen werden nur auf DB-Instances angewendet. Um diese Einstellungen zu ändern, folgen Sie den Anweisungen in Ändern einer DB-Instance in einem DB-Cluster.
Ändern einer DB-Instance in einem DB-Cluster
Sie können eine DB-Instance in einem DB-Cluster mithilfe der AWS Management Console AWS CLI, der oder der RDS-API ändern.
Wenn Sie eine DB-Instance ändern, können Sie die Änderungen sofort anwenden. Um Änderungen sofort anzuwenden, wählen Sie die Option Sofort anwenden in AWS Management Console, Sie verwenden den --apply-immediately Parameter beim Aufrufen von AWS CLI, oder Sie setzen den ApplyImmediately Parameter auf, true wenn Sie die Amazon RDS-API verwenden.
Wenn Sie sich nicht dafür entscheiden, Änderungen sofort anzuwenden, werden die Änderungen auf das nächste Wartungsfenster verschoben. Während des nächsten Wartungsfensters werden alle diese verzögerten Änderungen angewendet. Wenn Sie Änderungen sofort anwenden, werden Ihre neuen Änderungen und alle zuvor verzögerten Änderungen angewendet.
Um die Änderungen zu sehen, die für das nächste Wartungsfenster noch ausstehen, verwenden Sie den describe-db-clustersPendingModifiedValues Feld.
Wichtig
Wenn ausstehende Änderungen eine Ausfallzeit erfordern, kann die Auswahl von Apply immediately einen unerwarteten Ausfall für die DB-Instance verursachen. Es gibt keine Ausfallzeiten für die anderen DB-Instances im DB-Cluster.
Änderungen, die Sie verschieben, sind in der Ausgabe des describe-pending-maintenance-actions-CLI-Befehls nicht aufgeführt. Wartungsmaßnahmen umfassen nur System-Upgrades, die Sie für das nächste Wartungsfenster planen.
So ändern Sie eine DB-Instance in einem DB-Cluster:
Melden Sie sich bei der an AWS Management Console und öffnen Sie die Amazon RDS-Konsole unter https://console.aws.amazon.com/rds/
. -
Wählen Sie im Navigationsbereich Databases (Datenbanken) und dann die zu ändernde DB-Instance aus.
-
Wählen Sie für Actions (Aktionen) die Option Modify (Ändern) aus. Die Seite DB-Instance ändern wird angezeigt.
-
Ändern Sie alle Einstellungen nach Bedarf. Weitere Informationen zu den einzelnen Einstellungen finden Sie unter Einstellungen für Amazon Aurora.
Anmerkung
Einige Einstellungen gelten für das gesamte DB-Cluster und müssen auf Cluster-Ebene geändert werden. Um diese Einstellungen zu ändern, folgen Sie den Anweisungen in Ändern des DB-Clusters über die Konsole, die CLI und die API.
In der AWS Management Console gelten einige Änderungen auf Instance-Ebene nur für die aktuelle DB-Instance, während andere für den gesamten DB-Cluster gelten. Informationen dazu, wann eine Einstellung auf die DB-Instance oder das DB-Cluster angewendet wird, finden Sie im Abschnitt zum Geltungsbereich der Einstellung in Einstellungen für Amazon Aurora.
-
Nachdem Sie die gewünschten Änderungen vorgenommen haben, wählen Sie Weiter und überprüfen Sie die Zusammenfassung aller Änderungen.
-
Klicken Sie auf Apply immediately, um die Änderungen sofort anzuwenden.
-
Überprüfen Sie auf der Bestätigungsseite Ihre Änderungen. Wenn sie korrekt sind, wählen Sie Modify DB Instance (DB-Instance ändern) aus, um Ihre Änderungen zu speichern.
Klicken Sie anderenfalls auf Zurück, um Ihre Änderungen zu bearbeiten, oder klicken Sie auf Abbrechen, um Ihre Änderungen zu verwerfen.
Um eine DB-Instance in einem DB-Cluster mithilfe von zu ändern AWS CLI, rufen Sie den modify-db-instanceBefehl auf. Geben Sie die DB-Instance-Kennung und die Werte für die Einstellungen an, die geändert werden sollen. Weitere Informationen zu den einzelnen Parametern finden Sie unter Einstellungen für Amazon Aurora.
Anmerkung
Einige Einstellungen werden auf das gesamte DB-Cluster angewendet. Um diese Einstellungen zu ändern, folgen Sie den Anweisungen in Ändern des DB-Clusters über die Konsole, die CLI und die API.
Beispiel
Der folgende Code ändert mydbinstance, indem die Klasse der DB-Instance in db.r4.xlarge geändert wird. Die Änderungen werden während des nächsten Wartungsfensters (mit ) übernomme --no-apply-immediately. Verwenden Sie --apply-immediately, damit Änderungen sofort angewendet werden.
Für LinuxmacOS, oderUnix:
aws rds modify-db-instance \ --db-instance-identifiermydbinstance\ --db-instance-classdb.r4.xlarge\--no-apply-immediately
Windows:
aws rds modify-db-instance ^ --db-instance-identifiermydbinstance^ --db-instance-classdb.r4.xlarge^--no-apply-immediately
Um eine DB-Instance mithilfe der Amazon RDS-API zu ändern, rufen Sie den DBInstance Vorgang Modify auf. Geben Sie die DB-Instance-Kennung und die Werte für die Einstellungen an, die geändert werden sollen. Weitere Informationen zu den einzelnen Parametern finden Sie unter Einstellungen für Amazon Aurora.
Anmerkung
Einige Einstellungen werden auf das gesamte DB-Cluster angewendet. Um diese Einstellungen zu ändern, folgen Sie den Anweisungen in Ändern des DB-Clusters über die Konsole, die CLI und die API.
Das Passwort für den Datenbank-Master-Benutzer ändern
Sie können das AWS Management Console oder das verwenden AWS CLI , um das Masterbenutzerpasswort zu ändern.
Sie ändern die Writer-DB-Instance, um das Masterbenutzerkennwort zu ändern, indem Sie den verwenden AWS Management Console.
Um das Masterbenutzer-Passwort zu ändern
Melden Sie sich bei der an AWS Management Console und öffnen Sie die Amazon RDS-Konsole unter https://console.aws.amazon.com/rds/
. -
Wählen Sie im Navigationsbereich Databases (Datenbanken) und dann die zu ändernde DB-Instance aus.
-
Wählen Sie für Actions (Aktionen) die Option Modify (Ändern) aus.
Die Seite DB-Instance ändern wird angezeigt.
-
Geben Sie ein neues Master-Passwort ein.
-
Geben Sie unter Master-Passwort bestätigen dasselbe neue Passwort ein.
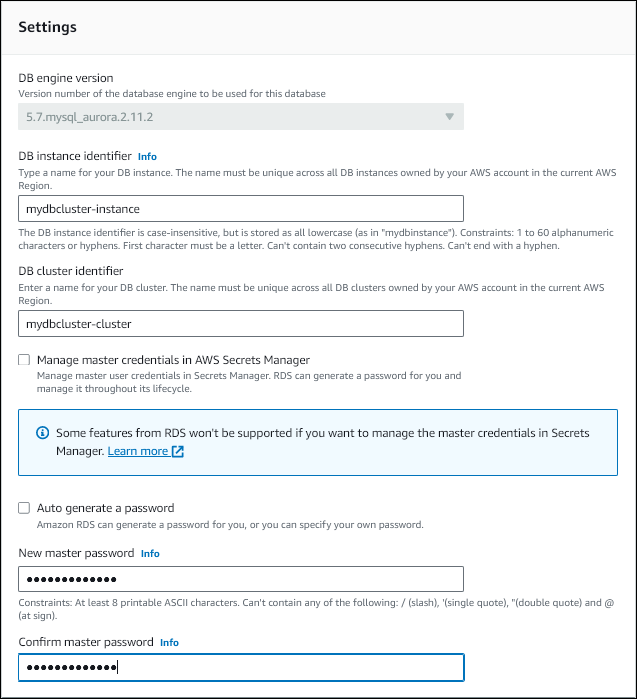
-
Klicken Sie auf Weiter und überprüfen Sie die Zusammenfassung aller Änderungen.
Anmerkung
Passwortänderungen werden immer sofort übernommen.
-
Klicken Sie auf der Bestätigungsseite auf Modify DB instance (DB-Instance ändern).
Sie rufen den modify-db-clusterBefehl zum Ändern des Masterbenutzerpassworts mit dem auf AWS CLI. Geben Sie die DB-Cluster-ID und das neue Passwort an, wie in den folgenden Beispielen gezeigt.
Sie müssen dies nicht angeben--apply-immediately|--no-apply-immediately, da Kennwortänderungen immer sofort übernommen werden.
Für LinuxmacOS, oderUnix:
aws rds modify-db-cluster \ --db-cluster-identifiermydbcluster\ --master-user-passwordmynewpassword
Windows:
aws rds modify-db-cluster ^ --db-cluster-identifiermydbcluster^ --master-user-passwordmynewpassword
Einstellungen für Amazon Aurora
Die folgende Tabelle enthält Details dazu, welche Einstellungen Sie ändern können, zu den Methoden, mit denen Einstellungen geändert werden, und zum Geltungsbereich der jeweiligen Einstellungen. Der Geltungsumfang legt fest, ob die Einstellung auf den gesamten DB-Cluster angewendet wird oder nur für spezifische DB-Instances festgelegt werden kann.
Anmerkung
Wenn Sie einen DB-Cluster von Aurora Serverless v1 oder Aurora Serverless v2 bearbeiten, stehen zusätzliche Einstellungen zur Verfügung. Weitere Informationen zu diesen Einstellungen finden Sie unter Modifizieren eines Aurora Serverless v1 DB-Cluster und Verwaltung von Aurora Serverless v2 DB-Clustern.
Außerdem sind einige Einstellungen für Aurora Serverless v1 und Aurora Serverless v2 aufgrund ihrer Einschränkungen nicht verfügbar. Weitere Informationen erhalten Sie unter Einschränkungen von Aurora Serverless v1 und Anforderungen und Einschränkungen für Aurora Serverless v2.
| Einstellung und Beschreibung | Art | Scope | Hinweise zur Ausfallzeit |
|---|---|---|---|
|
Automatischer kleiner Version-Upgrade Ob Sie möchten, dass die DB-Instance automatisch Upgrades auf bevorzugte Engine-Unterversionen erhält, wenn sie verfügbar werden. Upgrades werden nur während Ihres geplanten Wartungsfensters installiert. Weitere Informationen über Engine-Updates für finden Sie unter Datenbank-Engine-Updates für Amazon Aurora Postgre SQL und Datenbank-Engine-Updates für Amazon Aurora My SQL. Weitere Informationen zur Einstellung für automatische Nebenversions-Upgrades für Aurora MySQL finden Sie unter Automatische Upgrades zwischen kleineren Aurora SQL My-Versionen aktivieren. |
AnmerkungDiese Einstellung ist standardmäßig aktiviert. Wählen Sie für jeden neuen Cluster den entsprechenden Wert für diese Einstellung basierend auf der Wichtigkeit, der erwarteten Lebensdauer und dem Umfang der Verifizierungstests, die Sie nach jedem Upgrade durchführen. Wenn Sie diese Einstellung ändern, führen Sie diese Änderung für jede DB-Instance in Ihrem Aurora-Cluster durch. Wenn für eine DB-Instance in Ihrem Cluster diese Einstellung deaktiviert ist, wird der Cluster nicht automatisch aktualisiert. Mit dem AWS Management Console,Ändern einer DB-Instance in einem DB-Cluster. Führen Sie mit dem die AWS CLI Rufen Sie Modify mithilfe der RDS-API auf DBInstance und legen Sie den |
Gesamter DB-Cluster |
Diese Änderung verursacht keinen Ausfall. Wenn Aurora automatische Upgrades durchführt, treten bei zukünftigen Wartungsfenstern Ausfälle auf. |
|
Aufbewahrungszeitraum für Backups Die Anzahl der Tage, für die automatische Sicherungen aufbewahrt werden. Der Mindestwert ist Weitere Informationen finden Sie unter Backups. |
Verwenden von AWS Management Console,Ändern des DB-Clusters über die Konsole, die CLI und die API. Führen Sie mit dem die AWS CLI Rufen Sie Modify mithilfe der RDS-API auf DBCluster und legen Sie den |
Gesamter DB-Cluster |
Diese Änderung verursacht keinen Ausfall. |
|
Sicherungsfenster (Startzeit) Der Zeitraum, in dem automatisierte Sicherungen der Datenbank erstellt wird. Das Sicherungsfenster wird mit einer Startzeit (in koordinierter Weltzeit (UTC)) und einer Dauer (in Stunden) angegeben. Aurora Backups sind kontinuierlich und inkrementell. Das Backup-Fenster wird aber verwendet, um eine tägliche Systemsicherung zu erstellen, die innerhalb des Aufbewahrungszeitraums für Backups gespeichert wird. Sie können es kopieren, um es außerhalb des Aufbewahrungszeitraums zu behalten. Das Wartungsfenster und das Sicherungsfenster für den DB-Cluster können sich nicht überschneiden. Weitere Informationen finden Sie unter Backup-Fenster. |
Verwenden von AWS Management Console,Ändern des DB-Clusters über die Konsole, die CLI und die API. Führen Sie mit dem die AWS CLI Rufen Sie Modify mithilfe der RDS-API auf DBCluster und legen Sie den |
Gesamter DB-Cluster. |
Diese Änderung verursacht keinen Ausfall. |
|
Kapazitätseinstellungen Die Skalierungseigenschaften eines DB-Clusters von Aurora Serverless v1. Sie können die Skalierungseigenschaften für DB-Cluster nur im Weitere Informationen zu Aurora Serverless v1 finden Sie unter Amazon verwenden Aurora Serverless v1. |
Verwenden von AWS Management Console,Ändern des DB-Clusters über die Konsole, die CLI und die API. Führen Sie mit dem die AWS CLI Rufen Sie Modify mithilfe der RDS-API auf DBCluster und legen Sie den |
Gesamter DB-Cluster |
Diese Änderung verursacht keinen Ausfall. Die Änderung wird sofort übernommen. Diese Einstellung ignoriert die Einstellung „Apply Immediately (Sofort Anwenden)“. |
|
Zertifizierungsstelle Die Zertifizierungsstelle (CA) für das Serverzertifikat, das von der DB-Instance verwendet wird. |
Verwenden von AWS Management Console,Ändern einer DB-Instance in einem DB-Cluster. Führen Sie mit dem die AWS CLI Rufen Sie Modify mithilfe der RDS-API auf DBInstance und legen Sie den |
Nur die angegebene DB-Instance |
Ein Ausfall tritt nur auf, wenn die DB-Engine keine Rotation ohne Neustart unterstützt. Sie können den describe-db-engine-versions AWS CLI Befehl verwenden, um festzustellen, ob die DB-Engine die Rotation ohne Neustart unterstützt. |
|
Cluster-Speicherkonfiguration Der Speichertyp für den DB-Cluster: Aurora I/O-Optimized oder Aurora Standard. Weitere Informationen finden Sie unter Speicherkonfigurationen für DB-Cluster von Amazon Aurora. |
Mit dem AWS Management Console,Ändern des DB-Clusters über die Konsole, die CLI und die API. Führen Sie mit dem die AWS CLI Rufen Sie Modify mithilfe der RDS-API auf DBCluster und legen Sie den |
Gesamter DB-Cluster |
Das Ändern des Speichertyps eines Aurora PostgreSQL-DB-Clusters mit Optimized Reads-Instance-Klassen führt zu einem Ausfall. Dies tritt nicht auf, wenn Speichertypen für Cluster mit anderen Instance-Klassentypen geändert werden. Weitere Informationen zu den DB-Instance-Klassentypen finden Sie unterDB-Instance-Klassenarten. |
| Tags zu Snapshots kopieren Wählen Sie dies Option, um festzulegen, dass die für diesen DB-Cluster definierten Tags in DB-Snapshots kopiert werden sollen, die von diesem DB-Cluster erstellt wurden. Weitere Informationen finden Sie unter Verschlagwortung von Amazon Aurora und Amazon-Ressourcen RDS. |
Mit dem AWS Management Console,Ändern des DB-Clusters über die Konsole, die CLI und die API. Führen Sie mit der AWS CLI Bei Verwendung der RDS API: Rufen Sie https://docs.aws.amazon.com/AmazonRDS/latest/APIReference/API_ModifyDBCluster.html auf und legen Sie den Parameter |
Gesamter DB-Cluster |
Diese Änderung verursacht keinen Ausfall. |
|
Daten-API Sie können Aurora Serverless v1 mit auf Webdiensten basierenden Anwendungen, einschließlich AWS Lambda und, darauf zugreifen. AWS AppSync Diese Einstellung gilt nur für Aurora Serverless v1-DB-Cluster. Weitere Informationen finden Sie unter Verwenden der Amazon RDS-Daten-API. |
Mit dem, AWS Management Console. Ändern des DB-Clusters über die Konsole, die CLI und die API Führen Sie mit dem die AWS CLI Bei Verwendung der RDS API: Rufen Sie |
Gesamter DB-Cluster |
Diese Änderung verursacht keinen Ausfall. |
| Datenbank-Authentifizierung Die Datenbank-Authentifizierung, die Sie verwenden möchten. Für MySQL:
Für PostgreSQL:
|
Mit dem AWS Management Console,Ändern des DB-Clusters über die Konsole, die CLI und die API. Führen Sie mit dem die AWS CLI folgenden Optionen aus modify-db-clusterund legen Sie sie fest:
Rufen Sie Modify mithilfe der RDS-API auf DBCluster und legen Sie die folgenden Parameter fest:
|
Gesamter DB-Cluster |
Diese Änderung verursacht keinen Ausfall. |
|
Datenbankport Der Port, den Sie für den Zugriff auf das DB-Cluster verwenden möchten. |
Mit dem AWS Management Console,Ändern des DB-Clusters über die Konsole, die CLI und die API. Führen Sie mit dem die AWS CLI Bei Verwendung der RDS API: Rufen Sie |
Gesamter DB-Cluster |
Diese Änderung verursacht einen Ausfall. Alle DB-Instances im DB-Cluster werden sofort neu gestartet. |
|
DB-Cluster-Kennung Die DB-Cluster-ID. Dieser Wert wird als Zeichenfolge in Kleinbuchstaben gespeichert. Wenn Sie die DB-Cluster-ID ändern, werden die DB-Cluster-Endpunkte geändert. Die Endpunkte der DB-Instances im DB-Cluster bleiben unverändert. |
Mit dem AWS Management Console,Ändern des DB-Clusters über die Konsole, die CLI und die API. Führen Sie mit dem die AWS CLI Bei Verwendung der RDS API: Rufen Sie |
Gesamter DB-Cluster |
Diese Änderung verursacht keinen Ausfall. |
|
DB-Cluster-Parametergruppe Die DB-Clusterparametergruppe, die Sie mit dem DB-Cluster verknüpfen möchten. Weitere Informationen finden Sie unter Parametergruppen für Amazon Aurora. |
Mit dem AWS Management Console,Ändern des DB-Clusters über die Konsole, die CLI und die API. Führen Sie mit dem die AWS CLI Bei Verwendung der RDS API: Rufen Sie |
Gesamter DB-Cluster |
Diese Änderung verursacht keinen Ausfall. Wenn Sie die Parametergruppe ändern, werden die Änderungen an einigen Parametern ohne Neustart sofort auf die DB-Instances im DB-Cluster angewendet. Änderungen an anderen Parametern werden erst angewendet, nachdem die DB-Instances im DB-Cluster neu gestartet wurden. |
|
DB-Instance-Klasse Die zu verwendende DB-Instance-Klasse. Weitere Informationen finden Sie unter Amazon Aurora Aurora-DB-Instance-Klassen. |
Mit dem AWS Management Console,Ändern einer DB-Instance in einem DB-Cluster. Führen Sie mit dem die AWS CLI Bei Verwendung der RDS API: Rufen Sie |
Nur die angegebene DB-Instance |
Diese Änderung verursacht einen Ausfall. |
|
DB-Instance-Kennung Die DB-Instance-Kennung. Dieser Wert wird als Zeichenfolge in Kleinbuchstaben gespeichert. |
Mit dem AWS Management Console,Ändern einer DB-Instance in einem DB-Cluster. Führen Sie mit dem die AWS CLI Bei Verwendung der RDS API: Rufen Sie |
Nur die angegebene DB-Instance |
Während dieser Änderung treten Ausfallzeiten auf. RDS startet die DB-Instance neu, um Folgendes zu aktualisieren:
|
|
DB-Parametergruppe Die DB-Parametergruppe, die Sie mit der DB-Instance verknüpfen möchten. Weitere Informationen finden Sie unter Parametergruppen für Amazon Aurora. |
Mit dem, AWS Management Console. Ändern einer DB-Instance in einem DB-Cluster Führen Sie mit dem die AWS CLI Bei Verwendung der RDS API: Rufen Sie |
Nur die angegebene DB-Instance |
Diese Änderung verursacht keinen Ausfall. Wenn Sie eine neue DB-Parametergruppe mit einer DB-Instance verknüpfen, werden die geänderten statischen und dynamischen Parameter erst nach Neustart der DB-Instance angewendet. Wenn Sie jedoch dynamische Parameter in der DB-Parametergruppe ändern, nachdem Sie sie der DB-Instance zugeordnet haben, werden diese Änderungen sofort ohne Neustart angewendet. Weitere Informationen erhalten Sie unter Parametergruppen für Amazon Aurora und Neustart eines Amazon Aurora DB-Clusters oder einer Amazon Aurora DB-Instance. |
|
Löschschutz Um zu verhindern, dass Ihr DB-Cluster gelöscht wird, können Sie die Option Löschschutz aktivieren aktivieren. Weitere Informationen finden Sie unter Löschschutz für Aurora-DB-Cluster. |
Mit dem AWS Management Console,Ändern des DB-Clusters über die Konsole, die CLI und die API. Führen Sie mit dem die AWS CLI Bei Verwendung der RDS API: Rufen Sie |
Gesamter DB-Cluster |
Diese Änderung verursacht keinen Ausfall. |
|
Engine-Version Die Versionsnummer der DB-Engine, die Sie verwenden möchten. Bevor Sie ein Upgrade für Ihr Produktions-DB-Cluster ausführen, sollten Sie den Upgrade-Prozess auf einer DB-Test-Instance testen, um die Dauer zu prüfen und Ihre Anwendungen zu validieren. |
Mit dem AWS Management Console,Ändern des DB-Clusters über die Konsole, die CLI und die API. Führen Sie mit dem die AWS CLI Bei Verwendung der RDS API: Rufen Sie |
Gesamter DB-Cluster |
Diese Änderung verursacht einen Ausfall. |
|
„Enhanced Monitoring“ (Verbesserte Überwachung Wählen Sie Erweiterte Überwachung aktivieren, um Metriken in Echtzeit für das Betriebssystem zu erhalten, in dem Ihre DB-Instance ausgeführt wird. Weitere Informationen finden Sie unter Überwachen von Betriebssystem-Metriken mithilfe von „Enhanced Monitoring“·(Erweiterte·Überwachung). |
Mit dem AWS Management Console,Ändern einer DB-Instance in einem DB-Cluster. Verwenden Sie die Optionen AWS CLI, führen Sie die Bei Verwendung der RDS API: Rufen Sie |
Nur die angegebene DB-Instance |
Diese Änderung verursacht keinen Ausfall. |
|
Protokollexporte Wählen Sie die Protokolltypen aus, die in Amazon CloudWatch Logs veröffentlicht werden sollen. Weitere Informationen finden Sie unter Aurora-MySQL-Datenbank-Protokolldateien. |
Mit dem AWS Management Console,Ändern des DB-Clusters über die Konsole, die CLI und die API. Führen Sie mit dem die AWS CLI Bei Verwendung der RDS API: Rufen Sie |
Gesamter DB-Cluster |
Diese Änderung verursacht keinen Ausfall. |
|
Wartungsfenster Der Zeitraum, in dem die Systemwartung durchgeführt wird. Die Systemwartung umfasst auch Upgrades (sofern verfügbar). Das Wartungsfenster wird mit einer Startzeit (in koordinierter Weltzeit (UTC)) und einer Dauer (in Stunden) angegeben. Falls Sie das Fenster auf die aktuelle Zeit einstellen, müssen mindestens 30 Minuten zwischen der aktuellen Zeit und der Endzeit des Fensters liegen, um sicherzustellen, dass alle ausstehenden Änderungen übernommen werden. Sie können die Wartungsfenster für das DB-Cluster und die einzelnen DB-Instances im DB-Cluster unabhängig voneinander festlegen. Wenn eine Änderung das gesamte DB-Cluster betrifft, wird die Änderung während des Wartungsfensters für das DB-Cluster ausgeführt. Wenn eine Änderung eine einzelne DB-Instance betrifft, wird die Änderung während des Wartungsfensters für diese DB-Instance ausgeführt. Das Wartungsfenster und das Sicherungsfenster für den DB-Cluster können sich nicht überschneiden. Weitere Informationen finden Sie unter Amazon RDS-Wartungsfenster. |
Um das Wartungsfenster für den DB-Cluster mithilfe von AWS Management Console, zu ändernÄndern des DB-Clusters über die Konsole, die CLI und die API. Um das Wartungsfenster für eine DB-Instance mit dem AWS Management Console, zu ändernÄndern einer DB-Instance in einem DB-Cluster. Um das Wartungsfenster für den DB-Cluster mithilfe von zu ändern AWS CLI, führen Sie die Um das Wartungsfenster für eine DB-Instance mithilfe von zu ändern AWS CLI, führen Sie die Bei Änderung des Wartungsfensters für das DB-Cluster über die RDS API: Rufen Sie Bei Änderung des Wartungsfensters für eine DB-Instance über die RDS API: Rufen Sie |
Das gesamte DB-Cluster oder eine einzelne DB-Instance |
Wenn eine oder mehrere ausstehende Aktionen einen Ausfall verursachen und das Wartungsfenster auf die aktuelle Zeit geändert wird, werden die ausstehenden Aktionen sofort angewendet und es kommt zu einem Ausfall. |
|
Hauptanmeldedaten verwalten in AWS Secrets Manager Wählen Sie Master-Anmeldeinformationen verwalten in AWS Secrets Manager aus, um das Hauptbenutzerpasswort in Secrets Manager geheim zu verwalten. Wählen Sie optional einen KMS-Schlüssel zum Schutz des Secrets aus. Wählen Sie aus den KMS-Schlüsseln in Ihrem Konto oder geben Sie den Schlüssel eines anderen Kontos ein. Weitere Informationen finden Sie unter Passwortverwaltung mit , Amazon Aurora und AWS Secrets Manager. Wenn Aurora bereits das Hauptbenutzerpasswort für den DB-Cluster verwaltet, können Sie dieses Passwort mit der Option Rotate secret immediately (Sofortige Secret-Drehung) rotieren. Weitere Informationen finden Sie unter Passwortverwaltung mit , Amazon Aurora und AWS Secrets Manager. |
Mit dem AWS Management Console,Ändern einer DB-Instance in einem DB-Cluster. Verwenden Sie die Optionen AWS CLI, führen Sie die Bei Verwendung der RDS API: Rufen Sie |
Gesamter DB-Cluster |
Diese Änderung verursacht keinen Ausfall. |
|
Netzwerktyp Die vom DB-Cluster unterstützten IP-Adressierungsprotokolle. IPv4um anzugeben, dass Ressourcen nur über das IPv4 Adressierungsprotokoll mit dem DB-Cluster kommunizieren können. Dual-Stack-Modus, um anzugeben, dass Ressourcen über IPv4 oder beides mit dem DB-Cluster kommunizieren können. IPv6 Verwenden Sie den Dual-Stack-Modus, wenn Sie über Ressourcen verfügen, die über das IPv6 Adressierungsprotokoll mit Ihrem DB-Cluster kommunizieren müssen. Um den Dual-Stack-Modus zu verwenden, stellen Sie sicher, dass sich mindestens zwei Subnetze über zwei Availability Zones erstrecken und sowohl das als auch das Netzwerkprotokoll unterstützen. IPv4 IPv6 Stellen Sie außerdem sicher, dass Sie Subnetzen in der von Ihnen angegebenen DB-Subnetzgruppe einen IPv6 CIDR-Block zuordnen. Weitere Informationen finden Sie unter Amazon-Aurora-IP-Adressierung. |
Verwenden von,. AWS Management ConsoleÄndern des DB-Clusters über die Konsole, die CLI und die API Führen Sie mit dem die AWS CLI Bei Verwendung der RDS API: Rufen Sie |
Gesamter DB-Cluster |
Diese Änderung verursacht keinen Ausfall. |
|
Neues Master-Passwort Das Passwort für den Hauptbenutzer.
|
Mit dem AWS Management Console,Ändern einer DB-Instance in einem DB-Cluster. Führen Sie mit dem die AWS CLI Bei Verwendung der RDS API: Rufen Sie |
Gesamter DB-Cluster |
Diese Änderung verursacht keinen Ausfall. |
|
Performance Insights Ob Performance-Insights aktiviert werden soll; dabei handelt es sich um ein Tool, das den Workload Ihrer DB-Instance überwacht, sodass Sie die Leistung Ihrer Datenbank analysieren und korrigieren können. Weitere Informationen finden Sie unter Überwachung mit Performance Insights auf . |
Mit dem AWS Management Console,Ändern einer DB-Instance in einem DB-Cluster. Führen Sie mit dem die AWS CLI Bei Verwendung der RDS API: Rufen Sie |
Nur die angegebene DB-Instance |
Diese Änderung verursacht keinen Ausfall. |
|
Performance Insights AWS KMS key Die AWS KMS key Kennung für die Verschlüsselung von Performance Insights Insights-Daten. Der KMS-Schlüsselbezeichner ist der Amazon Resource Name (ARN), der Schlüsselbezeichner oder der Schlüsselalias für den KMS-Schlüssel. Weitere Informationen finden Sie unter Performance Insights für Aurora ein- und ausschalten. |
Mit dem AWS Management Console,Ändern einer DB-Instance in einem DB-Cluster. Führen Sie mit dem die AWS CLI Bei Verwendung der RDS API: Rufen Sie |
Nur die angegebene DB-Instance |
Diese Änderung verursacht keinen Ausfall. |
|
Performance Insights-Aufbewahrungszeitraum Der Zeitraum in Tagen, über den Performance Insights-Daten aufbewahrt werden sollen. Die Aufbewahrungseinstellung ist Standard (7 Tage). Um Ihre Leistungsdaten länger aufzubewahren, geben Sie 1–24 Monate an. Weitere Informationen zum Aufbewahrungszeitraum finden Sie unter Preisgestaltung und Datenspeicherung für Performance Insights. Weitere Informationen finden Sie unter Performance Insights für Aurora ein- und ausschalten. |
Mit dem AWS Management Console,Ändern einer DB-Instance in einem DB-Cluster. Führen Sie mit dem die AWS CLI Bei Verwendung der RDS API: Rufen Sie |
Nur die angegebene DB-Instance |
Diese Änderung verursacht keinen Ausfall. |
|
Erhebungsstufe Ein Wert, der die Reihenfolge angibt, in der eine Aurora Replica zur primären Instance in einem DB-Cluster hochgestuft wird, wenn die vorhandene primäre Instance ausfällt. Weitere Informationen finden Sie unter Fehlertoleranz für einen Aurora-DB-Cluster. |
Mit dem AWS Management Console,Ändern einer DB-Instance in einem DB-Cluster. Führen Sie mit dem die AWS CLI Bei Verwendung der RDS API: Rufen Sie |
Nur die angegebene DB-Instance |
Diese Änderung verursacht keinen Ausfall. |
|
Öffentlicher Zugriff Publicly accessible (Öffentlich zugänglich), um der DB-Instance eine öffentliche IP-Adresse zuzuweisen (was bedeutet, dass sie von außerhalb der VPC aus zugänglich ist). Damit der öffentliche Zugriff für eine DB-Instance möglich ist, muss sie sich auch in einem öffentlichen Subnetz der VPC befinden. Not publicly accessible (Nicht öffentlich zugänglich), um die DB-Instance nur innerhalb der VPC zugänglich zu machen. Weitere Informationen finden Sie unter Ausblenden einer DB-Clusters in einer VPC vor dem Internet. Um eine Verbindung zu einer DB-Instance von außerhalb ihrer Amazon VPC herzustellen, muss die DB-Instance öffentlich zugänglich sein und der Zugriff muss unter Anwendung der Regeln für den eingehenden Datenverkehr der Sicherheitsgruppe der DB-Instance gewährt werden. Darüber hinaus müssen weitere Anforderungen erfüllt werden. Weitere Informationen finden Sie unter Verbindung zur Amazon RDS-DB-Instance kann nicht hergestellt werden. Wenn Ihre DB-Instance nicht öffentlich zugänglich ist, können Sie auch eine AWS Site-to-Site VPN-Verbindung oder eine AWS Direct Connect Verbindung verwenden, um von einem privaten Netzwerk aus darauf zuzugreifen. Weitere Informationen finden Sie unter Richtlinie für den Datenverkehr zwischen Netzwerken. |
Mit dem AWS Management Console,Ändern einer DB-Instance in einem DB-Cluster. Führen Sie mit dem die AWS CLI Bei Verwendung der RDS API: Rufen Sie |
Nur die angegebene DB-Instance |
Diese Änderung verursacht keinen Ausfall. |
|
Kapazitätseinstellungen von Serverless v2 Die Datenbankkapazität eines Aurora Serverless v2 DB-Clusters, gemessen in Aurora-Kapazitätseinheiten (ACUs). Weitere Informationen finden Sie unter Festlegen des Aurora Serverless v2-Kapazitätsbereichs für einen Cluster. |
Mit dem AWS Management Console,Ändern des DB-Clusters über die Konsole, die CLI und die API. Führen Sie mit dem die AWS CLI Bei Verwendung der RDS API: Rufen Sie |
Gesamter DB-Cluster |
Diese Änderung verursacht keinen Ausfall. Die Änderung wird sofort übernommen. Diese Einstellung ignoriert die Einstellung „Apply Immediately (Sofort Anwenden)“. |
|
Sicherheitsgruppe Die Sicherheitsgruppe, die Sie mit dem DB-Cluster verknüpfen möchten. Weitere Informationen finden Sie unter Zugriffskontrolle mit Sicherheitsgruppen. |
Mit dem AWS Management Console,Ändern des DB-Clusters über die Konsole, die CLI und die API. Führen Sie mit dem die AWS CLI Bei Verwendung der RDS API: Rufen Sie |
Gesamter DB-Cluster |
Diese Änderung verursacht keinen Ausfall. |
|
Backtrack-Zielfenster Der Zeitraum in Sekunden, über den Sie Ihr DB-Cluster zurückverfolgen möchten. Diese Einstellung ist nur für Aurora MySQL verfügbar und nur dann, wenn während der Erstellung des DB-Clusters die Rückverfolgung aktiviert wurde. |
Mit dem AWS Management Console,Ändern des DB-Clusters über die Konsole, die CLI und die API. Führen Sie mit dem die AWS CLI Bei Verwendung der RDS API: Rufen Sie |
Gesamter DB-Cluster |
Diese Änderung verursacht keinen Ausfall. |
Einstellungen, die nicht für Amazon-Aurora-DB-Cluster gelten
Die folgenden Einstellungen im AWS CLI Befehl modify-db-clusterund im RDS-API-Vorgang gelten ModifyDBClusternicht für Amazon Aurora Aurora-DB-Cluster.
Anmerkung
Sie können das nicht verwenden AWS Management Console , um diese Einstellungen für Aurora-DB-Cluster zu ändern.
| AWS CLI Einstellung | RDS-API-Einstellung |
|---|---|
|
|
|
|
|
|
|
|
|
|
|
|
|
|
|
|
|
|
|
|
|
|
|
|
|
|
|
|
|
|
Einstellungen, die nicht für Amazon-Aurora-DB-Instances gelten
Die folgenden Einstellungen im AWS CLI Befehl modify-db-instanceund im RDS-API-Vorgang gelten ModifyDBInstancenicht für Amazon Aurora Aurora-DB-Instances.
Anmerkung
Sie können die nicht verwenden AWS Management Console , um diese Einstellungen für Aurora-DB-Instances zu ändern.
| AWS CLI Einstellung | RDS-API-Einstellung |
|---|---|
|
|
|
|
|
|
|
|
|
|
|
|
|
|
|
|
|
|
|
|
|
|
|
|
|
|
|
|
|
|
|
|
|
|
|
|
|
|
|
|
|
|
|
|
|
|
|
|
|
|
|