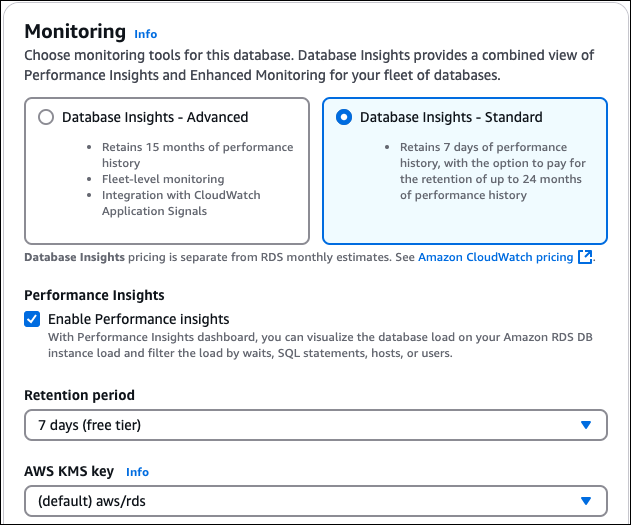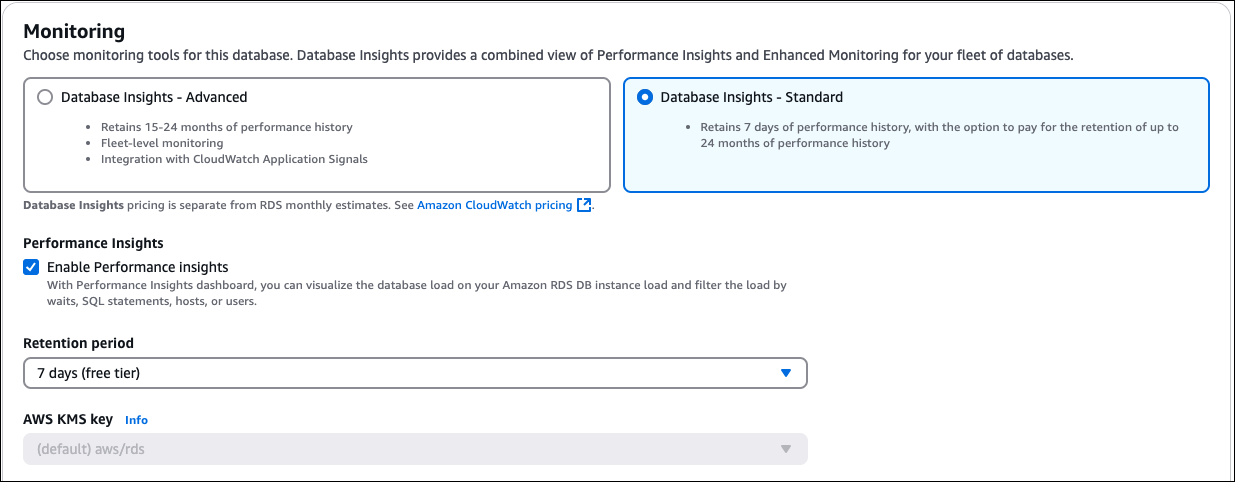In der Konsole können Sie Performance Insights aktivieren oder deaktivieren, wenn Sie einen DB-Cluster erstellen. Durch die Aktivierung von Performance Insights können Sie Performance Insights Insights-Einstellungen und -Optionen für Ihren DB-Cluster verwalten. Die Einstellungen auf Clusterebene gelten für alle DB-Instances im Cluster.
Performance Insights beim Erstellen einer ausschalten
Nach der Erstellung einer neuen aktiviert Amazon RDS standardmäßig Performance Insights. Um Performance Insights für Ihren DB-Cluster zu deaktivieren, wählen Sie die Option Database Insights — Standard und deaktivieren Sie die Option Performance Insights aktivieren.
Um einen DB-Cluster zu erstellen, folgen Sie den Anweisungen für Ihre DB-Engine unterErstellen eines Amazon Aurora-DB Clusters.
Der folgende Screenshot zeigt den Abschnitt Performance-Insights.
Wenn Sie Performance-Insights aktivieren wählen, haben Sie die folgenden Optionen:
-
Aufbewahrung (nur für den Standardmodus von Database Insights) — Die Dauer der Aufbewahrung von Performance Insights Insights-Daten. Die Aufbewahrungseinstellung ist Standard (7 Tage). Um Ihre Leistungsdaten länger aufzubewahren, geben Sie 1–24 Monate an. Weitere Informationen zum Aufbewahrungszeitraum finden Sie unter Preisgestaltung und Datenspeicherung für Performance Insights.
-
AWS KMS key— Geben Sie Ihre an AWS KMS key. Performance Insights verschlüsselt alle potenziell sensiblen Daten mit Ihrem KMS-Schlüssel. Die Daten werden während der Übertragung und im Ruhezustand verschlüsselt. Weitere Informationen finden Sie unter Änderung einer AWS KMS
Richtlinie für Performance Insights.
Performance Insights beim Ändern einer DB-Cluster-DB-Instance oder eines Multi-AZ-DB-Clusters ausschalten
In der Konsole können Sie einen DB-Cluster, eine DB-Instance ändern, um Performance Insights zu verwalten.
So verwalten Sie Performance Insights für eine mithilfe der Konsole
Melden Sie sich bei der an AWS Management Console und öffnen Sie die Amazon RDS-Konsole unter https://console.aws.amazon.com/rds/.
-
Wählen Sie Datenbanken aus.
-
Wählen Sie eine DB-Cluster-DB-Instance und wählen Sie Modify.
-
Um Performance Insights zu aktivieren, wählen Sie Performance Insights aktivieren aus. Um Performance Insights für Ihren DB-Cluster zu deaktivieren, wählen Sie die Option Database Insights — Standard und deaktivieren Sie die Option Performance Insights aktivieren.
Wenn Sie Performance-Insights aktivieren wählen, haben Sie die folgenden Optionen:
-
Aufbewahrung (nur für den Standardmodus von Database Insights) — Die Dauer der Aufbewahrung von Performance Insights Insights-Daten. Die Aufbewahrungseinstellung ist Standard (7 Tage). Um Ihre Leistungsdaten länger aufzubewahren, geben Sie 1–24 Monate an. Weitere Informationen zum Aufbewahrungszeitraum finden Sie unter Preisgestaltung und Datenspeicherung für Performance Insights.
-
AWS KMS key – Geben Sie Ihren KMS-Schlüssel an. Performance Insights verschlüsselt alle potenziell sensiblen Daten mit Ihrem KMS-Schlüssel. Die Daten werden während der Übertragung und im Ruhezustand verschlüsselt. Weitere Informationen finden Sie unter Verschlüsseln von Amazon Aurora-Ressourcen.
-
Klicken Sie auf Weiter.
-
Wählen Sie für Einplanung von Änderungen die Option Sofort anwenden aus. Wenn Sie im nächsten geplanten Wartungsfenster die Option Anwenden wählen, ignoriert Ihre Instance diese Einstellung und aktiviert Performance Insights sofort.
-
Wählen Sie Modify instance (Instance ändern).
Wenn Sie den create-db-instance AWS CLI Befehl verwenden, aktivieren Sie Performance Insights, indem Sie entweder advanced oder angeben --enable-performance-insights und --database-insights-mode darauf setzenstandard. Um Performance Insights zu deaktivieren, geben Sie an --no-enable-performance-insights und stellen Sie database-insights-mode es auf einstandard.
Sie können diese Werte auch mit den folgenden AWS CLI Befehlen angeben:
Um Performance Insights für einen DB-Cluster mit dem zu verwalten AWS CLI
-
Rufen Sie den modify-db-cluster AWS CLI Befehl auf und geben Sie die folgenden Werte ein:
-
--db-cluster-identifier – Der Name der DB-Instancein Ihrem DB-Cluster.
-
--enable-performance-insights zum Aktivieren oder --no-enable-performance-insights zum Deaktivieren
-
database-insights-mode— Der Modus von Database Insights für die . Um Performance Insights zu deaktivieren, setzen Sie diesen Wert aufstandard.
Das folgende Beispiel aktiviert Performance Insights für sample-db-cluster.
Für LinuxmacOS, oderUnix:
aws rds modify-db-cluster \
--database-insights-mode standard \
--db-cluster-identifier sample-db-instance \
--enable-performance-insights
Windows:
aws rds modify-db-cluster ^
--database-insights-mode standard ^
--db-cluster-identifier sample-db-instance ^
--enable-performance-insights
Wenn Sie Performance Insights in der CLI aktivieren, können Sie mit der --performance-insights-retention-period-Option optional die Anzahl der Tage angeben, die Performance Insights-Daten aufbewahrt werden sollen. Sie können month * 31 (wobei month es sich um eine Zahl zwischen 1—23 handelt) oder 731 angeben7. Wenn Sie beispielsweise Ihre Leistungsdaten 3 Monate lang aufbewahren möchten, geben Sie 93 an, was 3 * 31 ist. Der Standardwert ist 7 Tage. Weitere Informationen zum Aufbewahrungszeitraum finden Sie unter Preisgestaltung und Datenspeicherung für Performance Insights.
Das folgende Beispiel aktiviert Performance Insights für sample-db-cluster und legt fest, dass Performance-Insights-Daten für 93 Tage (3 Monate) aufbewahrt werden.
Für LinuxmacOS, oderUnix:
aws rds modify-db-cluster \
--database-insights-mode standard \
--db-cluster-identifier sample-db-instance \
--enable-performance-insights \
--performance-insights-retention-period 93
Windows:
aws rds modify-db-cluster ^
--database-insights-mode standard ^
--db-cluster-identifier sample-db-instance ^
--enable-performance-insights ^
--performance-insights-retention-period 93
Wenn Sie eine Aufbewahrungsfrist wie 94 Tage angeben, was kein gültiger Wert ist, gibt RDS einen Fehler aus.
An error occurred (InvalidParameterValue) when calling the CreateDBInstance operation:
Invalid Performance Insights retention period. Valid values are: [7, 31, 62, 93, 124, 155, 186, 217,
248, 279, 310, 341, 372, 403, 434, 465, 496, 527, 558, 589, 620, 651, 682, 713, 731]
Sie können Performance Insights nur für eine Instance in einem DB-Cluster umschalten, in der Performance Insights nicht auf Clusterebene verwaltet wird.
Wenn Sie eine neue DB-Instance in Ihrem DB-Cluster mithilfe des Amazon RDS-API-Vorgangs „DBInstanceVorgang erstellen“ erstellen, aktivieren Sie Performance Insights, indem Sie EnablePerformanceInsights auf einstellenTrue. Um Performance Insights zu deaktivieren, setzen Sie EnablePerformanceInsights auf False und stellen Sie DatabaseInsightsMode auf einstandard.
Sie können den Wert für EnablePerformanceInsights auch mittels der folgenden API-Operationen angeben:
Wenn Sie Performance Insights aktivieren, können Sie optional mit dem Parameter PerformanceInsightsRetentionPeriod den Zeitraum in Tagen angeben, wie lange Performance-Insights-Daten gespeichert werden sollen. Sie können angeben7, month * 31 (wobei month es sich um eine Zahl zwischen 1—23 handelt) oder. 731 Wenn Sie beispielsweise Ihre Leistungsdaten 3 Monate lang aufbewahren möchten, geben Sie 93 an, was 3 * 31 ist. Der Standardwert ist 7 Tage. Weitere Informationen zum Aufbewahrungszeitraum finden Sie unter Preisgestaltung und Datenspeicherung für Performance Insights.