Die vorliegende Übersetzung wurde maschinell erstellt. Im Falle eines Konflikts oder eines Widerspruchs zwischen dieser übersetzten Fassung und der englischen Fassung (einschließlich infolge von Verzögerungen bei der Übersetzung) ist die englische Fassung maßgeblich.
Testen Sie Sprach-, Chat- und Aufgabenerlebnisse in Amazon Connect
Um zu prüfen, wie die Sprach-, Chat- und Aufgaben Erfahrungen für Kundendienstmitarbeiter und Kunden funktionieren, können Sie diese ohne Entwicklungsaufwand testen.
Testen Sie die Stimme
Auf der Basisstufe können Sie, nachdem Sie eine Nummer beansprucht haben, diese sofort anrufen, um zu erfahren, wie das Erlebnis für Ihre Kunden aussehen wird. Amazon Connect verwendet die StandardFlows, um Ihre erste Erfahrung zu verbessern.
Um einen benutzerdefinierten Flow zu testen, weisen Sie eine Telefonnummer zu und rufen diese an.
Tipp
Die Anruflatenz wirkt sich erheblich auf die Qualität des Kundenerlebnisses aus. Anleitungen zur Gestaltung Ihres Contact Centers für optimale Anrufqualität und zum anschließenden Testen der Latenz finden Sie unterGestalten Sie Ihr Amazon Connect Connect-Kontaktzentrum für niedrige Latenzen, um die Anrufqualität sicherzustellen.
Testen des Chats
Amazon Connect enthält eine simulierte Webseite, die zeigt, wie Kunden mit Ihnen interagieren können, und ein Contact Control Panel (CCP), das die Kundendienstmitarbeitererfahrung demonstriert. So testen Sie den Chat:
-
Wählen Sie im Navigationsmenü Dashboard aus, wie in der folgenden Abbildung gezeigt.

-
Wählen Sie Chat testen.
Wenn Sie die Option zum Testen des Chats nicht sehen, klicken Sie hier
. -
Wählen Sie auf der Seite Test chat (Chat testen) die Option Test Settings (Testeinstellungen) aus.
-
Wählen Sie unter System Settings (Systemeinstellungen) den Flow aus, den Sie mit dem Chat testen möchten, und klicken Sie dann auf Apply (Übernehmen). Standardmäßig wird Beispiel für den Flow bei eingehenden Anrufen ausgeführt.
Tipp
Wenn Sie einen Chat testen und Kontaktattribute verwenden möchten, beachten Sie, dass das Schlüssel- und Wertepaar in Anführungszeichen gesetzt werden muss, wie in der folgenden Abbildung dargestellt:

-
Klicken Sie im Chat-Fenster auf das Symbol, wie in der folgenden Abbildung gezeigt.

-
Geben Sie eine Nachricht ein, die der Eingabe eines Kunden entspricht. Geben Sie im Kundendienstmitarbeiterfenster eine Antwort ein.
-
Um zu erfahren, wie ein Kundendienstmitarbeiter mehrere Unterhaltungen handhaben kann, kopieren Sie die Dashboard-URL in ein anderes Browser-Fenster und starten Sie einen weiteren Chat. Der Chat gelangt in die Instance des CCP, das bereits geöffnet sein sollte.
Tipp
Die Testumgebung verwendet das BasicQueue und Basic Routing Profile. Das Weiterleitungsprofil Basic ist für zwei Chats eingerichtet. Wenn Sie testen möchten, wie mehr als zwei Chats gehandhabt werden können, ändern Sie das Weiterleitungsprofil Basic so, dass fünf Chats unterstützt werden. Detaillierte Anweisungen finden Sie unter Erstellen Sie ein Routing-Profil in Amazon Connect, um Warteschlangen mit Agenten zu verknüpfen.
Um die Kundendienstmitarbeitererfahrung beim Verwalten von Chat-Unterhaltungen genauer zu erleben, siehe Verwenden Sie das Contact Control Panel (CCP) in Amazon Connect, um mit Kontakten zu chatten.
Testen von Aufgaben
Der erste Schritt beim Testen der Aufgabenerfahrung besteht darin, eine Schnellverbindung für die Warteschlange herzustellen, der Sie die Beispielaufgaben zuweisen möchten.
Schritt 1: Erstellen einer Schnellverbindung
-
Wählen Sie im Navigationsmenü Weiterleitung, Schnellverbindungen, Neu hinzufügen aus.
-
Geben Sie einen Namen für die Schnellverbindung ein. Wenn Sie sich die Testaufgabe beispielsweise selbst zuweisen möchten, geben Sie Ihren Namen ein (z. B. Jane Doe).
-
Wählen Sie in der Dropdownliste unter Typ die Option Warteschlange aus.
-
Verwenden Sie unter Ziel die Dropdownliste, um eine Warteschlange auszuwählen, die Sie für sich selbst eingerichtet haben (vorausgesetzt, Sie möchten die Testaufgabe sich selbst zuweisen).
-
Wählen Sie unter Flow die Option Standard-Warteschlangenübertragung aus.
-
Geben Sie unter Beschreibung etwas wie Test Quick Connect ein.
-
Wählen Sie Speichern. Die fertige Schnellverbindung sieht der Schnellverbindung in der folgenden Abbildung ähnlich.

Schritt 2: Machen Sie die Schnellverbindung im CCP sichtbar, indem Sie sie einer Warteschlange zuweisen
-
Nach dem Erstellen der schnellen Verbindungen wechseln Sie zu Routing (Weiterleitung), Queues (Warteschlangen) und wählen dann die entsprechende Warteschlange, an die der Kontakt weitergeleitet werden soll.
-
Suchen Sie auf der Seite Warteschlange bearbeiten im Feld Schnellverbindung die schnelle Verbindung, die Sie erstellt haben. Sie könnte zum Beispiel Ihren Namen enthalten. Die folgende Abbildung zeigt die Schnellverbindung für Jane Doe.

-
Wählen Sie die schnelle Verbindung aus und klicken Sie dann auf Save (Speichern).
Schritt 3: Weisen Sie die Warteschlange dem Weiterleitungsprofil des Kundendienstmitarbeiter zu
-
Gehen Sie zu Benutzer, Weiterleitungsprofile und wählen Sie das Weiterleitungsprofil des Kundendienstmitarbeiter aus.
-
Wählen Sie unter Kanäle und Parallelität festlegen die Option Aufgaben aus.
-
Fügen Sie die Warteschlange des Kundendienstmitarbeiter zum Weiterleitungsprofil hinzu und wählen Sie Task für den Kanal aus.
Wenn der/die Kundendienstmitarbeiter:in Weiterleitungen über andere Kanäle erhalten kann, wählen Sie diese ebenfalls aus.
-
Wählen Sie Speichern.
Schritt 4: Testen von Aufgaben
-
Öffnen Sie das CCP. Wählen Sie die Registerkarte „Aufgabe“ und dann „Aufgabe erstellen“. Die folgende Abbildung zeigt, dass es zwei Möglichkeiten gibt, „Aufgabe erstellen“ auszuwählen: Wählen Sie das Aufgabensymbol in der oberen rechten Ecke oder klicken Sie unten auf der CCP-Seite auf die Schaltfläche „Aufgabe erstellen“.
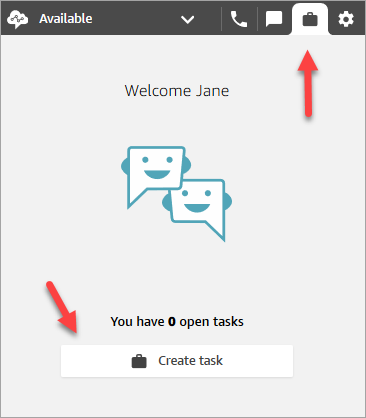
Oder, wenn Sie beispielsweise das Chat-Erlebnis testen, können Sie das Task-Symbol wählen, wie in der folgenden Abbildung gezeigt.

-
Füllen Sie die Seite Aufgabe erstellen aus. Wenn Sie „Zuweisen an“ wählen, können Sie eine Aufgabe nur einer Person oder einer Warteschlange zuweisen, die über eine Schnellverbindung verfügt.
Um eine geplante Aufgabe für die future zu erstellen, verwenden Sie das Feld Geplantes Datum/Uhrzeit, um ein zukünftiges Datum und eine zukünftige Uhrzeit auszuwählen. Sie können eine Aufgabe für bis zu sechs Tage in der Zukunft planen.
Wählen Sie Erstellen aus.

-
Wenn Sie es selbst ausgewählt haben, wird die Aufgabe an Sie weitergeleitet. Das folgende Bild des CCP zeigt, wie es aussieht, wenn eine Aufgabe eintrifft. Wählen Sie Aufgabe annehmen.

-
Überprüfen Sie die Aufgabe. Wenn Sie mit der Aufgabe fertig sind, wählen Sie Aufgabe beenden, wenn Sie fertig sind.

Anzeigen von -Metriken für die Testerlebnisse
Wenn Sie die Sprach-, Chat- und Aufgabenerlebnisse testen, möchten Sie vielleicht auch die Metriken untersuchen.
-
Wählen Sie im linken Navigationsmenü Analysen und Optimierung, Echtzeitmetriken und Warteschlangen aus.
-
Sie können die Echtzeitmetriken überprüfen, während Sie die verschiedenen Kanäle testen.
-
Um die Metriken nach Kanälen in einem Echtzeit-Metrikbericht anzuzeigen, gehe zu Einstellungen, Gruppierungen, Warteschlangen, gruppiert nach Kanälen, Anwenden. Ihr Bericht wird in etwa so aussehen wie in der folgenden Abbildung.
