Die vorliegende Übersetzung wurde maschinell erstellt. Im Falle eines Konflikts oder eines Widerspruchs zwischen dieser übersetzten Fassung und der englischen Fassung (einschließlich infolge von Verzögerungen bei der Übersetzung) ist die englische Fassung maßgeblich.
Aktivieren von Amazon Q in Connect für Ihre Instance
Es gibt zwei Möglichkeiten, Amazon Q in Connect zu aktivieren:
-
Über die neue Amazon-Connect-Konsole. Es gibt Anweisungen auf dieser Seite.
-
Verwenden Sie die Amazon-Q-in-Connect-API, um Inhalte aufzunehmen.
In den folgenden Abschnitten wird erklärt, wie Sie die Amazon Connect Connect-Konsole verwenden, um Amazon Q in Connect zu aktivieren. Folgen Sie ihnen in der angegebenen Reihenfolge. Wenn Sie die Amazon Q in Connect API verwenden möchten, gehen wir davon aus, dass Sie über die erforderlichen Programmierkenntnisse verfügen.
Inhalt
Unterstützte Inhaltstypen
Amazon Q in Connect unterstützt die Aufnahme von HTML-, Word-, PDF- und Textdateien bis zu 1 MB. Beachten Sie Folgendes:
-
Einfache Textdateien müssen in UTF-8 sein.
-
Word-Dokumente müssen im DOCX-Format vorliegen.
-
Word-Dokumente werden automatisch in vereinfachtes HTML konvertiert und behalten die Schriftfamilie, Größe, Farbe, Hervorhebung, Ausrichtung oder andere Formatierungen wie Hintergrundfarben, Kopf- oder Fußzeilen des Quelldokuments nicht bei.
-
PDF-Dateien können nicht verschlüsselt oder kennwortgeschützt werden.
-
In PDF-Dateien eingebettete Aktionen und Skripts werden nicht unterstützt.
Eine Liste der einstellbaren Kontingente, z. B. die Anzahl der Schnellantworten pro Wissensdatenbank, finden Sie unter. Servicekontingente für Amazon Q in Connect
Überblick über die Integration
Gehen Sie wie folgt vor, um Amazon Q in Connect zu aktivieren:
-
Erstellen Sie eine Amazon Q in Connect-Domain (Assistent). Eine Domain besteht aus einer einzigen Wissensdatenbank wie SalesForce Zendesk.
-
Erstellen Sie einen Verschlüsselungsschlüssel, um die Auszüge zu verschlüsseln, die in den Empfehlungen an den Agenten enthalten sind.
-
Erstellen Sie eine Wissensdatenbank mit externen Daten:
-
Fügen Sie Datenintegrationen aus Amazon S3, Microsoft SharePoint Online ServiceNow
, Salesforce und ZenDesk mithilfe vordefinierter Konnektoren in der Amazon Connect Connect-Konsole hinzu. -
Verschlüsseln Sie den Inhalt, der aus diesen Anwendungen importiert wird, mit einem KMS-Schlüssel.
-
Geben Sie für bestimmte Integrationen die Synchronisierungshäufigkeit an.
-
Überprüfen Sie die Integration.
-
-
Konfigurieren Sie Ihren Flow.
-
Weisen Sie Berechtigungen zu.
Bevor Sie beginnen
Im Folgenden finden Sie eine Übersicht der wichtigsten Konzepte und der Informationen, nach denen Sie während des Einrichtungsvorgangs gefragt werden.
Über die Amazon-Q-in-Connect-Domain
Wenn Sie Amazon Q in Connect aktivieren, erstellen Sie eine Amazon Q in Connect-Domain: einen Assistenten, der aus einer Wissensdatenbank besteht. Beachten Sie bei der Erstellung von Domains diese Richtlinien:
-
Sie können mehrere Domains erstellen, diese teilen jedoch keine externen Anwendungsintegrationen oder Kundendaten untereinander.
-
Sie können jede Domain einer oder mehreren Amazon Connect Connect-Instances zuordnen, aber Sie können eine Amazon Connect Connect-Instance nur einer Domain zuordnen.
Anmerkung
Wenn Sie mehrere Datenquellen verwenden möchten, empfehlen wir, die Daten in Amazon Simple Storage Service zu sammeln und diese als Ihre Domain zu verwenden.
-
Alle externen Anwendungsintegrationen, die Sie erstellen, befinden sich auf Domain-Ebene. Alle mit einer Domain verknüpften Amazon-Connect-Instances erben die Integrationen der Domain.
-
Sie können Ihre Amazon Connect Connect-Instance jederzeit mit einer anderen Domain verknüpfen, indem Sie eine andere Domain auswählen.
So benennen Sie Ihre Amazon Q in Connect-Domain
Wenn Sie Amazon Q in Connect aktivieren, werden Sie aufgefordert, einen benutzerfreundlichen Domainnamen anzugeben, der für Sie von Bedeutung ist, z. B. den Namen Ihrer Organisation.
(Optional) Erstellen AWS KMS keys , um die Domain und den Inhalt zu verschlüsseln
Wenn Sie Amazon Q in Connect aktivieren, werden die Domain und die Verbindung standardmäßig mit einem AWS-eigener Schlüssel verschlüsselt. Wenn Sie die Schlüssel jedoch verwalten möchten, können Sie zwei AWS KMS keysSchlüssel erstellen oder bereitstellen:
-
Verwenden Sie einen Schlüssel für die Amazon Q in Connect-Domain, mit der der in den Empfehlungen angegebene Auszug verschlüsselt wird.
-
Verwenden Sie den zweiten Schlüssel, um den aus Amazon S3, Microsoft SharePoint Online, Salesforce oder ZenDesk importierten Inhalt zu verschlüsseln. ServiceNow Beachten Sie, dass Amazon-Q-in-Connect-Suchindizes im Ruhezustand immer mit einem AWS-eigener Schlüssel verschlüsselt werden.
Um KMS-Schlüssel zu erstellen, folgen Sie den Schritten Schritt 1: Erstellen Sie eine Amazon Q in Connect-Domain weiter unten in diesem Abschnitt.
Ihr kundenverwalteter Schlüssel wird von Ihnen erstellt, besessen und verwaltet. Sie haben die volle Kontrolle über den KMS-Schlüssel und es AWS KMS fallen Gebühren an.
Wenn Sie sich dafür entscheiden, einen KMS-Schlüssel einzurichten, für den eine andere Person der Administrator ist, muss für den Schlüssel eine Richtlinie gelten, die die Berechtigungen kms:CreateGrant, kms:DescribeKey, kms:Decrypt und kms:GenerateDataKey* für die IAM-Identität zulässt, die den Schlüssel zum Aufrufen von Amazon Q in Connect verwendet. Um Amazon Q in Connect bei Chats verwenden zu können, muss die Schlüsselrichtlinie für Ihre Amazon-Q-in-Connect-Domain die Berechtigungen kms:Decrypt, kms:GenerateDataKey* und kms:DescribeKey für den connect.amazonaws.com-Service-Principal zulassen.
Anmerkung
Um Amazon Q in Connect with Chat verwenden zu können, muss die Schlüsselrichtlinie für Ihre Amazon Q in Connect-Domain dem connect.amazonaws.com Service Principal die folgenden Berechtigungen gewähren:
-
kms:GenerateDataKey* -
kms:DescribeKey -
kms:Decrypt
Informationen zum Ändern einer Schlüsselrichtlinie finden Sie unter Ändern einer Schlüsselrichtlinie im AWS Key Management Service Developer Guide.
Schritt 1: Erstellen Sie eine Amazon Q in Connect-Domain
In den folgenden Schritten wird erklärt, wie Sie einer Amazon Connect Connect-Instance eine Domain hinzufügen und wie Sie der Domain eine Integration hinzufügen. Um diese Schritte ausführen zu können, benötigen Sie eine Instance ohne Domain.
Öffnen Sie die Amazon Connect Connect-Konsole unter https://console.aws.amazon.com/connect/
. -
Wählen Sie auf der Seite Amazon Connect Virtual Contact Center Instances unter Instance-Alias den Namen der Instance aus. Die folgende Abbildung zeigt einen typischen Instanznamen.
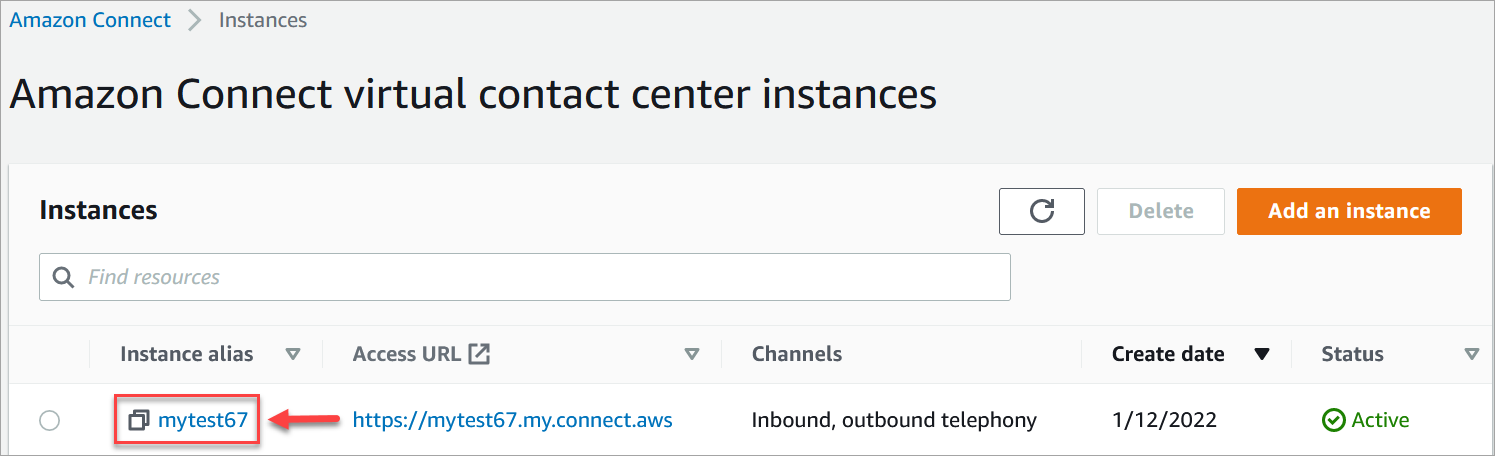
-
Wählen Sie im Navigationsbereich Amazon Q und dann Domain hinzufügen aus.
-
Wählen Sie auf der Seite Domain hinzufügen die Option Eine Domain erstellen aus.
-
Geben Sie im Feld Domainname einen benutzerfreundlichen Namen ein, z. B. den Namen Ihrer Organisation.

-
Lassen Sie die Seite geöffnet und fahren Sie mit dem nächsten Schritt fort.
Schritt 2: Verschlüsseln Sie die Domain
Sie können den Amazon Connect Connect-Standardschlüssel verwenden, um Ihre Domain zu verschlüsseln. Sie können auch einen vorhandenen Schlüssel verwenden oder Schlüssel erstellen, die Ihnen gehören. In den folgenden Schritten wird erklärt, wie Sie die einzelnen Schlüsseltypen verwenden. Erweitern Sie jeden Abschnitt nach Bedarf.
Verwenden Sie den Standardschlüssel
-
Deaktivieren Sie unter Verschlüsselung das Kontrollkästchen Verschlüsselungseinstellungen anpassen.
-
Wählen Sie Domain hinzufügen.
Verwenden Sie einen vorhandenen Schlüssel
-
Öffnen Sie unter Verschlüsselung die AWS KMS KMS-Schlüsselliste und wählen Sie den gewünschten Schlüssel aus.
-
Wählen Sie Domain hinzufügen.
Anmerkung
Um einen vorhandenen Schlüssel mit dem Amazon Connect Connect-Chat zu verwenden, müssen Sie dem connect.amazonaws.com Service-Principal die kms:DescribeKey Berechtigungen kms:Decryptkms:GenerateDataKey*, und erteilen.
Das folgende Beispiel zeigt eine typische Richtlinie.
Erstellen Sie einen AWS KMS Schlüssel
-
Wählen Sie auf der Seite Domain hinzufügen unter Verschlüsselung die Option Create an aus AWS KMS key.
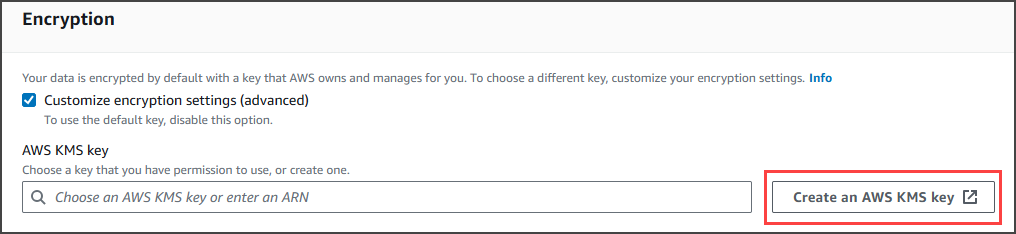
Dadurch gelangen Sie zur Key Management Service (KMS) -Konsole. Dazu gehen Sie wie folgt vor:
-
Wählen Sie in der KMS-Konsole auf der Seite Schlüssel konfigurieren die Option Symmetrisch und dann Weiter aus.

-
Geben Sie auf der Seite Labels hinzufügen einen Alias und eine Beschreibung für den KMS-Schlüssel ein, und klicken Sie dann auf Weiter.
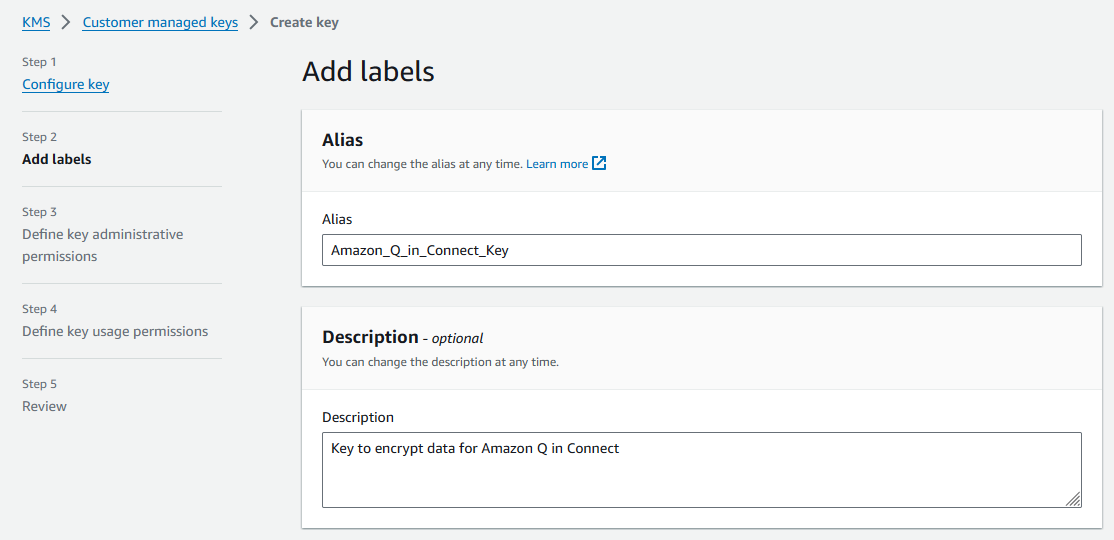
-
Wählen Sie auf der Seite „Wichtige Administratorberechtigungen definieren“ die Option Weiter aus, und klicken Sie auf der Seite „Schlüsselverwendungsberechtigungen definieren“ erneut auf Weiter.
-
Scrollen Sie auf der Seite Schlüsselrichtlinie prüfen und bearbeiten nach unten zu Schlüsselrichtlinie.
Anmerkung
Um Amazon Q in Connect bei Chats verwenden zu können, muss die Schlüsselrichtlinie die Berechtigungen
kms:Decrypt,kms:GenerateDataKey*undkms:DescribeKeyfür denconnect.amazonaws.com-Service-Principal zulassen. Der folgende Code zeigt eine Beispielrichtlinie. -
Wählen Sie Finish (Abschließen).
Im folgenden Beispiel beginnt der Name des KMS-Schlüssels mit 9059f488.

-
-
Kehren Sie zum Browser-Tab Amazon Q in Connect zurück, öffnen Sie die AWS KMS keyListe und wählen Sie den Schlüssel aus, den Sie in den vorherigen Schritten erstellt haben.
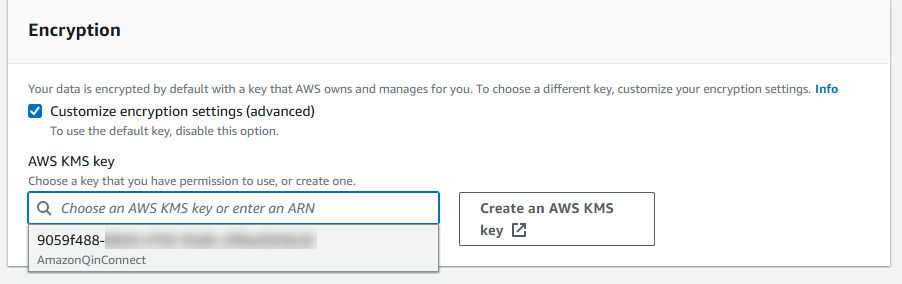
-
Wählen Sie Domain hinzufügen.
Schritt 3: Erstellen Sie eine Integration (Wissensdatenbank)
-
Wählen Sie auf der Amazon Q-Seite die Option Integration hinzufügen aus.
-
Wählen Sie auf der Seite Integration hinzufügen die Option Neue Integration erstellen und wählen Sie dann eine Quelle aus.

Die Schritte zum Erstellen einer Integration variieren je nach der von Ihnen ausgewählten Quelle. Erweitern Sie die folgenden Abschnitte nach Bedarf, um die Erstellung einer Integration abzuschließen.
Sie folgen einem mehrstufigen Prozess, um eine Salesforce-Integration zu erstellen. In den folgenden Abschnitten wird erklärt, wie Sie die einzelnen Schritte ausführen.
Schritt 1: Fügen Sie die Integration hinzu
-
Wählen Sie alle angezeigten Kontrollkästchen aus. Damit wird bestätigt, dass Sie Ihr Salesforce-Konto ordnungsgemäß eingerichtet haben:
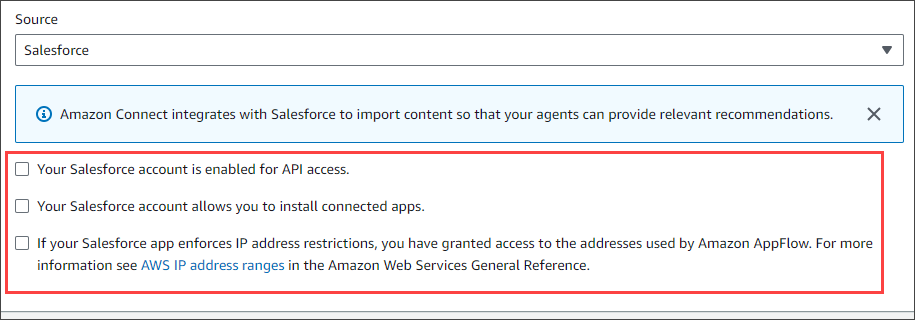
-
Geben Sie im Feld Integrationsname einen Namen für die Integration ein.
Tipp
Wenn Sie mehrere Integrationen aus derselben Quelle erstellen, empfehlen wir Ihnen, eine Namenskonvention zu entwickeln, damit die Namen leicht zu unterscheiden sind.
-
Wählen Sie Bestehende Verbindung verwenden aus, öffnen Sie die Liste Bestehende Verbindung auswählen, wählen Sie eine Verbindung aus und klicken Sie dann auf Weiter.
-ODER-
Wählen Sie Neue Verbindung erstellen aus und gehen Sie wie folgt vor:
-
Wählen Sie Produktion oder Sandbox.
-
Geben Sie im Feld Verbindungsname den Namen Ihrer Verbindung ein. Der Name ist Ihre Salesforce-URL ohne https://.
-
Wählen Sie Connect aus, melden Sie sich bei Salesforce an, und wenn Sie dazu aufgefordert werden, wählen Sie Zulassen.
-
-
Öffnen Sie unter Verschlüsselung die AWS KMS KMS-Schlüsselliste und wählen Sie einen Schlüssel aus.
-ODER-
Wählen Sie Create an AWS KMS Key und folgen Sie den weiter Erstellen Sie einen AWS KMS Schlüssel oben in diesem Abschnitt aufgeführten Schritten.
-
(Optional) Öffnen Sie unter Synchronisierungshäufigkeit die Liste Synchronisierungshäufigkeit und wählen Sie ein Synchronisierungsintervall aus. Das System ist standardmäßig auf eine Stunde eingestellt.
-
(Optional) Wählen Sie unter Startdatum der Aufnahme die Option Datensätze aufnehmen aus, die danach erstellt wurden, und wählen Sie dann ein Startdatum aus. Das System nimmt standardmäßig alle Datensätze auf.
-
Wählen Sie Weiter und folgen Sie den Schritten im nächsten Abschnitt dieses Themas.
Schritt 2: Wählen Sie Objekte und Felder aus
Tipp
Wenn Sie mehrere Integrationen aus derselben Quelle erstellen, empfehlen wir Ihnen, eine Namenskonvention zu entwickeln, damit die Namen leicht zu unterscheiden sind.
-
Öffnen Sie auf der Seite Objekte und Felder auswählen die Liste Verfügbare Objekte und wählen Sie ein Objekt aus. In der Liste werden nur Wissensobjekte angezeigt.
-
Wählen Sie unter Felder für den Objektnamen auswählen die Felder aus, die Sie verwenden möchten.
Anmerkung
Standardmäßig wählt das System automatisch alle erforderlichen Felder aus.
-
Wählen Sie Weiter aus.
Schritt 3: Überprüfen Sie die Integration und fügen Sie sie hinzu
-
Überprüfen Sie die Einstellungen für die Integration. Wenn Sie fertig sind, wählen Sie Integration hinzufügen.
-
Aktivieren Sie unter Integrations-Setup das Kontrollkästchen neben Lesen und bestätigen Sie, dass Ihr ServiceNow Konto die Integrationsanforderungen erfüllt. .
-
Geben Sie im Feld Integrationsname einen Namen für die Integration ein.
Tipp
Wenn Sie mehrere Integrationen aus derselben Quelle erstellen, empfehlen wir Ihnen, eine Namenskonvention zu entwickeln, damit die Namen leicht zu unterscheiden sind.
-
Wählen Sie Bestehende Verbindung verwenden aus, öffnen Sie die Liste Bestehende Verbindung auswählen, wählen Sie eine Verbindung aus und klicken Sie dann auf Weiter.
-ODER-
Wählen Sie Neue Verbindung erstellen aus und gehen Sie wie folgt vor:
-
Geben Sie im Feld Benutzername Ihren ServiceNow Benutzernamen ein. Sie müssen über Administratorrechte verfügen.
-
Geben Sie im Feld Passwort Ihr Passwort ein.
-
Geben Sie im Feld Instanz-URL Ihre ServiceNow URL ein.
-
Geben Sie im Feld Verbindungsname einen Namen für die Verbindung ein.
-
Wählen Sie Connect aus.
-
Öffnen Sie unter Verschlüsselung die AWS KMS KMS-Schlüsselliste und wählen Sie einen Schlüssel aus.
-ODER-
Wählen Sie Create an AWS KMS Key und folgen Sie den weiter Erstellen Sie einen AWS KMS Schlüssel oben in diesem Abschnitt aufgeführten Schritten.
-
(Optional) Öffnen Sie unter Synchronisierungshäufigkeit die Liste Synchronisierungshäufigkeit und wählen Sie ein Synchronisierungsintervall aus. Das System ist standardmäßig auf eine Stunde eingestellt.
-
(Optional) Wählen Sie unter Startdatum der Aufnahme die Option Datensätze aufnehmen aus, die danach erstellt wurden, und wählen Sie dann ein Startdatum aus. Das System nimmt standardmäßig alle Datensätze auf.
-
Wählen Sie Weiter aus.
-
-
Wählen Sie die Felder für die Wissensdatenbank aus. Die folgenden Felder sind erforderlich:
-
short_description
-
Zahl
-
workflow_state
-
sys_mod_count
-
aktiv
-
text
-
sys_updated_on
-
Wiki
-
sys_id
-
-
Wählen Sie Weiter aus.
-
Überprüfe deine Einstellungen, ändere sie nach Bedarf und wähle dann Integration hinzufügen.
Voraussetzungen
Sie benötigen die folgenden Elemente, um eine Verbindung zu Zendesk herzustellen:
-
Eine Kunden-ID und ein geheimes Kundengeheimnis. Sie erhalten die ID und den geheimen Schlüssel, indem Sie Ihre Anwendung bei Zendesk registrieren und einen OAuth Autorisierungsablauf aktivieren. Weitere Informationen finden Sie auf der Zendesk-Supportseite unter Verwenden der OAuth Authentifizierung mit Ihrer Anwendung
. -
In Zendesk ist eine Umleitungs-URL konfiguriert mit.
https://[AWS REGION].console.aws.amazon.com/connect/v2/oauthBeispiel,https://ap-southeast-2.console.aws.amazon.com/connect/v2/oauth.
Gehen Sie wie folgt vor, nachdem Sie diese Elemente erhalten haben:
-
Wählen Sie unter Integrations-Setup die Kontrollkästchen aus und geben Sie einen Namen für die Integration ein.
Tipp
Wenn Sie mehrere Integrationen aus derselben Quelle erstellen, empfehlen wir Ihnen, eine Namenskonvention zu entwickeln, damit die Namen leicht zu unterscheiden sind.
-
Wählen Sie Bestehende Verbindung verwenden aus, öffnen Sie die Liste Bestehende Verbindung auswählen, wählen Sie eine Verbindung aus und klicken Sie dann auf Weiter.
-ODER-
Wählen Sie Neue Verbindung erstellen aus und gehen Sie wie folgt vor:
-
Geben Sie eine gültige Client-ID, einen geheimen Clientschlüssel, einen Kontonamen und einen Verbindungsnamen in die entsprechenden Felder ein und wählen Sie dann Connect aus.
-
Geben Sie Ihre E-Mail-Adresse und Ihr Passwort ein und wählen Sie dann Anmelden.
-
Wählen Sie in dem daraufhin angezeigten Pop-up die Option Zulassen aus.
-
Öffnen Sie unter Verschlüsselung die AWS KMS KMS-Schlüsselliste und wählen Sie einen Schlüssel aus.
-ODER-
Wählen Sie Create an AWS KMS Key und folgen Sie den weiter Erstellen Sie einen AWS KMS Schlüssel oben in diesem Abschnitt aufgeführten Schritten.
-
-
(Optional) Öffnen Sie unter Synchronisierungshäufigkeit die Liste Synchronisierungshäufigkeit und wählen Sie ein Synchronisierungsintervall aus. Das System ist standardmäßig auf eine Stunde eingestellt.
-
(Optional) Wählen Sie unter Startdatum der Aufnahme die Option Datensätze aufnehmen aus, die danach erstellt wurden, und wählen Sie dann ein Startdatum aus. Das System nimmt standardmäßig alle Datensätze auf.
-
Wählen Sie Weiter aus.
-
Wählen Sie die Felder für die Wissensdatenbank aus und klicken Sie dann auf Weiter.
-
Überprüfen Sie Ihre Einstellungen, ändern Sie sie nach Bedarf und wählen Sie dann Integration hinzufügen.
Nachdem Sie die Integration erstellt haben, können Sie nur ihre URL bearbeiten.
Voraussetzungen
Sie benötigen das folgende Objekt, mit dem Sie eine Verbindung herstellen können SharePoint:
-
In SharePoint, eine Umleitungs-URL, konfiguriert mit
https://[AWS REGION].console.aws.amazon.com/connect/v2/oauth. Beispiel,https://ap-southeast-2.console.aws.amazon.com/connect/v2/oauth.
Gehen Sie wie folgt vor, nachdem Sie diesen Artikel erhalten haben:
-
Wählen Sie unter Integrations-Setup das Kontrollkästchen aus und geben Sie einen Namen für die Integration ein.
Tipp
Wenn Sie mehrere Integrationen aus derselben Quelle erstellen, empfehlen wir Ihnen, eine Namenskonvention zu entwickeln, damit die Namen leicht zu unterscheiden sind.
-
Öffnen Sie unter Verbindung mit S3 die Liste Wählen Sie eine bestehende Verbindung aus, wählen Sie eine Verbindung aus und klicken Sie dann auf Weiter.
-ODER-
Wählen Sie Neue Verbindung erstellen aus und gehen Sie wie folgt vor:
-
Geben Sie Ihre Mandanten-ID in beide Felder ein, geben Sie einen Verbindungsnamen ein und wählen Sie dann Connect.
-
Geben Sie Ihre E-Mail-Adresse und Ihr Passwort ein, um sich anzumelden SharePoint.
-
Öffnen Sie unter Verschlüsselung die AWS KMS KMS-Schlüsselliste und wählen Sie einen Schlüssel aus.
-ODER-
Wählen Sie Create an AWS KMS Key und folgen Sie den weiter Erstellen Sie einen AWS KMS Schlüssel oben in diesem Abschnitt aufgeführten Schritten.
-
Akzeptieren Sie unter Synchronisierungshäufigkeit die Standardeinstellung oder öffnen Sie die Liste der Synchronisierungshäufigkeiten und wählen Sie ein Synchronisierungsintervall aus.
-
Wählen Sie Weiter aus.
-
-
Öffnen Sie unter Microsoft SharePoint Online-Site auswählen die Liste und wählen Sie eine Site aus.
-
Wählen Sie unter Ordner aus dem Site-Namen auswählen die Ordner aus, die Sie in Ihre Domain aufnehmen möchten, und klicken Sie dann auf Weiter.
-
Überprüfen Sie Ihre Einstellungen, ändern Sie sie nach Bedarf und wählen Sie dann Integration hinzufügen.
-
Geben Sie im Feld Integrationsname einen Namen für Ihre Integration ein.
Tipp
Wenn Sie mehrere Integrationen aus derselben Quelle erstellen, empfehlen wir Ihnen, eine Namenskonvention zu entwickeln, damit die Namen leicht zu unterscheiden sind.
-
Öffnen Sie unter Verbindungen mit Microsoft SharePoint Online die Liste Vorhandene Verbindung auswählen, wählen Sie eine Verbindung aus und klicken Sie dann auf Weiter.
-ODER-
Geben Sie unter Verbindung mit S3 die URI Ihres Amazon S3 S3-Buckets ein und wählen Sie dann Weiter.
-ODER-
Wählen Sie Browse S3, verwenden Sie das Suchfeld, um Ihren Bucket zu finden, klicken Sie auf die Schaltfläche neben dem Bucket und wählen Sie dann Auswählen aus.
-
Öffnen Sie unter Verschlüsselung die AWS KMS KMS-Schlüsselliste und wählen Sie einen Schlüssel aus.
-ODER-
Wählen Sie Create an AWS KMS Key und folgen Sie den weiter Erstellen Sie einen AWS KMS Schlüssel oben in diesem Abschnitt aufgeführten Schritten.
-
Wählen Sie Weiter aus.
-
Überprüfen Sie Ihre Einstellungen, ändern Sie sie nach Bedarf und wählen Sie dann Integration hinzufügen.
Der Web Crawler stellt ausgehend von der Seed-URL eine Verbindung zu HTML-Seiten her und crawlt diese. Dabei werden alle untergeordneten Links unter derselben obersten primären Domain und demselben Pfad durchsucht. Wenn eine der HTML-Seiten auf unterstützte Dokumente verweist, ruft der Web Crawler diese Dokumente ab, unabhängig davon, ob sie sich innerhalb derselben obersten primären Domain befinden.
Unterstützte Features
-
Wählen Sie mehrere URLs zum Crawlen aus.
-
Beachten Sie die Standardanweisungen von robots.txt wie „Zulassen“ und „Ablehnen“.
-
Beschränken Sie den Bereich URLs auf das Crawlen und schließen Sie optional diejenigen aus URLs, die einem Filtermuster entsprechen.
-
Beschränken Sie die URLs Crawling-Rate.
-
Sehen Sie sich den Status der URLs Besuche beim Crawlen in Amazon CloudWatch an.
Voraussetzungen
-
Vergewissern Sie sich, dass Sie berechtigt sind, Ihre Quelle zu crawlen. URLs
-
Vergewissern Sie sich, dass der Pfad zu robots.txt, der Ihrer Quelle entspricht URLs , nicht verhindert, dass sie gecrawlt wird. URLs Der Web Crawler hält sich an die Standards von robots.txt: standardmäßig nicht zulassen, wenn robots.txt für die Website nicht gefunden wird. Der Web Crawler respektiert robots.txt gemäß RFC 9309
-
Prüfen Sie, ob Ihre Quell-URL-Seiten JavaScript dynamisch generiert werden, da das Crawlen dynamisch generierter Inhalte derzeit nicht unterstützt wird. Sie können dies überprüfen, indem Sie Folgendes in Ihren Browser eingeben:
view-source:https://examplesite.com/site/. Wenn das Body-Element nur eindivElement und wenige oder keinea hrefElemente enthält, wird die Seite wahrscheinlich dynamisch generiert. Sie können es JavaScript in Ihrem Browser deaktivieren, die Webseite neu laden und beobachten, ob der Inhalt ordnungsgemäß wiedergegeben wird und Links zu Ihren interessanten Webseiten enthält. -
Aktivieren Sie die Option CloudWatch Protokollzustellung, um den Status Ihres Datenerfassungsauftrags für die Aufnahme von Webinhalten einzusehen und festzustellen, ob bestimmte URLs Inhalte nicht abgerufen werden können.
Anmerkung
Wenn Sie Websites für das Crawlen auswählen, müssen Sie die Amazon-Nutzungsbedingungen
Konfiguration der Verbindung
Um eine bestehende Integration mit Objektfeldern wiederzuverwenden, wählen Sie Bestehende Verbindung verwenden aus, öffnen Sie die Liste Bestehende Verbindung auswählen, wählen Sie eine Verbindung aus und klicken Sie dann auf Weiter.
Gehen Sie wie folgt vor, um eine neue Integration zu erstellen:
-
Wählen Sie Neue Verbindung erstellen aus.
-
Weisen Sie der Integration im Feld Integrationsname einen benutzerfreundlichen Namen zu.
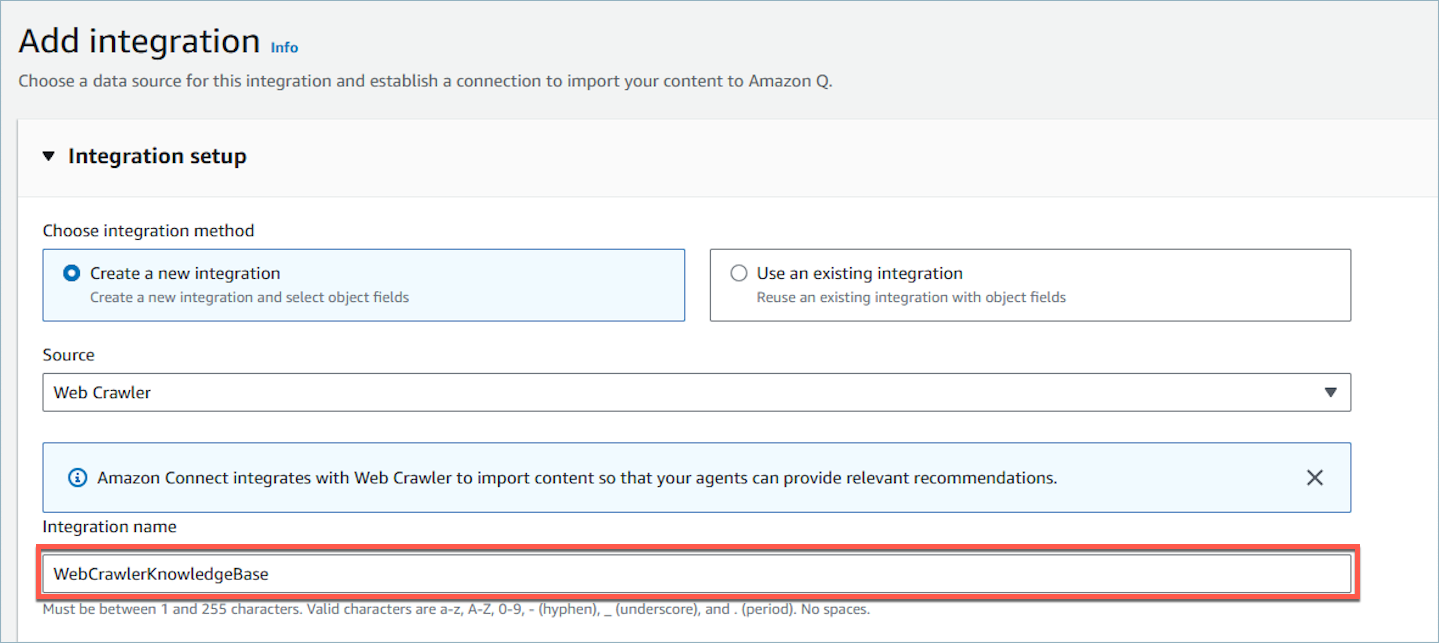
-
Geben Sie im URLs Abschnitt Verbindung mit dem Webcrawler > Quelle die Quelle URLs der Datei an, die URLs Sie crawlen möchten. Sie können bis zu 9 weitere hinzufügen, URLs indem Sie Quelle hinzufügen auswählen. URLs Durch die Angabe einer Quell-URL bestätigen Sie, dass Sie berechtigt sind, die Domain zu crawlen.
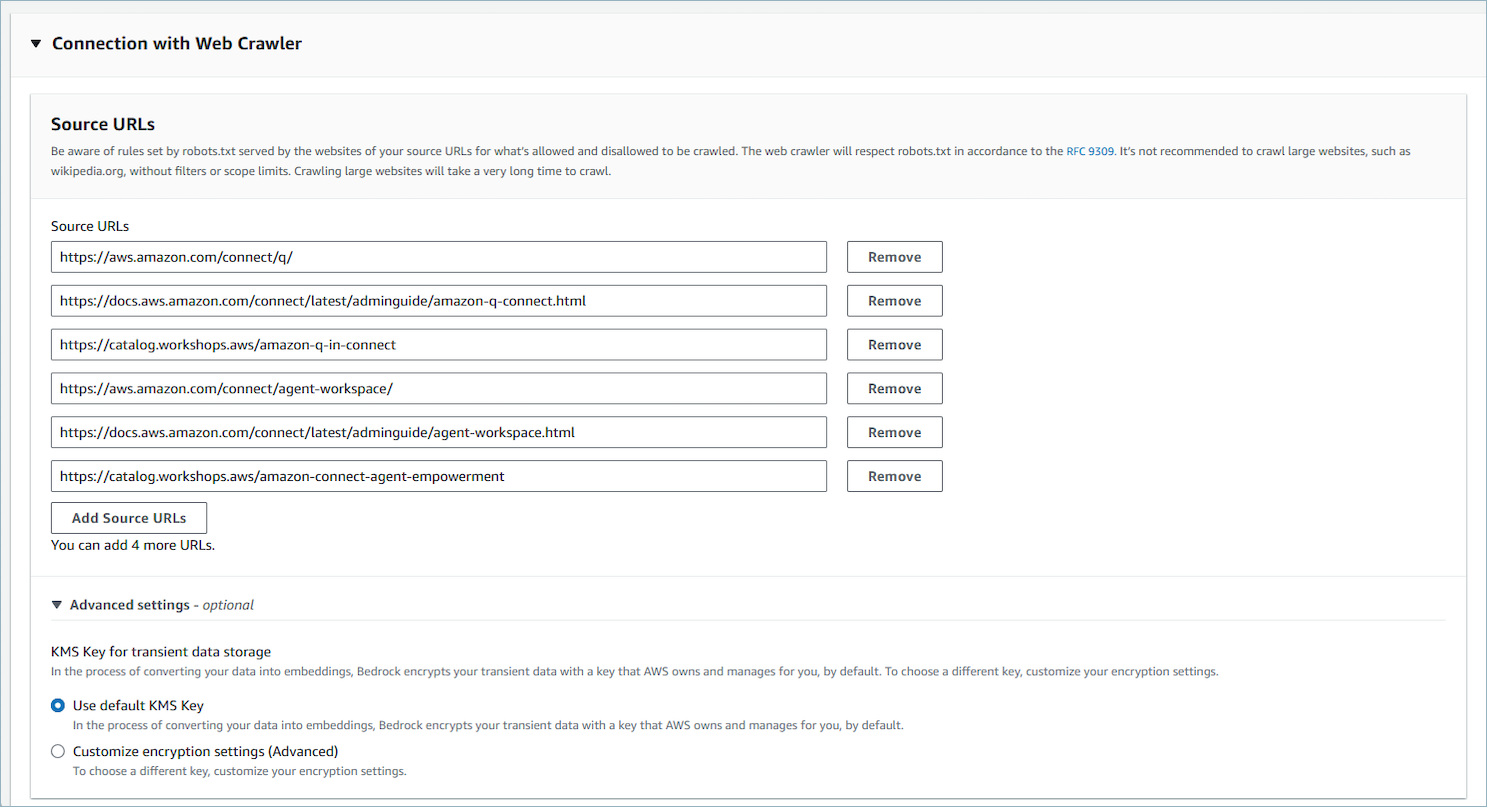
-
Unter Erweiterte Einstellungen können Sie optional die Verwendung des Standard-KMS-Schlüssels oder eines vom Kunden verwalteten Schlüssel (CMK) konfigurieren.
-
Unter Synchronisierungsbereich
-
Wählen Sie eine Option für den Umfang des Crawlens Ihrer Quelle URLs aus. Sie können den Umfang des Crawls URLs auf der Grundlage der spezifischen Beziehung jeder Seiten-URL zum Seed einschränken. URLs Für schnellere Crawls können Sie sich auf Crawls URLs beschränken, die denselben Host und denselben ursprünglichen URL-Pfad wie die Seed-URL haben. Für umfassendere Crawls können Sie wählen, ob Sie URLs mit demselben Host oder innerhalb einer beliebigen Subdomain der Seed-URL crawlen möchten.
Anmerkung
Stellen Sie sicher, dass Sie keine potenziell übermäßigen Webseiten crawlen. Es wird nicht empfohlen, große Websites wie wikipedia.org ohne Filter oder Bereichsbeschränkungen zu crawlen. Das Crawlen großer Websites wird sehr lange dauern.
Unterstützte Dateitypen werden unabhängig vom Umfang und unabhängig davon, ob es für den Dateityp kein Ausschlussmuster gibt, gecrawlt.
-
Geben Sie Maximale Drosselung der Crawling-Geschwindigkeit ein. Datenaufnahme URLs zwischen 1 und 300 URLs pro Host und Minute. Eine höhere Crawling-Geschwindigkeit erhöht die Last, nimmt aber weniger Zeit in Anspruch.
-
Für URL-Regex-Muster (optional) können Sie Include-Muster oder Exclude-Muster hinzufügen, indem Sie das reguläre Ausdrucksmuster in das Feld eingeben. Sie können bis zu 25 Einschluss- und 25 Ausschlussfiltermuster hinzufügen, indem Sie Neues Muster hinzufügen auswählen. Die Ein- und Ausschlussmuster werden entsprechend Ihrem Bereich gecrawlt. Bei einem Konflikt hat das Ausschlussmuster Vorrang.
-
Sie können je nach Umfang bestimmte URLs einbeziehen oder ausschließen. Unterstützte Dateitypen werden unabhängig vom Umfang und unabhängig davon, ob es für den Dateityp kein Ausschlussmuster gibt, gecrawlt. Wenn Sie einen Inklusions- und Ausschlussfilter angeben und beide einer URL entsprechen, hat der Ausschlussfilter Vorrang und der Webinhalt wird nicht gecrawlt.
Wichtig
Problematische Musterfilter mit regulären Ausdrücken, die zu katastrophalen Rückläufen und Vorausschauen führen, werden zurückgewiesen.
-
Im Folgenden finden Sie ein Beispiel für ein Filtermuster für reguläre Ausdrücke, mit dem URLs die Endung „.pdf“ oder PDF-Webseitenanhänge ausgeschlossen werden sollen:
.*\.pdf$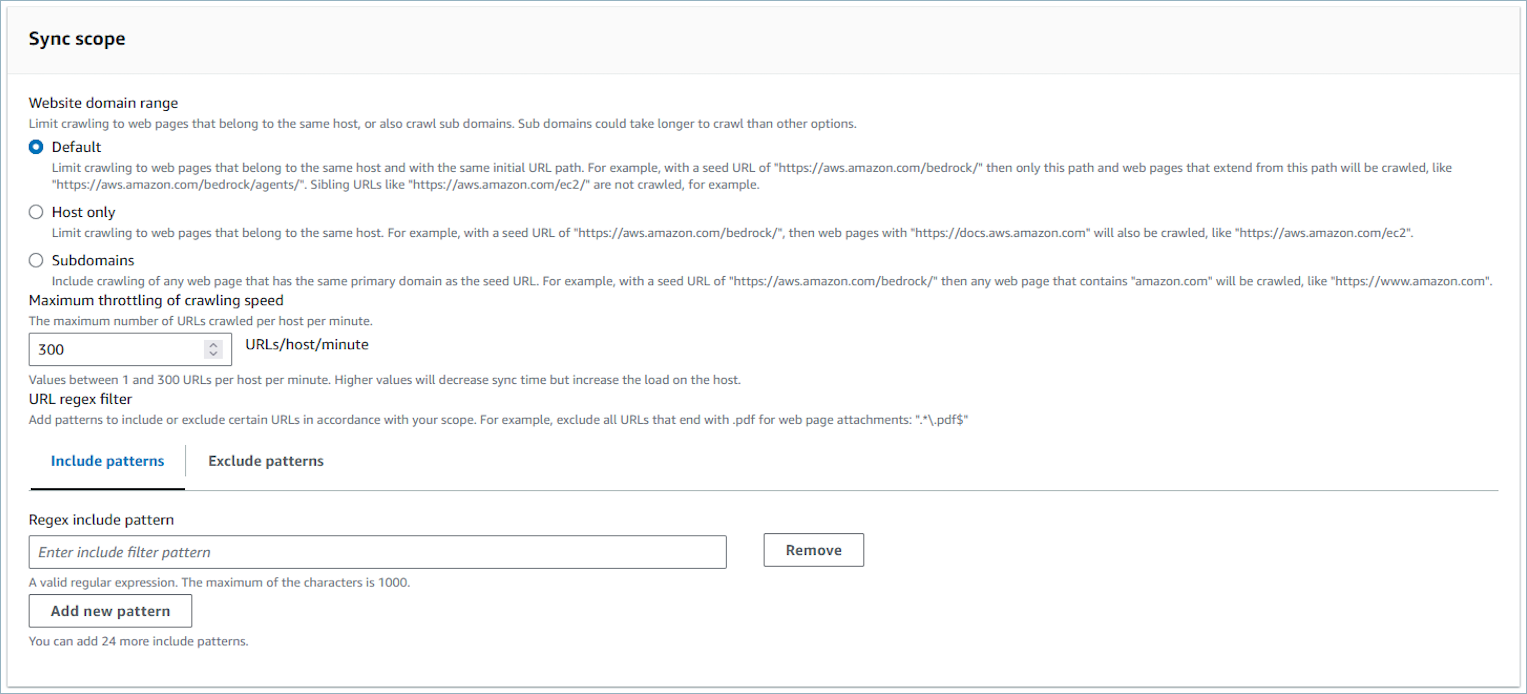
-
-
-
Wählen Sie Weiter aus.
-
Überprüfen Sie alle Integrationsdetails.
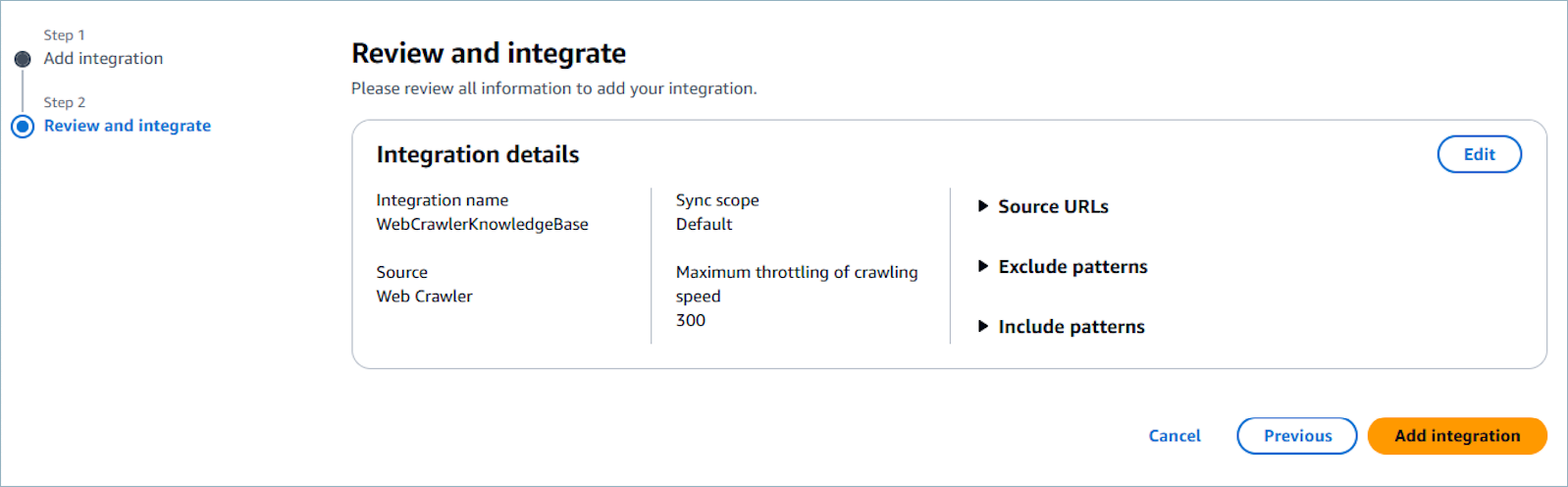
-
Wählen Sie Integration hinzufügen aus.
-
Die Integration wird zu Ihrer Liste hinzugefügt.
Inkrementelle Synchronisierung
Jedes Mal, wenn der Web Crawler ausgeführt wird, ruft er Inhalte für alle ab, URLs die von der Quelle aus erreichbar sind und dem Bereich und URLs den Filtern entsprechen. Bei inkrementellen Synchronisierungen nach der ersten Synchronisierung aller Inhalte aktualisiert Amazon Q in Connect Ihre Wissensdatenbank mit neuen und geänderten Inhalten und entfernt alte Inhalte, die nicht mehr vorhanden sind. Gelegentlich kann der Crawler möglicherweise nicht unterscheiden, ob Inhalte von der Website entfernt wurden. In diesem Fall bleiben alte Inhalte in Ihrer Wissensdatenbank erhalten.
Anmerkung
-
Wenn Sie Objekte aus SaaS-Anwendungen wie SalesForce und löschen ServiceNow, verarbeitet Amazon Q in Connect diese Löschungen nicht. Sie müssen Objekte in diesen Wissensdatenbanken archivieren SalesForce und Artikel zurückziehen ServiceNow , um sie aus diesen Wissensdatenbanken zu entfernen.
-
Für Zendesk verarbeitet Amazon Q in Connect keine endgültigen Löschungen oder Archivierungen von Artikeln. Sie müssen die Veröffentlichung von Artikeln in Zendesk rückgängig machen, um sie aus Ihrer Wissensdatenbank zu entfernen.
-
Für Microsoft SharePoint Online können Sie maximal 10 Ordner auswählen.
-
Amazon Q fügt automatisch ein
AmazonConnectEnabled:TrueTag zu den Amazon Q-Ressourcen hinzu, die mit Ihrer Amazon Connect Connect-Instance verknüpft sind, z. B. eine Wissensdatenbank und einen Assistenten. Auf diese Weise wird der Zugriff von Amazon Connect auf Amazon Q-Ressourcen autorisiert. Diese Aktion ist das Ergebnis der tagbasierten Zugriffskontrolle in der verwalteten Richtlinie der mit dem Amazon Connect-Service verknüpften Rolle. Weitere Informationen finden Sie unter Service-linked role permissions for Amazon Connect.
Schritt 4: Konfigurieren Ihres Flows für Amazon Q in Connect
-
Fügen Sie Ihrem Flow einen Amazon Q in Connect-Block hinzu. Der Block ordnet dem aktuellen Kontakt eine Amazon-Q-in-Connect-Domain zu. Auf diese Weise können Sie Informationen aus einer bestimmten Domain anzeigen, die auf Kriterien für den Kontakt basieren.
Wenn Sie sich dafür entscheiden, das Amazon Q in Connect-Erlebnis anzupassen, erstellen Sie stattdessen ein Lambda und fügen es dann mithilfe eines AWS Lambda Funktion Blocks zu Ihren Flows hinzu.
-
Um Amazon Q in Connect with calls zu verwenden, müssen Sie Contact Lens Konversationsanalysen im Flow aktivieren, indem Sie einen Aufzeichnungs- und Analyseverhalten festlegen Block hinzufügen, der für Contact Lens Konversationsanalysen in Echtzeit konfiguriert ist. Es spielt keine Rolle, an welcher Stelle im Flow Sie den Aufzeichnungs- und Analyseverhalten festlegen-Block hinzufügen.
Anmerkung
Um Amazon Q in Connect with Calls verwenden zu können, müssen Sie die Contact Lens Konversationsanalyse aktivieren. Contact LensKonversationsanalysen: Echtzeitanalysen werden verwendet, um Inhalte zu empfehlen, die sich auf Kundenprobleme beziehen, die während des aktuellen Anrufs festgestellt wurden.
Contact LensKonversationsanalysen sind nicht erforderlich, um Amazon Q in Connect mit Chats oder Amazon Q in Connect Self-Service zu verwenden.
Wann wurde Ihre Wissensdatenbank zuletzt aktualisiert?
Verwenden Sie die GetKnowledgeBaseAPI als Referenz, um das Datum und die Uhrzeit der letzten Aktualisierung Ihrer Wissensdatenbank zu bestätigen (d. h. eine Änderung der verfügbaren Inhalte). lastContentModificationTime
Regionsübergreifender Inferenzdienst
Amazon Q in Connect verwendet regionsübergreifende Inferenz, um automatisch die optimale AWS Region für die Verarbeitung Ihrer Daten auszuwählen und so das Kundenerlebnis zu verbessern, indem die verfügbaren Ressourcen und die Modellverfügbarkeit maximiert werden. Wenn Sie nicht möchten, dass Ihre Daten in einer anderen als der von Ihnen ausgewählten Region verarbeitet werden, können Sie sich an den AWS Support wenden.
Anmerkung
Für bestehende benutzerdefinierte Eingabeaufforderungen wird weiterhin die regionsinterne Inferenz verwendet, wir empfehlen jedoch, ein Upgrade auf die neuesten unterstützten Modelle durchzuführen, um von den regionsübergreifenden Inferenzfunktionen zu profitieren. Sie können sich an den AWS-Support wenden, um Support bei der Migration Ihrer vorhandenen Eingabeaufforderungen zu erhalten.