Die vorliegende Übersetzung wurde maschinell erstellt. Im Falle eines Konflikts oder eines Widerspruchs zwischen dieser übersetzten Fassung und der englischen Fassung (einschließlich infolge von Verzögerungen bei der Übersetzung) ist die englische Fassung maßgeblich.
Tutorial: Richten Sie die verwaltete Laufzeit für Rocket Software (ehemals Micro Focus) ein
Mit der Runtime-Engine von Rocket Software können Sie eine Anwendung in einer von AWS Mainframe Modernization verwalteten Laufzeitumgebung bereitstellen und ausführen. Dieses Tutorial zeigt, wie Sie die CardDemo Beispielanwendung in einer von AWS Mainframe Modernization verwalteten Laufzeitumgebung mit der Runtime-Engine von Rocket Software bereitstellen und ausführen. Bei der CardDemo Beispielanwendung handelt es sich um eine vereinfachte Kreditkartenanwendung, die entwickelt wurde, um Technologien für Anwendungsfälle bei der Mainframe-Modernisierung zu testen, zu präsentieren AWS und zu präsentieren und mit Partnern zusammenzuarbeiten.
In diesem Tutorial erstellen Sie Ressourcen in anderen AWS-Services Bereichen. Dazu gehören Amazon Simple Storage Service, Amazon Relational Database Service AWS Key Management Service und AWS Secrets Manager.
Themen
Voraussetzungen
-
Stellen Sie sicher, dass Sie Zugriff auf einen 3270-Emulator haben, um die CICS-Verbindung verwenden zu können. Kostenlose 3270-Emulatoren und Testversionen sind auf Websites von Drittanbietern erhältlich. Alternativ können Sie eine AWS Mainframe Modernization AppStream 2.0 Rocket Software-Instanz starten und den Rumba 3270-Emulator verwenden (nicht kostenlos erhältlich).
Informationen AppStream zu 2.0 finden Sie unter. Tutorial: AppStream 2.0 für die Verwendung mit Rocket Enterprise Analyzer und Rocket Enterprise Developer einrichten
Anmerkung
Wählen Sie beim Erstellen des Stacks die Option Enterprise Developer (ED) und nicht Enterprise Analyzer (EA).
-
Laden Sie die CardDemo Beispielanwendung
herunter und entpacken Sie die heruntergeladene Datei in ein beliebiges lokales Verzeichnis. Dieses Verzeichnis wird ein Unterverzeichnis mit dem Titel enthalten. CardDemo_runtime -
Identifizieren Sie eine VPC in Ihrem Konto, in der Sie die in diesem Tutorial erstellten Ressourcen definieren können. Die VPC benötigt Subnetze in mindestens zwei Availability Zones. Weitere Informationen zu Amazon VPC finden Sie unter So funktioniert Amazon VPC.
Schritt 1: Einen Amazon S3 S3-Bucket erstellen und laden
In diesem Schritt erstellen Sie einen Amazon S3 S3-Bucket und laden CardDemo Dateien in diesen Bucket hoch. Später in diesem Tutorial verwenden Sie diese Dateien, um die CardDemo Beispielanwendung in einer Managed Runtime-Umgebung von AWS Mainframe Modernization Rocket Software bereitzustellen und auszuführen.
Anmerkung
Sie müssen keinen neuen S3-Bucket erstellen, aber der von Ihnen gewählte Bucket muss sich in derselben Region befinden wie die anderen in diesem Tutorial verwendeten Ressourcen.
So erstellen Sie einen Amazon-S3-Bucket
-
Öffnen Sie die Amazon S3 S3-Konsole
und wählen Sie Create Bucket aus. -
Wählen Sie unter Allgemeine Konfiguration die AWS-Region aus, in der Sie die AWS Mainframe Modernization Rocket Software Managed Runtime erstellen möchten.
-
Geben Sie einen Bucket-Namen ein, zum Beispiel.
yourname-aws-region-carddemoBehalten Sie die Standardeinstellungen bei und wählen Sie Create Bucket. Alternativ können Sie auch Einstellungen aus einem vorhandenen Amazon S3 S3-Bucket kopieren und dann Bucket erstellen wählen. -
Wählen Sie den Bucket aus, den Sie gerade erstellt haben, und wählen Sie dann Upload.
-
Wählen Sie im Bereich Upload die Option Ordner hinzufügen und navigieren Sie dann von Ihrem lokalen Computer aus zu dem
CardDemo_runtimeVerzeichnis. -
Wählen Sie Upload, um den Upload-Vorgang zu starten. Die Upload-Zeiten variieren je nach Verbindungsgeschwindigkeit.
-
Wenn der Upload abgeschlossen ist, vergewissern Sie sich, dass alle Dateien erfolgreich hochgeladen wurden, und wählen Sie dann Schließen.
Ihr Amazon S3 S3-Bucket enthält jetzt den CardDemo_runtime Ordner.

Informationen zu S3-Buckets finden Sie unter Amazon S3 S3-Buckets erstellen, konfigurieren und damit arbeiten.
Schritt 2: Eine Datenbank erstellen und konfigurieren
In diesem Schritt erstellen Sie eine PostgreSQL-Datenbank in Amazon Relational Database Service (Amazon RDS). Für das Tutorial enthält diese Datenbank die Datensätze, die die CardDemo Beispielanwendung für Kundenaufgaben im Zusammenhang mit Kreditkartentransaktionen verwendet.
So erstellen Sie eine Datenbank in Amazon RDS
-
Öffnen Sie die Amazon RDS-Konsole
. -
Wählen Sie die AWS-Region aus, in der Sie die Datenbank-Instance erstellen möchten.
-
Wählen Sie im Navigationsbereich Databases (Datenbanken) aus.
-
Wählen Sie Datenbank erstellen und dann Standard erstellen aus.
-
Wählen Sie als Engine-Typ PostgreSQL aus.
-
Wählen Sie eine Engine-Version von 15 oder höher.
Anmerkung
Speichern Sie die Engine-Version, da Sie sie später in diesem Tutorial benötigen.
-
Wählen Sie unter Templates (Vorlagen) die Option Free tier (Kostenloses Kontingent) aus.
-
Ändern Sie die DB-Instance-ID in einen aussagekräftigen Wert,
MicroFocus-Tutorialz. B. -
Unterlassen Sie die Verwaltung von Master-Anmeldeinformationen in AWS Secrets Manager. Geben Sie stattdessen ein Master-Passwort ein und bestätigen Sie es.
Anmerkung
Speichern Sie den Benutzernamen und das Passwort, die Sie für die Datenbank verwenden. Sie werden sie in den nächsten Schritten dieses Tutorials sicher speichern.
-
Wählen Sie unter Konnektivität die VPC aus, in der Sie die von AWS Mainframe Modernization verwaltete Laufzeitumgebung erstellen möchten.
-
Wählen Sie Datenbank erstellen aus.
So erstellen Sie eine benutzerdefinierte Parametergruppe in Amazon RDS
-
Wählen Sie im Navigationsbereich der Amazon RDS-Konsole Parametergruppen und dann Parametergruppe erstellen aus.
-
Wählen Sie im Fenster Parametergruppe erstellen für Parametergruppenfamilie die Postgres-Option aus, die Ihrer Datenbankversion entspricht.
Anmerkung
Für einige Postgres-Versionen ist ein Typ erforderlich. Wählen Sie bei Bedarf DB-Parametergruppe aus. Geben Sie einen Gruppennamen und eine Beschreibung für die Parametergruppe ein.
-
Wählen Sie Erstellen aus.
Um die benutzerdefinierte Parametergruppe zu konfigurieren
-
Wählen Sie die neu erstellte Parametergruppe aus.
-
Wählen Sie Actions und anschließend Bearbeiten.
-
Filtern Sie nach
max_prepared_transactionsund ändern Sie den Parameterwert auf 100. -
Wählen Sie Save Changes.
Um die benutzerdefinierte Parametergruppe mit der Datenbank zu verknüpfen
-
Wählen Sie im Navigationsbereich der Amazon RDS-Konsole Datenbanken und dann die Datenbank-Instance aus, die Sie ändern möchten.
-
Wählen Sie Modify aus. Die Seite Modify DB instance (DB-Instance ändern) wird angezeigt.
Anmerkung
Die Option Ändern ist erst verfügbar, wenn die Erstellung und Sicherung der Datenbank abgeschlossen ist, was mehrere Minuten dauern kann.
-
Navigieren Sie auf der Seite DB-Instance modifizieren zu Zusätzliche Konfiguration und ändern Sie die DB-Parametergruppe in Ihre Parametergruppe. Wenn Ihre Parametergruppe nicht in der Liste verfügbar ist, überprüfen Sie, ob sie mit der richtigen Datenbankversion erstellt wurde.
-
Wählen Sie Weiter und überprüfen Sie die Zusammenfassung der Änderungen.
-
Wählen Sie Sofort anwenden, um die Änderungen sofort zu übernehmen.
-
Klicken Sie auf DB-Instance ändern, um Ihre Änderungen zu speichern.
Weitere Informationen zu Parametergruppen finden Sie unter Mit Parametergruppen arbeiten.
Anmerkung
Sie können auch eine Amazon Aurora PostgreSQL-Datenbank mit AWS Mainframe-Modernisierung verwenden, es gibt jedoch keine kostenlose Kontingentoption. Weitere Informationen finden Sie unter Arbeiten mit Amazon Aurora PostgreSQL.
Schritt 3: Erstellen und konfigurieren Sie ein AWS KMS key
Um Anmeldeinformationen für die Amazon RDS-Instance sicher zu speichern, erstellen Sie zunächst eine AWS KMS key.
Um eine zu erstellen AWS KMS key
-
Öffnen Sie die Key Management Service-Konsole
. -
Klicken Sie auf Create key (Schlüssel erstellen).
-
Behalten Sie die Standardwerte Symmetrisch für den Schlüsseltyp und Verschlüsseln und Entschlüsseln für die Schlüsselverwendung bei.
-
Wählen Sie Weiter aus.
-
Geben Sie dem Schlüssel einen Alias wie
MicroFocus-Tutorial-RDS-Keyund eine optionale Beschreibung. -
Wählen Sie Weiter aus.
-
Weisen Sie einen Schlüsseladministrator zu, indem Sie das Kästchen neben Ihrem Benutzer oder Ihrer Rolle markieren.
-
Wählen Sie Weiter aus.
-
Weisen Sie die Schlüsselverwendungsberechtigung zu, indem Sie das Kästchen neben Ihrem Benutzer oder Ihrer Rolle ankreuzen.
-
Wählen Sie Weiter aus.
-
Bearbeiten Sie auf dem Überprüfungsbildschirm die Schlüsselrichtlinie und geben Sie dann Folgendes in das bestehende Feld „Statement“ ein:
{ "Sid" : "Allow access for Mainframe Modernization Service", "Effect" : "Allow", "Principal" : { "Service" : "m2.amazonaws.com" }, "Action" : "kms:Decrypt", "Resource" : "*" },Diese Richtlinie gewährt AWS Mainframe Modernization mithilfe dieser speziellen Schlüsselrichtlinie Entschlüsselungsberechtigungen.
-
Wählen Sie Fertig stellen, um den Schlüssel zu erstellen.
Weitere Informationen finden Sie unter Schlüssel erstellen im AWS Key Management Service Entwicklerhandbuch.
Schritt 4: Erstellen und konfigurieren Sie einen geheimen AWS Secrets Manager Datenbankschlüssel
Speichern Sie nun die Datenbankanmeldedaten sicher mit AWS Secrets Manager und AWS KMS key.
Um einen geheimen AWS Secrets Manager Datenbankschlüssel zu erstellen und zu konfigurieren
-
Öffnen Sie die Secrets Manager-Konsole
. -
Wählen Sie im Navigationsbereich Secrets (Geheimnisse).
-
Wählen Sie unter Secrets die Option Neues Geheimnis speichern aus.
-
Stellen Sie den Geheimtyp auf Anmeldeinformationen für die Amazon RDS-Datenbank ein.
-
Geben Sie die Anmeldeinformationen ein, die Sie bei der Erstellung der Datenbank angegeben haben.
-
Wählen Sie unter Verschlüsselungsschlüssel den Schlüssel aus, den Sie in Schritt 3 erstellt haben.
-
Wählen Sie im Abschnitt Datenbank die Datenbank aus, die Sie für dieses Tutorial erstellt haben, und klicken Sie dann auf Weiter.
-
Geben Sie unter Geheimer Name einen Namen wie
MicroFocus-Tutorial-RDS-Secretund optional eine Beschreibung ein. -
Wählen Sie im Abschnitt Ressourcenberechtigungen die Option Berechtigungen bearbeiten aus und ersetzen Sie den Inhalt durch die folgende Richtlinie:
-
Wählen Sie Speichern.
-
Wählen Sie „Weiter“ für die nachfolgenden Bildschirme und anschließend „Speichern“.
Schritt 5: Fügen Sie dem Secret den SSLMode hinzu
Um den SSLMode zum Secret hinzuzufügen
-
Aktualisieren Sie die Geheimnisliste, um das neue Geheimnis zu sehen.
-
Wählen Sie in Schritt 4 das neu erstellte Geheimnis aus und notieren Sie sich das,
Secret ARNweil Sie es später im Tutorial benötigen. -
Wählen Sie auf der Registerkarte „Übersicht“ des Geheimnisses die Option Geheimen Wert abrufen aus.
-
Wählen Sie „Bearbeiten“ und anschließend „Zeile hinzufügen“.
-
Fügen Sie einen Schlüssel für
sslModemit einem Wert von hinzuverify-full:
-
Wählen Sie Speichern.
Schritt 6: Erstellen Sie eine Laufzeitumgebung
Um eine Laufzeitumgebung zu erstellen
-
Öffnen Sie die AWS Mainframe Modernization Console
. -
Wählen Sie im Navigationsbereich Environments (Umgebungen) aus. Wählen Sie dann Umgebung erstellen.

-
Unter Basisinformationen angeben
-
Geben Sie
MicroFocus-Environmentden Namen der Umgebung ein. -
Vergewissern Sie sich, dass unter Engine-Optionen Micro Focus (Rocket) ausgewählt ist.
-
Wählen Sie die neueste Micro Focus (Rocket) -Version.
-
Wählen Sie Weiter aus.
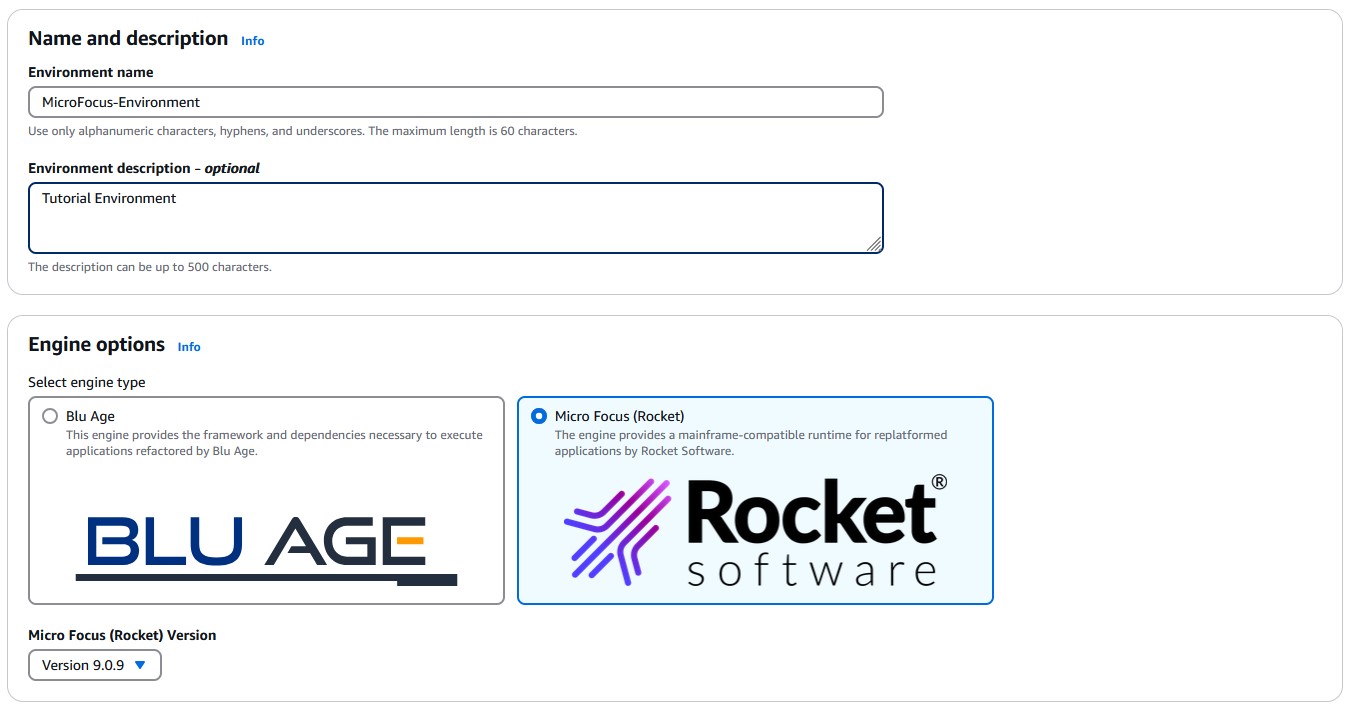
-
-
Konfigurieren Sie die Umgebung
-
Wählen Sie unter Verfügbarkeit die Option Hochverfügbarkeitscluster aus.
-
Wählen Sie unter Ressourcen entweder M2.c5.large oder M2.m5.large für den Instance-Typ und die Anzahl der gewünschten Instances aus. Geben Sie bis zu zwei Instanzen an.
-
Wählen Sie unter Sicherheit und Netzwerk die Option Öffentlichen Zugriff auf in dieser Umgebung bereitgestellte Anwendungen zulassen aus und wählen Sie mindestens zwei öffentliche Subnetze aus.
-
Wählen Sie Weiter aus.
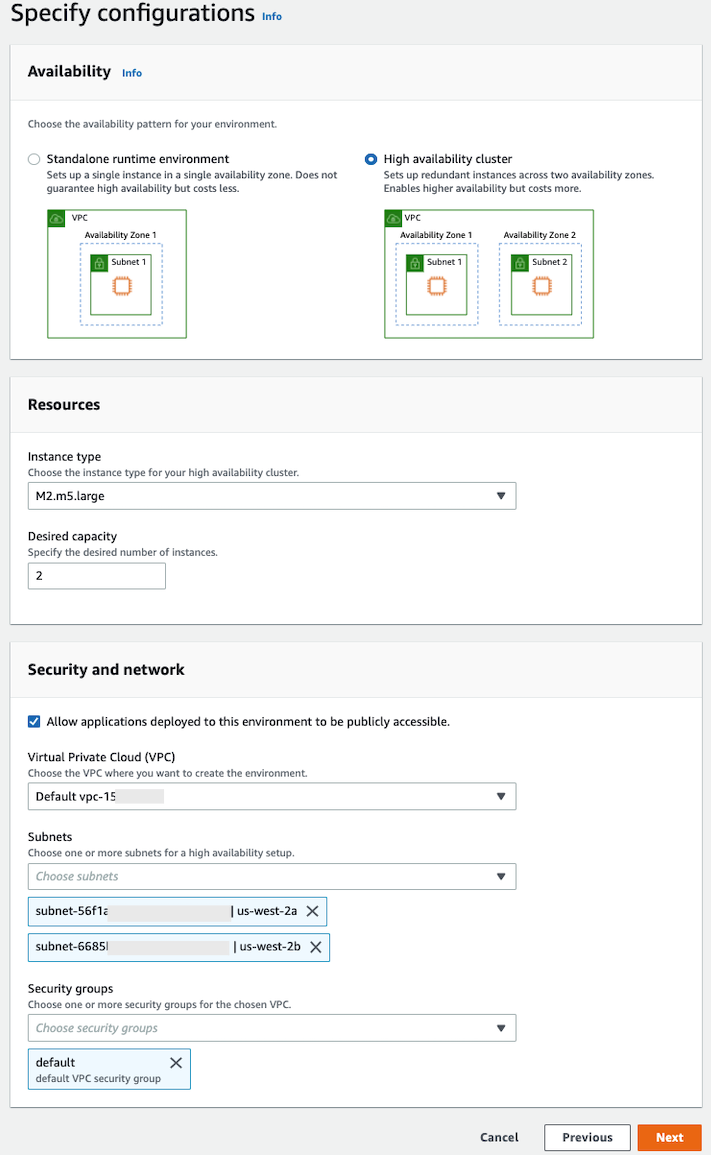
-
-
Wählen Sie auf der Seite „Speicher anhängen“ die Option Weiter aus.
-
Wählen Sie auf der Seite Wartung planen die Option Keine Präferenz und dann Weiter aus.
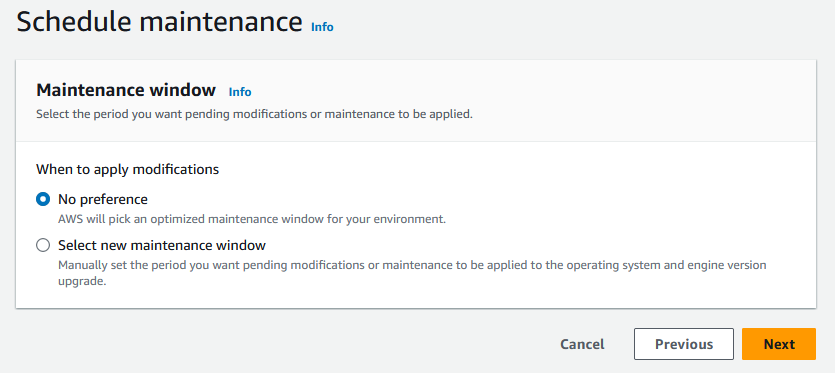
-
Überprüfen Sie auf der Seite Überprüfen und erstellen alle Konfigurationen, die Sie für die Laufzeitumgebung angegeben haben, und wählen Sie dann Umgebung erstellen aus.
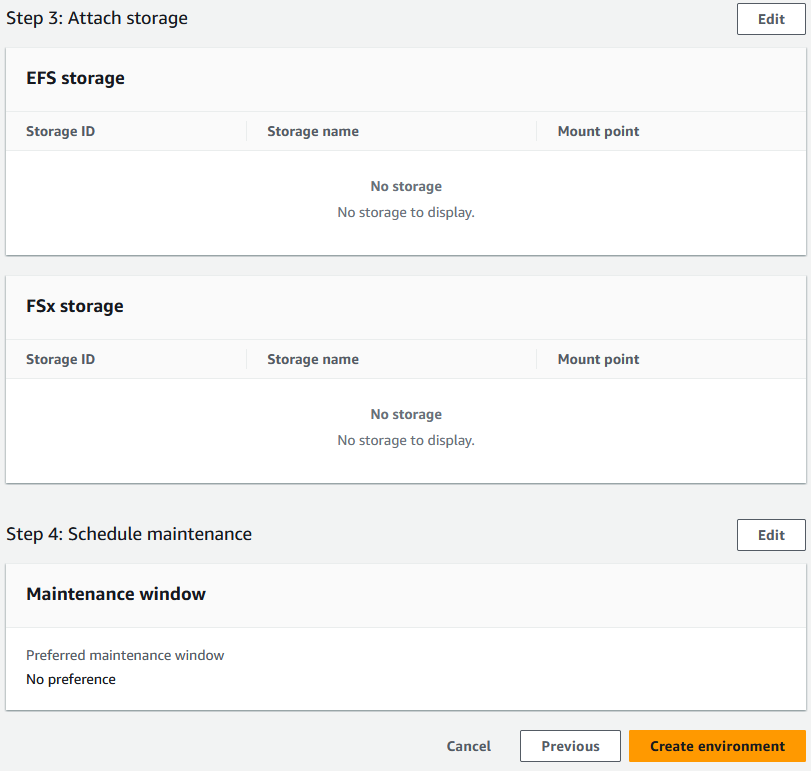
Wenn Sie Ihre Umgebung erstellt haben, erscheint ein Banner mit der AufschriftEnvironment
name was created successfully, und das Feld Status ändert sich zu Verfügbar. Die Erstellung der Umgebung dauert einige Minuten, aber Sie können mit den nächsten Schritten fortfahren, während sie ausgeführt wird.

Schritt 7: Erstellen Sie eine Anwendung
So erstellen Sie eine Anwendung
-
Wählen Sie im Navigationsbereich Applications (Anwendungen). Wählen Sie dann Anwendung erstellen.

-
Geben Sie auf der Seite Anwendung erstellen unter Basisinformationen angeben den
MicroFocus-CardDemoNamen der Anwendung ein und stellen Sie sicher, dass unter Engine-Typ Micro Focus (Rocket) ausgewählt ist. Wählen Sie anschließend Weiter.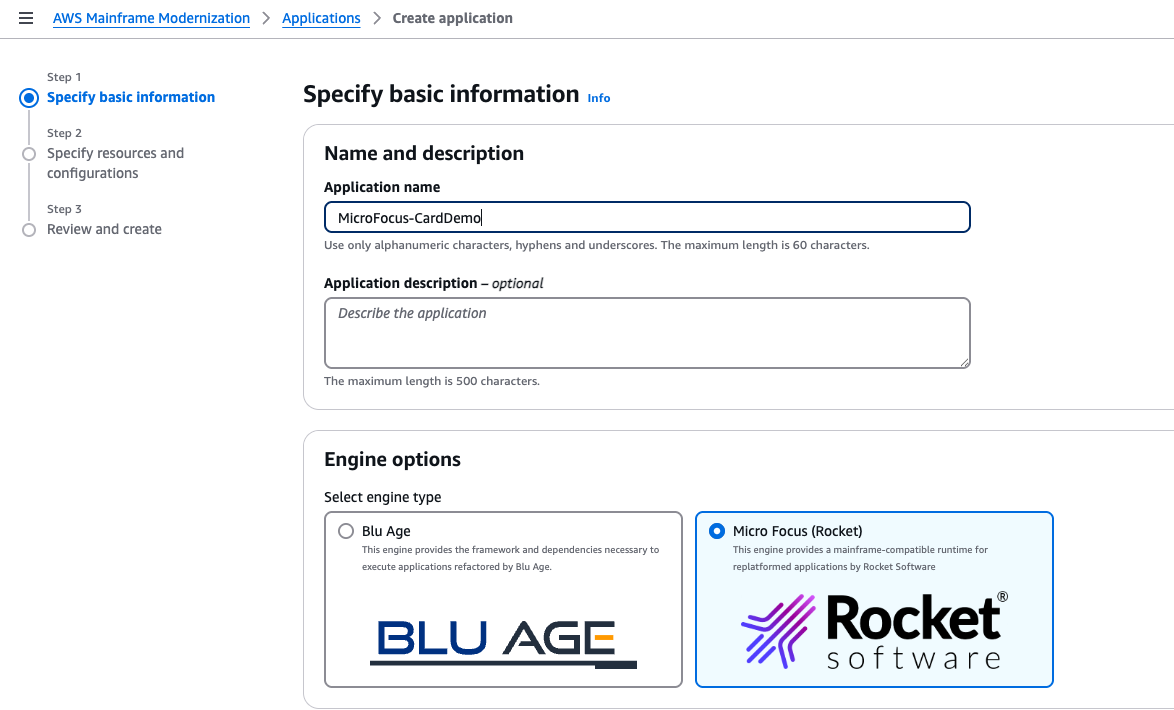
-
Wählen Sie unter Ressourcen und Konfigurationen angeben die Option aus, um die Anwendungsdefinition mit ihren Ressourcen und Konfigurationen mithilfe des Inline-Editors anzugeben.
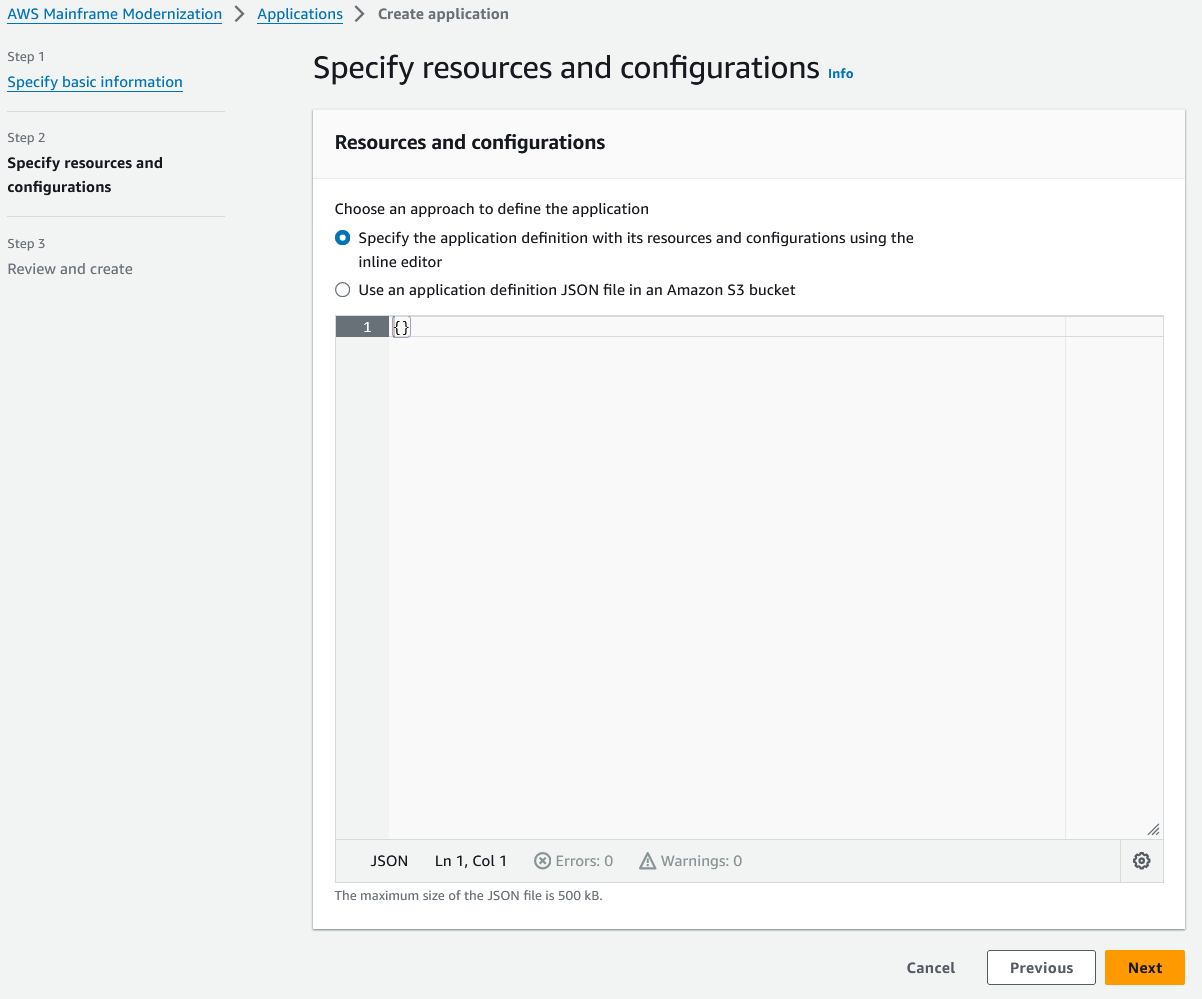
Geben Sie die folgende Anwendungsdefinition in den Editor ein:
{ "template-version": "2.0", "source-locations": [ { "source-id": "s3-source", "source-type": "s3", "properties": { "s3-bucket": "yourname-aws-region-carddemo", "s3-key-prefix": "CardDemo_runtime" } } ], "definition": { "listeners": [ { "port": 6000, "type": "tn3270" } ], "dataset-location": { "db-locations": [ { "name": "Database1", "secret-manager-arn": "arn:aws:secretsmanager:Region:123456789012:secret:MicroFocus-Tutorial-RDS-Secret-xxxxxx" } ] }, "batch-settings": { "initiators": [ { "classes": [ "A", "B" ], "description": "initiator_AB...." }, { "classes": [ "C", "D" ], "description": "initiator_CD...." } ], "jcl-file-location": "${s3-source}/catalog/jcl" }, "cics-settings": { "binary-file-location": "${s3-source}/loadlib", "csd-file-location": "${s3-source}/rdef", "system-initialization-table": "CARDSIT" }, "xa-resources": [ { "name": "XASQL", "secret-manager-arn": "arn:aws:secretsmanager:Region:123456789012:secret:MicroFocus-Tutorial-RDS-Secret-xxxxxx", "module": "${s3-source}/xa/ESPGSQLXA64.so" } ] } }Anmerkung
Diese Datei kann sich ändern.
-
Bearbeiten Sie den Anwendungs-JSON im Eigenschaftenobjekt von source-locations wie folgt:
-
Ersetzen Sie den Wert für
s3_bucketdurch den Namen des Amazon S3 S3-Buckets, den Sie in Schritt 1 erstellt haben. -
Ersetzen Sie den Wert für
s3-key-prefixdurch den Ordner (key prefix), in den Sie die CardDemo Beispieldateien hochgeladen haben. Wenn Sie dasCardDemoVerzeichnis direkt in einen Amazon S3 S3-Bucket hochgeladen haben, musss3-key-prefixdas nicht geändert werden. -
Ersetzen Sie beide
secret-manager-arnWerte durch den ARN für das Datenbankgeheimnis, das Sie in Schritt 4 erstellt haben.
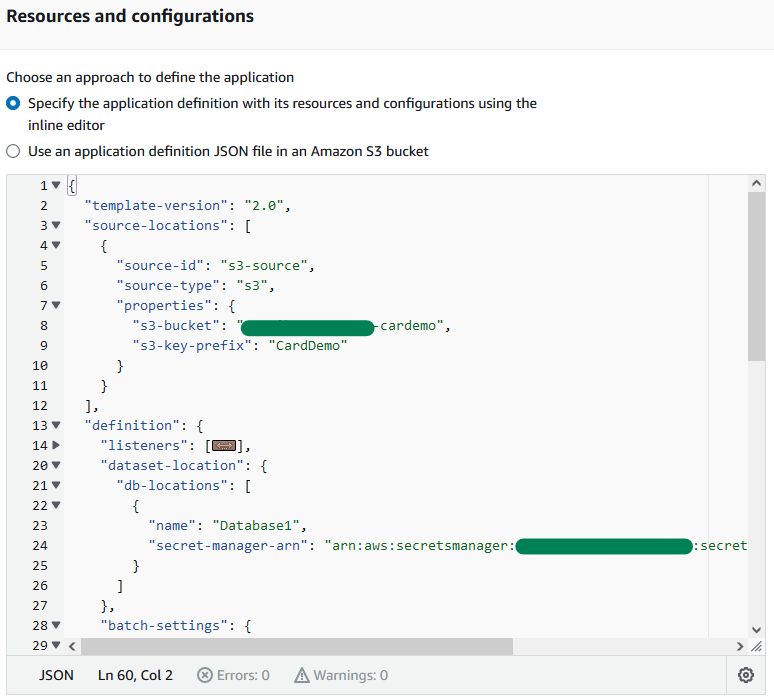
Weitere Informationen zur Anwendungsdefinition finden Sie unterAnwendungsdefinition von Rocket Software (ehemals Micro Focus).
-
-
Wählen Sie Next (Weiter), um fortzufahren.
-
Überprüfen Sie auf der Seite Überprüfen und erstellen die von Ihnen bereitgestellten Informationen, und wählen Sie dann Anwendung erstellen aus.

Wenn Sie Ihre Anwendung erstellt haben, erscheint ein Banner mit der AufschriftApplication
name was created successfully. Und das Statusfeld ändert sich zu Verfügbar.
Schritt 8: Stellen Sie eine Anwendung bereit
Um eine Anwendung bereitzustellen
-
Wählen Sie im Navigationsbereich Anwendungen und dann
MicroFocus-CardDemo. -
Wählen Sie unter Anwendung bereitstellen die Option Bereitstellen aus.
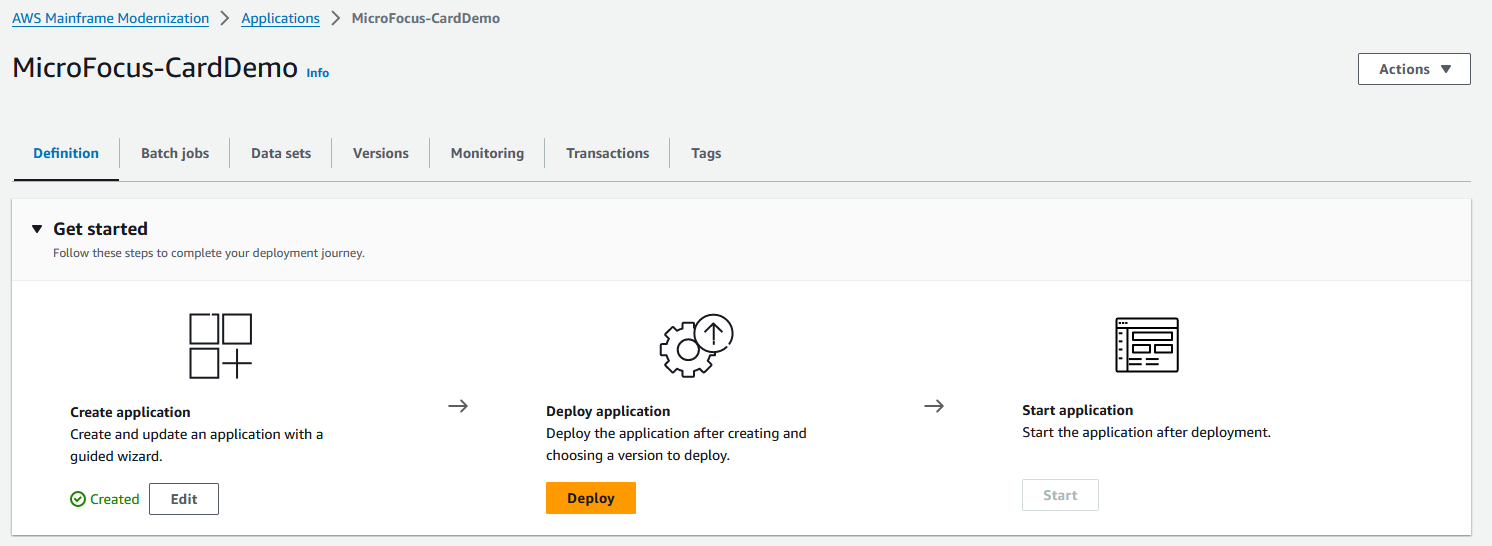
-
Wählen Sie die neueste Version der Anwendung und die Umgebung, die Sie zuvor erstellt haben, und wählen Sie dann Deploy aus.
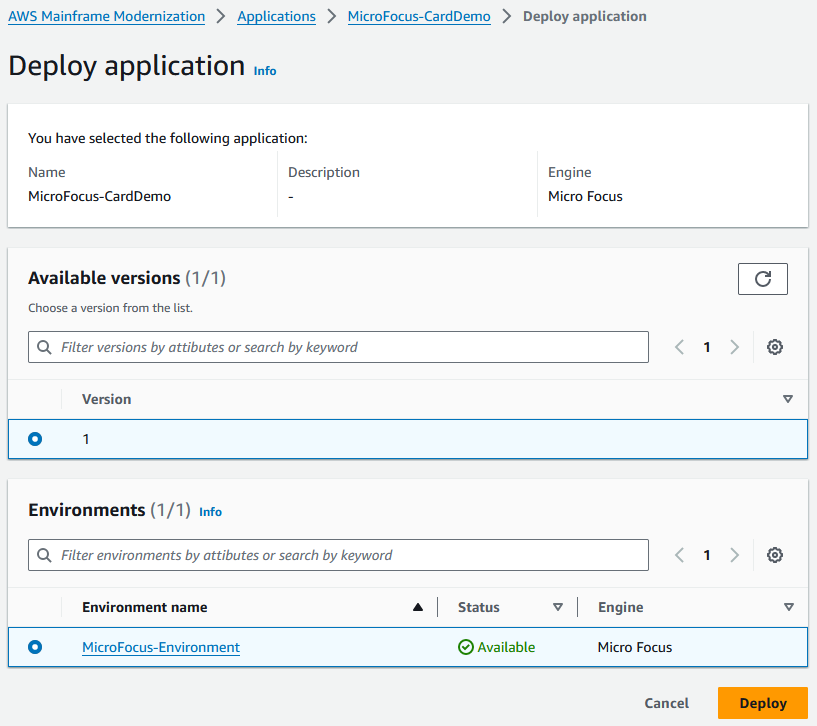
Wenn die CardDemo Anwendung erfolgreich bereitgestellt wurde, ändert sich der Status in Bereit.
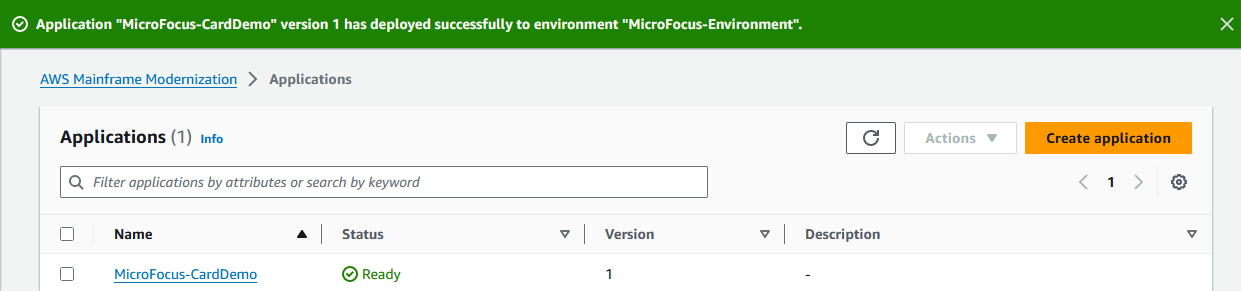
Schritt 9: Datensätze importieren
Um Datensätze zu importieren
-
Wählen Sie im Navigationsbereich Anwendungen und dann die Anwendung aus.
-
Wählen Sie die Registerkarte Datensätze aus. Wählen Sie anschließend Import (Importieren) aus.
-
Wählen Sie JSON-Konfiguration importieren und bearbeiten und wählen Sie dann die Option Eigenes JSON kopieren und einfügen.
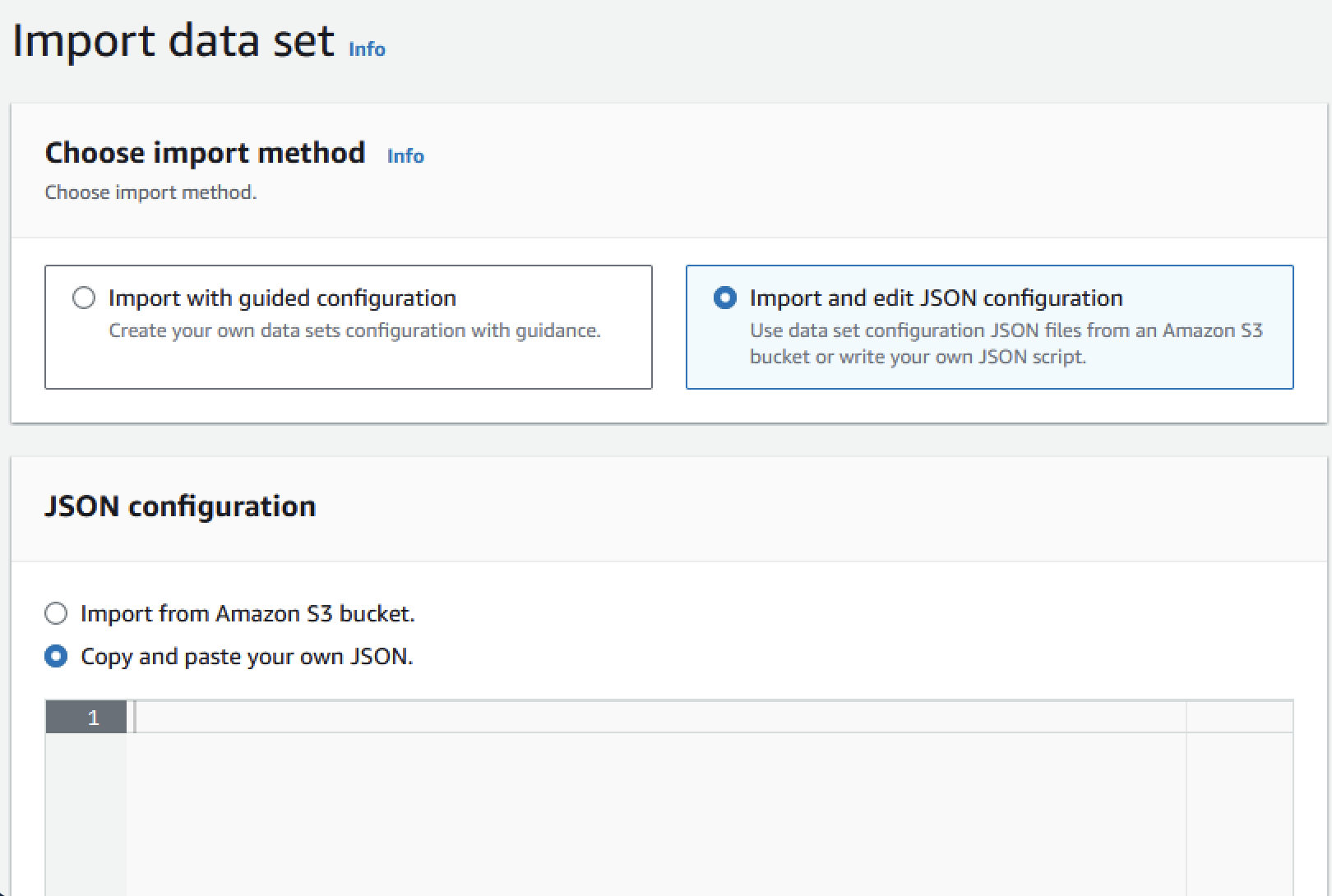
-
Kopieren Sie den folgenden JSON-Code und fügen Sie ihn ein, wählen Sie aber noch nicht „Senden“. Diese JSON-Datei enthält alle für die Demo-Anwendung erforderlichen Datensätze, benötigt jedoch Ihre Amazon S3 S3-Bucket-Details.
{ "dataSets": [ { "dataSet": { "storageType": "Database", "datasetName": "AWS.M2.CARDDEMO.ACCTDATA.VSAM.KSDS", "relativePath": "DATA", "datasetOrg": { "vsam": { "format": "KS", "encoding": "A", "primaryKey": { "length": 11, "offset": 0 } } }, "recordLength": { "min": 300, "max": 300 } }, "externalLocation": { "s3Location": "s3://<s3-bucket-name>/CardDemo_runtime/catalog/data/AWS.M2.CARDDEMO.ACCTDATA.VSAM.KSDS.DAT" } }, { "dataSet": { "storageType": "Database", "datasetName": "AWS.M2.CARDDEMO.CARDDATA.VSAM.AIX.PATH", "relativePath": "DATA", "datasetOrg": { "vsam": { "format": "KS", "encoding": "A", "primaryKey": { "length": 11, "offset": 16 } } }, "recordLength": { "min": 150, "max": 150 } }, "externalLocation": { "s3Location": "s3://<s3-bucket-name>/CardDemo_runtime/catalog/data/AWS.M2.CARDDEMO.CARDDATA.VSAM.KSDS.DAT" } }, { "dataSet": { "storageType": "Database", "datasetName": "AWS.M2.CARDDEMO.CARDDATA.VSAM.KSDS", "relativePath": "DATA", "datasetOrg": { "vsam": { "format": "KS", "encoding": "A", "primaryKey": { "length": 16, "offset": 0 } } }, "recordLength": { "min": 150, "max": 150 } }, "externalLocation": { "s3Location": "s3://<s3-bucket-name>/CardDemo_runtime/catalog/data/AWS.M2.CARDDEMO.CARDDATA.VSAM.KSDS.DAT" } }, { "dataSet": { "storageType": "Database", "datasetName": "AWS.M2.CARDDEMO.CARDXREF.VSAM.KSDS", "relativePath": "DATA", "datasetOrg": { "vsam": { "format": "KS", "encoding": "A", "primaryKey": { "length": 16, "offset": 0 } } }, "recordLength": { "min": 50, "max": 50 } }, "externalLocation": { "s3Location": "s3://<s3-bucket-name>/CardDemo_runtime/catalog/data/AWS.M2.CARDDEMO.CARDXREF.VSAM.KSDS.DAT" } }, { "dataSet": { "storageType": "Database", "datasetName": "AWS.M2.CARDDEMO.CUSTDATA.VSAM.KSDS", "relativePath": "DATA", "datasetOrg": { "vsam": { "format": "KS", "encoding": "A", "primaryKey": { "length": 9, "offset": 0 } } }, "recordLength": { "min": 500, "max": 500 } }, "externalLocation": { "s3Location": "s3://<s3-bucket-name>/CardDemo_runtime/catalog/data/AWS.M2.CARDDEMO.CUSTDATA.VSAM.KSDS.DAT" } }, { "dataSet": { "storageType": "Database", "datasetName": "AWS.M2.CARDDEMO.CARDXREF.VSAM.AIX.PATH", "relativePath": "DATA", "datasetOrg": { "vsam": { "format": "KS", "encoding": "A", "primaryKey": { "length": 11, "offset": 25 } } }, "recordLength": { "min": 50, "max": 50 } }, "externalLocation": { "s3Location": "s3://<s3-bucket-name>/CardDemo_runtime/catalog/data/AWS.M2.CARDDEMO.CARDXREF.VSAM.KSDS.DAT" } }, { "dataSet": { "storageType": "Database", "datasetName": "AWS.M2.CARDDEMO.TRANSACT.VSAM.KSDS", "relativePath": "DATA", "datasetOrg": { "vsam": { "format": "KS", "encoding": "A", "primaryKey": { "length": 16, "offset": 0 } } }, "recordLength": { "min": 350, "max": 350 } }, "externalLocation": { "s3Location": "s3://<s3-bucket-name>/CardDemo_runtime/catalog/data/AWS.M2.CARDDEMO.TRANSACT.VSAM.KSDS.DAT" } }, { "dataSet": { "storageType": "Database", "datasetName": "AWS.M2.CARDDEMO.USRSEC.VSAM.KSDS", "relativePath": "DATA", "datasetOrg": { "vsam": { "format": "KS", "encoding": "A", "primaryKey": { "length": 8, "offset": 0 } } }, "recordLength": { "min": 80, "max": 80 } }, "externalLocation": { "s3Location": "s3://<s3-bucket-name>/CardDemo_runtime/catalog/data/AWS.M2.CARDDEMO.USRSEC.VSAM.KSDS.DAT" } } ] } -
Ersetzen Sie jedes Vorkommen von
<s3-bucket-name>(es gibt acht) durch den Namen des Amazon S3 S3-Buckets, der den CardDemo Ordner enthält, zum Beispielyour-name-aws-region-carddemo.Anmerkung
Um die Amazon S3-URI für den Ordner in Amazon S3 zu kopieren, wählen Sie den Ordner aus und wählen Sie dann Amazon S3 S3-URI kopieren.
-
Wählen Sie Absenden aus.
Wenn der Import abgeschlossen ist, erscheint ein Banner mit der folgenden Meldung:
Import task with resource identifier name was completed successfully.Eine Liste der importierten Datensätze wird angezeigt.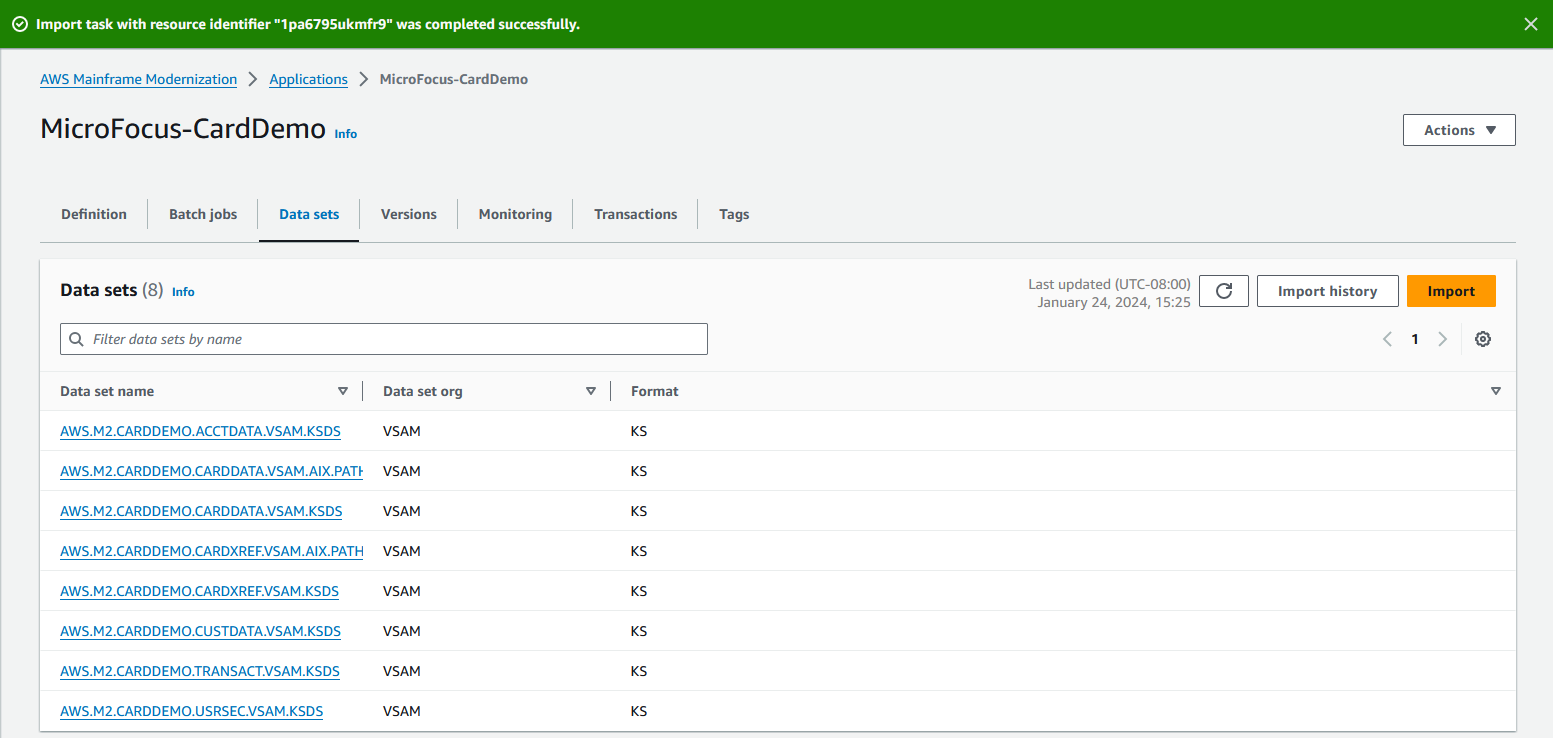
Sie können auch den Status aller Datensatz-Importe anzeigen, indem Sie auf der Registerkarte Datensätze die Option Importverlauf auswählen.
Schritt 10: Starten Sie eine Anwendung
Um eine Anwendung zu starten
-
Wählen Sie im Navigationsbereich Anwendungen und dann die Anwendung aus.
-
Wählen Sie Anwendung starten aus.
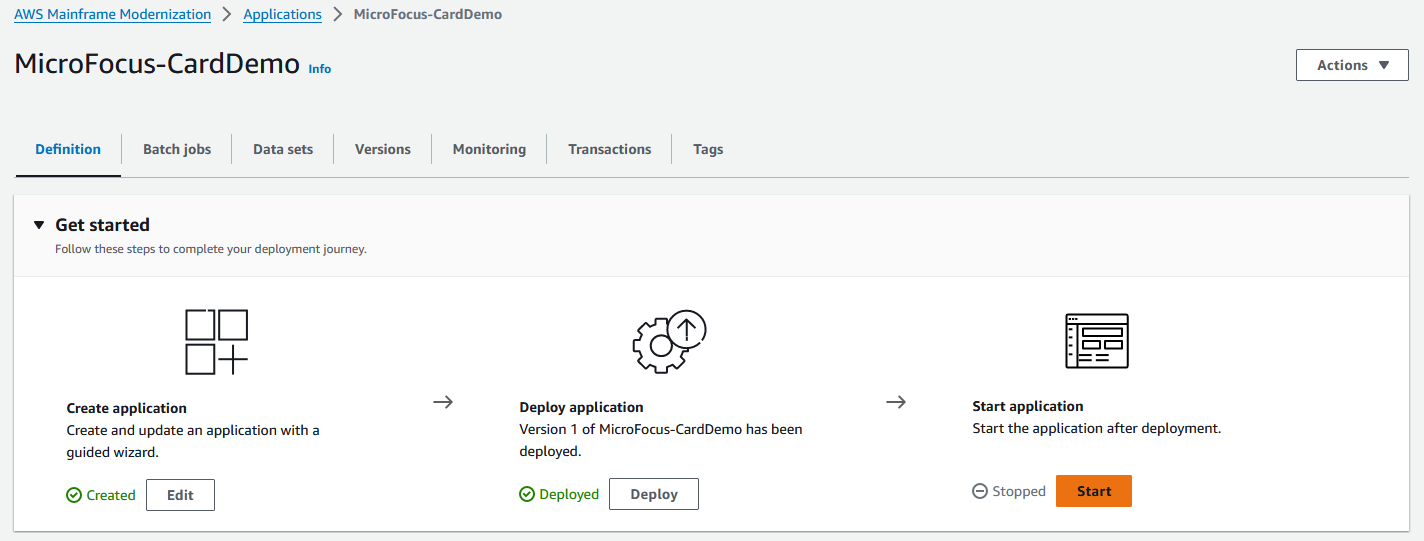
Wenn die CardDemo Anwendung erfolgreich ausgeführt wird, erscheint ein Banner mit der folgenden Meldung:Application name was started
successfully. Das Statusfeld ändert sich zu Wird ausgeführt.

Schritt 11: Connect zur CardDemo CICS-Anwendung her
Bevor Sie eine Verbindung herstellen, stellen Sie sicher, dass die VPC und die Sicherheitsgruppe, die Sie für die Anwendung angegeben haben, mit denen identisch sind, die Sie für Ihre Netzwerkschnittstelle beantragt haben, von der aus Sie eine Verbindung herstellen werden.
Um die TN327 0-Verbindung zu konfigurieren, benötigen Sie außerdem den DNS-Hostnamen und den Port der Anwendung.
Um eine Anwendung mithilfe des Terminalemulators zu konfigurieren und mit dem Mainframe zu verbinden
-
Öffnen Sie die AWS Mainframe-Modernisierungskonsole und wählen Sie Applications und anschließend.
MicroFocus-CardDemo -
Wählen Sie das Kopiersymbol, um den DNS-Hostnamen zu kopieren. Notieren Sie sich auch die Port-Nummer.
-
Starten Sie einen Terminalemulator. In diesem Tutorial wird Micro Focus Rumba+ verwendet.
Anmerkung
Die Konfigurationsschritte variieren je nach Emulator.
-
Wählen Sie Mainframe Display.
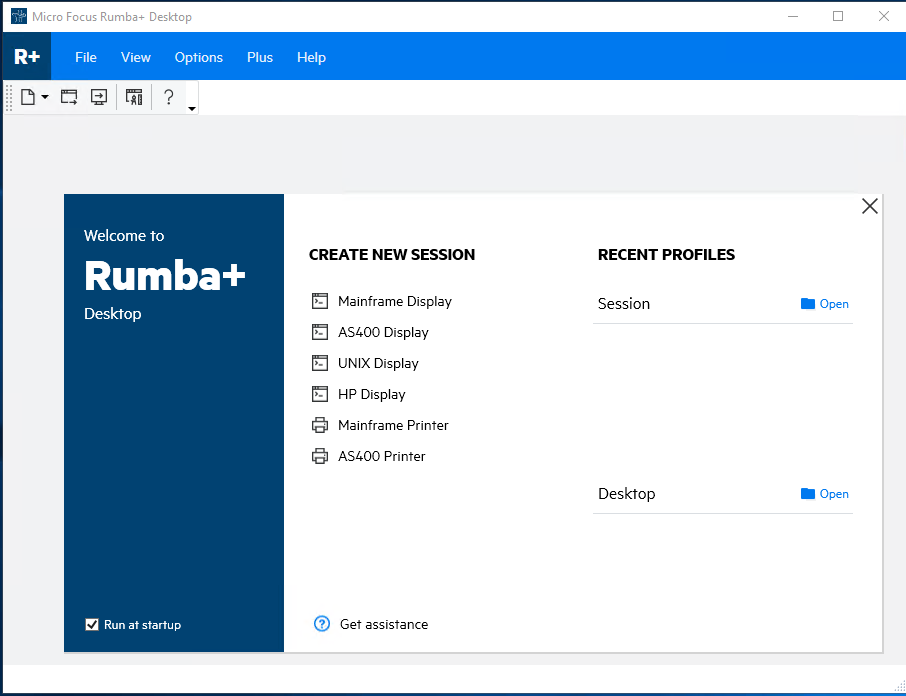
-
Wählen Sie „Verbindung“ und anschließend „Konfigurieren“.
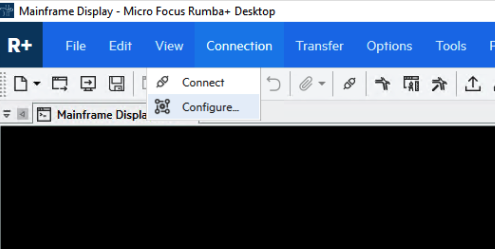
-
Wählen
TN3270Sie unter Installierte Schnittstellen die Option und wählen Sie dannTN3270erneut im Verbindungsmenü.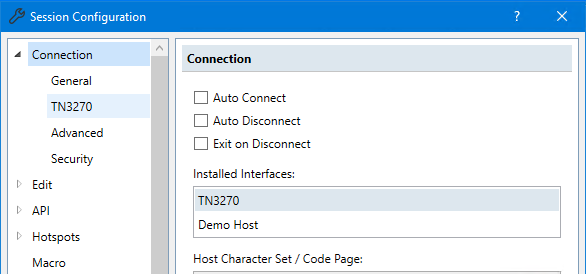
-
Wählen Sie Einfügen und fügen Sie das
DNS Hostnamefür die Anwendung ein. Geben Sie6000für den Telnet-Port an.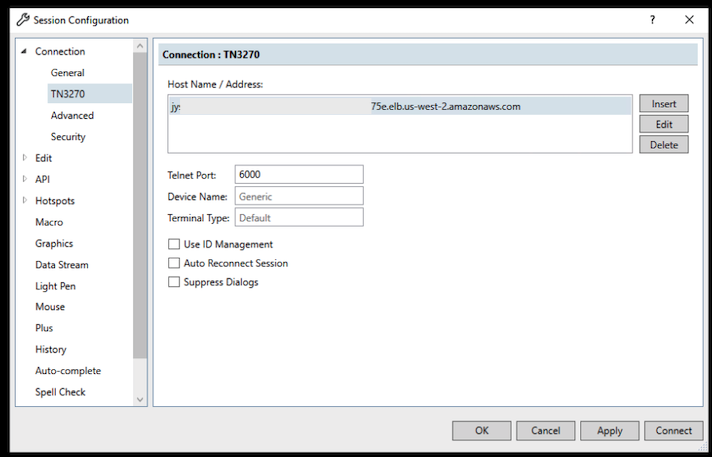
Anmerkung
Wenn Sie AWS AppStream 2.0 in einem Browser verwenden und Probleme beim Einfügen von Werten haben, finden Sie weitere Informationen unter Problembehandlung für AppStream 2.0-Benutzerprobleme.
-
Wählen Sie unter Verbindung die Option Erweitert und dann Send Keep Alive und Send NOP aus und geben Sie 180 als Intervall ein.
Anmerkung
Wenn Sie die Keep-Alive-Einstellung auf Ihrem TN327 0-Terminal auf mindestens 180 Sekunden konfigurieren, können Sie sicherstellen, dass der Network Load Balancer Ihre Verbindung nicht unterbricht.
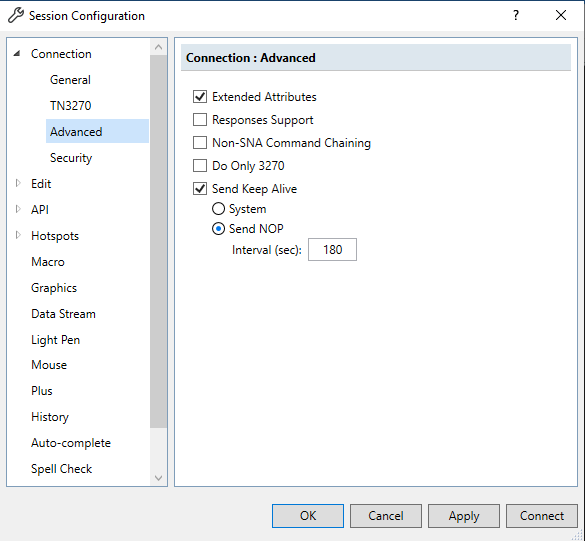
-
Wählen Sie Connect aus.
Anmerkung
Wenn die Verbindung fehlschlägt:
-
Wenn Sie AppStream 2.0 verwenden, stellen Sie sicher, dass die für die Anwendungsumgebung angegebene VPC und Sicherheitsgruppe mit der 2.0-Flotte identisch sind. AppStream
-
Verwenden Sie den VPC Reachability Analyzer, um die Verbindung zu analysieren. Sie können über die Konsole auf den Reachability Analyzer zugreifen.
-
Versuchen Sie als Diagnoseschritt, die Sicherheitsgruppenregeln für den eingehenden Datenverkehr für das Programm hinzuzufügen oder zu ändern, um Datenverkehr über Port 6000 von überall her zuzulassen (d. h. CIDR Block 0.0.0.0/0). Wenn Sie erfolgreich eine Verbindung herstellen, wissen Sie, dass die Sicherheitsgruppe Ihren Datenverkehr blockiert hat. Ändern Sie die Quelle der Sicherheitsgruppe auf etwas Spezifischeres. Weitere Informationen zu Sicherheitsgruppen finden Sie unter Grundlagen zu Sicherheitsgruppen.
-
-
Geben Sie
USER0001den Benutzernamen undpassworddas Passwort ein.Anmerkung
In Rumba ist ctrl-shift-z die Standardeinstellung für Clear und die Standardeinstellung für Reset Strg-R.
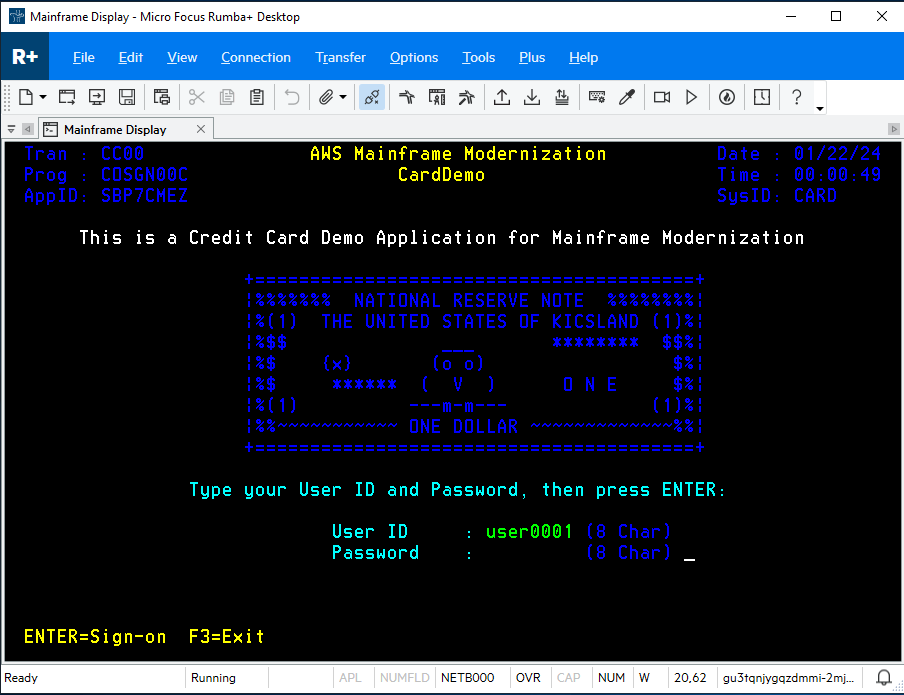
-
Nachdem Sie sich erfolgreich angemeldet haben, können Sie durch die CardDemo Anwendung navigieren.
-
Geben Sie
01für die Kontoansicht ein.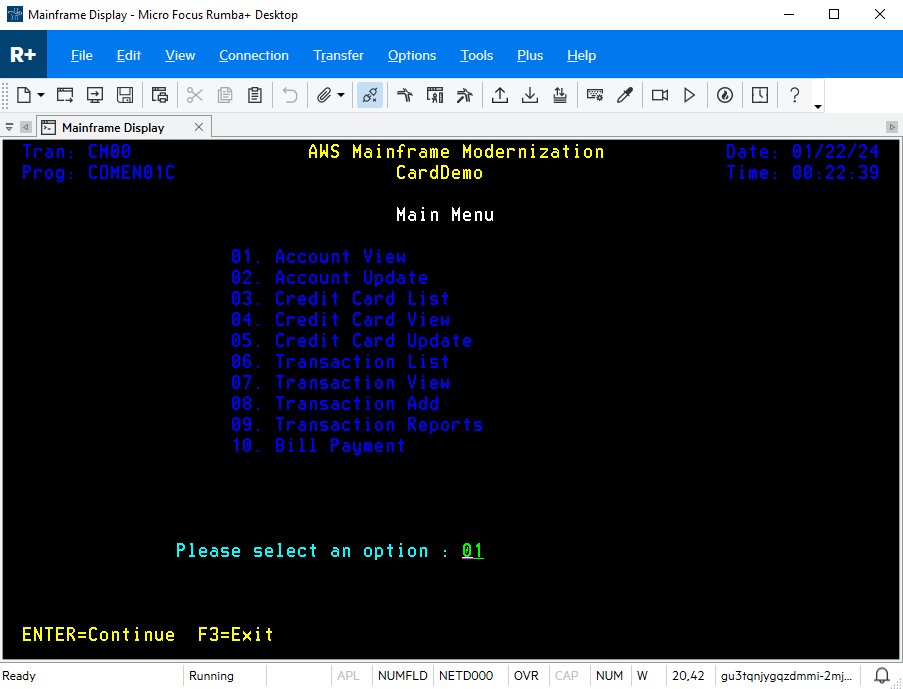
-
Geben Sie
00000000010die Kontonummer ein und drücken Sie die Eingabetaste auf Ihrer Tastatur.Anmerkung
Andere gültige Konten sind
0000000011und00000000020.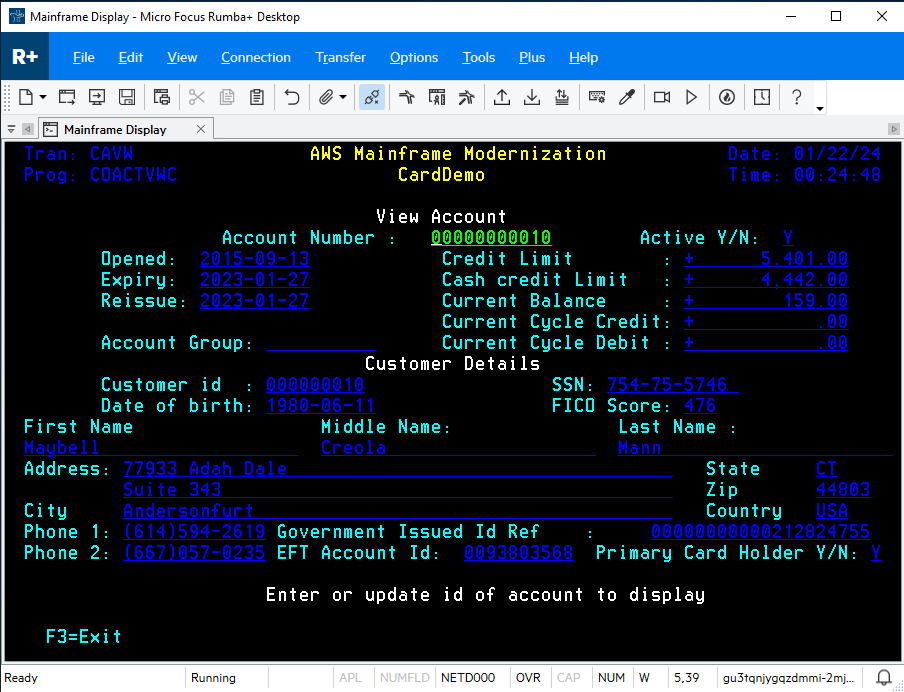
-
Drücken SieF3, um das Menü zu verlassen und die Transaktion F3 zu beenden.
Bereinigen von -Ressourcen
Wenn Sie die Ressourcen, die Sie für dieses Tutorial erstellt haben, nicht mehr benötigen, löschen Sie sie, um zusätzliche Kosten zu vermeiden. Führen Sie dazu die folgenden Schritte aus:
-
Falls erforderlich, beenden Sie die Anwendung.
-
Löschen Sie die -Anwendung. Weitere Informationen finden Sie unter Löschen Sie eine AWS Mainframe Modernization Anwendung.
-
Löschen Sie die Laufzeitumgebung. Weitere Informationen finden Sie unter Löschen Sie eine Laufzeitumgebung für die AWS Mainframe-Modernisierung.
-
Löschen Sie die Amazon S3 S3-Buckets, die Sie für dieses Tutorial erstellt haben. Weitere Informationen finden Sie unter Löschen eines Buckets im Amazon S3 S3-Benutzerhandbuch.
-
Löschen Sie das AWS Secrets Manager Geheimnis, das Sie für dieses Tutorial erstellt haben. Weitere Informationen finden Sie unter Löschen eines Geheimnisses.
-
Löschen Sie den KMS-Schlüssel, den Sie für dieses Tutorial erstellt haben. Weitere Informationen finden Sie unter Löschen von AWS-KMS-Schlüsseln.
-
Löschen Sie die Amazon RDS-Datenbank, die Sie für dieses Tutorial erstellt haben. Weitere Informationen finden Sie unter Löschen der EC2 Instance und DB-Instance im Amazon RDS-Benutzerhandbuch.
-
Wenn Sie eine Sicherheitsgruppenregel für Port 6000 hinzugefügt haben, löschen Sie die Regel.
Nächste Schritte
Wie Sie eine Entwicklungsumgebung für Ihre modernisierten Anwendungen einrichten, erfahren Sie unter Tutorial: Setup AppStream 2.0 für die Verwendung mit Rocket Enterprise Analyzer und Rocket Enterprise Developer.