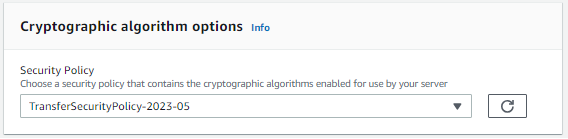Die vorliegende Übersetzung wurde maschinell erstellt. Im Falle eines Konflikts oder eines Widerspruchs zwischen dieser übersetzten Fassung und der englischen Fassung (einschließlich infolge von Verzögerungen bei der Übersetzung) ist die englische Fassung maßgeblich.
Serverdetails bearbeiten
Nachdem Sie einen AWS Transfer Family Server erstellt haben, können Sie die Serverkonfiguration bearbeiten.
Um die Konfiguration eines Servers zu bearbeiten
-
Öffnen Sie die AWS Transfer Family Konsole unter https://console.aws.amazon.com/transfer/
. -
Wählen Sie im linken Navigationsbereich Server aus.
-
Wählen Sie den Bezeichner in der Spalte Server-ID aus, um die Seite mit den Serverdetails aufzurufen (siehe unten).
Sie können die Eigenschaften des Servers auf dieser Seite ändern, indem Sie Bearbeiten wählen:
-
Informationen zum Ändern der Protokolle finden Sie unterBearbeiten Sie die Dateiübertragungsprotokolle.
-
Beachten Sie beim Identitätsanbieter, dass Sie den Identitätsanbietertyp eines Servers nicht ändern können, nachdem Sie den Server erstellt haben. Um den Identitätsanbieter zu ändern, müssen Sie den Server löschen und dann mit dem gewünschten Identitätsanbieter neu erstellen.
Anmerkung
Wenn Ihr Server einen benutzerdefinierten Identitätsanbieter verwendet, können Sie einige Eigenschaften bearbeiten. Details hierzu finden Sie unter Bearbeiten Sie die benutzerdefinierten Identity-Provider-Parameter.
-
Informationen zum Ändern des Endpunkttyps oder des benutzerdefinierten Hostnamens finden Sie unterBearbeiten Sie den Serverendpunkt.
-
Um eine Vereinbarung hinzuzufügen, müssen Sie Ihrem Server zunächst ein Protokoll AS2 als Protokoll hinzufügen. Details hierzu finden Sie unter Bearbeiten Sie die Dateiübertragungsprotokolle.
-
Informationen zur Verwaltung von Hostschlüsseln für Ihren Server finden Sie unterHostschlüssel für Ihren SFTP -fähigen Server verwalten.
-
Unter Zusätzliche Details können Sie die folgenden Informationen bearbeiten:
-
Informationen zum Ändern der Protokollierungsrolle finden Sie unterBearbeiten Sie Ihre Logging-Konfiguration.
-
Informationen zum Ändern der Sicherheitsrichtlinie finden Sie unterBearbeiten Sie die Sicherheitsrichtlinie.
-
Informationen zum Ändern des Server-Host-Schlüssels finden Sie unterHostschlüssel für Ihren SFTP -fähigen Server verwalten.
-
Informationen zum Ändern des verwalteten Workflows für Ihren Server finden Sie unterÄndern Sie den verwalteten Workflow für Ihren Server.
-
Informationen zum Bearbeiten der Display-Banner für Ihren Server finden Sie unterÄndern Sie die Display-Banner für Ihren Server.
-
-
Unter Zusätzliche Konfiguration können Sie die folgenden Informationen bearbeiten:
-
SetStat Option: Aktivieren Sie diese Option, um den Fehler zu ignorieren, der generiert wird, wenn ein Client versucht, eine Datei
SETSTATzu verwenden, die Sie in einen Amazon S3 S3-Bucket hochladen. Weitere Informationen finden Sie in derSetStatOptionDokumentation im ProtocolDetailsThema. -
TLSSitzungswiederaufnahme: bietet einen Mechanismus zur Wiederaufnahme oder gemeinsamen Nutzung eines ausgehandelten geheimen Schlüssels zwischen der Steuerung und der Datenverbindung für eine FTPS Sitzung. Weitere Informationen finden Sie in der
TlsSessionResumptionModeDokumentation zum ProtocolDetailsThema. -
Passive IP: gibt den passiven Modus, für FTP und FTPS Protokolle an. Geben Sie eine einzelne IPv4 Adresse ein, z. B. die öffentliche IP-Adresse einer Firewall, eines Routers oder eines Load Balancers. Weitere Informationen finden Sie in der
PassiveIpDokumentation zum ProtocolDetailsThema.
-
-
Informationen zum Starten oder Stoppen Ihres Servers finden Sie unterSchalten Sie Ihren Server online oder offline.
-
Informationen zum Löschen eines Servers finden Sie unterLöschen Sie einen Server.
-
Informationen zum Bearbeiten der Eigenschaften eines Benutzers finden Sie unterVerwaltung der Zugriffskontrollen.
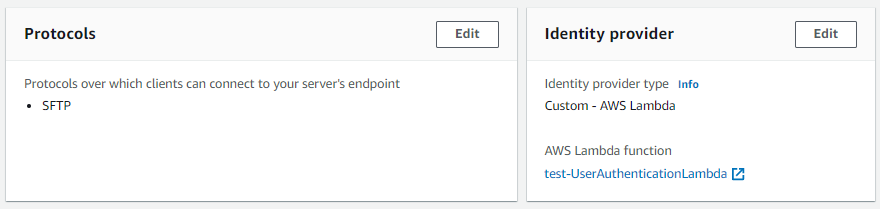
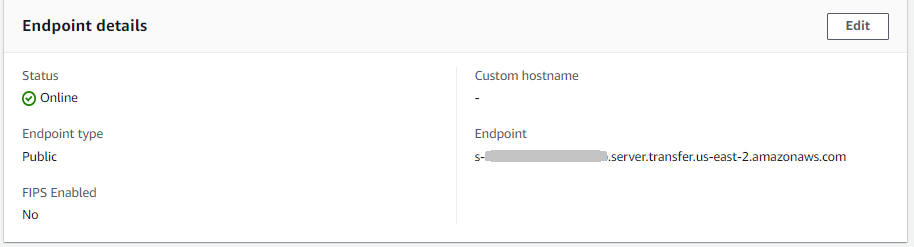

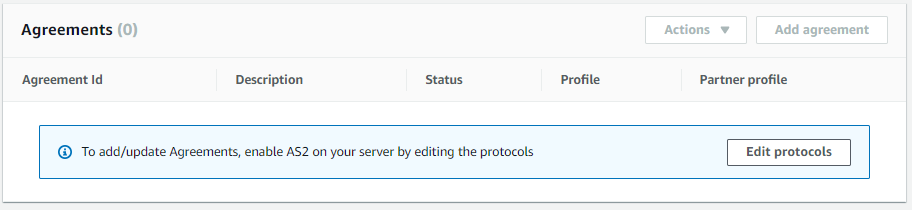
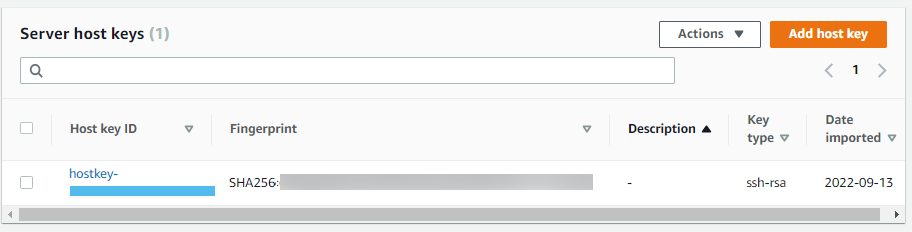
Anmerkung
Die Werte für die Beschreibung des Server-Host-Schlüssels und das Importdatum sind seit September 2022 neu. Diese Werte wurden eingeführt, um die Funktion für mehrere Hostschlüssel zu unterstützen. Diese Funktion erforderte die Migration aller einzelnen Hostschlüssel, die vor der Einführung mehrerer Hostschlüssel verwendet wurden.
Der Wert Importdatum für einen migrierten Server-Hostschlüssel ist auf das Datum der letzten Änderung für den Server festgelegt. Das heißt, das Datum, das Sie für Ihren migrierten Hostschlüssel sehen, entspricht dem Datum, an dem Sie den Server vor der Migration des Server-Host-Schlüssels zuletzt geändert haben.
Der einzige Schlüssel, der migriert wurde, ist Ihr ältester oder einziger Server-Hostschlüssel. Alle zusätzlichen Schlüssel haben ihr aktuelles Datum, ab dem Sie sie importiert haben. Darüber hinaus enthält der migrierte Schlüssel eine Beschreibung, anhand derer er leicht als migriert identifiziert werden kann.
Die Migration fand zwischen dem 2. und 13. September statt. Das tatsächliche Migrationsdatum innerhalb dieses Bereichs hängt von der Region Ihres Servers ab.
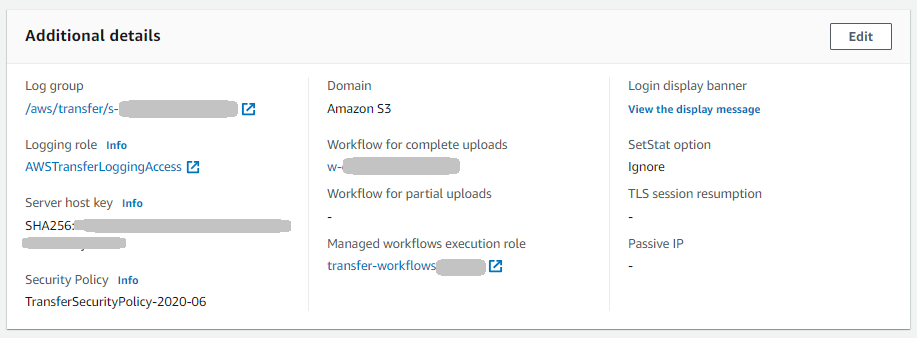
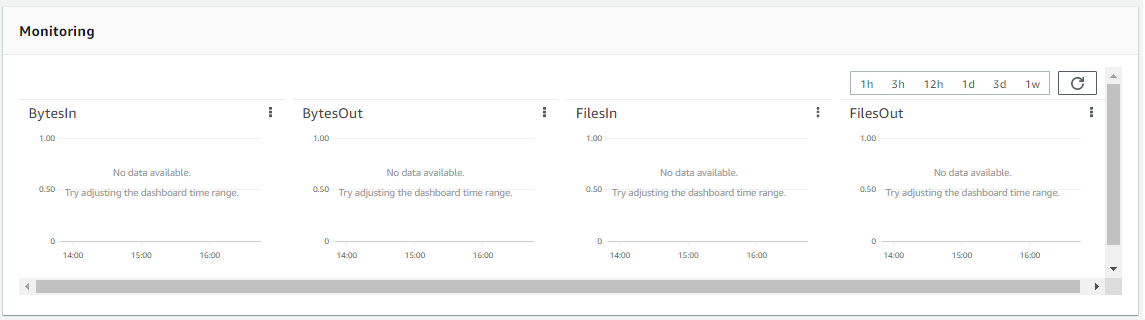

-
Bearbeiten Sie die Dateiübertragungsprotokolle
Auf der AWS Transfer Family Konsole können Sie das Dateiübertragungsprotokoll bearbeiten. Das Dateiübertragungsprotokoll verbindet den Client mit dem Endpunkt Ihres Servers.
Um die Protokolle zu bearbeiten
-
Wählen Sie auf der Seite mit den Serverdetails neben Protokolle die Option Bearbeiten aus.
-
Aktivieren oder deaktivieren Sie auf der Seite Protokolle das oder die Kontrollkästchen für das Protokoll, um die folgenden Dateiübertragungsprotokolle hinzuzufügen oder zu entfernen:
-
Secure Shell (SSH) File Transfer Protocol (SFTP) — Dateiübertragung über SSH
Weitere Informationen zu finden SFTP Sie unterErstellen Sie einen SFTP -fähigen Server.
-
File Transfer Protocol Secure (FTPS) — Dateiübertragung mit TLS Verschlüsselung
Weitere Informationen zu finden FTP Sie unterErstellen Sie einen FTPS -fähigen Server.
-
File Transfer Protocol (FTP) — unverschlüsselte Dateiübertragung
Weitere Informationen zu finden Sie FTPS unterErstellen Sie einen FTP -fähigen Server.
Anmerkung
Wenn Sie einen vorhandenen Server nur für aktiviert haben und Sie FTPS und hinzufügen möchtenSFTP, müssen Sie sicherstellenFTP, dass Sie über die richtigen Einstellungen für Identitätsanbieter und Endpunkttyp verfügen, die mit FTPS und kompatibel sindFTP.
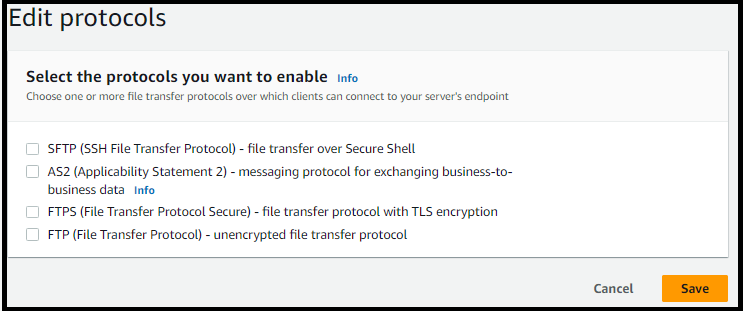
Wenn Sie auswählen FTPS, müssen Sie ein in AWS Certificate Manager (ACM) gespeichertes Zertifikat auswählen, das zur Identifizierung Ihres Servers verwendet wird, wenn Clients eine Verbindung zu ihm herstellenFTPS.
Informationen zum Anfordern eines neuen öffentlichen Zertifikats finden Sie unter Anfordern eines öffentlichen Zertifikats im AWS Certificate Manager Benutzerhandbuch.
Informationen zum Importieren eines vorhandenen Zertifikats finden Sie unter Zertifikate importieren ACM in im AWS Certificate Manager Benutzerhandbuch. ACM
Informationen zum Anfordern eines privaten Zertifikats zur Verwendung FTPS über private IP-Adressen finden Sie unter Anfordern eines privaten Zertifikats im AWS Certificate Manager Benutzerhandbuch.
Zertifikate mit den folgenden kryptografischen Algorithmen und Schlüsselgrößen werden unterstützt:
-
2048-Bit RSA (_2048) RSA
-
4096-Bit (_4096) RSA RSA
-
Elliptic Prime Curve 256-Bit (EC_prime256v1)
-
Elliptic Prime Curve 384-Bit (EC_secp384r1)
-
Elliptic Prime Curve 521-Bit (EC_secp521r1)
Anmerkung
Bei dem Zertifikat muss es sich um ein gültigesSSL//TLSX.509 Version 3-Zertifikat mit einer angegebenen IP-Adresse und FQDN Informationen über den Aussteller handeln.
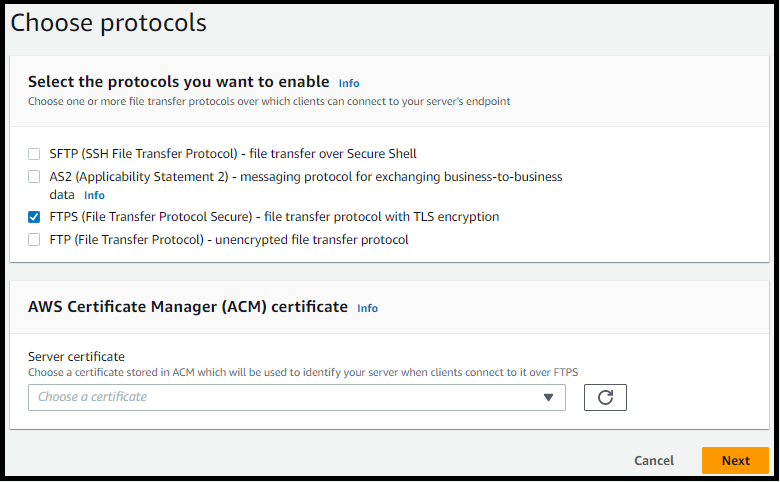
-
-
Wählen Sie Save (Speichern) aus. Sie kehren zur Seite mit den Serverdetails zurück.
Bearbeiten Sie die benutzerdefinierten Identity-Provider-Parameter
In der AWS Transfer Family Konsole können Sie für benutzerdefinierte Identitätsanbieter einige Einstellungen ändern, je nachdem, ob Sie eine Lambda-Funktion oder ein API Gateway verwenden. In beiden Fällen können Sie Ihre Authentifizierungsmethode bearbeiten, wenn Ihr Server SFTP das Protokoll verwendet.
-
Wenn Sie ein Lambda als Identitätsanbieter verwenden, können Sie die zugrunde liegende Lambda-Funktion ändern.
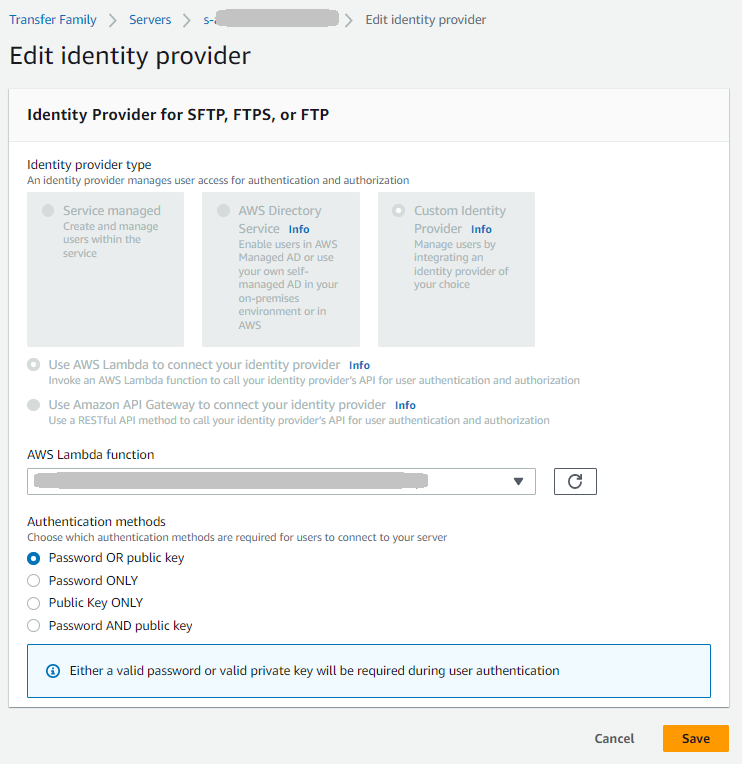
-
Wenn Sie ein API Gateway als Identitätsanbieter verwenden, können Sie das Gateway URL oder die Aufrufrolle oder beides aktualisieren.
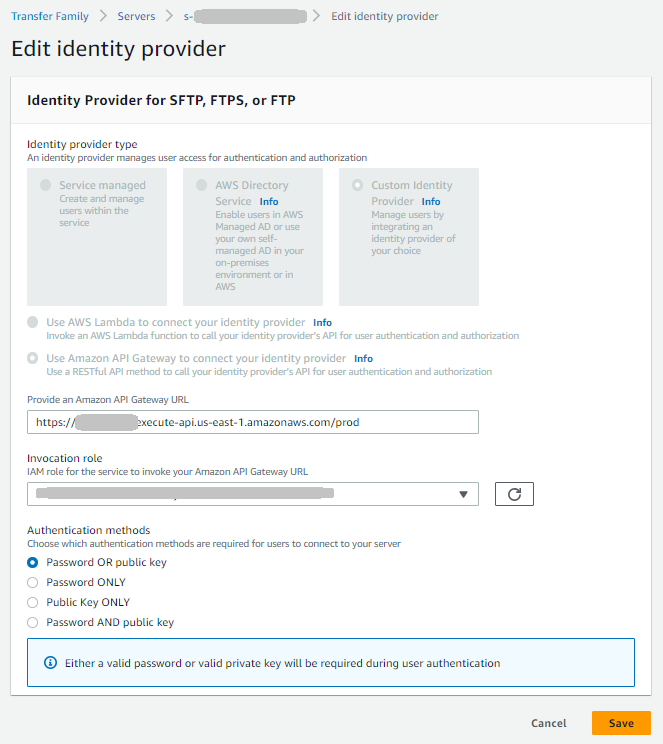
Bearbeiten Sie den Serverendpunkt
Auf der AWS Transfer Family Konsole können Sie den Serverendpunkttyp und den benutzerdefinierten Hostnamen ändern.
Um die Details des Serverendpunkts zu bearbeiten
-
Wählen Sie auf der Seite mit den Serverdetails neben Endpunktdetails die Option Bearbeiten aus.
-
Wählen Sie auf der Seite Endpunktkonfiguration bearbeiten für Endpunkttyp eine der folgenden Optionen aus:
-
Öffentlich — Mit dieser Option ist Ihr Server über das Internet zugänglich.
-
VPC— Diese Option macht Ihren Server in Ihrer virtuellen privaten Cloud zugänglich (VPC). Informationen zu finden VPC Sie unterErstellen Sie einen Server in einer virtuellen privaten Cloud.
-
-
Wählen Sie für Benutzerdefinierter Hostname eine der folgenden Optionen:
-
Keine — Wenn Sie keine benutzerdefinierte Domain verwenden möchten, wählen Sie Keine.
Sie erhalten einen Server-Hostnamen, der von bereitgestellt wird AWS Transfer Family. Der Server-Host-Name hat das Format
serverId.server.transfer.regionId.amazonaws.com -
Amazon Route DNS 53-Alias — Um einen DNS Alias zu verwenden, der in Route 53 automatisch für Sie erstellt wurde, wählen Sie diese Option.
-
Andere DNS — Um einen Hostnamen, den Sie bereits besitzen, in einem externen DNS Service zu verwenden, wählen Sie Andere DNS.
Wenn Sie Amazon Route DNS 53-Alias oder Andere wählen, DNS geben Sie die Methode zur Namensauflösung an, die dem Endpunkt Ihres Servers zugeordnet werden soll.
Beispiel: Die benutzerdefinierte Domäne heißt
sftp.inbox.example.com. Ein benutzerdefinierter Hostname verwendet einen DNS Namen, den Sie angeben und den ein DNS Service auflösen kann. Sie können Route 53 als Ihren DNS Resolver verwenden oder Ihren eigenen DNS Dienstanbieter verwenden. Informationen darüber, wie Route 53 AWS Transfer Family verwendet wird, um Traffic von Ihrer benutzerdefinierten Domain zum Serverendpunkt weiterzuleiten, finden Sie unterMit benutzerdefinierten Hostnamen arbeiten.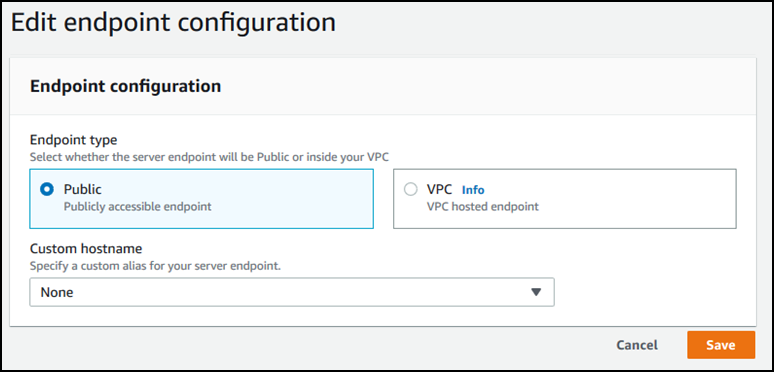
-
-
Wählen Sie Save (Speichern) aus. Sie kehren zur Seite mit den Serverdetails zurück.
Bearbeiten Sie Ihre Logging-Konfiguration
Auf der AWS Transfer Family Konsole können Sie Ihre Protokollierungskonfiguration ändern.
Anmerkung
Wenn Transfer Family beim Erstellen eines Servers eine CloudWatch IAM Protokollierungsrolle für Sie erstellt hat, wird die IAM Rolle aufgerufenAWSTransferLoggingAccess. Sie können es für alle Ihre Transfer Family Family-Server verwenden.
Um Ihre Logging-Konfiguration zu bearbeiten
-
Wählen Sie auf der Seite mit den Serverdetails neben Zusätzliche Details die Option Bearbeiten aus.
-
Wählen Sie je nach Konfiguration zwischen einer Protokollierungsrolle, einer strukturierten JSON Protokollierung oder beidem. Weitere Informationen finden Sie unter Die Protokollierung für einen Server aktualisieren.
Bearbeiten Sie die Sicherheitsrichtlinie
In diesem Verfahren wird erklärt, wie Sie die Sicherheitsrichtlinie eines Transfer Family Family-Servers mithilfe der AWS Transfer Family Konsole oder ändern AWS CLI.
Anmerkung
Wenn Ihr Endpunkt FIPS aktiviert ist, können Sie die FIPS Sicherheitsrichtlinie nicht in eine FIPS Sicherheitsrichtlinie ändern.
Ändern Sie den verwalteten Workflow für Ihren Server
Auf der AWS Transfer Family Konsole können Sie den verwalteten Workflow ändern, der dem Server zugeordnet ist.
Um den verwalteten Workflow zu ändern
-
Wählen Sie auf der Seite mit den Serverdetails neben Zusätzliche Details die Option Bearbeiten aus.
-
Wählen Sie auf der Seite Zusätzliche Details bearbeiten im Abschnitt Verwaltete Workflows einen Workflow aus, der für alle Uploads ausgeführt werden soll.
Anmerkung
Wenn Sie noch keinen Workflow haben, wählen Sie Neuen Workflow erstellen aus, um einen zu erstellen.
-
Wählen Sie die zu verwendende Workflow-ID aus.
-
Wählen Sie eine Ausführungsrolle aus. Diese Rolle nimmt Transfer Family bei der Ausführung der Workflow-Schritte ein. Weitere Informationen finden Sie unter IAMRichtlinien für Workflows. Wählen Sie Save (Speichern) aus.
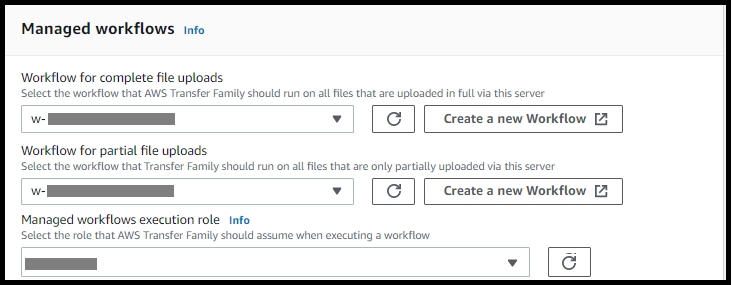
-
-
Wählen Sie Save (Speichern) aus. Sie kehren zur Seite mit den Serverdetails zurück.
Ändern Sie die Display-Banner für Ihren Server
Auf der AWS Transfer Family Konsole können Sie die dem Server zugewiesenen Display-Banner ändern.
Um die Display-Banner zu ändern
-
Wählen Sie auf der Seite mit den Serverdetails neben Zusätzliche Details die Option Bearbeiten aus.
-
Geben Sie auf der Seite Zusätzliche Details bearbeiten im Abschnitt Display-Banner den Text für die verfügbaren Display-Banner ein.
-
Wählen Sie Save (Speichern) aus. Sie kehren zur Seite mit den Serverdetails zurück.
Schalten Sie Ihren Server online oder offline
Auf der AWS Transfer Family Konsole können Sie Ihren Server online oder offline schalten.
Um Ihren Server online zu schalten
-
Öffnen Sie die AWS Transfer Family Konsole unter https://console.aws.amazon.com/transfer/
. -
Klicken Sie im Navigationsbereich auf Servers (Server).
-
Aktivieren Sie das Kontrollkästchen des Servers, der offline ist.
-
Wählen Sie für Actions (Aktionen) die Option Start.
Es kann einige Minuten dauern, bis ein Server von offline auf online umgestellt wird.
Anmerkung
Wenn Sie einen Server anhalten, um ihn offline zu schalten, fallen derzeit immer noch Servicegebühren für diesen Server an. Um zusätzliche serverbasierte Gebühren zu vermeiden, löschen Sie diesen Server.
Um Ihren Server offline zu schalten
-
Öffnen Sie die AWS Transfer Family Konsole unter https://console.aws.amazon.com/transfer/
. -
Klicken Sie im Navigationsbereich auf Servers (Server).
-
Aktivieren Sie das Kontrollkästchen des Servers, der online ist.
-
Wählen Sie für Actions (Aktionen) die Option Stop (Stopp).
Während ein Server gestartet oder heruntergefahren wird, sind Server nicht für Dateioperationen verfügbar. Die Konsole zeigt den Start- oder Stopp-Status nicht an.
Wenn Sie den Fehler finden START_FAILED oderSTOP_FAILED, wenden Sie sich an uns, AWS -Support um Ihre Probleme zu lösen.